نوار راه اندازی سریع و منطقه اعلان. مدیریت اطلاع رسانی
25 دسامبر
پنل اطلاع رسانی
پنل اعلان چیست؟
نوار اعلان بخشی از نوار اطلاعات کلی ویندوز است. پانل اعلان در گوشه پایین سمت راست دسکتاپ (صفحه نمایش)، در کنار .

اغلب، پانل اعلان به عنوان "سینی سیستم" شناخته می شود. مدت، اصطلاح "سینی"از انگلیسی می آید سینی - "سینی"، "پالت".
سینی نمادهای برنامه و خدمات ویندوز. اینها برنامه ها و سرویس هایی هستند که با سیستم عامل اجرا می شوند. بلافاصله پس از روشن کردن کامپیوتر

البته، در اینجا نمادها مربوط به همه برنامه هایی نیستند که شروع به کار با سیستم عامل می کنند، بلکه فقط مربوط به آنهایی هستند که ویندوز "ضرورت می داند" نمایش داده شود (یعنی این تنظیمات پیش فرض است). اما تصمیمات او ممکن است برای ما نابهینه به نظر برسد. و با مخفی کردن میانبرهای غیر ضروری و گذاشتن آیکون های ضروری ترین برنامه ها در پنل به راحتی می توانیم این تنظیمات را تغییر دهیم.
نحوه سفارشی سازی پنل اعلان
برای حذف میانبر از پنل اعلان، باید نماد «مشکله» را با دکمه سمت چپ ماوس «برداشته» و آن را به علامت تیک وارونه (سمت چپ ترین نماد) بکشید. گاهی اوقات این یک تیک نیست، بلکه نقل قول های معکوس یا یک مثلث است (بسته به سیستم عامل).
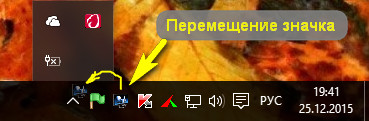
برای برگرداندن نماد حذف شده به پنل اعلان، باید
یک بار با دکمه سمت چپ ماوس روی نماد تیک (یا نقل قول) کلیک کنید. بنابراین شما تمام محتویات پنل اعلان را خواهید دید.
نماد برنامه مورد علاقه را در پنجره پاپ آپ پیدا کنید.
آن را با دکمه سمت چپ ماوس بگیرید و به فضای خالی در پنل اعلان بکشید.
برنامه های سینی
میتوانید برنامهای را که با نماد سینی نمایش داده میشود، با تک کلیک کردن روی دکمه سمت چپ ماوس روی نماد مربوطه باز کنید.
این شما هستید که تصمیم می گیرید کدام برنامه ها باید در سینی توسط نمادها نمایش داده شوند. کشیدن میانبرهای برنامه از دسکتاپ به سینی توصیه نمی شود. نیازی نیست.
بنابراین، در پانل اعلان می توانید "زندگی" کنید:
- نماد آنتی ویروس
در پنل اعلان مورد نیاز نیست. اگر یک "حمله" به سیستم شما رخ دهد، آنتی ویروس بارها شما را در مورد آنچه اتفاق می افتد آگاه می کند. پس با خیال راحت آن را حذف کنید.
- نشانگر باتری
اگر لپ تاپ شما به طور متناوب با باتری کار کند، نماد مربوطه است.
- نشانگر شبکه
اتصال دستگاه شما به اینترنت را منعکس می کند. وقتی روی نماد شبکه کلیک راست میکنید، سیستم از شما میخواهد در صورت وجود مشکلات را تشخیص دهید.
- تعویض زبان ورودی
دکمه، روی آن کلیک کنید که زبان تایپ را از روسی به انگلیسی تغییر می دهد (خوب، و بالعکس).
اگر برایتان ناخوشایند است که دائماً ماوس را برای تغییر زبان ورودی در پنل اعلان بگیرید، میتوانید از میانبرهای صفحه کلید «داغ» استفاده کنید:
WINDOWS+SPACE ( ابتدا WINDOWS را فشار دهید و بدون رها کردن آن، کلید فاصله را فشار دهید);
ALT+SHIFT؛
CTRL + SHIFT؛
- کنترل صدا
با کلیک بر روی دکمه سمت چپ ماوس روی نماد بلندگو، می توانید صدا را کم یا زیاد کنید. منوی زمینه فراخوانی شد کلیک راستماوس، منجر به تنظیمات صوتی عمیق تر می شود.
و حالا یکی جدید!
در واقع، این دکمه باعث می شود تا پنل اعلان نام خود را کاملاً توجیه کند.
- مرکز اطلاع رسانی
نمونه اولیه آن اعلان های ظاهر شده در آن بود دستگاه های تلفن همراه. اکنون آنها در ویندوز 10 هستند.
وقتی روی دکمه Notification Center کلیک چپ میکنید، یک پنجره بزرگ با اعلانهایی در مورد آن ظاهر میشود به روز رسانی های نصب شده، درباره یادآوری ها، بارگیری ها و غیره
برای خلاص شدن از شر بیش از حد این پیام ها و یادآوری ها (در صورت عدم نیاز)، می توانید
- از علامت ضربدر در بالای خط پیام استفاده کنید (اعلان خاصی را حذف می کند).
- "پرتاب" پیام از پنجره با حرکت دادن نشانگر ماوس (درست مانند کشیدن پنجره ها).
— با کلیک بر روی ضربدر در گوشه سمت راست بالای پنجره، تمام پیام ها را پاک کنید.
یکی دیگر از ویژگی های مهم مرکز اعلان، توانایی آن است دسترسی سریعبه تنظیمات از طریق یکی از کاشی ها، که به نام همه گزینه ها
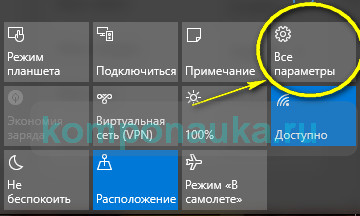
در اینجا می توانید تقریباً تمام تنظیمات را در دسترس کاربر قرار دهید (تصویر روی صفحه، سطح روشنایی، تنظیمات برق و بسیاری موارد دیگر).
نحوه حذف نوار اعلان
و آخرین. امکان مخفی کردن کل پانل اطلاعات از دید وجود دارد. برای انجام این کار، باید یک تنظیم کوچک انجام دهید.
- در پنل اعلان مکانی بدون نماد پیدا کنید.
- نشانگر ماوس را روی آن قرار دهید.
- با دکمه سمت راست ماوس کلیک کنید.
- در پنجره باز شده، خط را پیدا کنید خواص.
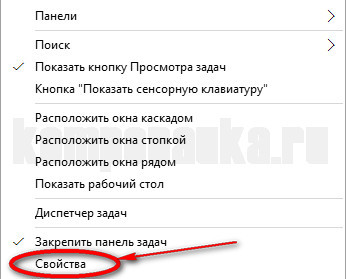
- کادر را علامت بزنید پنهان کردن خودکار نوار وظیفه

- ابتدا روی درخواست دادن، سپس ادامه دهید خوب .
پس از آن، کل پانل اطلاعات واقع در پایین صفحه نمایش "حل می شود".
برای در دسترس قرار دادن مجدد عملکردهای آن، به سادگی نشانگر ماوس را به سمت پایین، خارج از دید صفحه (به جایی که پانل زمانی قرار داشت) حرکت دهید و خط دوباره ظاهر می شود.
خوب، همه چیز مربوط به پنل اعلان است.
این پست هیچ برچسبی ندارد
ناحیه اعلان بخشی از نوار وظیفه است که ذخیرهسازی موقتی برای اعلانها و وضعیت برنامههای خاص فراهم میکند. همچنین برای نمایش آیکون های اجزای سیستم و نرم افزاری که روی دسکتاپ نمایش داده نمی شوند استفاده می شود.
عناصری که در ناحیه اعلان قرار دارند، نمادهای ناحیه اعلان یا به سادگی نمادهایی نامیده می شوند که زمینه ناحیه اعلان به صراحت تنظیم شده باشد.
در ابتدا، منطقه اعلان فقط یک منبع موقت برای اعلان ها و وضعیت در نظر گرفته شده بود. کارایی و راحتی آن این امکان را برای بسیاری از توسعه دهندگان فراهم کرده است نرم افزاراز آن برای مقاصد دیگر مانند اجرای نرم افزار یا اجرای دستورات استفاده کنید. که در نتیجه ناحیه اعلان را بسیار بزرگ و به هم ریخته کرد و آن را با سایر اجزای نوار وظیفه مخلوط کرد.
توسعه دهندگان مایکروسافت به طور موقت تصمیم گرفته اند این مشکلدر ویندوز XP، امکان جمع کردن و پنهان کردن آیکون های استفاده نشده را فراهم می کند. AT ویندوز ویستااین مشکل را با حذف اعلان های غیر ضروری و استفاده نشده حل کرد. AT ویندوز 7توسعه دهندگان در تمرکز اعلان ها به سمت هدف وجود منبع اعلان حتی فراتر رفته اند. به طور پیش فرض، در ویندوز 7، بیشتر آیکون ها مخفی هستند، اما کاربر می تواند به صورت دستی انتخاب کند که کدام آیکون های اعلان باید در ناحیه اعلان قرار گیرند. این برنامه نمی تواند به طور خودکار خود را به ناحیه اعلان پین کند، که به کاربر اجازه می دهد کنترل کامل دسکتاپ خود را در دست بگیرد. ویندوز همچنان می تواند اعلان های مخفی را با یک دکمه نشان دهد "نمایش نمادهای مخفی".
نمادهای زیر ممکن است در ناحیه اعلان ظاهر شوند:
- اجزای سیستم، که به نمادهای اعلان نیاز دارند، هرگز روی دسکتاپ قرار نمی گیرند. همچنین می تواند به عنوان منبع اطلاع رسانی استفاده شود.
- نمادهای ناحیه اعلان برای فرآیندهای پس زمینه، که در صورت عدم نمایش روی دسکتاپ مورد نیاز هستند. همچنین می تواند به عنوان منبع اطلاع رسانی استفاده شود.
- نمادهای وضعیت رویداد موقت. برخی از برنامههایی که در حین اجرای سیستم اجرا میشوند، ممکن است نمادهای موقتی را در قسمت اعلان نمایش دهند تا رویدادها یا تغییرات مهم را نشان دهند.
- برنامه های جمع شده. به منظور ارائه فضای بیشتر در نوار وظیفه برخی از در حال اجرا برنامه های کاربردیرا می توان به یک نماد در ناحیه اعلان کوچک کرد.
غیرفعال کردن اعلانهای بخش اعلانهای ویندوز
میتوانید اعلانها را با استفاده از «ویرایشگر محلی» خاموش کنید خط مشی گروه"، و با کمک رجیستری سیستم. بیایید هر دو روش را در نظر بگیریم.
روش 1: ویرایشگر خط مشی گروه
روش 2. رجیستری سیستم
برای غیرفعال کردن اعلانهای اجزای ناحیه اعلان با استفاده از رجیستری، میتوانید از توییک زیر استفاده کنید:
ویرایشگر رجیستری ویندوز نسخه 5.00 "TaskbarNoNotification"=dword:00000001
زمان تاخیر برای گفتگوهای اعلان را تغییر دهید
با تنظیم زیر، می توانید تعیین کنید که اعلان ها قبل از رد شدن چه مدت روی صفحه باقی می مانند. با استفاده از آن می توانید به نتیجه دلخواه برسید رابط کاربری گرافیکی، و با کمک رجیستری سیستم.
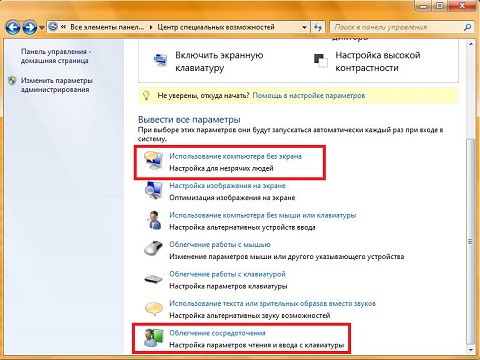
روش 2. رجیستری سیستم
به منظور تغییر فاصله زمانی تاخیر گفتگوهای اعلان با استفاده از رجیستری سیستم، می توانید از توییک زیر استفاده کنید:
ویرایشگر رجیستری ویندوز نسخه 5.00 "MessageDuration"=dword:00000005
حذف آیکون ها از ناحیه اعلان
با استفاده از رابط گرافیکی و رجیستری سیستم می توانید آیکون ها را از ناحیه اعلان حذف کنید.
روش 1: رابط کاربری گرافیکی
با استفاده از رابط کاربری گرافیکی، می توانید کارهای زیر را انجام دهید: آیکون ها را از ناحیه اعلان حذف کنید، نمایش آیکون ها و اعلان ها را در قسمت اعلان ها تغییر دهید و همیشه همه آیکون ها را در نوار وظیفه نمایش دهید.
حذف آیکون ها از ناحیه اعلان
دو روش برای حذف آیکون ها از ناحیه اعلان با استفاده از رابط کاربری گرافیکی وجود دارد:
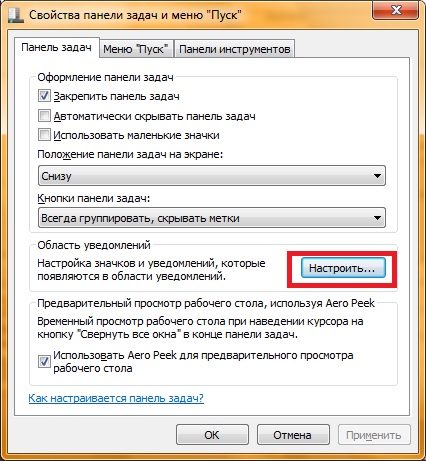
نحوه نمایش نمادها و اعلان ها را در ناحیه اعلان تغییر دهید
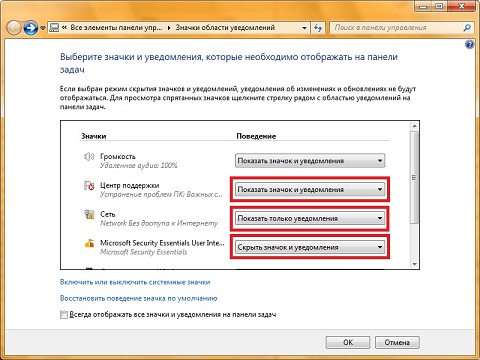
نمایش دائمی تمام آیکون ها در نوار وظیفه
- بر روی نوار وظیفه کلیک راست کرده و گزینه را انتخاب کنید "خواص"
- در برگه "نوار وظیفه"در فصل "قسمت اطلاع رسانی"روی دکمه کلیک کنید "اهنگ"
- در گفتگوی تنظیمات برای نمادها و اعلانها، باید کادر انتخاب را تنظیم کنید "همیشه همه نمادها و اعلان ها در نوار وظیفه نشان داده شوند"
روش 2. رجیستری سیستم
به منظور حذف آیکون ها از ناحیه اعلان، می توانید از ترفندهایی در رجیستری سیستم استفاده کنید. تنظیمات و مقادیر رجیستری که وظیفه نمایش نمادهای سیستم را بر عهده دارند به شرح زیر است:
ویرایشگر رجیستری ویندوز نسخه 5.00 ;آیکون Action Center را از ناحیه اعلان غیرفعال کنید "HideSCAHealth"=dword:00000001 ;آیکون "Volume" را از ناحیه اعلان غیرفعال کنید "HideSCAVolume"=dword:00000001 ;غیرفعال کردن "iconHide fromAP notificationo" :00000001 ;غیرفعال کردن نماد شناسه شبکه از ناحیه اعلان "HideSCANetwork"=dword:00000001 ;غیرفعال کردن ساعت از ناحیه اعلان "HideClock"=dword:00000001
اندروید M بسیار شبیه به آب نبات چوبی است، اما دقیقاً یکسان نیست. سیستم عامل جدید شامل بسیاری از ویژگی های جدید است. بسیار بهبود یافته است. اغلب، برای اینکه متوجه تغییرات شوید، باید نگاه دقیق تری داشته باشید. امروز در مورد چنین جزئیات کوچکی صحبت خواهیم کرد که موفق شدیم نوزده عدد را بشماریم. این "ترفندهای" به ظاهر جزئی شایسته توجه است. این موارد کوچک مانند این است که استفاده از تلفن شما را راحت تر می کند. تعدادی از عملکردها فقط مورد توجه قرار خواهند گرفت، در حالی که سایر عملکردها در بین همه دارندگان تلفن های هوشمند قابل درک خواهند بود مبتنی بر اندرویدم.
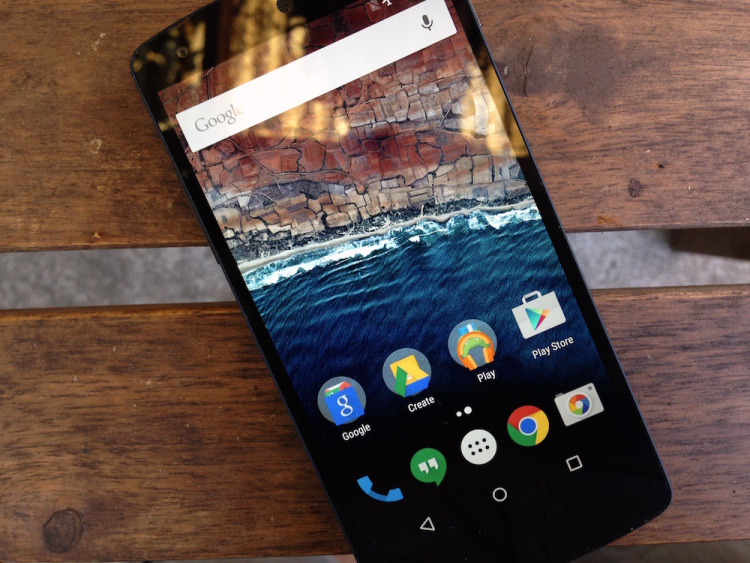
نیک مدیاتی، ستون نویس GreenBot، با توجه به فرصت کار با Android M، با یادداشت مصور خود "Android M: All the small things"، خبره های محبوب ترین سیستم عامل گوشی های هوشمند جهان را خوشحال کرد، که 19 چیز کوچک را بررسی کرد که Android M را از نسخه قبلی خود Lollipop متمایز می کند. . آیا آنها سیستم عامل جدید را برای کاربران جذاب تر می کنند؟
اندروید M ناامید نشد. اگرچه ظاهری شبیه به آبنبات چوبی دارد، اما تفاوت های بسیار و دلپذیری نیز دارد.
1. متن روی صفحه قفل اکنون بزرگتر شده است
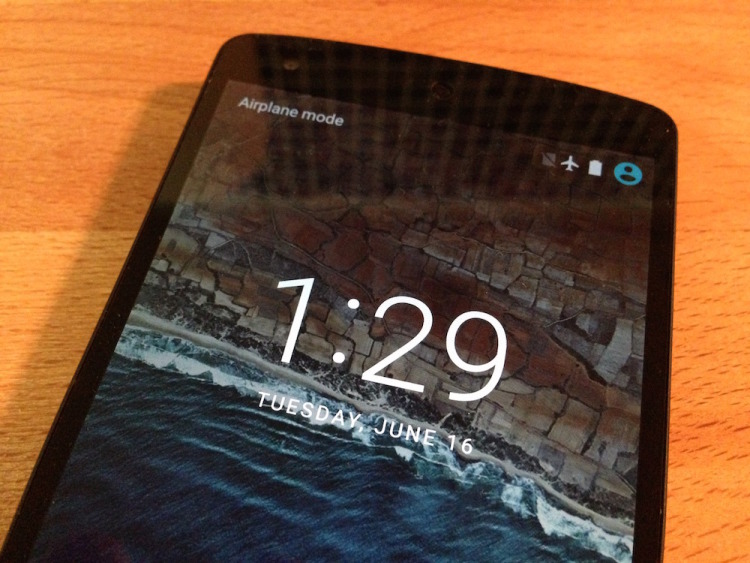
قفل صفحه در اندروید M کمی تغییر کرده است. فونت ساعت بزرگتر از in شده است اندروید لالی پاپ. این تغییر را به سختی می توان مهم نامید، اما خواندن متن بزرگ بدون نگاه کردن به آن آسان تر است.
2. نوار اعلان صفحه قفل متفاوت عمل می کند
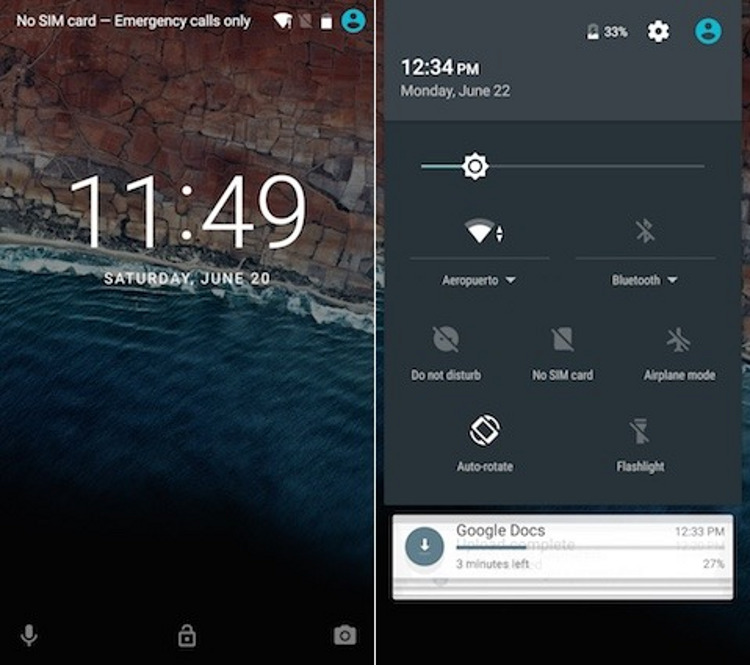
نوار اعلان روی صفحه قفل اندرویدهمه از Lollipop خوششان نمی آمد. در اندروید M بهبود یافته است. پنل باز می شود تنظیمات سریع، و اعلان ها را می توان با استفاده از نوار لغزنده "بیرون کشید". آنها در زیر پانل تنظیمات سریع ظاهر می شوند.
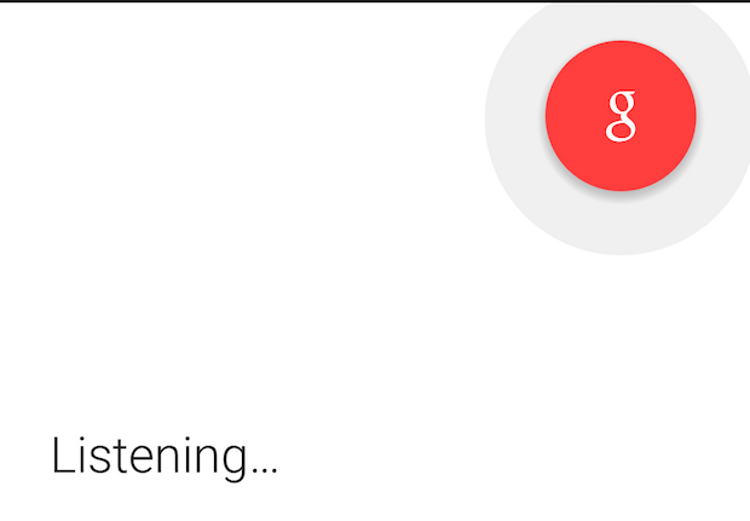
به نظر می رسد گوگل متوجه شده است که مردم کمتر تماس می گیرند. بنابراین قابلیت شماره گیری در صفحه قفل با قابلیت جستجوی صوتی جایگزین شده است Google Now. برای شروع جستجوی صوتی کافی است از گوشه سمت چپ پایین بکشید.
4. طراحی مجدد بخش برنامه ها
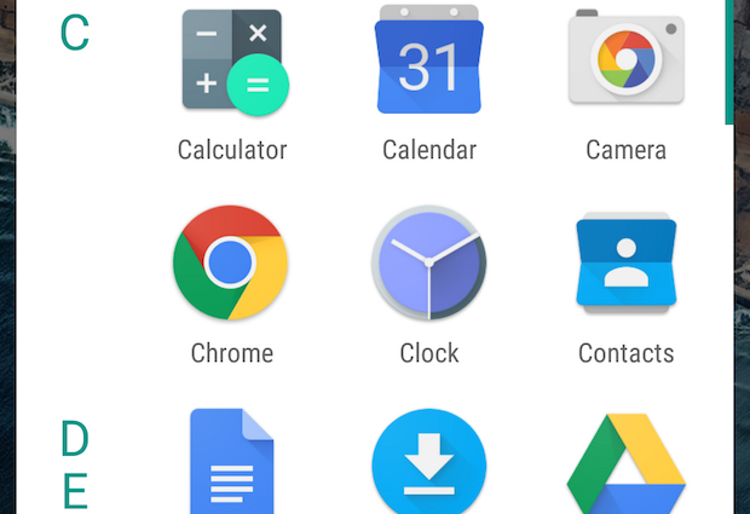
صفحه برنامهها در اندروید M دوباره طراحی شده است. اول از همه، اکنون به جای مجموعهای از صفحات، یک پانل قابل پیمایش است. علاوه بر این، برنامهها بر اساس حروف الفبا گروهبندی میشوند تا راحتتر پیدا شوند. این تغییرات برای کاربران طولانی مدت اندروید کمی غافلگیر کننده خواهد بود.
5. دسترسی سریع به برنامه های کاربردی پرکاربرد
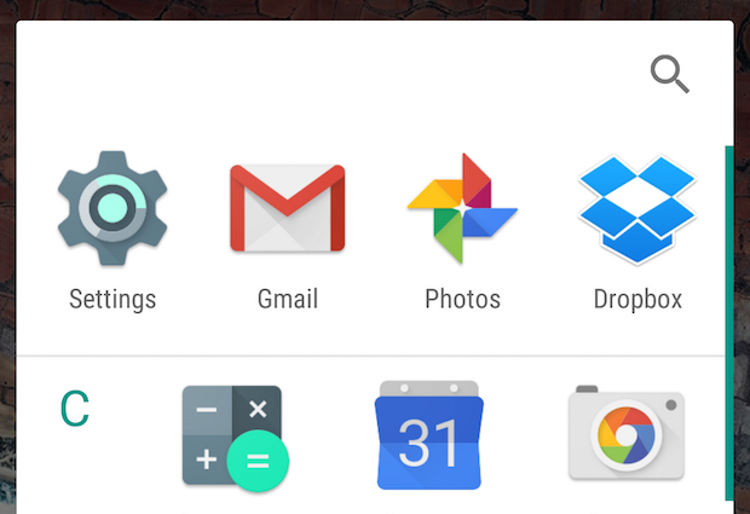
بخش برنامهها چند ابزار دیگر را به دست آورده است که برای آسانتر یافتن برنامهها طراحی شدهاند. اولین مورد نوار دسترسی سریع است که برنامه هایی را که اغلب استفاده می کنید نمایش می دهد. ثانیا، این پانل همچنین زمانی که از نوار جستجو در صفحه اصلی یا صفحه Google Now استفاده می کنید ظاهر می شود.
6. نوار جستجوی بخش برنامه ها
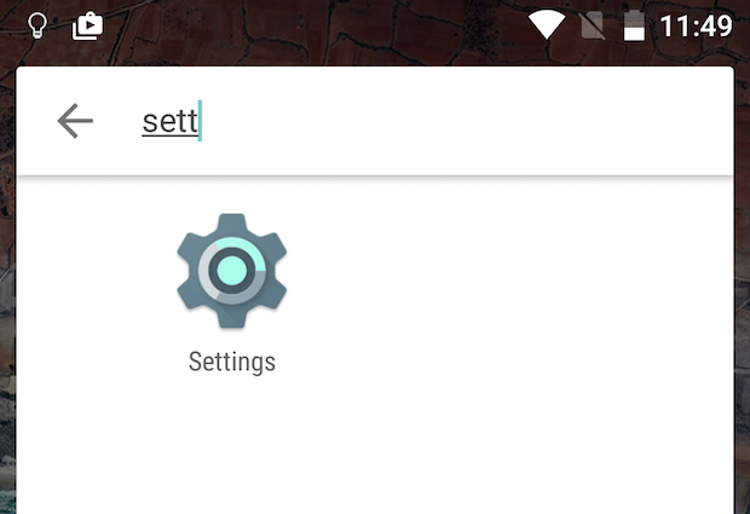
نوآوری هم بود رشته جستجوبخش برنامه که به شما امکان می دهد بدون نیاز به پیمایش در لیست نرم افزارهای موجود، به سرعت و به راحتی به برنامه مورد نظر خود بروید.
7. برنامه ها را مستقیماً در صفحه اصلی حذف نصب کنید
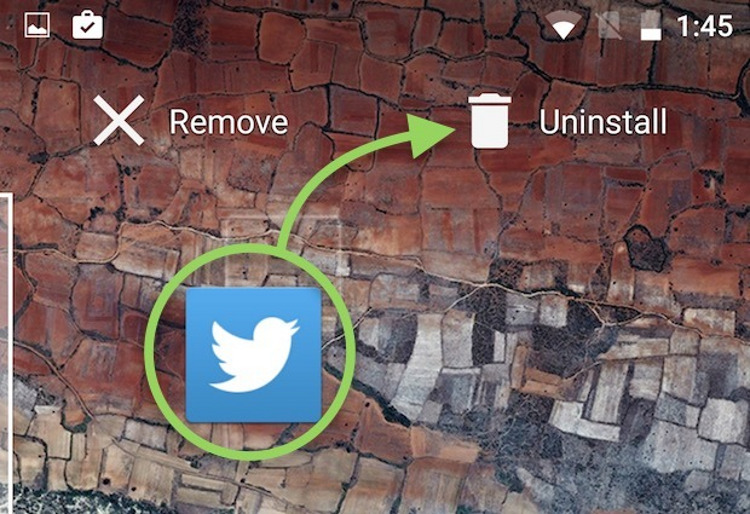
برای حذف یک برنامه در Android M نیازی به رفتن به تنظیمات نیست. به سادگی برنامه را از صفحه اصلی به سطل حذف نصب که ظاهر می شود بکشید. به طور مشابه، شما همچنین می توانید اطلاعات را مشاهده کنید یا با کشیدن برنامه روی دستور مناسب، یک برنامه را از یک پوشه منتقل کنید.
8. سطوح جداگانهصدا برای آهنگ های زنگ، آلارم و پخش محتوای چندرسانه ای
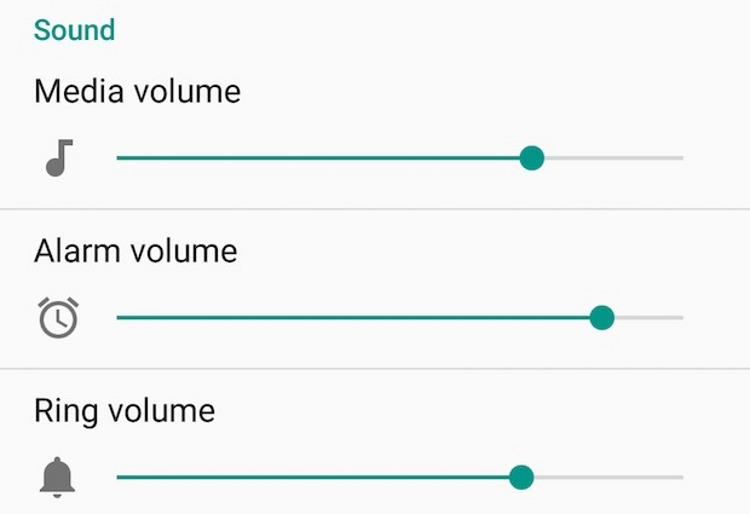
آیا این اتفاق می افتد که بخواهید به طور موقت صدای زنگ یا نوتیفیکیشن ها را کم کنید، اما صدای موسیقی را با صدای کامل بگذارید؟ Android M دارای لغزنده های حجم جداگانه برای محتوای رسانه و اعلان ها است.
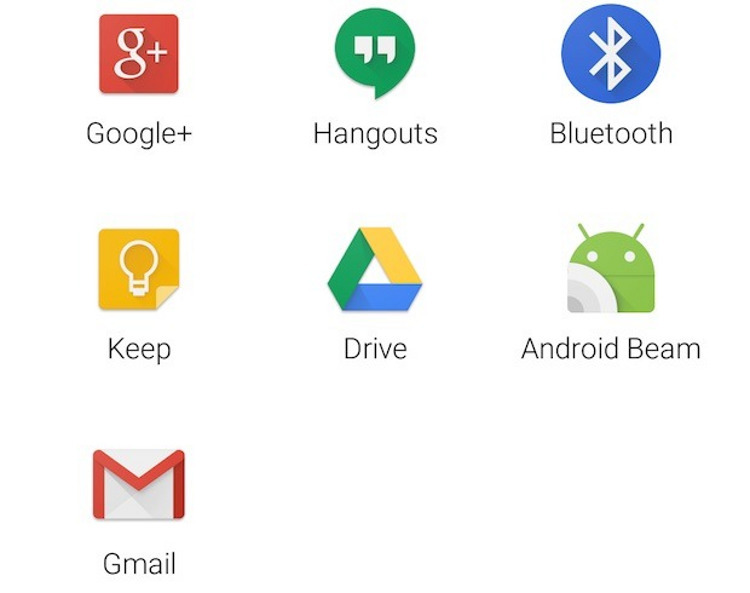
10. تنظیمات گوگل و فقط تنظیمات ادغام شدند
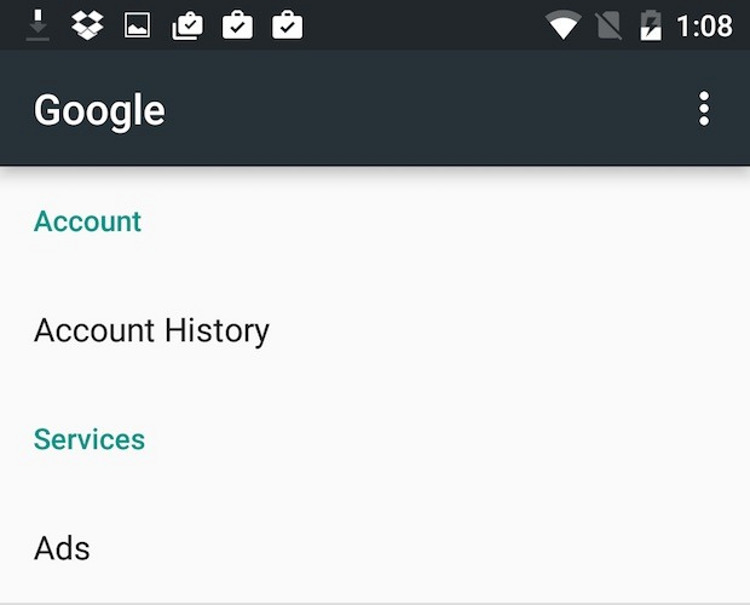
در تنظیمات کاربران گوگلترجیحات خود را در مورد مختلف تعیین کنید خدمات گوگل. علاوه بر این، فقط تنظیمات وجود دارد، و این برنامه جداگانه. در Android M، همه تنظیمات در یک مکان در برنامه تنظیمات جمع آوری می شوند. تنظیمات گوگلیکی از آیتم های منو (تنظیمات (تنظیمات)> گوگل) شد.
11. توانایی پنهان برای تغییر به یک رابط تاریک
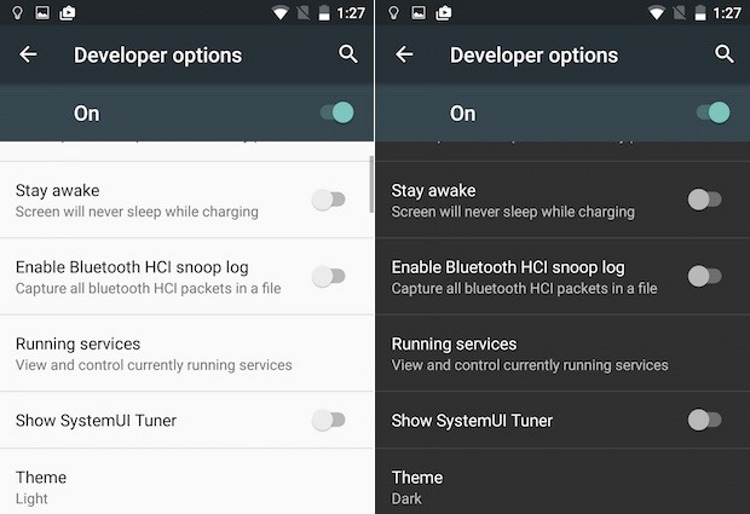
در گزینههای توسعهدهنده اندروید M، امکان تغییر از تم آبنبات چوبی با رنگ روشن به رنگبندی رابط کاربری با روشنایی کمتر وجود دارد. برای انجام این کار، باید تنظیمات (تنظیمات) را باز کنید، روی «درباره تلفن» ضربه بزنید، سپس روی «شماره ساخت» هفت بار ضربه بزنید. سپس به صفحه تنظیمات اصلی بروید و روی گزینه Developer options ضربه بزنید. پس از ضربه زدن روی "Theme" (Theme) و یکی را که بیشتر دوست دارید انتخاب کنید.
12. بخش تنظیمات سریع قابل تنظیم
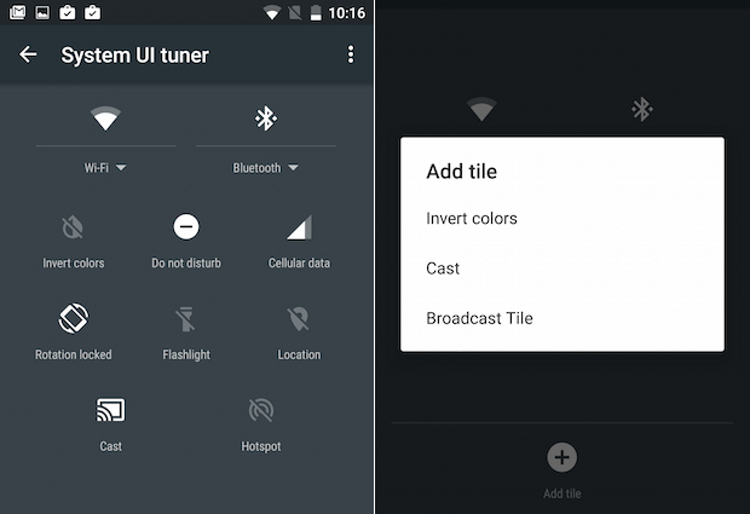
یکی دیگر از ابزارهای توسعه دهندگان SystemUI Tuner است. این به شما امکان می دهد تکالیف را لغو کنید یا دکمه های بخش تنظیمات سریع را حذف کنید. به Settings > Developer options بروید. سپس به صفحه اصلی تنظیمات برگردید و سپس روی SystemUI Tuner ضربه بزنید. روی تنظیمات سریع ضربه بزنید و با کشیدن نمادها گزینهها را لغو کنید.
13. حالت ذخیره انرژی برای هر برنامه
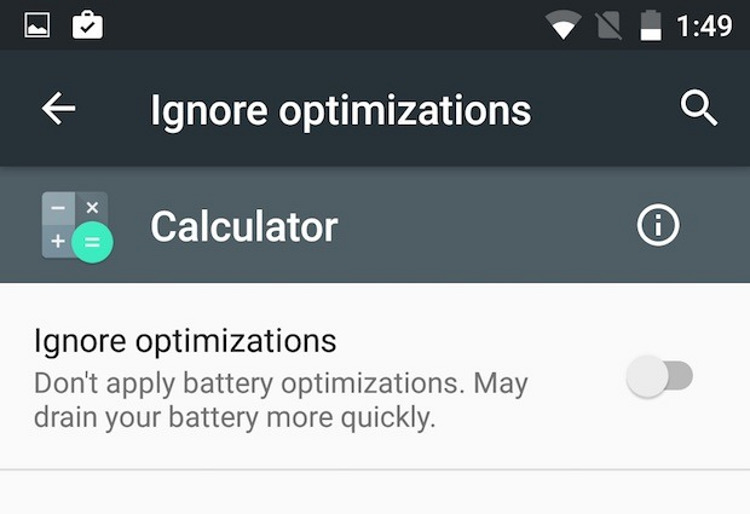
Android Lollipop دارای یک حالت صرفه جویی در مصرف انرژی است که می توانید برای صرفه جویی در مصرف باتری گرانبها به آن تغییر دهید. Android M همچنین دارای یک حالت پیشرفته است که در زمانی که تلفن شما برای مدتی غیرفعال است، برخی از وظایف پس زمینه را محدود می کند. یک رویکرد مشابه برای صرفه جویی در انرژی در iOS 9، سیستم عامل آیفون اپلو آی پد
اگر میخواهید همه کارهای پسزمینه برای یک برنامه خاص همچنان اجرا شوند، میتوانید حالت خواب زمستانی را برای آن برنامه غیرفعال کنید. به منوی تنظیمات (تنظیمات)\u003e باتری (باتری، باتری)، سپس در منوی گزینه ها (گزینه ها) (سه نقطه در بالا سمت راست) بروید و روی نادیده گرفتن بهینه سازی ها (نادیده گرفتن بهینه سازی) ضربه بزنید. روی فلش رو به پایین بکشید، سپس روی همه برنامهها ضربه بزنید. روی نام برنامه مورد نیاز خود ضربه بزنید و سپس سوئیچ Ignore optimizations را در موقعیت «روشن» قرار دهید.
14. اعلان های پاپ آپ را روی سایر محتوای صفحه غیرفعال کنید

اگر وقتی اعلانها روی محتوای صفحه دیگر در Android Lollipop ظاهر میشوند، «هدز آپ» را دوست ندارید، در Android M میتوانید با غیرفعال کردن «هدز آپ» بر اساس هر برنامه، این وضعیت را تا حدی برطرف کنید. میتوانید این کار را در منوی تنظیمات (تنظیمات)> صدا و اعلان (صداها و اعلانها)> اعلانهای برنامه (اعلانهای برنامهها) انجام دهید. روی برنامهای که دیگر نمیخواهید اعلانهای آن را در حالت heads-up دریافت کنید ضربه بزنید و کلید Allow peeking را در موقعیت خاموش قرار دهید.
15. مزاحم نشوید
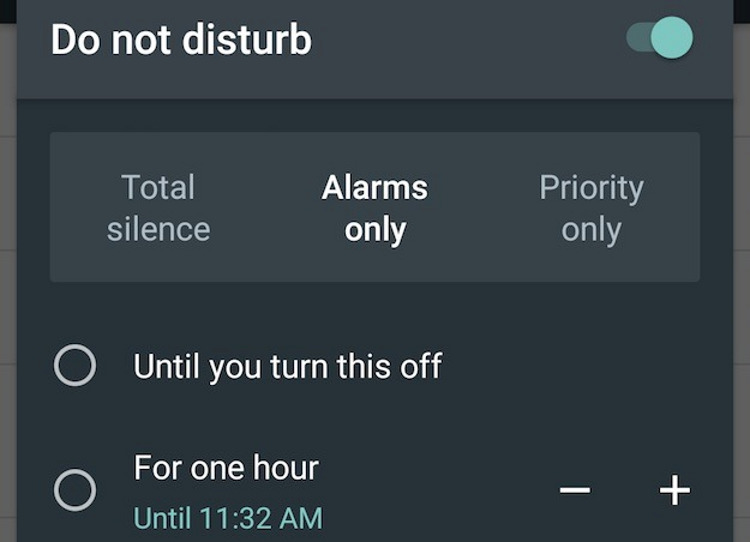
تنظیمات جدید «مزاحم نشوید» در Android M به شما امکان میدهد ساعتهای مختلفی را برای روزهای هفته و آخر هفته مشخص کنید که در آن نوتیفیکیشنها با صداهایشان پرت نمیشوند، و همچنین فواصل زمانی یکباره را تعیین کنید. حتی میتوانید تلفنتان را طوری تنظیم کنید که برای مدت زمانی که دعوت تقویم شده را پذیرفتهاید، صداها را متوقف کند.
مورد جدید Do Not Disturb در بخش تنظیمات سریع به شما امکان می دهد فعال یا غیرفعال کنید این تابع، مدت زمان تنظیم را تنظیم کنید و تصمیم بگیرید که هنوز کدام اعلان ها را می خواهید ببینید.
16. بلوتوث برای بهبود دقت GPS استفاده می شود
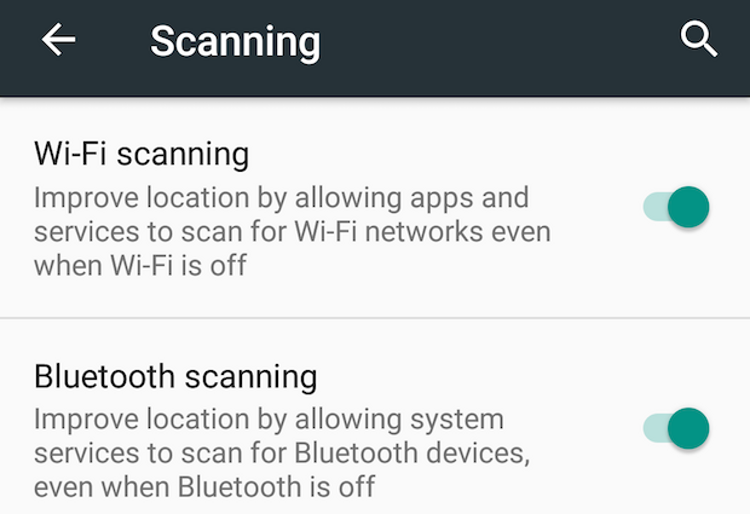
تلفن شما از نزدیکترین نقاط اتصال Wi-Fi برای تعیین دقیقتر مکان شما استفاده میکند. در Android M، میتوانید بلوتوث را برای بهبود دقت GPS تنظیم کنید. این کار در منوی تنظیمات (تنظیمات) انجام می شود\u003e مکان (موقعیت) روی گزینه ها (گزینه ها، سه نقطه) منو ضربه بزنید و سپس روی اسکن (اسکن) ضربه بزنید.
17. به راحتی مجوزهای برنامه را تغییر دهید
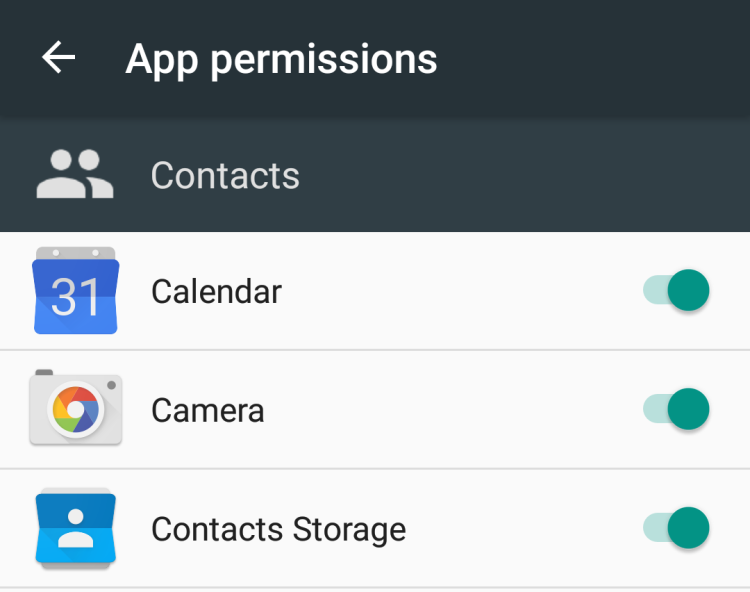
آیا می خواهید ببینید کدام برنامه ها به دوربین یا میکروفون شما دسترسی دارند؟ در Android M، با رفتن به منوی گزینهها (گزینهها، سه نقطه در بالا سمت راست)، و سپس روی Advanced (Advanced) به راحتی میتوانید این مورد را در منوی تنظیمات (تنظیمات)\u003e برنامهها (برنامهها) مشاهده کنید. سپس باید روی App permissions (Application permissions) ضربه بزنید و خواهید دید که کدام برنامه ها به چه چیزی دسترسی دارند. اگر بخواهید، می توانید این یا آن مجوز را غیرفعال کنید.
18. مدیریت حافظه جدید

صفحه نمایش Memory Manager در اندروید M کمی تازه شده است و نمایشی بصری از میزان حافظه مصرفی هر برنامه به طور متوسط و همچنین حداکثر استفاده از حافظه را به کاربر ارائه می دهد. در منوی تنظیمات > برنامهها، از منوی گزینهها، Advanced را انتخاب کنید. برای دریافت نمای کلی استفاده، ضربه بزنید حافظه سیستم. برای دریافت بیشتر روی هر یک از برنامه ها ضربه بزنید اطلاعات دقیقدر مورد استفاده از حافظه توسط این برنامه
19. برنامه های پیش فرض را تنظیم کنید
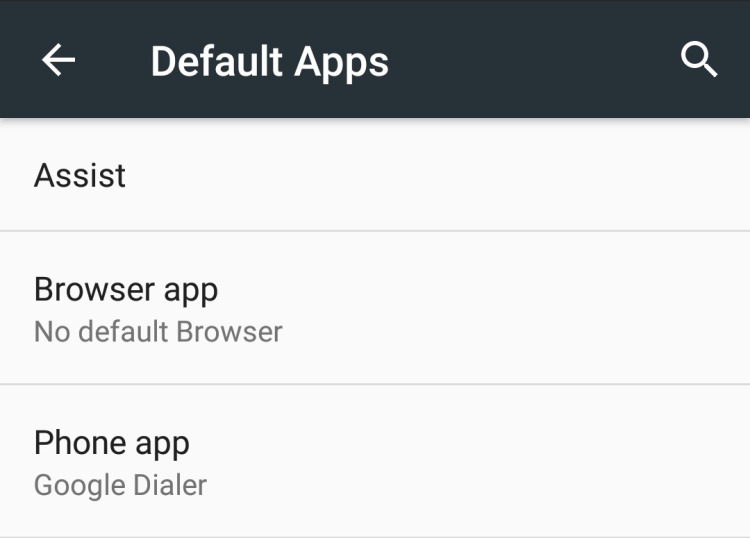
در اندروید M تمامی تنظیمات نصب اپلیکیشن های پیش فرض برای کارهای مختلف در یک مکان جمع آوری شده است. برای این کار از پنجره تنظیمات برنامه های پیش فرض استفاده کنید. انتقال به آن به شرح زیر انجام می شود - تنظیمات (تنظیمات)\u003e برنامه ها (برنامه ها)، سپس باید از منوی گزینه ها (گزینه ها) پیشرفته (پیشرفته) را انتخاب کنید. در این پنجره می توانید سایر برنامه های پیش فرض مرورگر، گوشی و پیامک را نصب کنید. اگر گزینه های بیشتری در آینده وجود داشته باشد، عالی خواهد بود. همچنین تشویق کننده نیست ویژگی مفیدبسیار عمیق در منوی تنظیمات قرار دارد.
کدام یک از این "چیزهای کوچک" را که اندروید M را از آب نبات چوبی متمایز می کند مفیدتر دیدید؟
19 ویژگی رابط کوچک و تنظیمات اندرویدماولگ دوبنیا
ویندوز 7 سیستمی است که دائماً کاربر را در مورد وضعیت خود مطلع می کند برنامه های کاربردیو تجهیزات متصل تحلیل این حالات برای کاربر برای استفاده بهتر از قابلیت های کامپیوترش مفید است.
همه اعلانها ویندوز 7 در قسمت به اصطلاح نوتیفیکیشن قرار میگیرد.
پس منطقه اطلاع رسانی کجاست؟
ناحیه اعلان ویندوز 7 در سمت راست قرار دارد.
تصویری از منطقه اعلان در شکل نشان داده شده است. یکی
برنج. 1 ناحیه اعلان ویندوز 7
نمادهای ناحیه اعلاندر شکل 1 از 1 تا 8 شماره گذاری شده و به این معنی است:
1 - نشانگر زبان
2 - نمایش آیکون های مخفی
2-6 - آیکون های سیستمی که وضعیت برخی از برنامه ها و تنظیمات کامپیوتر را نشان می دهد
7 - ساعت، تاریخ
8 - "حداقل تمام پنجره ها". پس از کلیک بر روی نوار در نوار وظیفه "Minimize all windows"، یک دسکتاپ خالی باز می شود و همه پنجره ها را باز کنبه نوار وظیفه کوچک می شوند (حداقل می شوند، اما همزمان بسته نمی شوند، یعنی برنامه های باز شده در این پنجره ها به کار خود ادامه می دهند. زمینه) و یک دسکتاپ خالی باز می شود.
لطفاً توجه داشته باشید که اگر ماوس خود را روی هر یک از نمادهای نشان داده شده در شکل قرار دهید. 1، نام نماد به طور خودکار ظاهر می شود. حالا بیایید نگاهی دقیق تر به آیکون های ناحیه اعلان بیاندازیم.
نشانگر زبان (شماره 1 در شکل 1) برای تغییر زبان ورودی یا طرح صفحه کلید طراحی شده است. اگر در ویندوز 7 منطقه اعلان حروف Ru (مخفف روسی، یعنی روسی) را نشان می دهد - این بدان معنی است که صفحه کلید در حالت ورودی حروف الفبای روسی کار می کند.
حروف En (مخفف انگلیسی، یعنی انگلیسی) نشان می دهد که کاربر حروف الفبای انگلیسی را وارد می کند.
اگر روی نشانگر زبان (نماد 1 در شکل 1) با دکمه سمت چپ ماوس (به اختصار LMB) کلیک کنید، پنجره ای ظاهر می شود (شکل 2) که به شما امکان می دهد زبان را تغییر دهید یا "نمایش نوار زبان" را تغییر دهید:

برنج. 2 نشانگر زبان
اگر روی پیوند "نمایش نوار زبان" نشان داده شده در شکل کلیک کنید. 2، سپس ظاهر می شود منوی زبانروی دسکتاپ کامپیوتر می توان آن را در هر مکان مناسب روی دسکتاپ قرار داد. برای انجام این کار، روی دکمه 1 در شکل LMB (دکمه چپ ماوس) کلیک کنید. 3 و بدون رها کردن دکمه ماوس، نوار زبان را به قسمتی از دسکتاپ که برای شما مناسب است بکشید، سپس دکمه ماوس را رها کنید:

برنج. 3 نوار زبان روی دسکتاپ
با کلیک بر روی LMB (دکمه چپ ماوس) روی نماد 2 در شکل، می توانید نوار زبان ویندوز 7 را به نوار وظیفه برگردانید. 3 (این دکمه Minimize است). نوار زبان ویندوز 7 دوباره به یک نشانگر زبان تبدیل می شود (دکمه 1 در شکل 1) - تقریباً مانند کالسکه سیندرلا که به کدو تنبل تبدیل می شود.
من ترجیح می دهم با "کدو تنبل" - نشانگر زبان، کار کنم، تا اینکه با "کالسکه" - نوار زبان روی دسکتاپ کار کنم.
در بالا، من پس از کلیک بر روی آن با LMB (دکمه سمت چپ ماوس) اقدامات ممکن با نشانگر زبان را با جزئیات تجزیه و تحلیل کردم. اکنون به طور خلاصه در مورد کلیک RMB (دکمه سمت راست ماوس) روی نشانگر زبان. یک منوی زمینه ظاهر می شود که اجازه می دهد (شکل 4):
- نمایش "آیکون های اضافی در نوار وظیفه"،
- "سفارشی کردن مکان نوار زبان"
- و غیره.:

برنج. 4 منوی زمینه نشانگر زبان
من پیشنهاد می کنم مشکل زیر را با خروجی کاراکترها با چیدمان صفحه کلید انگلیسی که یکی از خوانندگان داشت حل کنید:
در صفحه کلید انگلیسی، کلید "سگ" کار نمی کند، "" را می دهد. به طور دقیق تر، اگر کلید Shift را نگه دارید و کلید 2 را در طرح صفحه کلید انگلیسی فشار دهید، نقل قول ها ظاهر می شوند. چه باید کرد؟
راه حل:
گزینه اول: روی دکمه "Parameters" (شکل 4) کلیک کرده و طرح بندی صحیح را تنظیم کنید صفحه کلید انگلیسی: زبان انگلیسیایالات متحده، و نه هر کشور دیگری، مثلاً بریتانیای کبیر انگلیسی یا استرالیای انگلیسی.
گزینه دوم: "شروع" - "کنترل پنل" - "گزینه های منطقه و زبان" و همچنین مانند گزینه اول، زبان انگلیسی ایالات متحده را تنظیم کنید.
راه 1
اگر نوار زبان قابل مشاهده نیست، روی آن راست کلیک کنید (راست کلیک کنید). فضای خالیدر نوار وظیفه و در منوی زمینه ظاهر شده "پانل ها" را انتخاب کنید و سپس کادر کنار "نوار زبان" را علامت بزنید:

برنج. 5 نوار زبان از دست رفته ویندوز 7
روش دوم اگر نوار زبان از بین رفته باشد
اگر گزینه بالا با RMB (راست کلیک کنید) کمکی نکرد، در Start - Control Panel، "Regional and Language Options" و سپس زبانه "Languages and Regions" را باز کنید (2 در شکل 6):
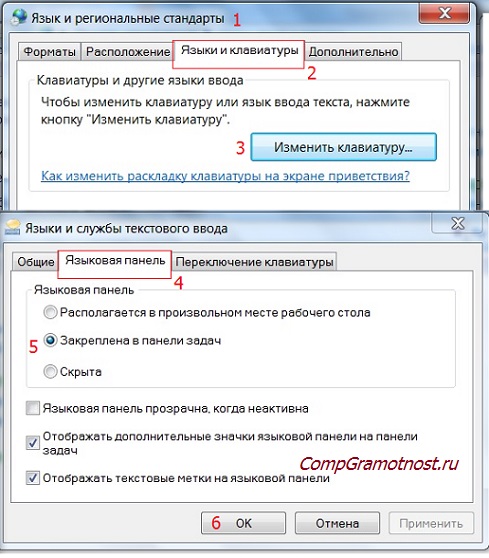
برنج. 6. ما به دنبال نوار زبان در Start-Control Panel-Regional and Language Options هستیم
3 در شکل 6 - روی دکمه "تغییر صفحه کلید" کلیک کنید.
4 - تب "نوار زبان" را باز کنید،
5 - تیک کنار گزینه "Pinned to the taskbar" را علامت بزنید.
6 در شکل 6 - حتما روی "OK" کلیک کنید.
اگر نوار زبان ویندوز XP از بین رفته باشد، تمام دستورالعمل ها را پیدا خواهید کرد.
کجا به دنبال آیکون های مخفی بگردیم؟
اکنون پیشنهاد می کنم به شکل بازگردیم. 1 در ابتدای مقاله و با فلش رو به بالا به دکمه 2 بروید. این یک دکمه مفید برای کاهش تعداد نمادهای به ندرت در نوار وظیفه است.
به هر حال، هنگامی که نشانگر ماوس را روی دکمه 2 (شکل 1) نگه می دارید، کتیبه "نمایش نمادهای پنهان" ظاهر می شود. پنهان کردن آیکون هایی که به ندرت استفاده می شوند برای کاربران لپ تاپ مفید است. در این مورد، بسیاری از نمادهای ویژه در ناحیه اعلان نمایش داده می شوند: وضعیت باتری، صفحه کلید، ماوس، سوئیچ ها انواع مختلف ارتباطات بی سیمو غیره.
نمادهایی که به ندرت استفاده می شوند را می توان از نوار وظیفه پنهان کرد. ما فقط آن را "کنار گوش" می گیریم، به طور دقیق تر، LMB (دکمه سمت چپ ماوس) روی نماد "اضافی" کلیک می کنیم و بدون رها کردن LMB، آن را به دکمه "نمایش نمادهای پنهان" منتقل می کنیم و LMB را رها می کنیم. همه چیز، اکنون نماد از چشم ما پنهان است.
چگونه می توانید ناحیه اعلان را سفارشی کنید؟
ما روی دکمه "نمایش نمادهای پنهان" کلیک می کنیم (دکمه 2 در شکل 1)، در پنجره ظاهر شده روی "پیکربندی" کلیک می کنیم، پس از آن پنجره زیر روی صفحه ظاهر می شود:

برنج. 6 سفارشی سازی ناحیه اعلان
می توانید یکی از سه گزینه را برای پیکربندی ناحیه اعلان تنظیم کنید (شکل 6):
- "نمایش نماد و اعلان ها"
- "آیکن ها و اعلان را مخفی کن"
- "نمایش فقط اعلان ها."
پس از تنظیم ناحیه اعلان، روی "OK" کلیک کنید.
در ناحیه اعلان (شکل 1)، گاهی اوقات می توانید یک پنجره پاپ آپ کوچک (به نام اعلان) با پیامی در مورد چیزی مشاهده کنید. به عنوان مثال، پس از اتصال تجهیزات جدید، اگر همه چیز به خوبی پیش رفت، می توانید پیام "تجهیزات جدید وصل شده" را مشاهده کنید.
کنترل صدا (شماره 6 در شکل 1) به شما امکان می دهد میزان صدا را تنظیم کنید. این یک ویژگی مفید است، زیرا قدرت صدا می تواند بین برنامه ها بسیار متفاوت باشد. علاوه بر این، کنترل صدا برای ویندوز 7 به شما امکان می دهد رویدادهای سیستم همراه را در ویندوز 7 تنظیم کنید.
برای پیکربندی میکروفون، بلندگوها، هدفون، روی کنترل صدا (6 در شکل 1) با دکمه سمت راست ماوس کلیک کنید، دستور "Open volume mixer" را در منوی زمینه انتخاب کنید. با حرکت دادن لغزنده ها به صورت عمودی، می توانید حجم صداها و برنامه های سیستم را تنظیم کنید (شکل 7):
![]()
برنج. 7 کنترل صدا برای ویندوز 7
کنترل صدا برای ویندوز 7 که در سمت چپ پنجره در شکل قرار دارد. 7، وظیفه تنظیم حجم کل سیستم را بر عهده دارد. در بقیه پنجره برنامه ها در شکل. 7 کنترلها، دکمههای خاموش کردن صدا و نمادهایی برای برنامههای مختلف هستند.
ویندوز 7 از فناوری های کنترل صدا در سطح برنامه استفاده می کند. حجم صدا در حین اجرای برنامه ها برای همه راه اندازی این برنامه ها یکسان باقی می ماند. به عنوان مثال، اگر در شکل. 7 صدا را برای برخی از برنامه ها خاموش می کند، سپس دفعه بعد که این برنامه را اجرا می کنید صدا روشن نمی شود.
منطقه اعلان های اندروید- این یک چیز فوق العاده مفید است که با موفقیت نه تنها با نشان دادن هرگونه اطلاعات و رویدادهای دریافتی مقابله می کند، بلکه به شما امکان می دهد جاسازی کنید برنامه های شخص ثالث، کاربر را از ضربه های غیر ضروری و نیاز به شلوغ کردن صفحه با ویجت های غیر ضروری نجات می دهد.
در روند تکامل سیستم عامل، منطقه اعلان به طور قابل توجهی تغییر کرده است و در نسخه 4.2.2، نه فقط یک نوار سیاه و سفید مقیاس پذیر با رویدادها در مقابل کاربر باز می شود، بلکه یک منطقه کاری کامل است که پایین تر نیست. در توابع به ابزارک. در ترکیب با دو انگشت (یا بیرون کشیدن از سمت راست صفحه در تبلت) "کاشی" اضافی، کنترل گوشی هوشمند حتی ساده تر و سریعتر می شود.
![]()
با این حال، هیچ محدودیتی برای کمال وجود ندارد و توسعهدهندگان شخص ثالث دائماً ایدههای جدیدی را تولید و اجرا میکنند که میتواند پتانسیل منطقه اعلان را بیشتر باز کند. امروز در مورد چندین برنامه از این قبیل صحبت خواهیم کرد.
میانبرهای اعلان سریع (فروشگاه Google Play 30 روبل)
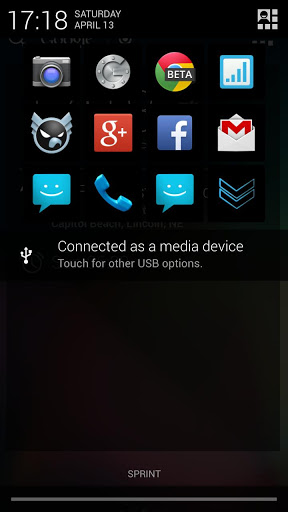
این نرم افزاریک ویژگی، اما بسیار مطلوب و راحت را پیاده سازی می کند: امکان افزودن لینک به برنامه های کاربردی در ناحیه اعلان. علاوه بر این، به عنوان نمادها می توان انتقال مستقیم به ارسال اس ام اسو تماس با مشترکین خاص، و همچنین پیوندهایی به منابع وب خاص. به سرعت تنها 800 کیلوبایت حافظه مصرف می کند و تقریبا هیچ تاثیری بر عمر باتری دستگاه ندارد.
StatusAgenda بتا (فروشگاه Google Play رایگان)
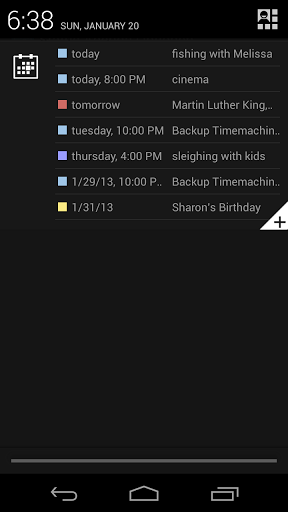
یک برنامه بسیار ساده و در عین حال فوق العاده مفید که تمام رویدادهای آینده را از آن نمایش می دهد تقویم گوگلبه عنوان یک لیست در منطقه اطلاع رسانی.
اعلان آب و هوا (فروشگاه Google Play رایگان)

برنامه های هواشناسی باید مجهز به ویجت باشند و دلیل خوبی برای این وجود دارد: کاربر می خواهد چنین اطلاعاتی را همیشه و بدون هیچ گونه دستکاری اضافی دریافت کند. با این حال، اگر صفحه اصلی از قبل پر است و نمیخواهید چیزی از آن حذف کنید، دو گزینه باقی میماند: انتقال ویجت به یکی از صفحههای اضافی، یا انتقال اطلاعات آب و هوا به ناحیه اعلان. در هر دو مورد، دسترسی به دادهها به یک کشیدن انگشت نیاز دارد، اما این که راحتتر است، ترجیح شخصی است.
notiShare (فروشگاه Google Play رایگان)

احتمالاً ناحیه اعلان iOS را با قابلیت ارسال پست در توییتر و فیس بوک بدون توجه به موقعیت فعلی کاربر در سیستم دیده اید. این اپلیکیشن قابلیت مشابهی را به اندروید اضافه می کند. علاوه بر توییتر و فیس بوک، لیست خدمات اجتماعی با Google+ و پیوند سفارشی دیگری که کاربر می تواند اضافه کند تکمیل می شود.
قابل توجه: یادآوری سریع (فروشگاه Google Play رایگان)
![]()
یک یادآوری بسیار ساده که مستقیماً از ناحیه اعلان واقع شده و کار می کند. در زیر لیست کارهای قابل ارتقا، دکمه هایی برای اضافه کردن یک کار جدید و رفتن به تنظیمات برنامه وجود دارد. برای ارائه واضح تر لیست، کاربر می تواند اولویت یک کار خاص را با یک رنگ نشان دهد.
Informer (فروشگاه Google Play رایگان)
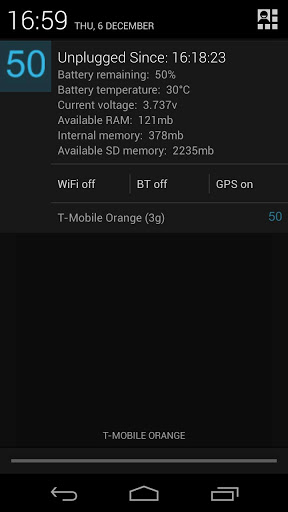
یک ابزار عالی برای کسانی که به وضعیت فنی دستگاه اهمیت می دهند. Infromer اطلاعات مربوط به سطح باتری و دمای فعلی، مقدار حافظه و ولتاژ موجود را به ناحیه اعلان اضافه می کند. در زیر بلوک اطلاعات اولیه 3 دکمه وجود دارد که می توان از آنها برای کنترل برخی از عملکردهای تلفن هوشمند استفاده کرد.
امیدواریم در میان اپلیکیشن هایی که بررسی کرده ایم، قطعا اپلیکیشنی را بیابید که فضای گوشی هوشمند شما را اشغال کند. اگر به نظر شما لیست ما شامل هیچ برنامه جالب با عملکردهای مشابه نیست، به نظرات خوش آمدید.
