نحوه ارسال فایل از طریق ایمیل نحوه ارسال فایل حجیم از طریق ایمیل
از ایمیل نه تنها برای ارسال پیام، بلکه برای ارسال فایل ها (اسناد، عکس و ...) استفاده می شود. به آنها تودرتو یا متصل می گویند.
تو در تو یا فایل ضمیمه شده(پیوست) نوعی فایل از رایانه است که به نامه اضافه می کنیم تا از طریق آن ارسال شود پست الکترونیک.
نحوه پیوست کردن فایل به ایمیل و ارسال آن
فرض کنید من می خواهم سندی که در رایانه من است به رایانه همکارم ختم شود. من آدرس ایمیل او را می دانم، بنابراین می توانم نامه ای از صندوق پستی خود بنویسم و فایلی را به آن پیوست کنم.
وقتی یک همکار به ایمیل خود می رود، پیام جدیدی را می بیند که در داخل آن یک سند وجود دارد. او می تواند آن را مستقیماً از طریق نامه باز کند یا آن را در رایانه خود بارگیری کند.
تکنولوژی انتقال فایل به شرح زیر است:
- جعبه ایمیل خود را باز می کنیم.
- ما نامه ای می نویسیم: آدرس ایمیل گیرنده، موضوع را مشخص کنید و در صورت لزوم پیام را چاپ کنید.
- برای افزودن فایل روی دکمه اختصاصی کلیک کنید.
- در پنجره ای که باز می شود، فایل را از رایانه انتخاب کنید.
- ما نامه ای را با کلیک بر روی دکمه مربوطه ارسال می کنیم.
مثال
1. جعبه ایمیلم را باز می کنم و روی دکمه نوشتن نامه کلیک می کنم.
| ایمیل Yandex: | Mail.ru: | gmail.com: |
|
|
|
2. آدرس فردی را که می خواهم فایل را برای او ارسال کنم، تایپ می کنم و موضوع را مشخص می کنم.
متن را نمی توان تایپ کرد، زیرا فقط باید فایل را ارسال کنم. اما من معمولاً آن را چاپ می کنم: سلام می کنم، توضیح می دهم که دقیقاً چه چیزی را ارسال می کنم و چرا.
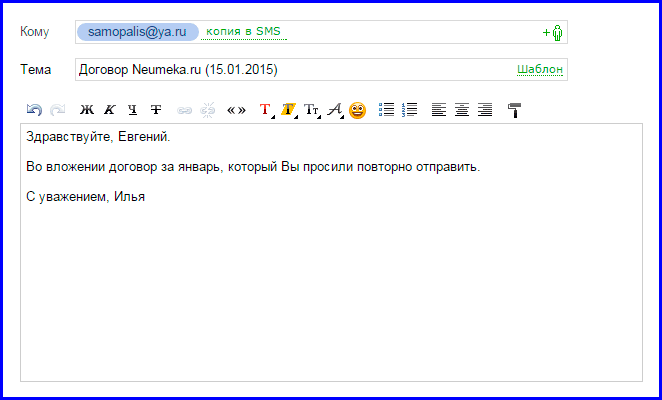
3. برای ضمیمه کردن یک فایل، روی دکمه خاصی در بالا یا پایین (بالا یا پایین قسمت برای وارد کردن متن) کلیک می کنم.
| ایمیل Yandex: | Mail.ru: | gmail.com: |
|
|
|
4. یک پنجره کوچک با فایل ها و پوشه ها در رایانه من باز می شود. در آن باید آنچه را که می خواهم بفرستم پیدا کنم.

فرض کنید باید سندی را بفرستم که در رایانه من در Local Disk D در پوشه Contracts قرار دارد. بنابراین، در پنجره، دیسک محلی D را باز می کنم:
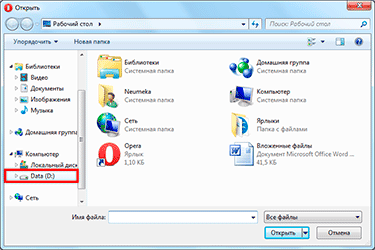
و پوشه Contracts را باز کنید:

فایل هایی که در این پوشه هستند نشان داده می شوند. من یکی از آنها را پیدا می کنم که می خواهم بفرستم و با دکمه سمت چپ ماوس روی آن دوبار کلیک می کنم.
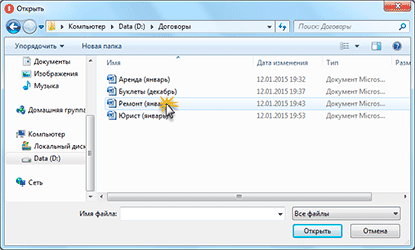
پنجره ناپدید می شود و سند من در بالا یا زیر دکمه پیوست ظاهر می شود.
بلافاصله پس از آن پیام من با سند پیوست به آدرس مشخص شده می رود. در اینجا نحوه مشاهده آن توسط گیرنده آمده است:
به نماد گیره کاغذ در پایان توجه کنید. بنابراین سایت ایمیل نشان می دهد که یک فایل پیوست در داخل وجود دارد.
پس از باز کردن نامه، گیرنده متن و سند را می بیند که می تواند آنها را مشاهده یا در رایانه خود بارگیری کند.
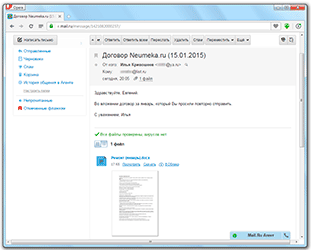
نحوه اضافه کردن چندین فایل به ایمیل
شما می توانید چندین فایل از هر نوع را به یک حرف اضافه کنید. این می تواند عکس، اسناد، موسیقی و حتی فیلم باشد.
برای انجام این کار، ارسال چندین نامه به هیچ وجه ضروری نیست - می توانید یکی بنویسید و هر آنچه را که می خواهیم ارسال کنیم به آن اضافه کنید. اینطوری می شود: یک نامه می نویسیم، یک فایل به آن اضافه می کنیم، سپس، به همان ترتیب، دیگری، سوم، و غیره.
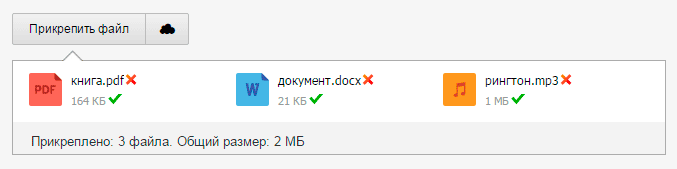
اما اگر یک یا دو نفر نباشند، بلکه بیش از ده نفر باشند چه؟ آیا می توان یک پوشه کامل را به جای هر فایل جداگانه اضافه کرد؟
با عرض پوزش، شما نمی توانید یک پوشه را از طریق ایمیل ارسال کنید. اما می توان آن را بایگانی کرد و به نامه پیوست کرد.
شما می توانید این کار را درست در پنجره ای که از طریق آن یک فایل برای ارسال اضافه می کنیم، انجام دهید. کلیک کردن کلیک راستماوس را روی پوشه قرار دهید، 7-Zip یا WinRAR را از لیست انتخاب کنید و یک آرشیو ایجاد کنید.

سپس در همان مکان آرشیو جدید ایجاد شده را انتخاب کنید، یعنی با دکمه سمت چپ ماوس روی آن دوبار کلیک کنید.

آرشیو که حاوی پوشه مورد نیاز برای ارسال است به نامه پیوست شده است. فقط ارسال آن باقی مانده است.
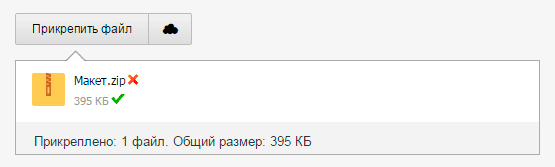
تفاوت های ظریف
اگر قصد دارید بیش از سه فایل را در یک ایمیل ارسال کنید، تمرین خوبی است که آنها را بایگانی کنید.

مثلا می خواهم ده عکس برای یکی از دوستانم بفرستم. البته می توانید ده نامه بفرستید که هر کدام یک عکس اضافه می کنند. اما نه برای من ناخوشایند است و نه برای او. بنابراین، تصمیم گرفتم یک نامه بفرستم که تمام عکس ها را به آن پیوست کنم.
در این صورت، بهتر است آنها را در یک پوشه جداگانه در خود رایانه قرار دهید، سپس آن را بایگانی کنید و هنگام ارسال نامه، آرشیو حاصل را اضافه کنید.
در نتیجه یک فایل ارسال می شود نه ده فایل. دانلود کردن آن در رایانه و از حالت فشرده خارج کردن آن برای دوست من آسان تر از تماشای (دانلود) هر عکس به صورت جداگانه خواهد بود.
قبل از ارسال عکس ها از طریق ایمیل، آنها باید فشرده شوند (اندازه آنها کاهش یابد).

این بیشتر از اخلاق خوب است. این یک ضرورت است! اما متأسفانه بسیاری از کاربران حتی از آن اطلاعی ندارند.
در مورد اینکه چرا این کار ضروری است و چگونه آن را انجام دهید، در درس فشرده سازی عکس بیشتر خواهید آموخت.
ورزش
- ارسال از خود صندوق پست الکترونیکینامه ای با فایل پیوست به آدرس خودتان. یعنی در قسمت "To" آدرس ایمیل خود را تایپ کنید. پس از ارسال، یک ایمیل از طرف خودتان با این پیوست دریافت خواهید کرد.
- نامه خود را باز کنید و سعی کنید فایل ارسالی را مستقیماً در ایمیل مشاهده کنید. سپس آن را در رایانه خود دانلود کرده و مستقیماً از آن باز کنید.
- ایمیل ها را با چندین پیوست (هم به صورت جداگانه و هم فشرده) به آدرس خود ارسال کنید.
- سعی کنید عکس ها را بعد از فشرده سازی ارسال کنید.
به روز رسانی: نوامبر 2007
در این درس، نحوه بسته بندی برنامه ها را در فایل های فشرده ZIP و ارسال آنها از طریق ایمیل یاد خواهید گرفت.
اکثر برنامه های ساده را می توان در یک فایل اجرایی (exe ) و یک فایل پیکربندی (config .) در یک فایل فشرده بسته بندی کرد و به همین ترتیب توزیع کرد. مثلاً اگر وجود داشته باشد برنامه سادهبه نام Calculator، به فایل Calculator.exe و فایل Calculator.exe.config نیاز دارید که می توانید در پوشه پیدا کنید. استودیوی تصویریپروژه ها / ماشین حساب / ماشین حساب / سطل، جایی که Visual Studio Projects دایرکتوری است که پروژه های ویژوال استودیو معمولاً دایرکتوری در آن ذخیره می شود اسناد من / ویژوال استودیو / پروژه ها.
برای برنامه های پیچیده تر، مانند برنامه های حاوی پایگاه داده محلی، ممکن است لازم باشد آن را فعال کنید فایل های اضافی. در این صورت بهتر است برنامه را ایمیل نکنید، بلکه با روش انتشار ClickOnce آن را منتشر کنید.
روش زیر به شما نشان می دهد که چگونه یک فایل را با استفاده از ویژگی فشرده سازی پوشه استاندارد در ویندوز فشرده کنید. اگر برنامه دیگری برای کار روی رایانه شما نصب شده باشد فایل های ZIP، برخی از مراحل ممکن است متفاوت باشد.
ارسال یک برنامه ساده از طریق ایمیل
پروژه ای را که تکمیل شده و در حال اجراست انتخاب کنید و سپس وارد شوید Windows Explorerبه پوشه پروژه بروید.
در پوشه پروژه، پوشه ای با نام پروژه و سپس پوشه Bin را باز کنید و پوشه Debug را در آنجا انتخاب کنید.
فایل ProjectName .exe را انتخاب کنید (که در آن ProjectName نام پروژه است)، روی فایل کلیک راست کرده و گزینه Send to, Compresed ZIP Folder را انتخاب کنید.
ایجاد و به کاتالوگ اضافه خواهد شد فایل جدیدبا نام ProjectName .zip. این فایل را می توان به صورت پیوست در یک پیام ایمیل ارسال کرد.
دستورالعمل
معروف ترین خدمات پستی در کشور ما mail.ru، yandex.ru و rambler.ru هستند. همه این سایت ها توانایی انتقال فایل های حجیم از طریق ایمیل را محدود می کنند. محدودیت سرویس mail.ru 30 مگابایت در هر نامه است، برای rambler.ru و yandex.ru 20 مگابایت است.
دو راه برای ارسال یک فایل بزرگ از طریق ایمیل وجود دارد.
ایجاد آرشیو چند جلدی. آرشیو چند جلدی آرشیوی است که از چندین بخش (فایل) با اندازه یکسان تشکیل شده است، در حالی که اندازه آن را می توان به طور مستقل هنگام ایجاد آرشیو مشخص کرد. بنابراین، اگر شما ایجاد کنید آرشیو چند جلدیبا اندازه قطعات 20 مگابایت، سپس می توان آن را در چندین حروف با استفاده از هر یک از خدمات پستی ذکر شده در بالا ارسال کرد و سپس در رایانه دیگری از حالت فشرده خارج کرد.
برای ایجاد یک آرشیو چند جلدی برنامه را اجرا کنید بایگانی کننده WinRAR. روی دکمه "افزودن" در نوار ابزار کلیک کنید. در پنجره باز شده به تب "Files" رفته، در قسمت "Files to add" روی دکمه "Add ..." کلیک کرده و فایل هایی را که قرار است بایگانی شوند را انتخاب کنید.
به تب "General" بروید، در خط "Split into volumes by size"، اندازه قسمت های بایگانی را بر حسب بایت مشخص کنید یا این مقدار را در لیست کشویی انتخاب کنید. برای سهولت استخراج داده های بعدی، بایگانی را می توان به صورت خودکار استخراج کرد، برای این، کادر "ایجاد بایگانی SFX" را علامت بزنید. در صورت لزوم نامی برای آن بگذارید و روی OK کلیک کنید. اکنون می توان فایل ها را از طریق ایمیل ارسال کرد.
راه دیگر برای انتقال حجم زیاد داده استفاده از خدمات اشتراک گذاری فایل است. به عنوان یک قاعده، چنین خدماتی به شما امکان می دهد فایل هایی با اندازه چند گیگابایت ارسال کنید. برخی از سرویسهای پستی مانند yandex.ru و mail.ru، سرویسهای میزبانی فایل خود را ایجاد کردهاند و آنها را به پست متصل کردهاند تا بتوانند فایلهای بزرگ را مستقیماً از طریق پست ارسال کنند.
همه کسانی که دیر یا زود شروع به استفاده از اینترنت کردند با مشکل ارسال فایل از رایانه خود به سایر کاربران مواجه شدند. این اقدام ساده خیلی ها را متحیر کرد.

شما نیاز خواهید داشت
- - یک کامپیوتر
- - اینترنت
- - پست الکترونیک
- - فایل
دستورالعمل
برای شروع، ما نیاز به یک ثبت نام داریم حسابدر یکی از سرورهای ایمیل یا برنامه پستیبرای کار با صندوق پستی شما پیکربندی شده است.
اول از همه، برای ارسال یک فایل از طریق ایمیل، باید یک ایمیل ایجاد کنید که در آن این فایل را ارسال کنیم. برای انجام این کار، روی دکمه "نوشتن نامه" کلیک کنید.
در قسمت To، آدرس ایمیل شخصی را که می خواهید فایل را برایش ارسال کنید، وارد کنید. تقریباً تمام سرورها و برنامه های ایمیل از قابلیت ارسال نامه به چندین آدرس در یک زمان پشتیبانی می کنند. بنابراین می توانید یک فایل را نه تنها برای یک نفر ارسال کنید، بلکه یک فایل واقعی نیز بسازید ارسال انبوه، با مشخص کردن بیش از یک آدرس.
همچنین می توانید فیلد "موضوع" را پر کنید. اما شما می توانید آن را بدون مراقبت رها کنید. ما همین کار را با فیلدی که باید متن نامه را وارد کنید انجام می دهیم - فقط در صورت لزوم آن را پر کنید.
اکنون باید نامه را پیوست کنید فایل مورد نظر. برای انجام این کار، روی دکمه "Attach File" یا "Choose File" کلیک کنید. یک پنجره کاوشگر ظاهر می شود که در آن باید فایل مورد نیاز را پیدا و انتخاب کنید. روی "OK" کلیک کنید و صبر کنید تا فایل در سرور آپلود شود.
پس از آن می توانید یک یا چند فایل را پیوست کنید.
فقط ارسال نامه به گیرنده باقی می ماند. اطمینان حاصل کنید که آدرس هایی که مکاتبات را به آنها ارسال می کنید صحیح است و روی دکمه "ارسال نامه" کلیک کنید.
توجه داشته باشید
مطمئن شوید که نه تنها شما سرور پست الکترونیکیمی تواند فایلی با این اندازه ارسال کند، اما همچنین از این نظر که سرویس پستی گیرنده قادر به پذیرش فایل هایی با چنین وزنی است، در غیر این صورت نامه به سادگی به دست مخاطب نمی رسد.
همه سیستمهای ایمیل محدودیتهایی در اندازه فایلهای قابل ارسال دارند. اگر فایل شما بیش از حد بزرگ است، می توانید آن را در یک سرویس میزبانی فایل آپلود کنید و پیوند آن را برای یک دوست ارسال کنید، یا در برنامه ویژهفایل را به چند قسمت تقسیم کرده و جداگانه ارسال کنید.
هنگام ارسال یک ایمیل، می توانید هر نوع فایلی را که بر روی هارد دیسک خود دارید همراه با آن ارسال کنید: سند، برنامه، چند رسانه ای و غیره. فایل پیوست شده به پیام نامیده می شود. کاربرد.هنگامی که گیرنده یک ایمیل دریافت می کند، برنامه مانند یک نماد به نظر می رسد که می تواند آن را در رایانه خود کپی کند یا مستقیماً در ایمیل باز کند.
فورواردپذیری انواع مختلففایل ها با استفاده از MIME (افزونه های ایمیل چند منظوره اینترنتی - افزونه های ایمیل چند منظوره اینترنتی) ارائه می شوند. فایل های ارسال شده به پست الکترونیک، هنگام ارسال در یک کد MIME کدگذاری می شوند. هنگامی که یک ایمیل حاوی یک پیوست دریافت می شود، برنامه ایمیل فایل را رمزگشایی می کند.
اگر گیرندهای که پیوست را برایش ارسال میکنید، برنامه ایمیل MIME فعال ندارد، میتوانید با انجام کارهای زیر MIME را هنگام ارسال این ایمیل غیرفعال کنید:
- در منو سرویسبرنامه ها Outlook Expressیک تیم انتخاب کنید گزینه ها.
- گزینه هابه برگه بروید ارسال پیام.
- در محدوده ی فرمت پیام های ارسالیگزینه تنظیم متن ساده
- روی دکمه کلیک کنید تنظیم متن سادهیک کادر محاوره ای باز می شود سفارشی کردن متن ساده(شکل 8.11).
- گزینه تنظیم کنید رمزگذاری UUEcode.
- روی دکمه کلیک کنید خوب.
- برای مشترکی که برنامه ایمیلی که از MIME پشتیبانی می کند ندارد ایمیل بفرستید.
- تنظیمات قبلی را بازیابی کنید.
ارسال پیام" src="/_books/frontpage2002/glava8/8_12a.jpg" width="550" height="402">
برنج. 8.11.
یک پیام حاوی پیوست ایجاد کنید
شما قبلاً می دانید که چگونه یک پیام ایجاد کنید و آن را برای مشترک ارسال کنید. حال بیایید نحوه تهیه پیام حاوی فایل برای ارسال در Outlook Express را بررسی کنیم. برای ارسال فایل همراه با ایمیل، مراحل زیر را دنبال کنید:
- فایلی را که می خواهید ارسال کنید آماده کنید.
- برای ایجاد یک پیام جدید پنجره ای را باز کنید.
- یک نامه معمولی تهیه کنید، یعنی آدرس، موضوع مشترک را مشخص کنید، متن نامه را وارد کنید.

برنج. 8.12.
- در منو درج کنیدیک تیم انتخاب کنید فایل پیوستیا روی دکمه کلیک کنید سرمایه گذاریدر نوار ابزار
- با استفاده از کادر محاوره ای باز شده درج،فایلی را که می خواهید به ایمیل اضافه کنید پیدا کنید و روی دکمه کلیک کنید درج کنید. چشم انداز Express نماد فایل در حال ارسال را در پیام وارد می کند (شکل 8.12). نوع فایل مهم نیست، فقط گیرنده باید ابزاری برای مشاهده آن داشته باشد و در صورت ارسال فایل به صورت فشرده، آن را از حالت فشرده خارج کند.
استخراج فایل از پیام
هنگام مشاهده پیام های دریافتی در یک پوشه صندوق ورودییک نامه با یک فایل پیوست حاوی یک گیره کاغذ در سمت چپ نام مخاطب است. برای استخراج فایل از ایمیل، موارد زیر را انجام دهید:
- ایمیل دریافتی را با فایل با دوبار کلیک کردن بر روی آن در پوشه باز کنید صندوق ورودی.پنجره ای باز می شود که متن نامه و نماد فایل ارسالی در فیلد قرار دارد پیوستن.
- با دوبار کلیک کردن بر روی نماد آن می توانید یک فایل را برای مشاهده باز کنید. برای ذخیره فایل روی دیسک، در منوی File، دستور را انتخاب کنید ذخیره پیوست ها
- در کادر محاوره ای باز شده ذخیره پیوست ها(شکل 8.14) پوشه ای را که می خواهید فایل را در آن ذخیره کنید انتخاب کرده و دکمه را فشار دهید صرفه جویی.
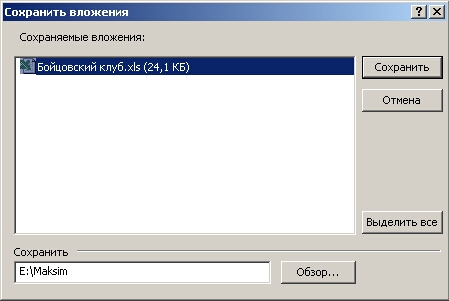
برنج. 8.14.
فشرده سازی فایل
ما به ایجاد پیام های حاوی فایل ها نگاه کردیم. قبل از ارسال فایل به موارد فوق اضافه کنم سایز بزرگاز مشترک، بپرسید که اتصال او چقدر پایدار است و آیا می تواند فایل هایی با چنین اندازه هایی را بدون هیچ مشکلی دریافت کند. ارتباطات، به خصوص در طول روز، ممکن است از بین برود، و به دست آوردن یک فایل بزرگ نه تنها زمان زیادی، بلکه اعصاب را نیز می گیرد.
قبل از ارسال فایل های حجیم، آنها را بسته بندی کنید و فایل های بسته بندی شده را به نامه پیوست کنید. برای فشرده سازی (بسته بندی) فایل ها، می توانید از هر آرشیو موجود استفاده کنید. تنها شرط تحمیل شده این است که مشترکی که فایل را برای او ارسال می کنید باید آرشیو مشابهی داشته باشد.
هنگامی که یک فایل بایگانی را در یک پیام ایمیل دریافت می کنید، اقدامات شما برای ذخیره آن مشابه دریافت است فایل معمولی. پس از انتقال فایل به یک پوشه مناسب، آن را با همان بایگانی کننده ای که برای فشرده سازی استفاده می شد، باز کنید.
