Ako spustiť Obnovovanie systému v systéme Windows 7. Ako spustiť Obnovovanie systému, keď sa systém Windows nespustí
Obnovenie systému je skvelý nástroj, ktorý vám umožňuje obnoviť systém Windows a nastavenia operačný systém do predchádzajúceho stavu. Nástroj môže pomôcť pri problémoch s ovládačmi alebo programami, ktoré destabilizovali systém. Niektoré zmeny však môžu ovplyvniť systém natoľko, že sa už nebudete môcť prihlásiť do systému Windows.
Čo sa dá v tomto prípade urobiť? Ako spustím funkciu Obnovovanie systému, aby sa systém Windows vrátil do funkčného stavu? Riešenie tohto problému nájdete práve tu.
Ako spustiť obnovenie systému pomocou rozšírených možností spustenia v systéme Windows 8 a Windows 8.1
Spustite teda počítač z disku na obnovenie systému (alebo jednotky flash). Po načítacej obrazovke uvidíte niekoľko možností. Vyberte "Diagnostika".
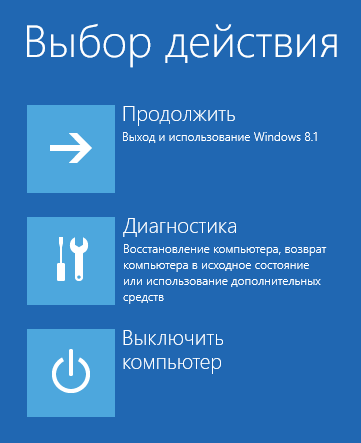
Potom kliknite na „Rozšírené možnosti“.
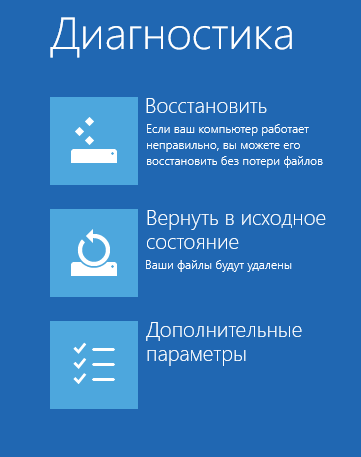
Teraz máte prístup k niekoľkým nástrojom na obnovenie. Ak chcete začať, vyberte možnosť „Obnovenie systému“.

Operačnému systému bude chvíľu trvať, kým pripraví obnovu systému. Po dokončení tohto procesu vás mechanizmus obnovy požiada o výber účtu. Ak máte viacero účtov, vyberte ten, ktorý funguje ako správca počítača.
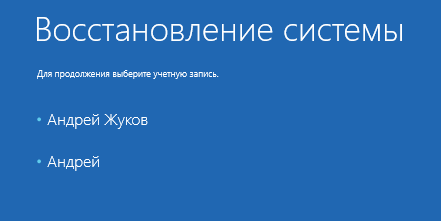
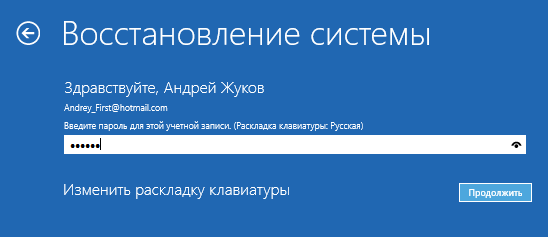
Po všetkých týchto krokoch sa na obrazovke zobrazí okno na obnovenie systému. Použite ho na návrat systému Windows 8 alebo Windows 8.1 do funkčného stavu.
Ako spustiť obnovenie systému pomocou rozšírených možností spustenia v systéme Windows 7
V systéme Windows 7 sú veci trochu jednoduchšie. Po zapnutí počítača ihneď po načítaní systému BIOS stlačte na klávesnici kláves F8. Na obrazovke Rozšírené možnosti spustenia vyberte položku Riešenie problémov s počítačom.
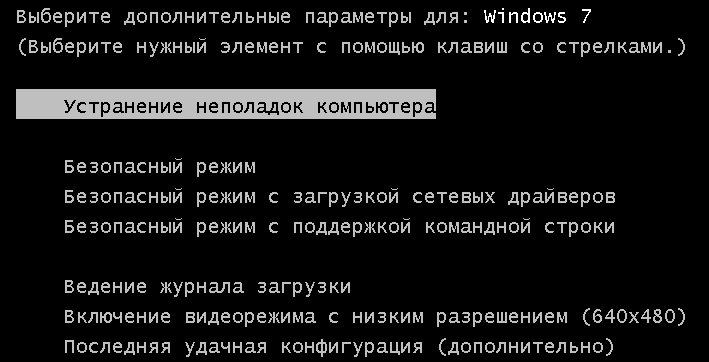
Keď sa načíta obrazovka možností obnovenia, zobrazí sa výzva na výber metódy vstupu klávesnice. Vyberte požadovanú metódu a kliknite na tlačidlo Ďalej.

Potom sa zobrazí výzva na výber účtu a zadanie hesla. Urobte to a kliknite na tlačidlo OK. Ak účet nemá heslo, nemusíte nič zadávať.
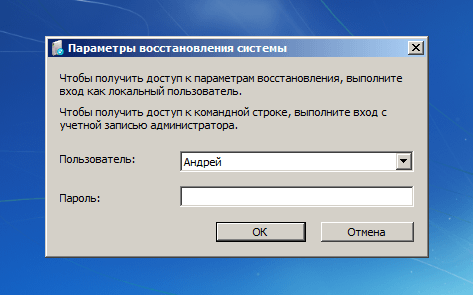
Na obrazovke sa zobrazí okno Možnosti obnovenia systému. Vyberte Obnovenie systému.
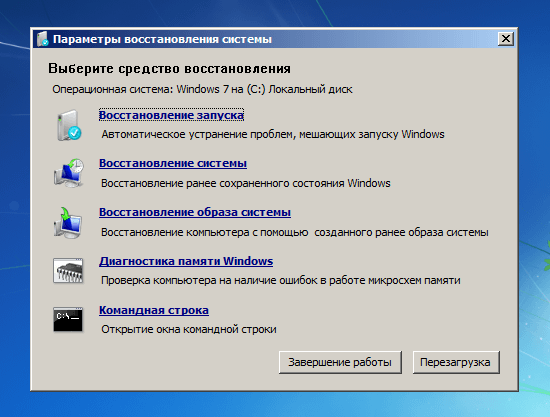
V dôsledku toho sa spustí nástroj, ktorý potrebujeme.
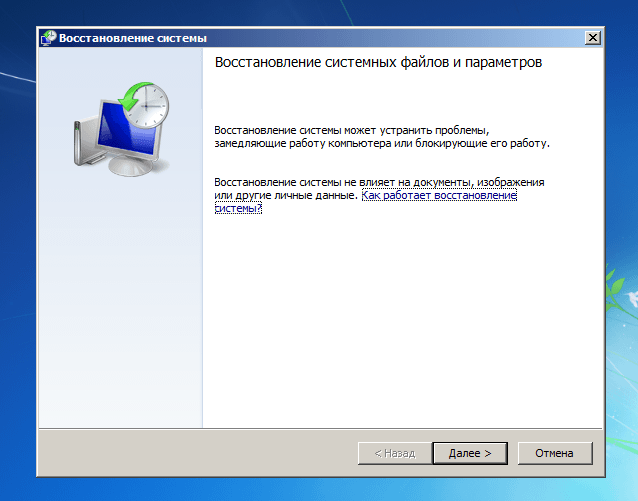
Použite to na Obnova systému Windows 7 do predchádzajúceho stavu.
Prajem pekný deň!
Ako sa zotaviť systém Windows 7 na notebooku pri načítavaní vypadne čierna obrazovka, prostredie obnovy nefunguje, vymazal som skryté partície, nie je tam pôvodný disk. Strávil som veľa času, povedzte mi, čo mám teraz robiť alebo aspoň ako sa poistiť proti takýmto situáciám v budúcnosti, najlepšie bez použitia platených programov Rezervovať kópiuúdajov. Iľja.
Ako obnoviť systém Windows 7
Bohužiaľ, existuje dostatok dôvodov pre tento problém, od nesprávne napísaných ovládačov, škodlivých účinkov vírusov, chýb systém súborov a končiac našim chybným konaním pri práci s počítačom, takýchto problémov sa netreba báť, treba sa naučiť, ako ich efektívne riešiť.
Zamyslime sa ako obnoviť systém windows 7, ako aj poistiť sa proti možným problémom do budúcnosti pomocou nástrojov na zálohovanie a obnovu zabudovaných v operačnom systéme. Dozvieme sa, ako obnoviť systém Windows 7 bez použitia programy tretích strán na zálohovanie aj vtedy, keď sa Možnosti obnovenia systému nenačítajú a tlačidlo F-8 je zbytočné.
- Priatelia, ak vám náš článok nepomôže, pozrite si ostatných na túto tému, napríklad: v ňom sa dozviete, ako obnoviť nespustiteľný systém pomocou rôznych nástrojov príkazový riadok, prvým je Bootrec.exe s príkazmi /FixMbr a /FixBoot alebo pomôcka bootsect /NT60 SYS, ako aj Bootrec.exe s parametrom /RebuildBcd, tieto pomôcky je možné spustiť z prostredia obnovy alebo z obnovy systému Windows 7 Ďalší článok vás naučí obnoviť poškodený alebo odstránený bootloader samotného bootmgr. Tento článok vám ukáže, ako obnoviť operačný systém, keď je obnovenie systému zakázané a oveľa viac.
- Ak Windows 7 zamrzne pri zavádzaní alebo sa náhle reštartuje, alebo sa môže náhle zobraziť modrá obrazovka s chybou, potom sú možno všetky tieto problémy spôsobené mnohými chybami súborového systému. Ako opraviť situáciu, aj keď sa operačný systém nespustí kvôli týmto chybám, je napísané v tomto článku.
- Osem článkov zo sekcie vám poskytne podrobnú predstavu o vstavaných nástrojoch na obnovenie v systéme Windows 7: body obnovenia, predchádzajúce verzie súbory, vytvorenie obrazu systému a obnovovacieho disku atď. Takže, začnime.
Windows 7 má vo svojom arzenáli pomerne výkonný a dobrý nástroj-> prostredie obnovy, ktorý sa vytvára automaticky pri inštalácii systému Windows 7 do skrytej oblasti a obsahuje päť ďalších nástrojov, ktoré riešia početné poruchy a problémy.
- Poznámka: Ak sa naučíte správne používať nástroje na obnovenie systému Windows 7 a nie je to ťažké, môžete sa zaobísť bez ďalších a platených programov na zálohovanie údajov.
Nástroj na obnovenie môžete spustiť stlačením tlačidla F-8 na klávesnici ihneď po spustení počítača. Potom sa pred vami otvorí ponuka ďalších možností spustenia: Potom vyriešte problémy s počítačom Bezpečnostný mód, Núdzový režim s bootovaním sieťové ovládače atď.

Prvá vec, ktorú musíte urobiť, je podať žiadosť Spustite obnovenie(Automaticky opraviť problémy, ktoré bránia spusteniu systému Windows)
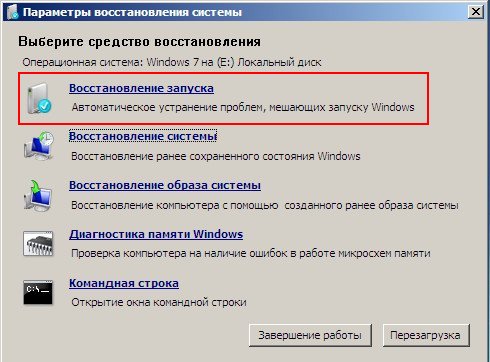
Požadovaná odbočka: Po stlačení tlačidla F-8 pri štarte počítača možno nemáte položku >, ale iba Safe Mode a tak ďalej, vyvstáva otázka prečo.
Pri inštalácii systému Windows 7 sa automaticky vytvorí oblasť prostredia na obnovenie, ktorá sa nachádza v koreňovom adresári disku (C:) v priečinku Recovery. Môžete tiež vidieť v okne Správa diskov - samostatné, skrytá sekcia pevný disk, má kapacitu len 100 MB, slúži na uloženie konfiguračných súborov bootovania (BCD) a zavádzača systému (súbor bootmgr).
Môžete to vidieť Počítač-> Správa-> Správa diskov. V žiadnom prípade túto partíciu nemažte (veľa ľudí ju vymaže z nevedomosti), inak nespustíte prostredie obnovy, teda položku Riešenie problémov s počítačom nebudete a v závažnejších prípadoch systém jednoducho nenaštartujete.
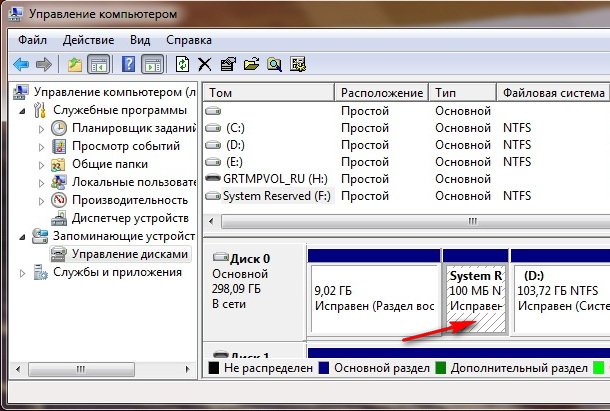
Na spodnej snímke obrazovky vidíte ďalšiu skrytú partíciu, s kapacitou 9,02 GB, je to skrytá obnovovacia partícia s továrenskými nastaveniami môjho notebooku, môžete ju mať viac či menej. Je tiež lepšie ho neodstrániť, ak je to potrebné, môžete z neho vždy obnoviť systém Windows 7.

Čo robiť, ak nemáte partíciu s prostredím obnovy a po stlačení tlačidla F-8 sa v ponuke Rozšírené možnosti spustenia nezobrazí položka Riešenie problémov s počítačom? Ako potom obnoviť systém Windows 7?
Tu sa dá uložiť inštalačný disk s operačným systémom Windows 7. Nástroj na obnovu spustíte zavedením z pôvodnej inštalácie Disk Windows 7 výberom položky na úplnom začiatku Obnovenie systému. Ak inštalačný disk ak ho nemáte, môžete ho použiť (môžete ho použiť v akomkoľvek spustenom systéme Windows 7) za päť minút, potom z neho môžete tiež zaviesť systém a urobiť to isté.
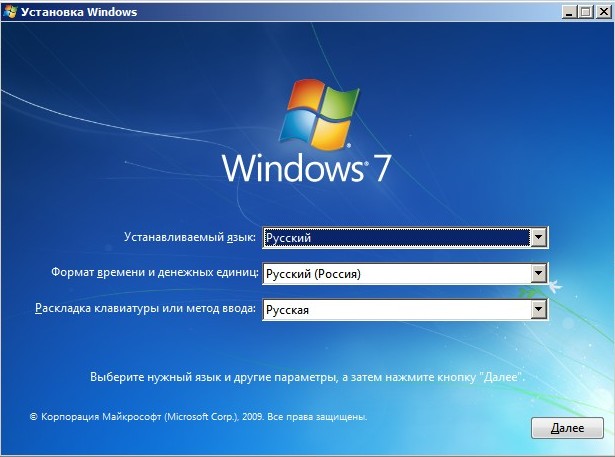
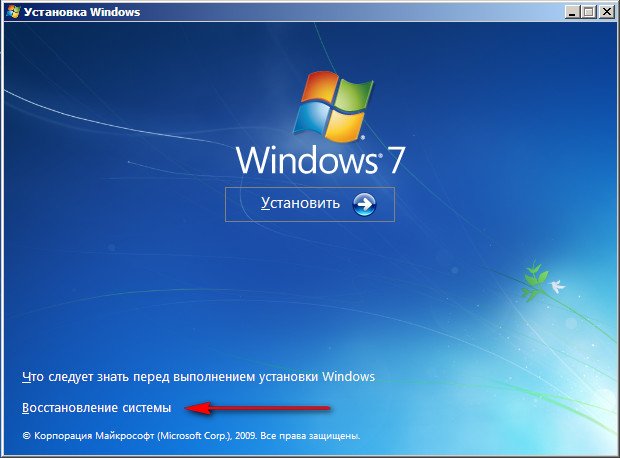
Stále sme sa teda dostali do možností obnovenia systému, buď pomocou tlačidla F-8 a položky Riešenie problémov, alebo inštalačného disku Windows 7 alebo disku na obnovenie systému Windows 7.
V ponuke Možnosti obnovenia systému vyberte prvú možnosť:
Spustite obnovenie-> bude vykonaná analýza porúch, ktoré narúšajú bežné načítanie systému Windows 7 a ich ďalšia náprava pre normálne načítanie a fungovanie operačného systému. V tomto procese môžeme byť upozornení, že sa našli problémy v možnostiach spustenia, kliknite na Opraviť a reštartovať.
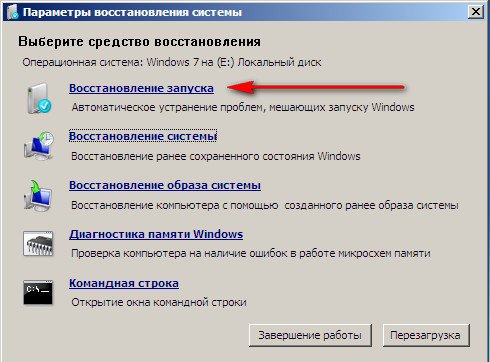
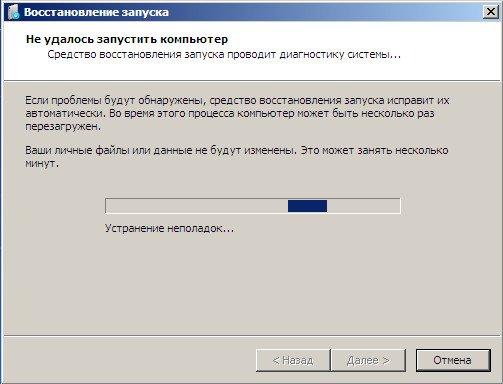

Obnovenie systému-> pomocou tejto funkcie, ak ju máme povolenú, sa môžeme vrátiť do doby, keď náš Windows 7 fungoval dobre a načítal sa, tu je všetko jednoduché.
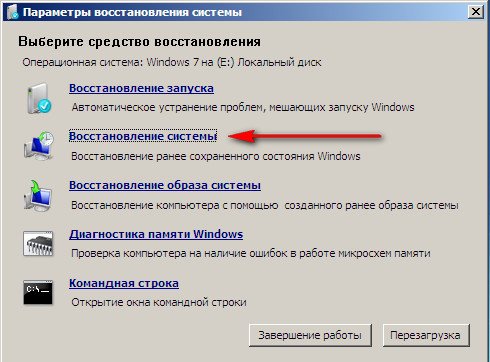
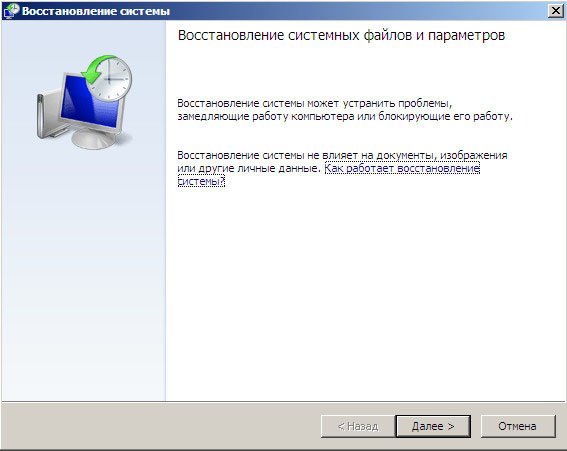
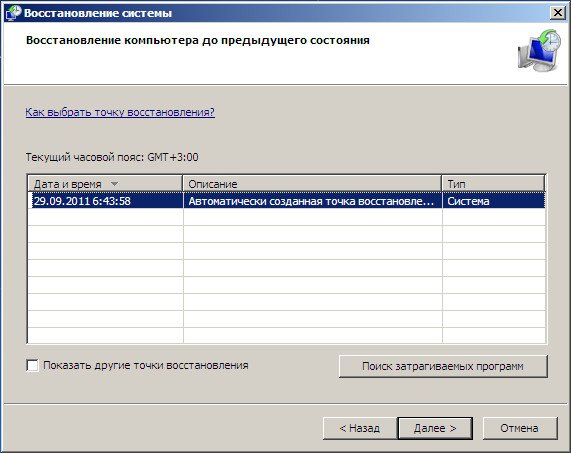
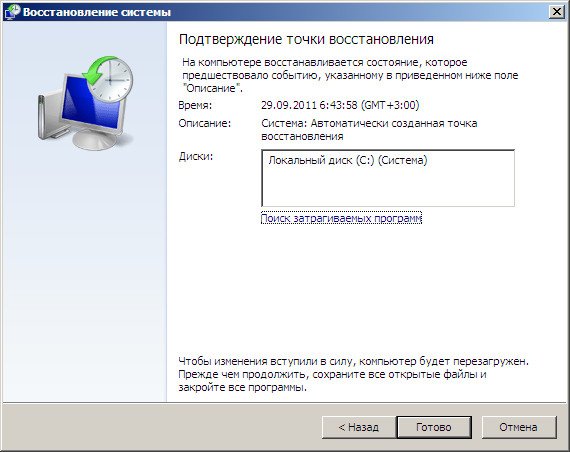
-> toto je nástroj, ktorý osobne používam, pri šikovnom používaní sa dá nahradiť platené programy o zálohovaní dát, v prípade záujmu čítajte ďalej.
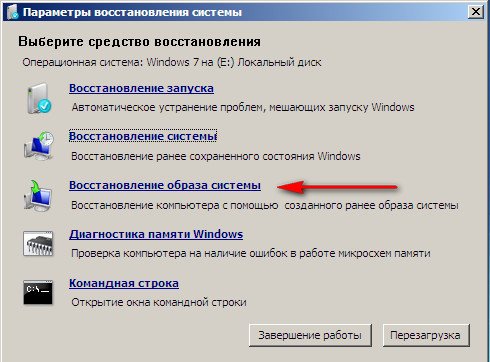
Prečo je dobrý? Pomôže, keď nemáte pôvodný inštalačný disk Windows 7 a vymazali ste skrytú partíciu s továrenskými nastaveniami vášho notebooku, ale to nie je všetko.
Niekedy nastanú situácie, keď z rôznych dôvodov alebo v dôsledku pôsobenia vírusu nebudete môcť načítať operačný systém vôbec, alebo sa veľa ľudí pýta Ako obnoviť systém Windows 7, aj keď nie je k dispozícii ani ponuka s ďalšími možnosťami spustenia. Znovu nainštalovať operačný systém?
Preto hneď po Inštalácia systému Windows 7 do svojho notebooku alebo počítača, vytvorte pomocou tejto funkcie-> Obnovenie obrazu systému, archívny obraz nášho systému Windows 7 na pevnom disku, uložte ho. Nezabudnite si vytvoriť obnovovací disk systému Windows 7 (prečítajte si nižšie), pomôže vám použiť obraz systému, ak sa nenačíta ponuka Rozšírené možnosti spustenia.
Prejdite na Štart -> Ovládací panel->Archivácia počítačových údajov.
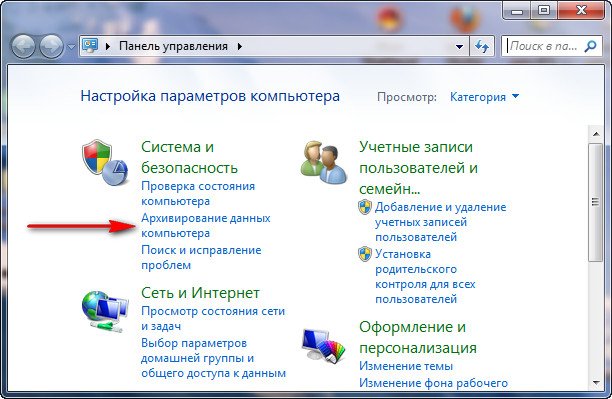
Vyberte si Vytvorenie obrazu systému
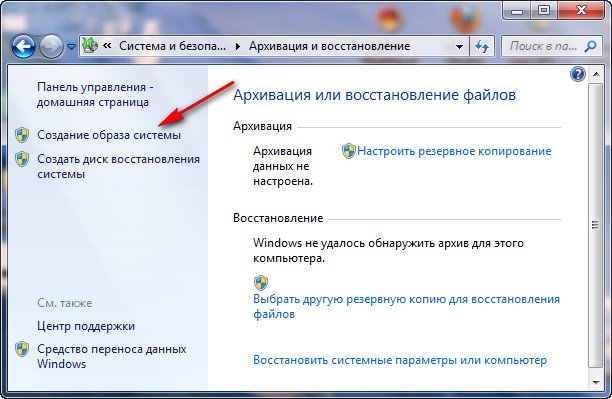
potom vyberte Lokálny disk, na ktorý uložíme systémový archív. V mojom prípade Lokálny disk (E :), ak máte systémový blok niekoľko pevné disky, potom je samozrejme lepšie umiestniť zálohu na pevný disk, kde nie je nainštalovaný operačný systém.
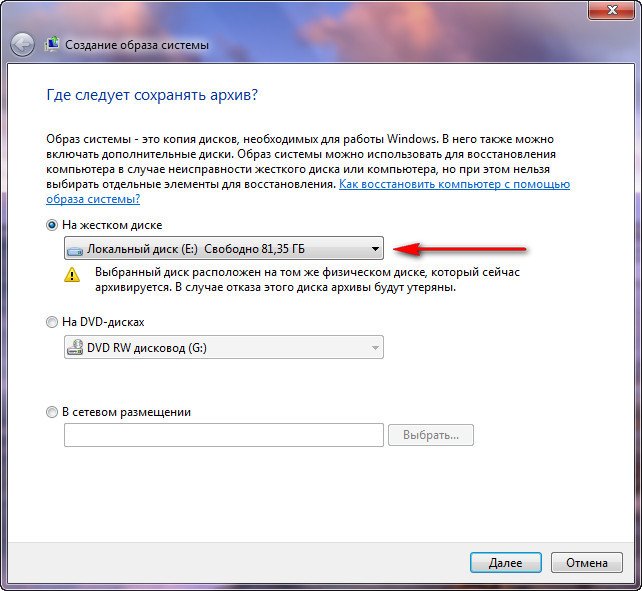
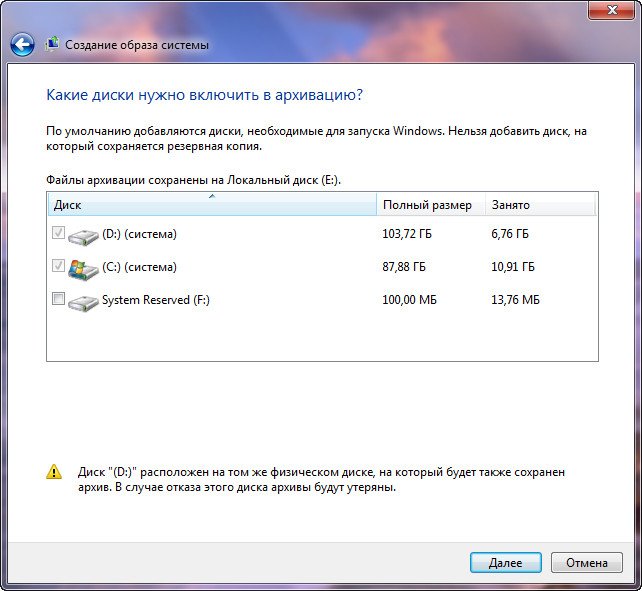
Poznámka: Môžete si všimnúť, že mám na svojom notebooku nainštalované dva operačné systémy, takže zálohovací program vybral dva lokálne disky.
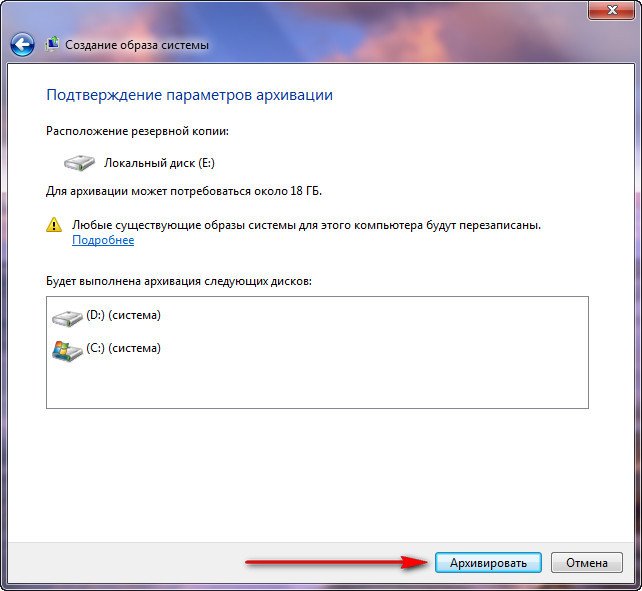
Kliknite na položku Archivovať a začne sa proces vytvárania archívu pomocou nášho systému Windows 7.
Vytvorené, bude to vyzerať takto.
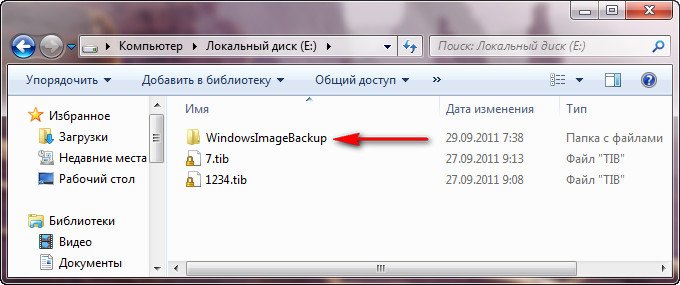
Teraz môžete nasadiť archív so systémom Windows 7 do počítača, ak je to potrebné, za 20 až 30 minút. Bolo by lepšie, keby ste archív skopírovali so systémom dodatočne na prenosný počítač HDD, takto sa ochránite dvojnásobne.
Predstierajme, že nedokážeme spustiť Windows 7 a nasadiť zálohu, ktorú sme vytvorili, urobme to spoločne.
Spúšťame Nástroj na obnovenie systému Windows 7 stlačením tlačidla F-8 na klávesnici ihneď po spustení počítača. Otvorí sa ponuka Rozšírené možnosti spustenia, vyberte položku Riešenie problémov s počítačom.
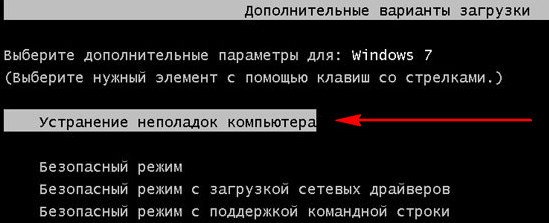
Obnovenie obrazu systému


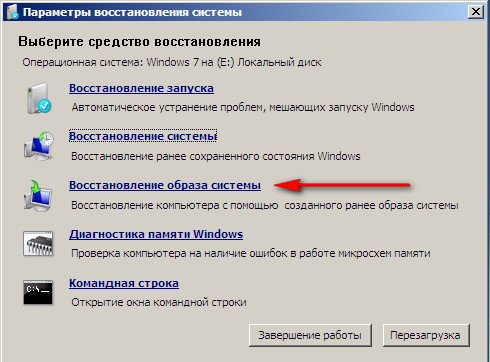
Použite najnovší dostupný obraz systému

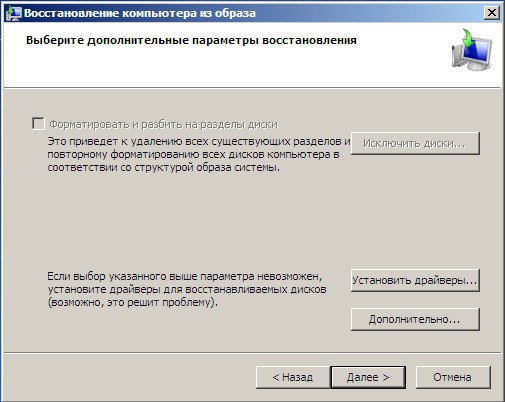
Samozrejme, všetky naše dáta na lokálnom disku, kde sa teraz obnovuje operačný systém, budú vymazané, takže si môžete vopred zaviesť systém z akéhokoľvek Live CD a skopírovať si, čo potrebujete.
Ako inak môžete obnoviť systém Windows 7? Samozrejme pomocou disku Recovery Disk Windows 7. Poďme tvoriť Obnovovací disk, ktorý možno použiť na spustenie počítača, bude obsahovať nástroje na obnovenie, pomocou ktorých môžete opraviť problémy Spustenie systému Windows 7, ako aj obnoviť operačný systém zo záložnej kópie, ktorú sme si vopred vytvorili.
Dôležité: Pri obnovovacom disku je dôležitá bitová rýchlosť systému, 32-bitový obnovovací disk môžete použiť pre akýkoľvek 32-bitový Windows 7 a 64-bitový obnovovací disk pre akýkoľvek 64-bitový Windows 7.
Poďme znova Archivácia počítačových údajov
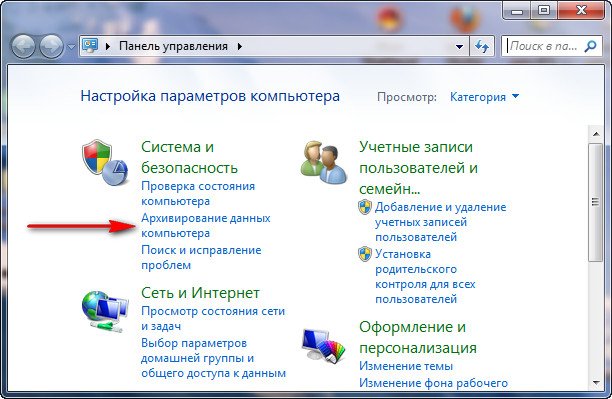
Vytvorte disk na obnovenie systému, vložte DVD do mechaniky a stlačte
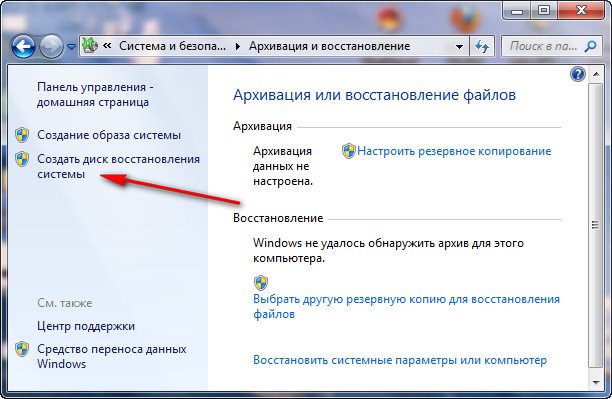
Vytvorte disk
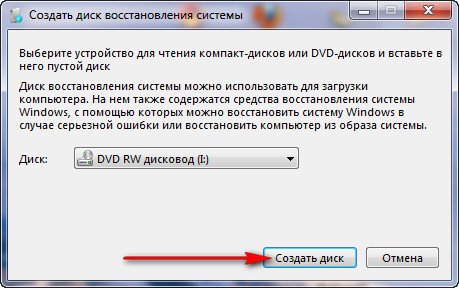

Kedy zavádzací disk Obnova systému Windows 7 je pripravená, uložte ju na bezpečné miesto.
Na obnovenie systému Windows 7 z disku Recovery Disk v zásade nie je potrebný žiadny operačný systém. Budete musieť iba zmeniť prioritu zavádzania na disk v BIOSe vášho počítača, vložiť do neho obnovovací disk a pomocou archívu obnoviť váš Windows 7. Mnohí tu môžu nakresliť analógiu s programami na zálohovanie dát a oprávnene fungujú na rovnakom princípe, len tu je funkčnosť, ktorú majú samozrejme pohodlnejšie.
- Ak neviete, ako zmeniť prioritu zavádzania v systéme BIOS, prečítajte si naše články a
Obnovenie systému Windows 7 z obnovovacieho disku. Ukážem vám, ako na to. Predpokladajme, že máme problémy, nemôžeme spustiť Windows 7, keď stlačíme F-8 na klávesnici, nič sa nestane ihneď po spustení počítača. Nemôžeme sa dostať do ponuky s ďalšími možnosťami spustenia a zobrazí sa chybové hlásenie. V tomto prípade systémový archív na pevnom disku nemáme k dispozícii. Presne takáto nepríjemnosť sa stala nášmu čitateľovi Iljovi, ktorý nám napísal list so žiadosťou o pomoc.
V tomto scenári mnohí preinštalujú systém Windows 7 od začiatku, ale nie vy a ja, pretože sme to urobili Disk na obnovenie systému.
Vložíme ho do mechaniky a reštartujeme, vložíme Spustenie systému BIOS z jednotky, ako som povedal, že disk je bootovateľný, sa spustí program Možnosti obnovenia systému.
Stláčajte Enter, kým nezmizne ponuka na zavedenie z disku.
Ako obnoviť systém Windows 7 na notebooku pri načítavaní vypadne čierna obrazovka, prostredie obnovy nefunguje, vymazal som skryté partície, nie je tam pôvodný disk. Strávil som veľa času, povedzte mi, čo mám teraz robiť, alebo aspoň ako sa poistiť proti takýmto situáciám v budúcnosti, najlepšie bez použitia platených programov na zálohovanie dát. Iľja.
Ako obnoviť systém Windows 7
Žiaľ, príčin tohto problému je dosť, od nesprávne napísaných ovládačov, škodlivých účinkov vírusov, chýb súborového systému až po naše chybné kroky pri práci s počítačom, takýchto problémov sa báť nemusíte, musíte sa naučiť, ako s nimi efektívne zaobchádzať.
Zamyslime sa ako obnoviť systém windows 7, ako aj poistiť sa proti možným problémom do budúcnosti pomocou nástrojov na zálohovanie a obnovu zabudovaných v operačnom systéme. Dozvieme sa, ako obnoviť systém Windows 7 bez použitia zálohovacích programov tretích strán, aj keď sa Možnosti obnovenia systému nenačítajú a tlačidlo F-8 je zbytočné.
- Priatelia, ak vám náš článok nepomôže, pozrite si iných na túto tému, napríklad:, v ňom sa dozviete, ako obnoviť nespustiteľný systém pomocou rôznych nástrojov príkazového riadka, prvým je Bootrec.exe s /FixMbr a Príkazy /FixBoot alebo pomôcka bootsect /NT60 SYS, ako aj Bootrec.exe s parametrom /RebuildBcd, tieto pomôcky možno spustiť z prostredia obnovy alebo z obnovovacieho disku systému Windows 7. Tento článok vám ukáže, ako obnoviť operačný systém, keď je obnovenie systému zakázané a oveľa viac.
- Ak systém Windows 7 zamrzne pri zavádzaní alebo sa náhle reštartuje alebo sa náhle zobrazí modrá obrazovka s chybou, všetky tieto problémy môžu byť spôsobené mnohými chybami systému súborov. Ako opraviť situáciu, aj keď sa operačný systém nespustí kvôli týmto chybám, je napísané v tomto článku.
- Osem článkov z tejto sekcie vám poskytne podrobné informácie o všetkých vstavaných nástrojoch na obnovenie v systéme Windows 7: body obnovenia, predchádzajúce verzie súborov, vytvorenie obrazu systému a disku na obnovenie atď. Takže, začnime.
Windows 7 má vo svojom arzenáli pomerne výkonný a dobrý nástroj-> prostredie obnovy, ktorý sa vytvára automaticky pri inštalácii systému Windows 7 do skrytej oblasti a obsahuje päť ďalších nástrojov, ktoré riešia početné poruchy a problémy.
- Poznámka: Ak sa naučíte správne používať nástroje na obnovenie systému Windows 7 a nie je to ťažké, môžete sa zaobísť bez ďalších a platených programov na zálohovanie údajov.
Nástroj na obnovenie môžete spustiť stlačením tlačidla F-8 na klávesnici ihneď po spustení počítača. Potom sa pred vami otvorí ponuka ďalších možností spustenia: Riešenie problémov s počítačom, potom Núdzový režim, Núdzový režim s načítaním sieťových ovládačov atď.

Prvá vec, ktorú musíte urobiť, je podať žiadosť Spustite obnovenie(Automaticky opraviť problémy, ktoré bránia spusteniu systému Windows)
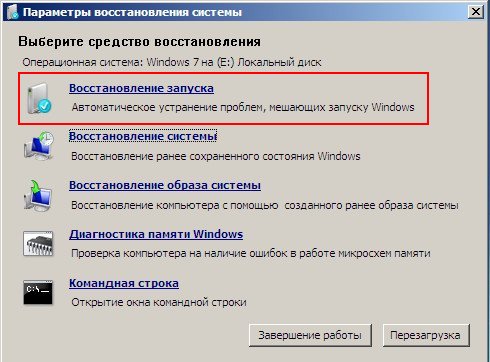
Požadovaná odbočka: Po stlačení tlačidla F-8 pri štarte počítača možno nemáte položku >, ale iba Safe Mode a tak ďalej, vyvstáva otázka prečo.
Pri inštalácii systému Windows 7 sa automaticky vytvorí oblasť prostredia na obnovenie, ktorá sa nachádza v koreňovom adresári disku (C:) v priečinku Recovery. V okne Správa diskov tiež vidíte - samostatný, skrytý oddiel pevného disku, jeho objem je len 100 MB, slúži na ukladanie konfiguračných súborov zavádzania (BCD) a zavádzača zavádzania systému (súbor bootmgr).
Môžete to vidieť Počítač-> Správa-> Správa diskov. V žiadnom prípade túto partíciu nemažte (veľa ľudí ju vymaže z nevedomosti), inak nespustíte prostredie obnovy, teda položku Riešenie problémov s počítačom nebudete a v závažnejších prípadoch systém jednoducho nenaštartujete.
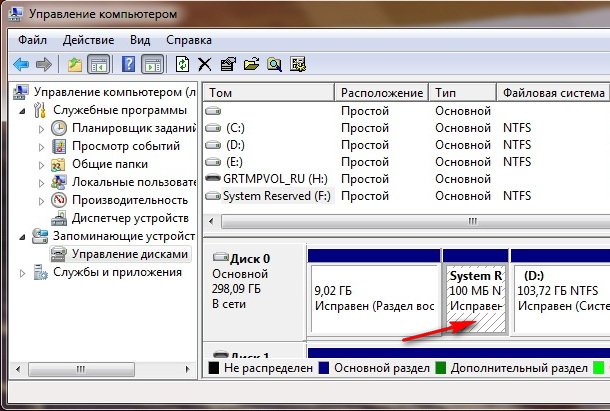
Na spodnej snímke obrazovky vidíte ďalšiu skrytú partíciu, s kapacitou 9,02 GB, je to skrytá obnovovacia partícia s továrenskými nastaveniami môjho notebooku, môžete ju mať viac či menej. Je tiež lepšie ho neodstrániť, ak je to potrebné, môžete z neho vždy obnoviť systém Windows 7.

Čo robiť, ak nemáte partíciu s prostredím obnovy a po stlačení tlačidla F-8 sa v ponuke Rozšírené možnosti spustenia nezobrazí položka Riešenie problémov s počítačom? Ako potom obnoviť systém Windows 7?
Tu sa dá uložiť inštalačný disk s operačným systémom Windows 7. Nástroj na obnovu spustíte zavedením z pôvodného inštalačného disku Windows 7 výberom položky na úplnom začiatku Obnovenie systému. Ak nemáte so sebou inštalačný disk, môžete ho použiť (môžete si ho vytvoriť v ľubovoľnom systéme Windows 7) za päť minút, potom z neho môžete tiež zaviesť systém a urobiť to isté.
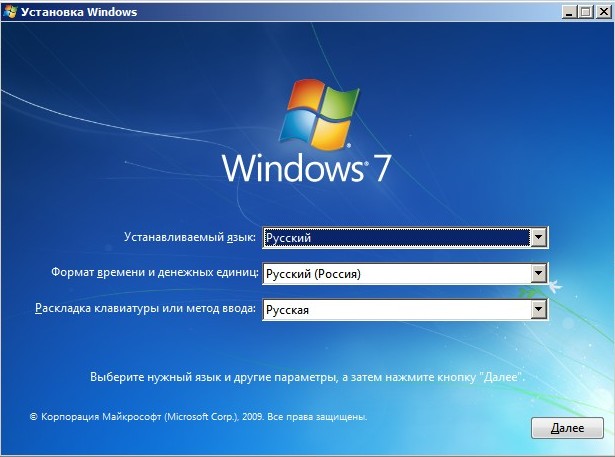
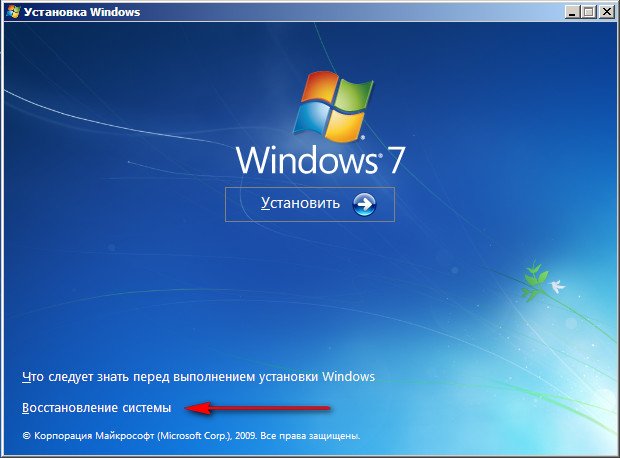
Stále sme sa teda dostali do možností obnovenia systému, buď pomocou tlačidla F-8 a položky Riešenie problémov, alebo inštalačného disku Windows 7 alebo disku na obnovenie systému Windows 7.
V ponuke Možnosti obnovenia systému vyberte prvú možnosť:
Spustite obnovenie-> bude vykonaná analýza porúch, ktoré narúšajú bežné načítanie systému Windows 7 a ich ďalšia náprava pre normálne načítanie a fungovanie operačného systému. V tomto procese môžeme byť upozornení, že sa našli problémy v možnostiach spustenia, kliknite na Opraviť a reštartovať.
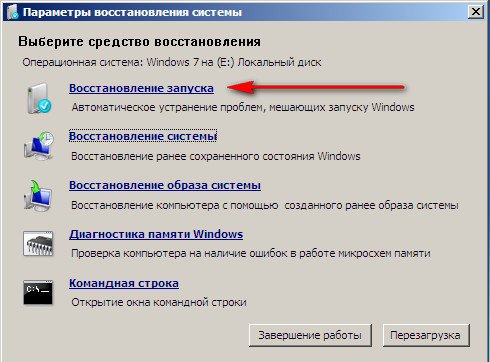
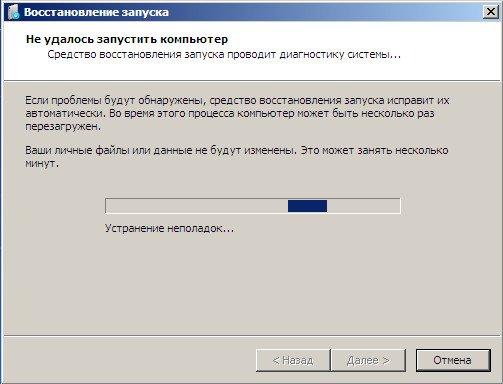

Obnovenie systému-> pomocou tejto funkcie, ak ju máme povolenú, sa môžeme vrátiť do doby, keď náš Windows 7 fungoval dobre a načítal sa, tu je všetko jednoduché.
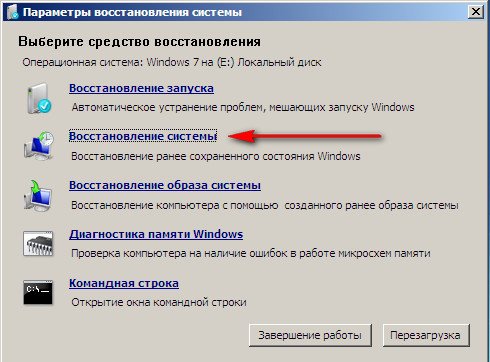
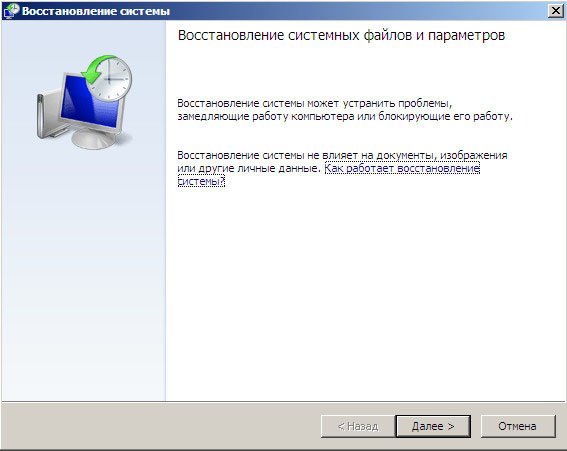
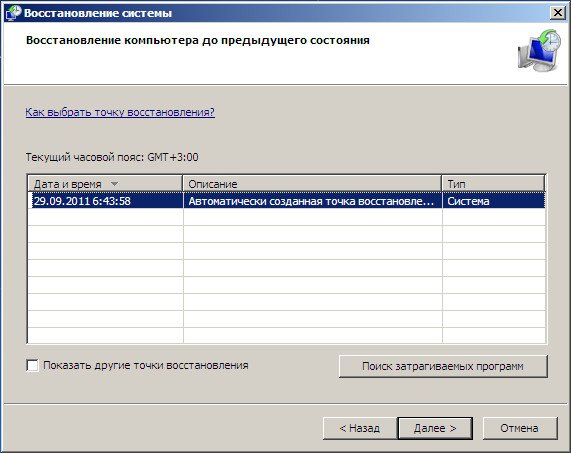
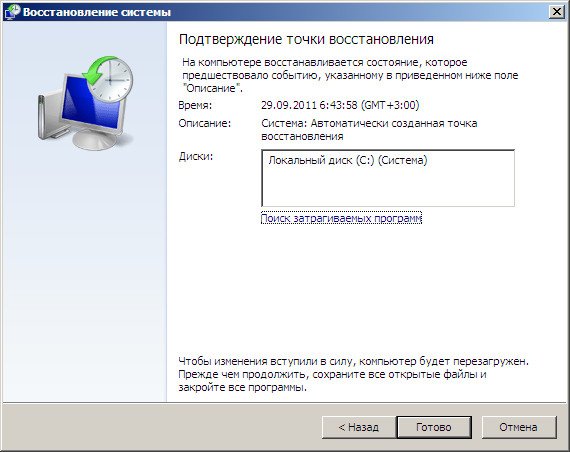
-> Osobne používam tento nástroj, pri šikovnom používaní môže nahradiť platené programy na zálohovanie dát, ak máte záujem, čítajte ďalej.
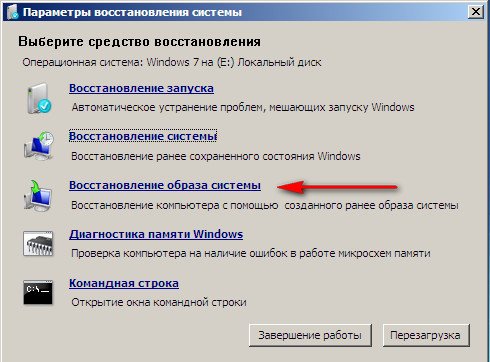
Prečo je dobrý? Pomôže, keď nemáte pôvodný inštalačný disk Windows 7 a vymazali ste skrytú partíciu s továrenskými nastaveniami vášho notebooku, ale to nie je všetko.
Niekedy nastanú situácie, keď z rôznych dôvodov alebo v dôsledku pôsobenia vírusu nebudete môcť načítať operačný systém vôbec, alebo sa veľa ľudí pýta Ako obnoviť systém Windows 7, aj keď nie je k dispozícii ani ponuka s ďalšími možnosťami spustenia. Znovu nainštalovať operačný systém?
Preto ihneď po inštalácii systému Windows 7 na váš notebook alebo počítač vytvoríme pomocou tejto funkcie-> Obnovenie obrazu systému, archívny obraz nášho systému Windows 7 na pevnom disku, uložte ho. Nezabudnite si vytvoriť obnovovací disk systému Windows 7 (prečítajte si nižšie), pomôže vám použiť obraz systému, ak sa nenačíta ponuka Rozšírené možnosti spustenia.
Prejdite na Štart -> Ovládací panel->Archivácia počítačových údajov.
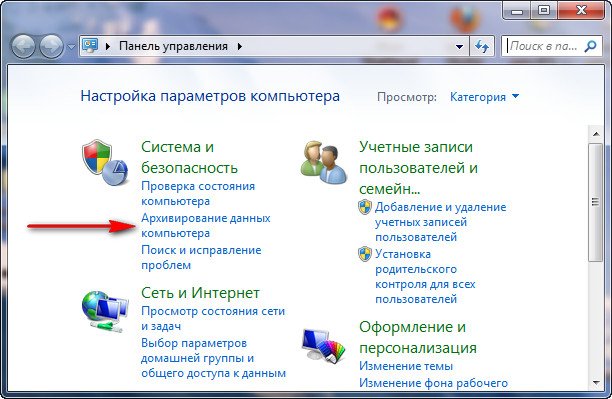
Vyberte si Vytvorenie obrazu systému
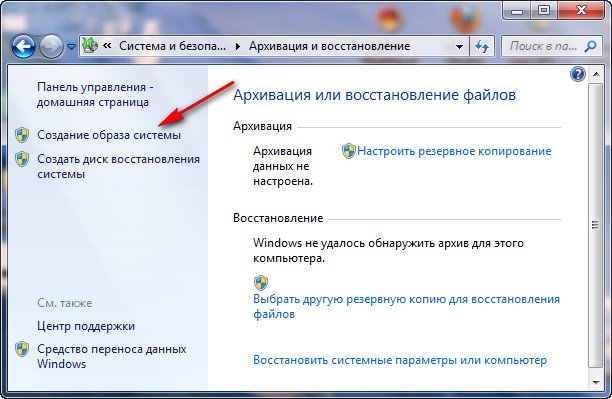
potom vyberte Lokálny disk, na ktorý uložíme systémový archív. V mojom prípade Lokálny disk (E :), ak máte v systémovej jednotke niekoľko pevných diskov, potom je samozrejme lepšie umiestniť zálohu na pevný disk, kde nie je nainštalovaný operačný systém.
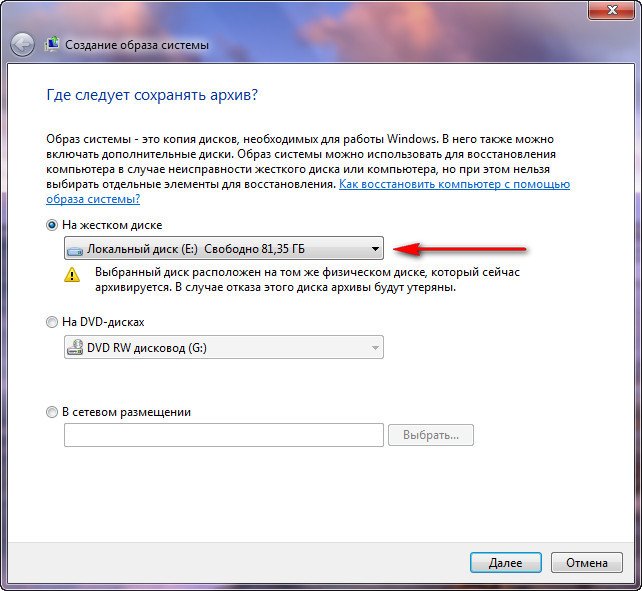
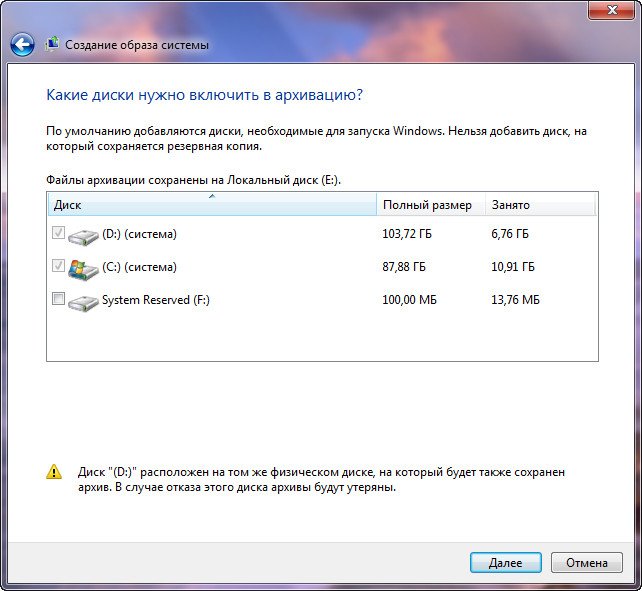
Poznámka: Môžete si všimnúť, že mám na svojom notebooku nainštalované dva operačné systémy, takže zálohovací program vybral dva lokálne disky.
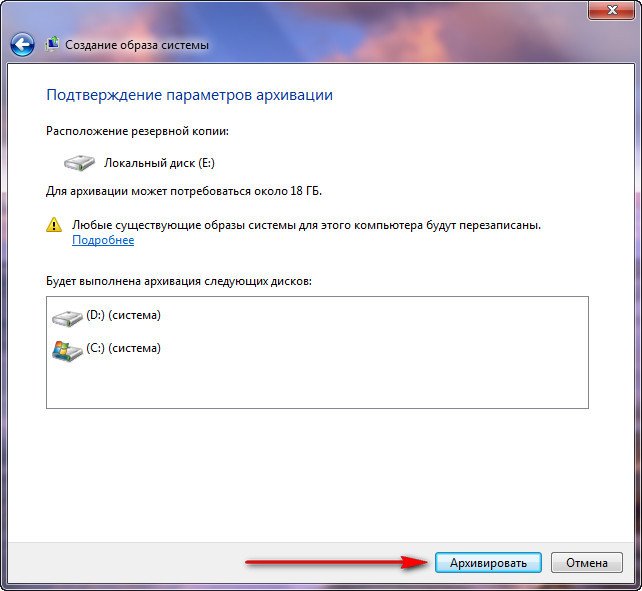
Kliknite na položku Archivovať a začne sa proces vytvárania archívu pomocou nášho systému Windows 7.
Vytvorené, bude to vyzerať takto.
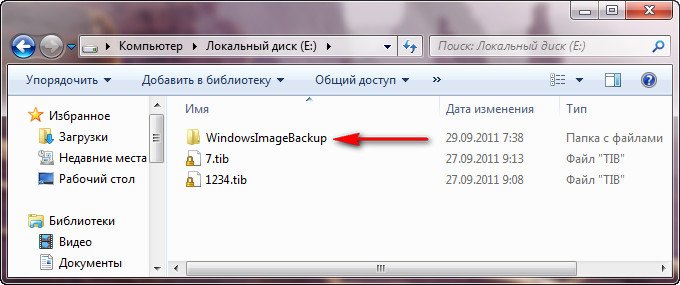
Teraz môžete nasadiť archív so systémom Windows 7 do počítača, ak je to potrebné, za 20 až 30 minút. Lepšie by bolo, keby ste archív so systémom skopírovali dodatočne na prenosný pevný disk, zdvojnásobí to vašu bezpečnosť.
Predstierajme, že nedokážeme spustiť Windows 7 a nasadiť zálohu, ktorú sme vytvorili, urobme to spoločne.
Spúšťame Nástroj na obnovenie systému Windows 7 stlačením tlačidla F-8 na klávesnici ihneď po spustení počítača. Otvorí sa ponuka Rozšírené možnosti spustenia, vyberte položku Riešenie problémov s počítačom.
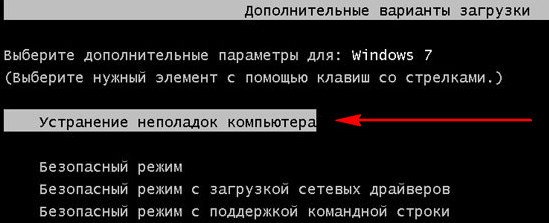
Obnovenie obrazu systému


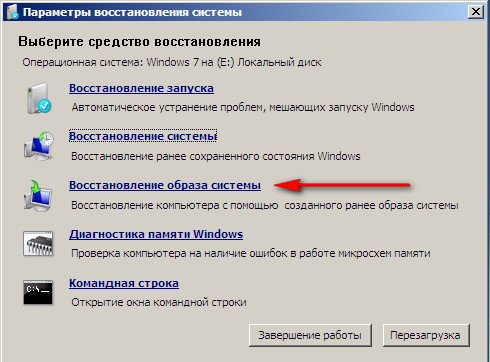
Použite najnovší dostupný obraz systému

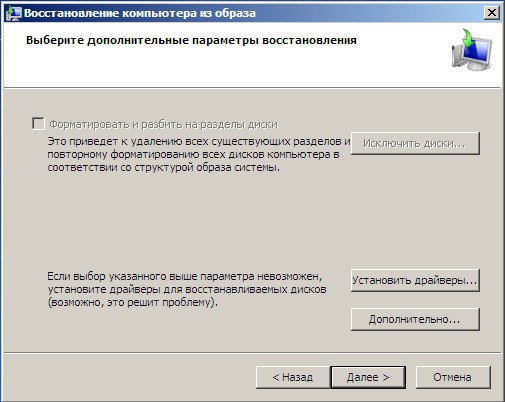
Samozrejme, všetky naše dáta na lokálnom disku, kde sa teraz obnovuje operačný systém, budú vymazané, takže si môžete vopred zaviesť systém z akéhokoľvek Live CD a skopírovať si, čo potrebujete.
Ako inak môžete obnoviť systém Windows 7? Samozrejme pomocou disku Recovery Disk Windows 7. Poďme tvoriť Obnovovací disk, ktorý možno použiť na spustenie počítača, bude obsahovať nástroje na obnovenie, pomocou ktorých môžete opraviť problémy so zavádzaním systému Windows 7, ako aj obnoviť operačný systém zo záložnej kópie, ktorú sme si vopred vytvorili.
Dôležité: Pri obnovovacom disku je dôležitá bitová rýchlosť systému, 32-bitový obnovovací disk môžete použiť pre akýkoľvek 32-bitový Windows 7 a 64-bitový obnovovací disk pre akýkoľvek 64-bitový Windows 7.
Poďme znova Archivácia počítačových údajov
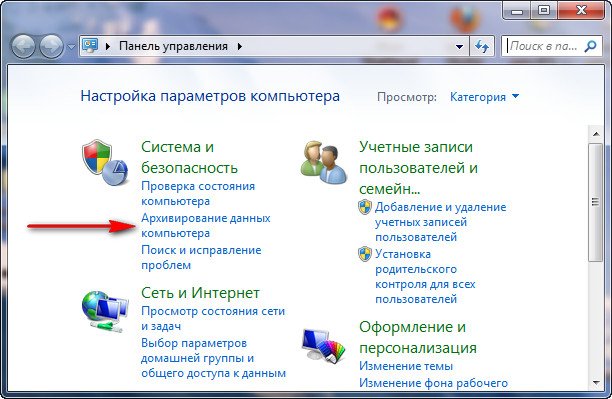
Vytvorte disk na obnovenie systému, vložte DVD do mechaniky a stlačte
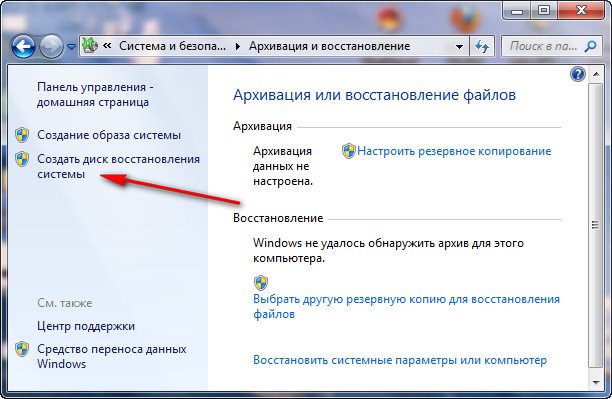
Vytvorte disk
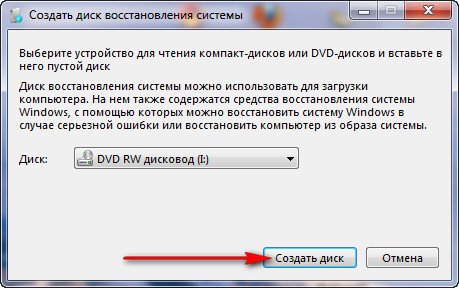

Keď je obnovovací disk systému Windows 7 pripravený, uložte ho na bezpečné miesto.
Na obnovenie systému Windows 7 z disku Recovery Disk v zásade nie je potrebný žiadny operačný systém. Budete musieť iba zmeniť prioritu zavádzania na disk v BIOSe vášho počítača, vložiť do neho obnovovací disk a pomocou archívu obnoviť váš Windows 7. Mnohí tu môžu nakresliť analógiu s programami na zálohovanie dát a oprávnene fungujú na rovnakom princípe, len tu je funkčnosť, ktorú majú samozrejme pohodlnejšie.
- Ak neviete, ako zmeniť prioritu zavádzania v systéme BIOS, prečítajte si naše články a
Obnovenie systému Windows 7 z obnovovacieho disku. Ukážem vám, ako na to. Predpokladajme, že máme problémy, nemôžeme spustiť Windows 7, keď stlačíme F-8 na klávesnici, nič sa nestane ihneď po spustení počítača. Nemôžeme sa dostať do ponuky s ďalšími možnosťami spustenia a zobrazí sa chybové hlásenie. V tomto prípade systémový archív na pevnom disku nemáme k dispozícii. Presne takáto nepríjemnosť sa stala nášmu čitateľovi Iljovi, ktorý nám napísal list so žiadosťou o pomoc.
V tomto scenári mnohí preinštalujú systém Windows 7 od začiatku, ale nie vy a ja, pretože sme to urobili Disk na obnovenie systému.
Vložíme ho do mechaniky a reštartujeme, nastavíme BIOS na bootovanie z mechaniky, ako som povedal disk je bootovateľný, spustí sa program Možnosti obnovenia systému.
Stláčajte Enter, kým nezmizne ponuka na zavedenie z disku.
