Obnova Toshiba satellite c670 zo skrytého oddielu. Obnova dát prenosného počítača Toshiba
Flash karty sa stali výbornou náhradou diskov, vyznačujú sa nízkou cenou, no obsahujú množstvo informácií a ľahko sa používajú. Najpopulárnejšie sú disky s veľkosťou od 4 do 32 Gb. Toto množstvo pamäťovej rezervy stačí na uloženie programov, knižníc a dokonca aj databáz. Napriek nízkej cene sú takéto produkty často falšované, čo má za následok nekompatibilitu s PC alebo iné komunikačné problémy.
Príčiny zlyhania jednotky Flash
- Výrobné chyby. V tomto prípade je ťažké urobiť čokoľvek na obnovenie informácií. Najjednoduchším spôsobom je vyhodiť takéto príslušenstvo a kúpiť si ďalšie, pričom si ho nezabudnite skontrolovať na mieste;
- Nedostatok potrebných ovládačov. Jednotky sú často označené ako „neidentifikované zariadenie“, v dôsledku čoho s nimi nie je možné normálne pracovať. Tu pomôže inštalácia pomôcok z disku dodávaného s USB flash diskom alebo ich stiahnutie z oficiálnej webovej stránky spoločnosti Toshiba. Po inštalácii musíte reštartovať systém a pokúsiť sa reštartovať zariadenie;
- Nekompatibilita súborového systému modulu gadget USB s OS PC. veľa Verzie systému Windows kategoricky neinteragovať s RAW systém, a práve na ňom sú založené disky Toshiba 8 Gb a 16 Gb. Tu je potrebné vyrábať úplné formátovanie pamäťové karty so zmenou typu súborového systému. Na to budete potrebovať špeciálne programy, o ktorom sa bude diskutovať nižšie;
- Porucha v softvéri samotnej jednotky. Nesprávne formátovanie, vybratie flash disku zo slotu počas prenosu dát a neopatrná manipulácia (oplachovanie práčka) môže ovplyvniť výkon zariadenia. Obnova sa vykonáva rovnakým spôsobom ako v predchádzajúcom odseku;
- Poškodený ovládač. Môže byť rehabilitovaný pomocou špeciálnych zariadení. Takže pre disk Toshiba 8 Gb (typ radiča AB 8028-K / L716 / CE7106.0, typ pamäte iFLASH / ISF0032MUDC / 0530) budete potrebovať program PDx8 v3.27. Je vhodný pre iné flash disky tohto výrobcu.
Ako obnoviť disk Toshiba
Flash disk je nový a nie sú na ňom žiadne údaje, ale nepracuje správne so systémom alebo informácie obsiahnuté v zariadení môžu byť vymazané bez následkov
Ak je modul gadget detekovaný počítačovým systémom, je potrebné ho naformátovať. Pre túto operáciu nie je potrebné sťahovať aplikáciu tretej strany. softvér, postačia vstavané funkcie vášho počítača.
Otvorte kartu "Tento počítač" a nájdite jednotku flash. Je zobrazený pod hlavnými jednotkami a je označený písmenami G alebo F. Kliknite naň kliknite pravým tlačidlom myši a vyberte možnosť „Formátovať“. Všetky nastavenia možno ponechať ako predvolené. Typ systému súborov musí byť nastavený na FAT32 alebo NTFS.
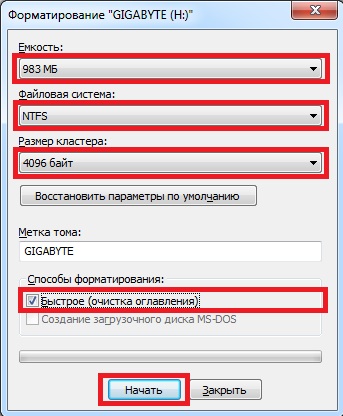
Ak chcete zobraziť ďalšie informácie o odpojiteľný disk, aktivujte tlačidlo "Štart", potom "Ovládací panel", v zobrazenom okne vyberte "Nástroje na správu", prejdite na "Správa počítača" a odtiaľ na "Správa diskov". Na tej istej karte môžete formátovať.
Nefunkčný flash disk, na ktorom zostali dôležité dáta
Nezáleží na tom, čo presne spôsobilo zlyhanie zariadenia. Ak sa ho pokúsite naformátovať, riskujete stratu všetkých nahromadených informácií, takže tu používajú doplnkové programy. Najpopulárnejšie sú:
- Arconis;
- Recuva;
- r-štadión;
- GetDataBack.
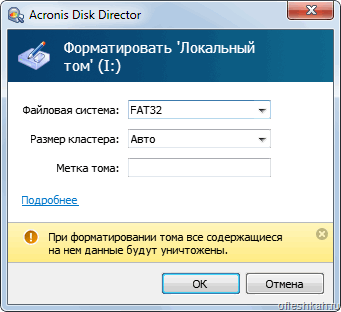
V skutočnosti vykonávajú rovnaký proces – obnovujú údaje na médiu sektor po sektore. Nástroje sa líšia rozhraním a počtom možností. Medzi všeobecné výhody patrí dostupnosť bezplatných verzií vývoja, schopnosť integrácie so všetkým systémy Windows, pomerne jednoduchý používateľský interakčný panel. Na prácu s pomôckami nie sú potrebné žiadne znalosti programovania, ale pred aktiváciou musíte presne vedieť, k čomu povedie zmena jednej alebo druhej možnosti.
Nezávisle si môžete vybrať typ súborov na obnovenie, ako aj ich veľkosť a približný dátum kopírovania na médium. Čím menej prepísaní bolo na jednotke Flash Toshiba, tým rýchlejší a jednoduchší bude proces obnovy. Posledný čas závisí aj od objemu nosiča. Prenos súborov zo 16 Gb karty niekedy trvá až niekoľko hodín.
Chybná pamäťová karta s obnovenými údajmi
"vytiahol si" potrebné informácie z médií, ale jeho výkon sa tým nezlepšil, takže sa musíte uchýliť k používaniu iných programov, ktoré sú určené na opravu chýb na jednotkách flash.
Patria sem EzRecover a F-Recovery (verzia Toshiba). Prvý je užitočný v prípadoch, keď samotný operačný systém nevidí médium alebo jeho objem prudko klesol z 8Gb na 0 bajtov. Tu nie je potrebné meniť súborový systém, no pre lepšiu interakciu si používateľ môže nastaviť NTFS.

Druhý nástroj sa používa vo všetkých ostatných prípadoch, vrátane menších oneskorení zariadenia. Ona produkuje nízkoúrovňové formátovanie, obnoví nulovú stopu a poradí si s problémami zapisovania mediálnych súborov do zariadenia.
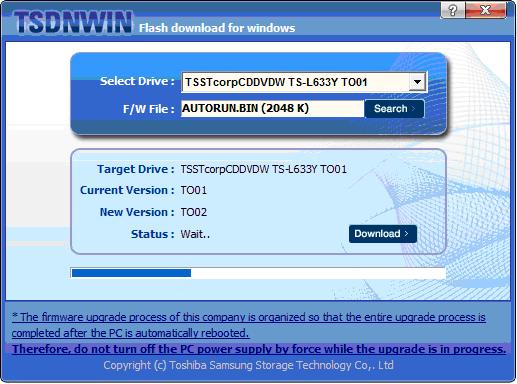
Napriek širokému výberu nástrojov a ich všestrannosti je najlepšie použiť programy, ktoré sa dodávajú so sprievodným diskom alebo vývoj zverejnený na oficiálnej webovej stránke výrobcu. Ovládače pre každý ovládač a jednotlivý flash disk nájdete tu. Tu musíte zadať úplný názov vášho počítača vrátane modelu a série verzií.
Pre tých, ktorí sú v angličtine noví, bude jednoduchšie použiť vyhľadávací nástroj a stiahnuť si aktualizovaný inštalátor rusifikovaného ovládača.
Hľadáte obnovu dát notebook Toshiba ? Stratili ste dáta na svojom notebooku Toshiba v dôsledku problémov s výkonom alebo chýb? Sú takéto údaje vždy navždy stratené alebo existujú spôsoby, ako ich možno ešte obnoviť? Opravte pamäťové médium, opravte chyby, ktoré spôsobujú poruchy, a obnovte stratené údaje sami.
Ak potrebujete obnoviť svoje pevné resp externý disk(HDD, SSD alebo SSHD), pamäťová karta resp USB flash disk Najprv musíte pripojiť zariadenie k počítaču. Ak chcete obnoviť údaje z autonahrávača, telefónu, fotoaparátu alebo videokamery, audio prehrávača, musíte vybrať pamäťovú kartu a pripojiť ju k stolný počítač. Môžete vyskúšať tento návod vnútorná pamäť zariadení, ak po pripojení uvidíte svoje zariadenie v priečinku Tento počítač ako USB flash disk.
Oprava notebookov Toshiba a obnova dát
Krok 1: Softvér na obnovu prenosného počítača Toshiba
V prípadoch, keď boli súbory odstránené z prenosného počítača Toshiba a štandardné prostriedky operačný systém, nie je možné ich vrátiť, najefektívnejšie by bolo použiť Obnova oddielu Hetman.
Pre to:
- Stiahnite si program, nainštalujte ho a spustite.
- V predvolenom nastavení bude používateľ vyzvaný na použitie Sprievodca obnovou súboru. Kliknite na tlačidlo "ďalej", program vás vyzve, aby ste vybrali jednotku, z ktorej chcete obnoviť súbory.
- Dvakrát kliknite na disk a vyberte typ analýzy. Uveďte "Úplná analýza" a počkajte na dokončenie procesu skenovania disku.
- "Obnoviť".
- Vyberte si jeden z navrhovaných spôsobov ukladania súborov. Neukladajte obnovené súbory na disk, z ktorého boli tieto súbory vymazané – môžu byť prepísané.
Krok 2: Po naformátovaní alebo odstránení oddielu obnovte údaje prenosného počítača Toshiba
Obnovte súbory po formátovaní
Hľadáte, ako obnoviť súbory prenosného počítača Toshiba po formátovaní? Sleduj inštrukcie:
- , nainštalujte a spustite. Po spustení v ľavom stĺpci hlavného okna program zistí a zobrazí všetky fyzické disky, ako aj dostupné a nedostupné partície a oblasti na diskoch.
- Dvakrát kliknite na disk alebo súbory oblastí, z ktorých chcete obnoviť, a vyberte typ analýzy.
- Vyberte "Úplná analýza" a počkajte na dokončenie procesu skenovania disku.
- Po dokončení procesu skenovania vám budú poskytnuté súbory na obnovenie. Vyberte tie, ktoré chcete, a kliknite na tlačidlo "Obnoviť".
- Vyberte si jeden z navrhovaných spôsobov ukladania súborov. Neukladajte súbory na jednotku, z ktorej boli tieto súbory vymazané – môžu sa prepísať.
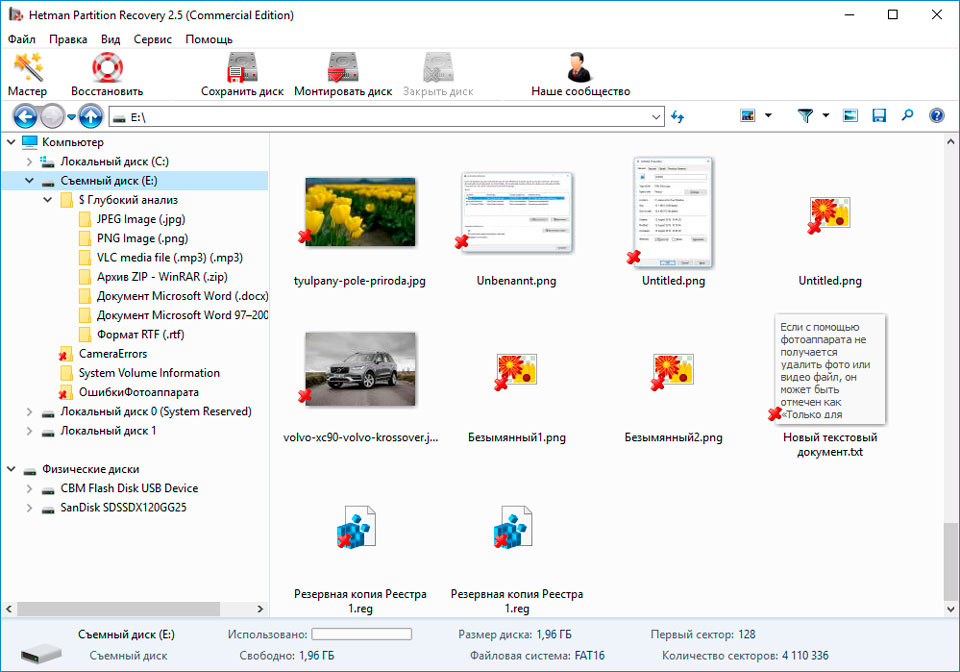
Obnovte vymazané údaje oddielu
Hľadáte, ako obnoviť súbory z odstránenej oblasti prenosného počítača Toshiba? Sleduj inštrukcie:
- Stiahnite si Hetman Partition Recovery, nainštalujte a spustite. Po spustení v ľavom stĺpci hlavného okna program zistí a zobrazí všetky fyzické disky, flash disky alebo pamäťové karty. Zoznam fyzických zariadení sa nachádza za logickými jednotkami.
- Dvojité kliknutie na fyzickom zariadení, z ktorého bol oddiel odstránený.
- Uveďte "Úplná analýza" a počkajte na dokončenie procesu skenovania.
- Po skenovaní vám budú poskytnuté obnovovacie súbory. Vyberte tie, ktoré chcete, a kliknite na tlačidlo "Obnoviť".
- Vyberte si jeden z navrhovaných spôsobov ukladania súborov. Neukladajte súbory na disk, z ktorého boli vymazané - môžu byť prepísané.

Obnovte údaje systémového oddielu na inom počítači
Ak dôjde k strate systémovej oblasti, nie je možné spustiť počítač. Preto:
- Odstráňte alebo zakážte HDD so strateným systémovým oddielom z počítača.
- Pripojte sa daný HDD do iného počítača.
- Uistite sa, že váš pevný disk správne rozpoznal druhý počítač.
- Vykonajte činnosti uvedené v predchádzajúcom odseku.
Obnovte systémový oddiel pomocou LiveCD
Ak nie je možné pripojiť pevný disk so strateným alebo poškodeným systémovým oddielom k inému počítaču, môžete takýto oddiel obnoviť spustením počítača pomocou LiveCD, alternatívnej prenosnej verzie operačného systému. Pre to:
- Nájdite a stiahnite si LiveCD, ktoré vám vyhovuje, na CD/DVD alebo USB kľúč.
- Pripojte LiveCD k počítaču a zapnite ho. Počítač sa automaticky spustí z LiveCD.
- Skopírujte súbory zo systémového oddielu na iné pamäťové médium (často vonkajší tvrdý disk).
Krok 3: Nastavenia SMART laptopu Toshiba
Hlavní výrobcovia pevné disky patrí S.M.A.R.T. v ich pevné disky. S.M.A.R.T. analyzuje mnohé mechanické vlastnosti. Analýza mnohých z nich umožňuje opraviť nesprávnu činnosť disku až do okamihu jeho úplného zlyhania, ako aj príčinu jeho zlyhania.
Ale aj keď S.M.A.R.T. umožňuje identifikovať budúce problémy, väčšine z nich sa nedá zabrániť. Takže S.M.A.R.T. je technológia, ktorá často slúži ako varovanie pred zlyhaním disku. hodnoty S.M.A.R.T nie je možné opraviť a nie je potrebné s tým strácať čas.
Každý výrobca pevného disku stanovuje prah pre konkrétnu operáciu. Za normálnych okolností sa táto hranica nikdy neprekročí. V opačnom prípade narazíme na chybu.
Existuje 256 hodnôt, z ktorých každá má svoje vlastné ID. Niektoré chyby a limitné hodnoty sú kritické. Nemajú riešenie. Jediným riešením je výmena pevný disk, ihneď po zistení takejto chyby.
Kritické Chyby SMART nemajú ako ich opraviť. Ak pevný disk nevymeníte, chybové okno sa bude objavovať znova a znova. Jediným opodstatneným opatrením v tomto prípade by bola záchrana dát zo stále dostupných sektorov disku. Ak sa varovanie o chybe splní, disk sa stane nedostupným pre žiadny z programov. Preto je potrebné podniknúť kroky na záchranu vašich údajov.
Krok 4: Obnovte súborový systém prenosného počítača Toshiba
Naformátujte médiá
Ak systém súborov Prenosný počítač Toshiba sa nedá určiť - naformátujte zariadenie.
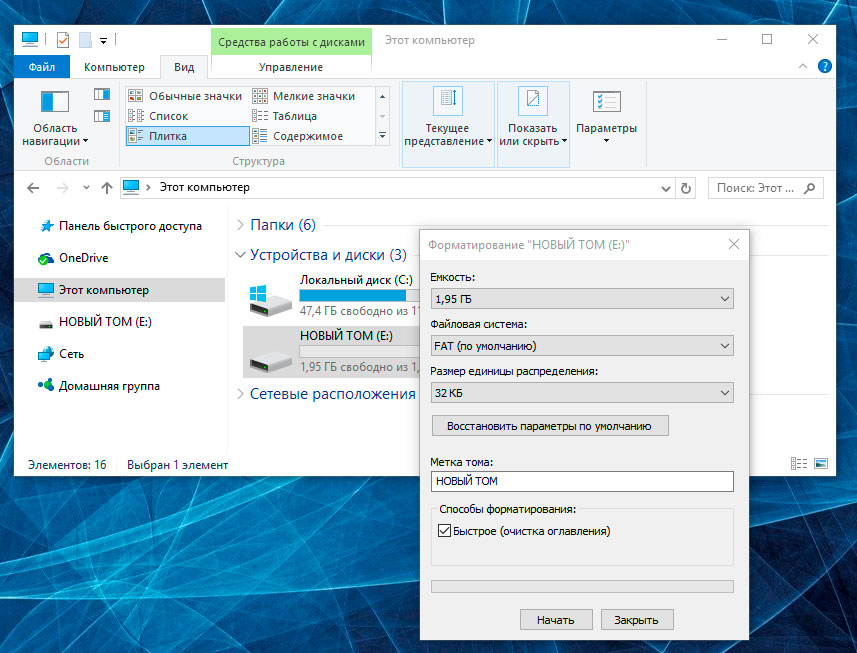
Súborový systém prenosného počítača Toshiba bol rozpoznaný ako RAW
Niekedy operačný systém nedokáže určiť štruktúru súborového systému (napríklad FAT alebo NTFS). Ak sa pozriete na vlastnosti takéhoto zariadenia, jeho súborový systém bude definovaný ako RAW. V takom prípade vás systém Windows vyzve na formátovanie jednotky.

Existujú utility, ktoré sa špecializujú na obnovu RAW diskov, no odporúčame zvoliť univerzálne riešenie – Hetman Partition Recovery. Táto funkcia je v ňom zahrnutá ako doplnková, stačí spustiť program a spustiť analýzu takéhoto disku.
V niektorých prípadoch je možné pomocou príkazu obnoviť súborový systém prenosného počítača Toshiba CHKDSK.
- Bežať príkazový riadok v mene správca.
- Zadajte príkaz "chkdsk D: /f"(namiesto D: - zadajte písmeno želanej jednotky) a stlačte ENTER.
- Po spustení príkazu sa spustí proces kontroly a opravy chýb na disku alebo zariadení, čo môže vrátiť systém súborov do pracovnej kapacity.

Krok 5:
Ak USB flash disk, pamäťový kľúč alebo akýkoľvek iný typ pamäťového média nepracuje správne, jedným zo spôsobov riešenia problémov môže byť vymazanie disku a jeho oddielov pomocou príkazu „Vyčistiť“ a nástroja Diskpart. Tento nástroj opraví chyby, ak sa zariadenie nedá naformátovať alebo je nesprávne určená jeho veľkosť.

- Bežať príkazový riadok v mene správca.
- Spustiť príkaz DISKPART.
- Zobrazte zoznam jednotiek pomocou príkazu ZOZNAM DISKU a určiť číslo disku, ktorý sa má obnoviť.
- Vyberte požadovaný disk: VYBERTE DISK #(namiesto # - zadajte číslo disku).
- Spustiť príkaz ČISTÝ.
- Vytvorte oddiel na vyčistenom disku a naformátujte ho pomocou požadovaného systému súborov.

Krok 6:
Skenujte na disku chyby a chybné sektory a opravte ich
Spustite kontrolu všetkých oddielov pevného disku a pokúste sa opraviť všetky nájdené chyby. Pre to:
- Otvorte zložku "Tento počítač".
- Kliknite pravým tlačidlom myši na jednotku s chybou.
- Vyberte Vlastnosti / servis / Overiť(V kapitole Kontrola chýb na disku).
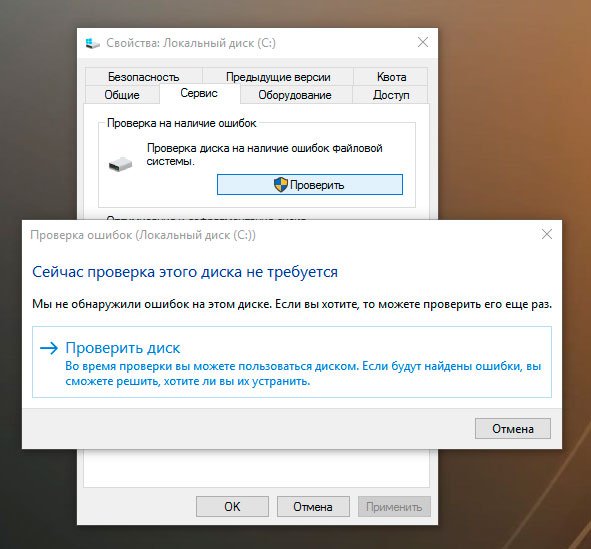
V dôsledku skenovania je možné opraviť chyby nájdené na disku.
- Otvorte zložku "Tento počítač" a kliknite pravým tlačidlom myši na jednotku.
- Vyberte Vlastnosti / servis / Optimalizovať(V kapitole Optimalizácia a defragmentácia disku).
- Vyberte jednotku, ktorú chcete optimalizovať, a kliknite Optimalizovať.

Poznámka. V systéme Windows 10 je možné defragmentáciu / optimalizáciu disku nakonfigurovať tak, aby sa vykonávala automaticky.
Krok 7: Oprava notebooku Toshiba
Je dôležité pochopiť, že akýkoľvek zo spôsobov odstraňovania chýb prenosných počítačov Toshiba je len virtuálne riešenie problémov. Často je nemožné úplne odstrániť príčinu chyby, pretože je potrebné zariadenie opraviť.
Ak chcete opraviť poruchu alebo vymeniť diely a čipy prenosného počítača Toshiba, môžete kontaktovať servisné stredisko. Náklady na prácu v tomto prípade budú mnohonásobne vyššie ako náklady na neúspešný disk alebo pamäťovú kartu. Má zmysel to urobiť iba vtedy, ak potrebujete obnoviť dôležité údaje.
Krok 8: Zálohovanie notebooku Toshiba
Existuje niekoľko riešení na zálohovanie údajov:
- Vložené v operačný systém aplikácie. Microsoft Windows poskytuje spôsoby Rezervovať kópiuúdaje, ktoré zahŕňajú ukladanie súborov a údajov na externé alebo vstavané pamäťové médiá. Všetky moderné verzie Windows už zahŕňajú schopnosť tvoriť zálohovanie potrebné súbory alebo celý pevný disk, ak je to potrebné. Funkcie poskytované systémom Windows sú úplné a samostatné a sú navrhnuté tak, aby zabezpečili, že nebudete musieť používať služby alebo programy tretích strán.
- Manuálne kopírovanie údajov. Vždy môžete použiť starý osvedčený spôsob zálohovania dát – manuálne kopírovanie dát na externé pamäťové médium. Je to dlhé, ale ak pracujete s malým množstvom dát, toto riešenie môže byť pre vás celkom prijateľné.
- Online služby. V posledných rokoch najpopulárnejší moderným spôsobom zálohy dát sú početné online služby. Spoločnosti, ktoré poskytujú online zálohovanie vašich súborov. Malý nainštalovaný v počítači aplikácia na pozadí vytvorí kópie potrebných údajov a uloží ich na vzdialený server. Avšak objemy, ktoré takéto spoločnosti poskytujú na ukladanie vašich súborov bezplatná verzia nedovoľte, aby boli použité ako komplexné riešenie. Často ponúkaný priestor na zálohovanie dát nepresahuje 10 GB, takže o vytváraní záložnej kópie celého pevného disku nie je potrebné hovoriť. Takéto služby sú skôr zamerané na zálohovanie samostatného počtu súborov.
- Vytvorte obraz disku. Toto je najviac úplné riešenie na vytvorenie záložnej kópie údajov, ktorú používajú pokročilí používatelia. Táto metóda zahŕňa použitie programu tretej strany na vytvorenie obrazu celého disku, ktorý je možné v prípade potreby nasadiť na iné pamäťové médium. Používaním toto rozhodnutie, môžete v krátkom čase pristupovať ku všetkým dátam, ktoré boli na disku v čase jeho zálohovania: dokumentom, programom a mediálnym súborom.
- AS100;
- libreto;
- Mini notebook;
- preprava;
- Qosmio;
- satelit;
- satelitný profesionál;
- Tecra;
ID dokumentu: 98081179 Dátum uverejnenia: 2004-10-25 Naposledy aktualizovaný: 2005-03-08 distribúcia: Zobraziť verejnú webovú stránku Použiteľné modely
| Satelit L25-S1195 |
| Portege R200-S2062 |
| Portege R200-S214 |
| Portege R200-S234 |
| Portege S100-S1132 |
| Portege S100-S1133 |
| Portege S100-S113TD |
| Portege S100-S213TD |
| Tecra A2 |
| Tecra A3 |
| Tecra A4 |
| Tecra M3 |
| Tecra M4 |
| Tecra M4-S115TD |
| Tecra M4-S315 |
| Tecra M4-S335 |
| Tecra M4-S415 |
| Tecra M4-S435 |
| Tecra M4-S635 |
| Tecra M4-ST1112 |
| Tecra S2 |
Informácie
Niektoré modely prenosných počítačov Toshiba zahŕňajú HDD Toshiba Nástroj na obnovenie, ktorý je uložený v špeciálnej partícii na pevnom disku spolu s systém súbory používané na „obnovu“ jednotky pevného disku do pôvodného predvoleného stavu z výroby (obsah). „HDD“ v názve tohto nástroja znamená pevný disk. Tento nástroj na disku je alternatívou k obnovovaciemu CD alebo DVD, ktoré je súčasťou väčšiny modelov prenosných počítačov Toshiba. Nasledujúce pokyny popisujú, ako používať tento nástroj.
POZNÁMKA: Spoločnosť Toshiba dôrazne odporúča, aby ste si pred použitím počítača vytvorili obnovovacie CD/DVD.
Pomôcka na obnovenie pevného disku vám umožňuje:
Vytvárajte disky CD alebo DVD na obnovenie pevného disku.
Obnovte svoj pevný disk do pôvodného stavu predvoleného výrobcom.
Obnovte iba svoj disk „C:“, pričom všetky ostatné zväzky alebo oddiely disku, ktoré ste vytvorili, ponechajte nedotknuté.
Obnovte svoj pevný disk do pôvodného stavu z výroby, ale bez obnovovacej oblasti.
Odstráňte obnovovaciu oblasť pevného disku bez straty údajov na disku C:.
Preinštalujte ovládače a aplikácie, ktoré boli dodané s počítačom.
Vytváranie obnovovacích CD/DVD
Kopírovanie pomôcky Toshiba HDD Recovery Utility a sprievodných systémových súborov na disk CD alebo DVD zvyšuje pravdepodobnosť, že v prípade zlyhania budete môcť obnoviť pôvodný stav jednotky pevného disku z výroby, a umožní vám získať späť zaberaný priestor. pomocou špeciálnej obnovovacej oblasti, ktorá sa používa na uloženie pomôcky Toshiba HDD Recovery Utility na pevný disk počítača.
1. Dvakrát kliknite na ikonu Program Recovery Disc Creator ikonu na pracovnej ploche Windows.
Tento nástroj možno spustiť aj kliknutím Štart, potom Všetky programy, potom Ťažko Obnova disku Verejné služby.
2. Vyberte CD, DVD alebo Všetky súbory (na vytvorenie obnovovacích médií na CD aj DVD).

Ukážková obrazovka aplikácie Recovery Disc Creator
3. Kliknutím na začiarkavacie políčko vedľa názvu položky vyberte položky, ktoré chcete skopírovať – súbory obnovy, aplikácie (originálne pribalené ovládače a aplikácie) alebo súbory obnovy aj aplikácie.
4. Kliknite Spáliť.
5. Keď vás obslužný program vyzve, vložte disk CD alebo DVD do zapisovateľnej jednotky CD/DVD počítača.
Pomôcka vás vyzve na zadanie toľko CD alebo DVD, ktoré je potrebné na to, aby obsahovali vybrané súbory. Ak vaša jednotka CD alebo DVD nepodporuje zápis, obráťte sa na zákaznícku podporu spoločnosti Toshiba a získajte disky CD alebo DVD na obnovenie pre váš počítač.
6. Dokončite proces kopírovania podľa pokynov na obrazovke.
Pokyny na používanie diskov Recovery CD/DVD nájdete nižšie v časti s názvom „Obnova pevného disku pomocou diskov Recovery CD alebo DVD“.
Pomocou nástroja Toshiba HDD Recovery Utility z obnovovacej oblasti
V prípade zlyhania jednotky pevného disku možno budete môcť obnoviť jednotku do predvoleného stavu z výroby pomocou nástroja Toshiba HDD Recovery Utility na disku (v špeciálnej oblasti na jednotke pevného disku).
Môžete sa rozhodnúť obnoviť celú jednotku pevného disku do stavu predvoleného výrobcom alebo obnoviť iba jednotku C: – bez ovplyvnenia iných oddielov (napríklad jednotky D:) – alebo zmeniť veľkosť pridelenú vášmu C : disk a potom ho obnovte.
Ak chcete obnoviť pevný disk po zlyhaní systému pomocou pomocných programov uložených na pevnom disku vášho počítača, postupujte takto:
Ak je počítač spustený, vypnite ho -- kliknutím Štart, potom vypnúť, potom vypnúť znova.
Stlačte a podržte 0 (nula) na klávesnici a potom stlačte vypínač počítača. Keď sa počítač zapne, zobrazí sa obrazovka Toshiba HDD Recovery Utility s tromi možnosťami:

(odporúčané)
POZOR: Obnovením jednotky pevného disku do stavu predvoleného výrobcom sa vymažú všetky oddiely na jednotke pevného disku a všetky údaje v nich uložené. Všetky vaše súbory a informácie sa stratia. nezabudnite najskôr zálohovať všetky dôležité súbory.
Stlačte tlačidlo 1 obnoviť váš pevný disk do pôvodného stavu predvoleného výrobcom. Zobrazí sa potvrdzovacia správa, ktorá naznačuje, že všetky údaje budú počas procesu obnovy prepísané a stratené. Pred pokračovaním nezabudnite zálohovať všetky dôležité súbory.
Kliknite Áno
Obnoviť oddiel C: pevného disku bez zmeny aktuálnej veľkosti oddielu
POZOR: Obnovenie disku C: do pôvodného stavu z výroby preformátuje váš disk. Vaše informácie na disku budú prepísané a stratené. Nezabudnite najskôr zálohovať všetky dôležité súbory. Ak ste vytvorili ďalšie oddiely (napríklad jednotku D:), tieto oddiely a žiadne informácie o nich nebudú ovplyvnené a zostanú nedotknuté.
Ak chcete obnoviť iba jednotku C:
Stlačte tlačidlo 2 na obnovenie iba jednotky „C:“ (písmeno C sa tradične používa na označenie prvého zväzku na jednotke pevného disku) v počítači. Zobrazí sa potvrdzovacia správa označujúca, že počas procesu obnovy sa stratia všetky informácie na disku. Pred pokračovaním nezabudnite zálohovať všetky dôležité súbory.
Kliknite Áno začať s obnovou. Po dokončení operácie sa zobrazí správa, ktorá indikuje, že HDD bol obnovený.
Stlačením ľubovoľného klávesu reštartujete počítač.
Obnoviť obrázok do C: Oddiel s veľkosťou určenou používateľom
POZOR: Zmena veľkosti a obnovenie vášho disku C: do pôvodného stavu z výroby preformátuje všetky oddiely na pevnom disku (ak ste napríklad vytvorili disk D:, počas procesu obnovy sa odstráni) a vaše informácie budú prepísané a stratené. Nezabudnite najskôr zálohovať všetky dôležité súbory.
Ak chcete zmeniť veľkosť a obnoviť disk C::
1. Stlačte 3 na obrazovke Toshiba HDD Recovery Utility. Zobrazí sa potvrdzovacia správa označujúca, že všetky oddiely budú preformátované a všetky informácie sa stratia počas procesu obnovy. Pred pokračovaním nezabudnite zálohovať všetky dôležité súbory.
2. Kliknite Áno na spustenie obnovy a určenie veľkosti jednotky C:.
Stlačením klávesov so šípkou doľava/doprava zväčšíte/zmenšíte veľkosť disku C: o 1 GB.
Stlačením klávesov so šípkami nahor/nadol zväčšíte/zmenšíte veľkosť disku C: o 5 GB.
POZNÁMKA: Veľkosť jednotky C: sa zobrazí na lište priebehu, keď budete vyberať.
3. Kliknite Zadajte začať s obnovou. Po dokončení operácie sa zobrazí správa, ktorá indikuje, že HDD bol obnovený.
4. Stlačením ľubovoľného klávesu reštartujte počítač.
Obnova jednotky pevného disku pomocou diskov Recovery CD alebo DVD
V prípade zlyhania jednotky pevného disku možno budete chcieť spustiť pomôcku Toshiba HDD Recovery Utility z diskov Recovery CD alebo DVD (vytvorených podľa pokynov v časti s názvom Vytváranie diskov CD/DVD na obnovenie).
Môžete sa rozhodnúť obnoviť celú jednotku pevného disku do stavu predvoleného výrobcom alebo obnoviť iba jednotku C: – bez ovplyvnenia iných oddielov (napríklad jednotka „D:“) – alebo zmeniť veľkosť pridelenú váš disk C: a potom ho obnovte.
Do jednotky CD/DVD vložte prvé CD alebo DVD na obnovenie a zapnite počítač. Keď je počítač spustený, zobrazí sa obrazovka TOSHIBA HDD Recovery Utility s tromi možnosťami:
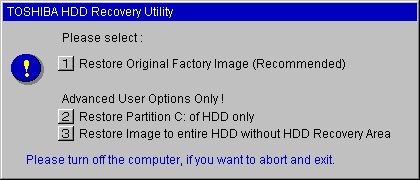
Vzorová obrazovka pomôcky TOSHIBA HDD Recovery Utility
Obnoviť pôvodný továrenský obraz(odporúčané)
POZOR: Obnovením jednotky pevného disku do stavu predvoleného výrobcom sa vymažú všetky oddiely na jednotke pevného disku a všetky údaje v nich uložené. Všetky vaše súbory a informácie budú prepísané a stratené. Nezabudnite najskôr zálohovať všetky dôležité súbory.
Stlačením 1 obnovíte svoj pevný disk do pôvodného stavu z výroby. Zobrazí sa potvrdzovacia správa oznamujúca, že počas procesu obnovy sa stratia všetky údaje. Pred pokračovaním nezabudnite zálohovať všetky dôležité súbory.
Stlačením ľubovoľného klávesu reštartujete počítač.
Obnoviť oddiel C: len na HDD
POZOR: Obnovenie disku C: do pôvodného stavu z výroby preformátuje váš disk a vaše informácie na obnovenom disku budú prepísané a stratené. nezabudnite najskôr zálohovať všetky dôležité súbory. Ak ste vytvorili ďalšie oddiely (napríklad jednotku D:), tieto oddiely a žiadne informácie o nich nebudú ovplyvnené a zostanú nedotknuté.
Ak chcete obnoviť iba disk C::
Stlačením 2 obnovíte v počítači iba jednotku „C:“. Zobrazí sa potvrdzovacia správa označujúca, že počas procesu obnovy sa stratia všetky informácie na disku. Pred pokračovaním nezabudnite zálohovať všetky dôležité súbory.
Kliknutím na tlačidlo Áno spustíte obnovu. Po dokončení operácie sa zobrazí správa, ktorá indikuje, že HDD bol obnovený.
Stlačením ľubovoľného klávesu reštartujete počítač.
Obnoviť obraz celého HDD bez oblasti obnovy HDD
Táto možnosť obnoví váš disk C: bez vytvorenia oddielu HDD Recovery Utilities. To vám dáva možnosť zväčšiť veľkosť vášho disku C:.
POZOR: Obnovením disku C: do pôvodného stavu z výroby bez obnovovacej oblasti sa preformátujú všetky oblasti na jednotke pevného disku (ak ste napríklad vytvorili jednotku D:, počas procesu obnovy sa odstráni) a vaše informácie sa prepíšu, a stratený. Nezabudnite najskôr zálohovať všetky dôležité súbory.
Ak chcete obnoviť disk C: bez obnovovacej oblasti:
Stlačte tlačidlo 3 . Zobrazí sa potvrdzovacia správa označujúca, že všetky oddiely budú preformátované a počas procesu obnovy budú stratené všetky údaje. Pred pokračovaním nezabudnite zálohovať všetky dôležité súbory.
Kliknite Áno začať s obnovou. Po dokončení operácie sa zobrazí správa, ktorá označuje, že
jednotka pevného disku bola obnovená do pôvodného stavu predvoleného výrobcom.
Stlačením ľubovoľného klávesu reštartujete počítač.
Kontrola prevádzkového stavu HDD
Po obnovení pevného disku môžeš skontrolujte jeho stav takto:
Kliknite Štart a potom kliknite ovládací panel .
Dvakrát kliknite na Administratívne nástroje ikonu.
Dvakrát kliknite na počítačový manažment ikonu.
Kliknite Správa diskov.
Zvýraznite jednotku pevného disku v zozname zväzkov, aby sa jej stav zobrazil v dolnej časti obrazovky.
Odstrániť nástroj na obnovenie pevného disku
Obnovovaciu oblasť jednotky pevného disku môžete odstrániť bez straty údajov uložených na jednotke C:.
1. Kliknite Štart, Všetky programy, Nástroje na obnovenie pevného disku, potom Odstrániť oddiel na obnovenie pevného disku. Keď sa počítač zapne, zobrazí sa obrazovka s upozornením Delete Hard Disk Recovery Utility.
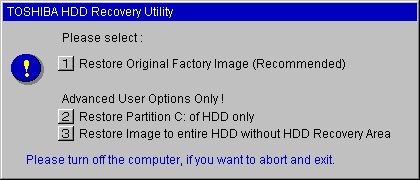
Ukážka obrazovky Delete Hard Disk Recovery Utility
2. Kliknite OK pokračovať.
3. Keď sa zobrazí nasledujúca obrazovka s upozornením, kliknite OK na potvrdenie.

Vzorová obrazovka s potvrdením vymazania nástroja na obnovenie pevného disku
Inštalácia ovládačov a aplikácií
Inštalátor aplikácií TOSHIBA vám umožňuje preinštalovať ovládače a aplikácie, ktoré boli pôvodne pribalené k vášmu počítaču.
Preinštalovanie ovládačov a aplikácií:
Užívateľská príručka/bw/wa
Kontrola exportu a EULA Používanie akéhokoľvek softvéru sprístupneného na stiahnutie z tohto systému predstavuje váš súhlas s podmienkami kontroly exportu a podmienkami v licenčnej zmluve s koncovým používateľom spoločnosti Toshiba, pričom obe môžete
