otvárač fotografií do okien. Ukážka obrázka nefunguje v systéme Windows
Testovanie nového Funkcie systému Windows 10, mnohí používatelia sa ocitli ako malá, ale nepríjemná nepríjemnosť. Ukázalo sa, že prezeranie obrázkov populárnych formátov bolo možné iba v aplikácii Fotky, zatiaľ čo v systéme Windows 8.1 si používatelia mohli vybrať medzi Fotografie a Prehliadač fotografií. Práve táto druhá aplikácia sa mnohým zdala oveľa pohodlnejšia. Windows 10 ho má, ale umožňuje otvárať iba obrázky TIF a TIFF.
Bohužiaľ, tento program nemôžete nainštalovať ako hlavný nástroj na prezeranie obrázkov, pretože jednoducho nie je dostupný v podsekcii „Predvolené aplikácie“. To isté platí pre dialógové okno kontextovej ponuky „Otvoriť pomocou“. Ak ho otvoríte, nájdete tam len „Fotografie“ a „Maľovanie“. Nepomôže vám ani bežný nástroj Program Association, keďže pre Windows Photo Viewer budú opäť dostupné len dva formáty: TIF a TIFF.
Ale to je jedno. Situácia s chýbajúcou funkciou sa dá celkom jednoducho opraviť zhotovením malé zmeny v systémový register. Ak to chcete urobiť, otvorte editor databázy Registry a rozbaľte nasledujúcu vetvu:
HKEY_LOCAL_MACHINE/SOFTWARE/Microsoft/Windows Photo Viewer/Capabilities/FileAssociations
V poslednej podsekcii uvidíte dva parametre s názvami presne rovnakých dvoch formátov, ktoré boli spomenuté v predchádzajúcich odsekoch. Ihneď vytvorte nový parameter typu REG_SZ (obyčajný reťazec) s názvom.jpg a hodnotou PhotoViewer.FileAssoc.Tiff. Vytvorte presne rovnaké parametre pre formáty bmp, dib, jpe, gif, jfif, jpeg, jxr a png.
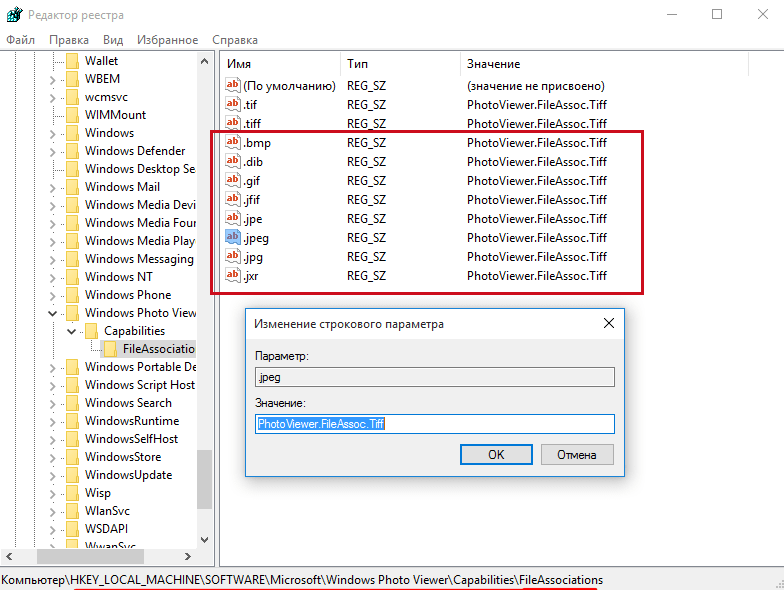
Potom otvorte aplikáciu Nastavenia a potom prejdite na Systém -> Predvolené aplikácie -> Nastaviť predvolené nastavenia podľa aplikácie.
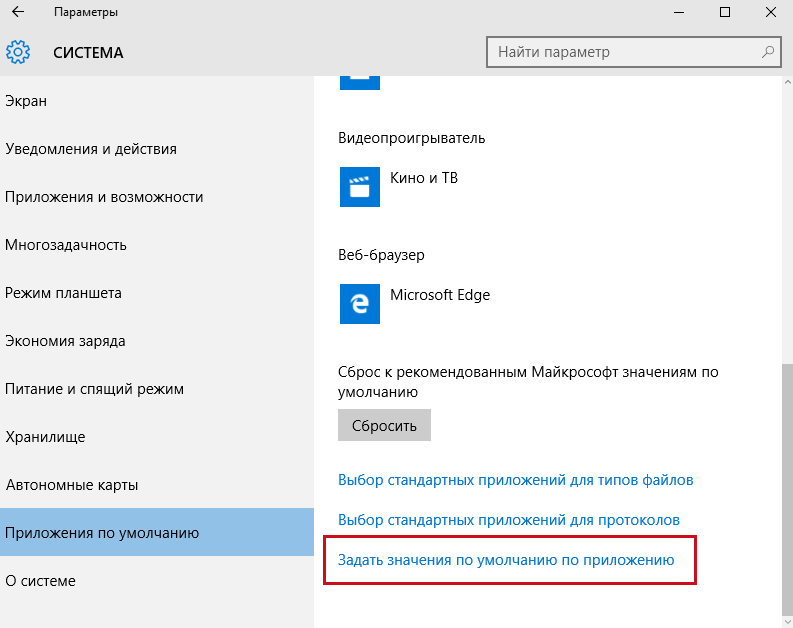
V ľavom stĺpci okna, ktoré sa otvorí, vyberte aplikáciu „Windows Photo Viewer“, kliknite na „Vybrať predvolené hodnoty pre tento program“ ...
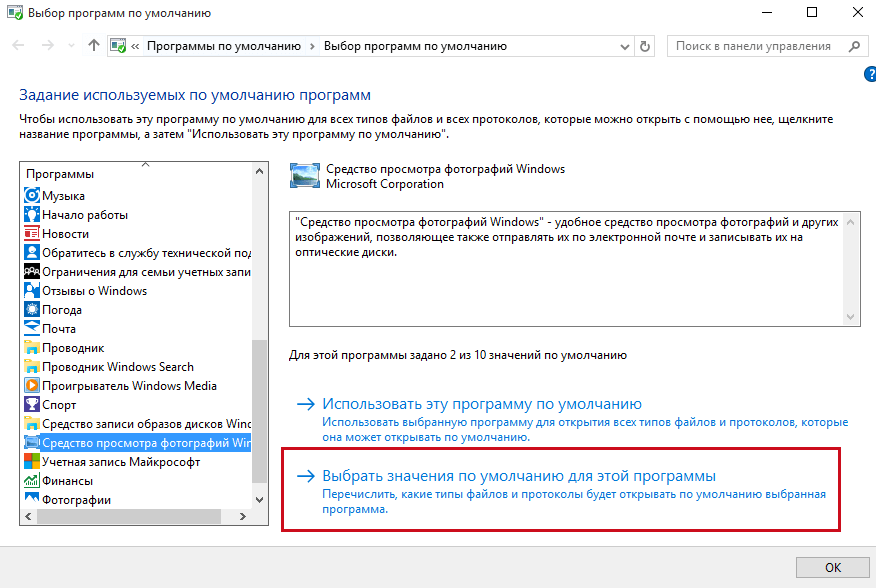
... a začiarknite políčka vedľa formátov, ktoré ste pridali prostredníctvom registra.
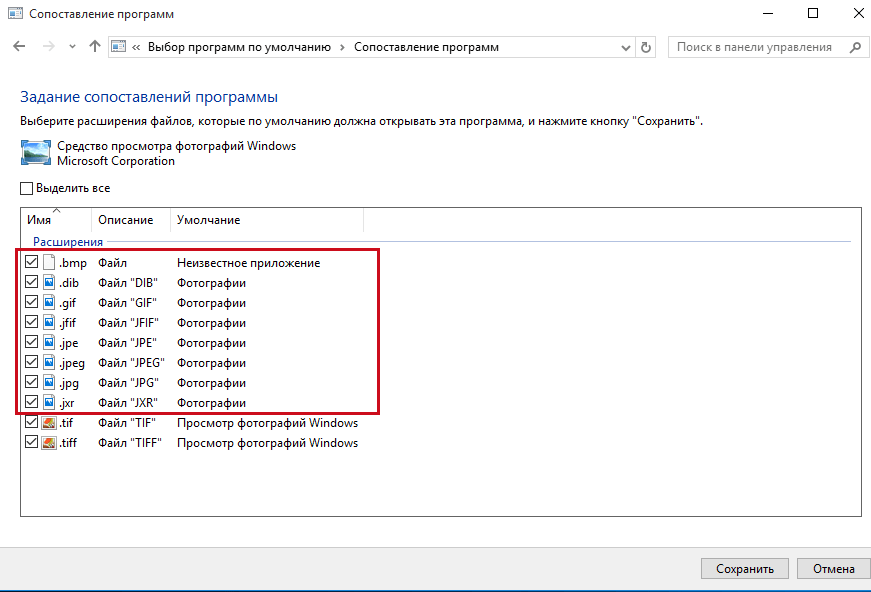
Uložte zmeny a skontrolujte obsah ponuky „Otvoriť pomocou“. Ak ste všetko urobili správne, pre súbory pridaných formátov sa tam zobrazí možnosť „Prehliadač fotografií Windows“. To je všetko. Teraz môžete jednoducho zmeniť zobrazený program ako predvolený prehliadač obrázkov.
A ďalej. Pre tých, ktorí sa nechcú motať s registrom, môžem odporučiť bezplatný nástroj WinAero Tweaker, potrebujete len najnovšiu verziu. Spustite to, prejdite zoznamom dostupných vylepšení až do úplného konca. Na konci zoznamu nájdete možnosť „Aktivovať Windows Photo Viewer“. Použite ho a získate rovnaký výsledok ako pri manuálnej úprave registra.
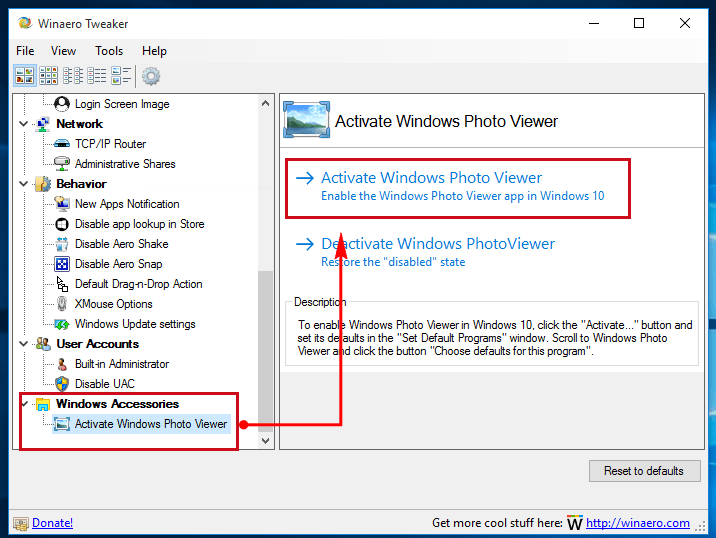
Prečo náhľad obrázka nefunguje v systéme Windows? Niekedy po nainštalovaní aktualizácií resp nastavenia windows v priečinku, kde sa nachádzajú súbory s obrázkami, z nejakého dôvodu zmizne náhľad tých istých obrázkov. A čo doplnkový program neinštalujte na prezeranie obrázkov, stále neexistujú žiadne miniatúry obrázkov. A je to také nepohodlné! Tí, ktorí pracujú s fotografiami, ma pochopia. Mnoho ľudí si myslí, že sa to deje iba v novších operačných systémoch Windows. Nič také! Môže byť v akomkoľvek Windows verzia. Čo robiť? Je to systémová chyba? Môže to byť dielo vírusu? Len toto nešťastie nestačilo! Nie, toto nie je vírus alebo systémová chyba. Stačí zmeniť niektoré nastavenia a náhľad obrázkov sa vráti na svoje miesto.
Ukážka obrázka nefungujeWindows
Aby sme mohli vrátiť miniatúry obrázkov v priečinku, musíme sa dostať do systémových nastavení.
Ak máte ikonu "Môj počítač"(v systéme Windows XP), "Počítač"(vo Windows 7) resp "Tento počítač"(v systéme Windows 10) sa nachádza na pracovnej ploche, potom naň kliknite pravým tlačidlom myši a vyberte položku v rozbaľovacej ponuke "Vlastnosti".
Kto túto ikonu na ploche nemá, prejdite do menu "Štart" a hľadáte rovnakú ikonu alebo odkaz "Počítač" alebo "Tento počítač" a kliknite naň pravým tlačidlom. Vyberáme aj my "Vlastnosti".
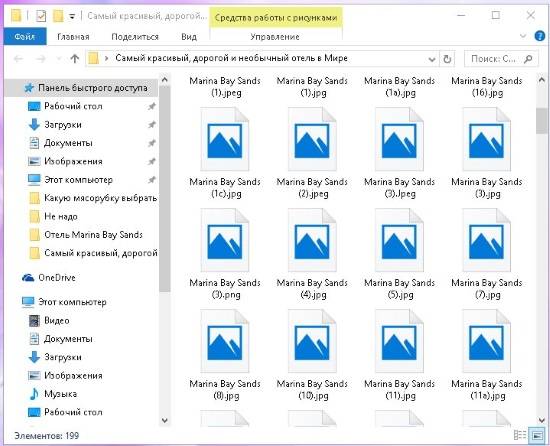
Po týchto manipuláciách sa dostaneme do nastavení systému. Nájdite odkaz vľavo "Rozšírené nastavenia systému" a kliknite naň ľavým tlačidlom myši.
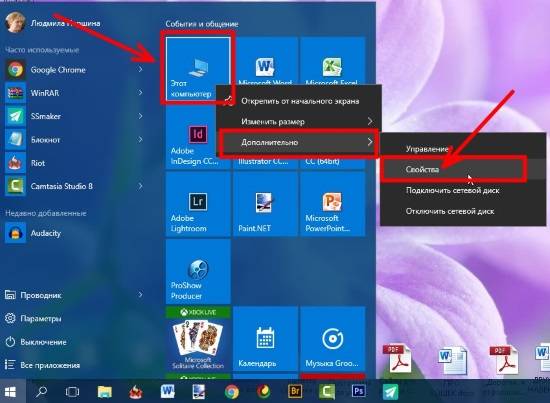
Otvorí sa malé okno "Vlastnosti systému". Na karte "dodatočne" nájsť parametre "výkon" a tam stlačte tlačidlo "Možnosti".
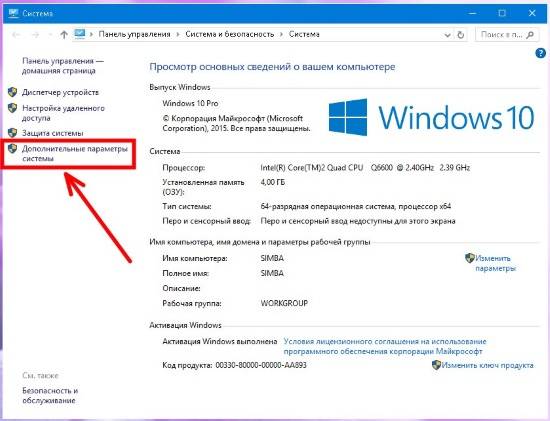
Otvorí sa ďalšie okno s nastaveniami rýchlosti. Nikdy neuhádnete, že viditeľnosť obrázkov je nakonfigurovaná tu! 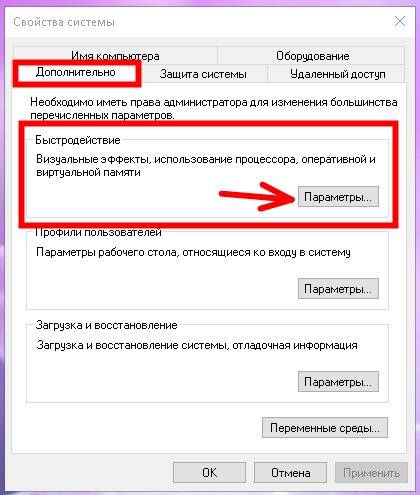
Na karte "Vizuálne efekty" nájsť položku v zozname "Zobraziť miniatúry namiesto ikon" a začiarknite políčko vedľa nej. Nezabudnite uložiť zmeny pomocou tlačidla "Použiť".
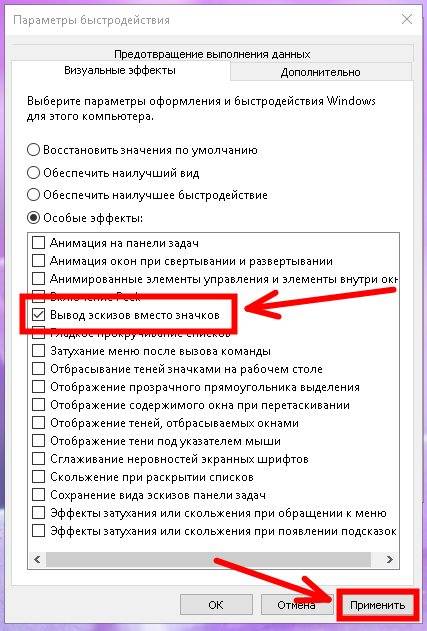
Na operačnej sále systém Windows 10 Na prezeranie obrázkov používate aplikáciu Fotografie, nie Windows Photo Viewer. Po kliknutí na obrázky sa v aplikácii Fotky otvoria fotografie uložené v obľúbených formátoch.
Pravdepodobne mnohí budú používať na svojich počítačoch túto aplikáciu, ostatným sa viac páčil Windows Photo Viewer. Najzaujímavejšie je, že starý Windows Photo Viewer v systéme Windows 10 nikam neodišiel, zostal v operačnom systéme. V predvolenom nastavení Windows Photo Viewer v systéme Windows 10 otvára súbory „TIF“ a „TIFF“.
Preto môžete obnoviť "Windows Photo Viewer" v operačnom systéme Windows 10, aby ste ho mohli otvoriť pomocou tohto prehliadača grafické súbory populárnych formátov. Implementácia vrátenia programu Windows Photo Viewer späť do počítača sa bude líšiť v závislosti od toho, ako sa zobrazila vo vašom počítači. operačný systém Windows 10: Aktualizácia z predošlá verzia operačný systém, alebo s novým „čistým“ Inštalácia systému Windows 10.
Ako obnoviť Windows Photo View pri inovácii na Windows 10
Ak má váš počítač po inovácii zo systému Windows 7 alebo Windows 8.1 operačný systém Windows 10, pri používaní starého prehliadača fotografií nebudú žiadne problémy. V tomto prípade je k dispozícii Windows Photo View GUI operačný systém.
Ak chcete vybrať prehliadač fotografií ako aplikáciu na otvorenie podporovaného formátu obrázkového súboru (.bmp, .dib, .jpe, .jpg, .jpeg, .gif, .jfif, .jpeg, .jxr, .png, .wdp), kliknite pravým tlačidlom myši na obrázok a potom z kontextovej ponuky „Otvoriť pomocou“ vyberte položku kontextovej ponuky „Vybrať inú aplikáciu“ zo zoznamu dostupných aplikácií.
Potom sa otvorí okno „Ako chcete tento súbor otvoriť?“. V časti „Ďalšie možnosti“ medzi zoznamom aplikácií uvidíte „Zobrazovač fotografií Windows“. Zvýraznite Windows Image Viewer, potom začiarknite políčko vedľa "Vždy používať túto aplikáciu na otváranie súborov (s príponou .file)" a potom kliknite na tlačidlo "OK".
Potom sa súbory tohto grafického formátu budú štandardne otvárať pomocou aplikácie Windows Photo Viewer.
Ako obnoviť prehliadač fotografií v systéme Windows 10
Pri čistej inštalácii Windowsu 10 bude Windows Photo Viewer chýbať v GUI operačného systému, takže ho nemožno vybrať na otváranie určitých typov súborov.
V tomto prípade je problém so starým nástrojom Prehliadanie v systéme Windows, bude možné vyriešiť niekoľkými spôsobmi, pri ktorých sa obnoví možnosť výberu aplikácie pre zodpovedajúce typy súborov. To sa vykonáva zmenou Registry systému Windows 10.
Pred vykonaním zmien v registri systému Windows alebo pred vykonaním iných veľkých zmien v počítači nezabudnite vytvoriť bod obnovenia systému. V takom prípade, ak sa vyskytnú problémy, môžete vrátiť systém Windows 10 do pracovného stavu, ktorý bol vo vašom počítači pred vykonaním zmien.
Stiahnite si do počítača súbor, ktorý obsahuje aplikáciu zmien v registri operačného systému na doplnenie chýbajúcich hodnôt.
obnovenie systému Windows Photoviewer reg na stiahnutie
Potom spustite tento súbor v počítači. Ak to chcete urobiť, dvakrát kliknite ľavým tlačidlom myši na súbor databázy Registry (extension.reg) alebo po kliknutí pravým tlačidlom myši vyberte v obsahové menu položka "Zlúčiť".
Po aplikovaní zmien v registri na vašom počítači bude v kontextovej ponuke „Otvoriť pomocou“ k dispozícii Windows Photo Viewer na výber programu na otváranie fotografií uložených v konkrétnom formáte.
Tým sa otvorí okno „Vybrať aplikáciu“, v ktorom medzi ostatnými aplikáciami uvidíte Windows Photo View. Potom kliknite na aplikáciu, aby ste zodpovedali podporovaným formátom súborov.
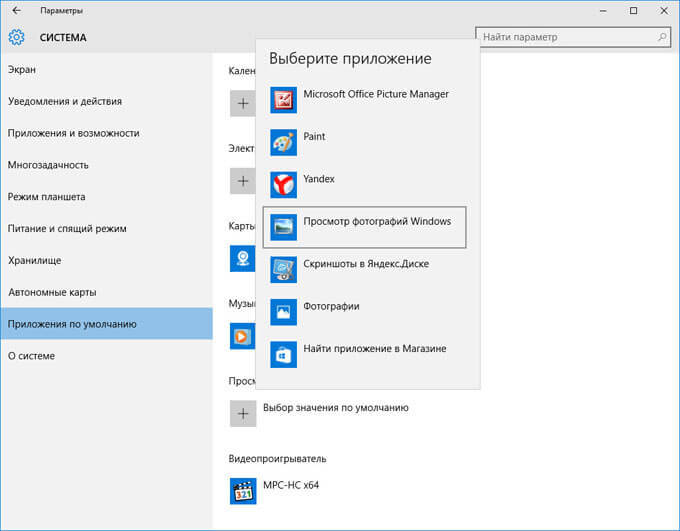
To všetko môžete urobiť sami ručne pridaním parametrov typu súboru do vetvy registra:
HKEY_LOCAL_MACHINE/SOFTWARE/Microsoft/Windows Photo Viewer/Capabilities/FileAssociations
Túto metódu nebudem popisovať, pretože to všetko sa dá ľahko vykonať pomocou hotového súboru registra.
Vráťte späť prehliadač fotografií pomocou programu Winaero Tweaker
Windows Photo View v systéme Windows 10 môžete obnoviť pomocou voľný program Winaero Tweaker. Program nevyžaduje inštaláciu do počítača, aplikácia sa spúšťa z priečinka.
stiahnite si winaero tweaker
Po spustení programu Winaero Tweaker na počítači nájdite v pravej časti okna programu položku „Aktivovať Windows Photo Viewer“. Najprv vyberte túto položku a potom na ľavej strane okna pomôcky kliknite na „Aktivovať program Windows Photo Viewer“, aby ste obnovili funkcie aplikácie Windows Photo Viewer v systéme Windows 10.
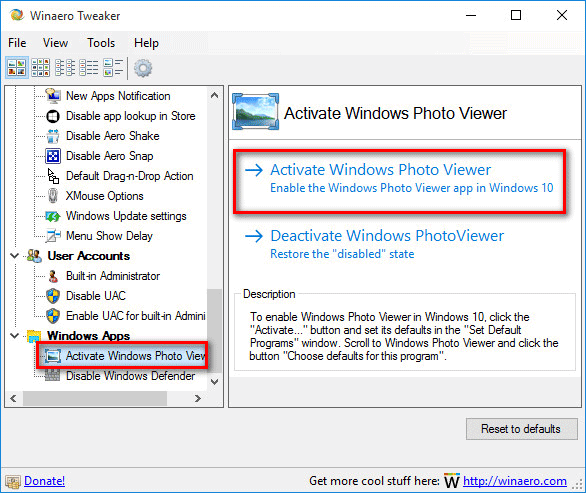
Potom sa otvorí okno „Vybrať predvolené programy“, v ktorom budete musieť zvýrazniť „Zobrazovač systému Windows“ a potom kliknutím na „Nastaviť tento program ako predvolený“ otvorte všetky podporované typy súborov alebo „Vybrať predvolené hodnoty pre tento program“ na otvorenie konkrétnych typov súborov podľa vášho výberu.
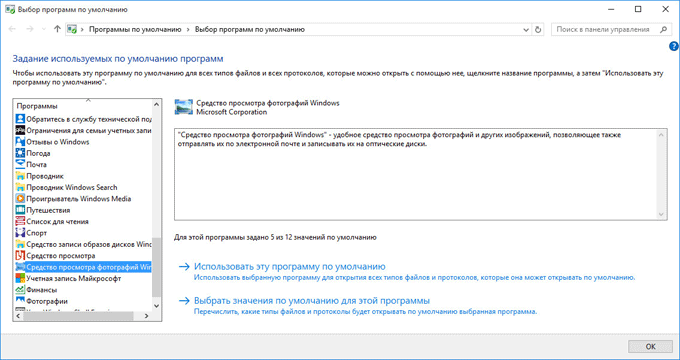
Záver
Môžete obnoviť plnú funkčnosť aplikácie Windows Photo Viewer vo svojom počítači v operačnom systéme Windows 10 a otvárať s ňou obrázky podporovaných grafických formátov v prípade, že nie ste spokojní so štandardnou aplikáciou Fotky.
V súčasnosti už nikoho neprekvapuje vznik mnohých nových špecifických formátov. grafické obrázky. Tento proces priamo súvisí s rýchlym vývojom počítačová technológia. Väčšina tejto témy sa týka fotoaparátov všeobecne a zrkadloviek zvlášť, pretože každý výrobca sa snaží dať fotografiám formát, ktorý je typický len pre túto značku. Aj keď to netreba popierať generické typy používajú sa aj obrázky. V súčasných podmienkach sa používatelia často stretávajú s problémom pri výbere programov na prezeranie fotografií a iných grafických objektov.
Rôzne programy na prezeranie a úpravu
Výber komplikuje skutočnosť, že existuje veľa programov a sú veľmi rozmanité: niektoré slúžia iba na prezeranie požadovaných súborov, iné umožňujú aj ich úpravu. Dnes budeme brať do úvahy iba prvú kategóriu. Rozmanitosť formátov dokazuje tento neúplný zoznam najbežnejších formátov: JPEG, PNG, GIF, BMP, TIFF, ICO a ďalšie.
Začnime tým, že každý operačný systém má niekoľko jednoduchých nástrojov - divákov. Aj v tomto sú možné grafické náhľady Správca súborov, ako Ďaleký manažér, hoci ide len o nadstavbu pre Windows.
Najnovšie Verzie systému Windows už sú však vybavené vstavaným programom, ktorý štandardne sprístupňuje obrázky na zobrazenie. Pravda, spravidla podporuje len minimálnu množinu najpoužívanejších formátov. Preto stačí stiahnuť a nainštalovať softvér, môžete si vychutnať pohodlné prostredie na sledovanie.
Je dobre známe, že v snahe ušetriť miesto v pamäti fotoaparátov a SD kariet výrobcovia spolu s univerzálnym JPEG používajú aj nezávisle vyvinuté formáty, v ktorých sú súbory oveľa menšie. Pri práci s takýmto obrázkom sa musíte spoľahnúť na svoj fotoaparát (iný nebude fungovať!) Alebo použiť konvertor pre každý konkrétny obrázok, čo je úplne nepohodlné. Buď ste príliš závislí na jednom zariadení, alebo strácate veľa času zmenou typu súboru. Existuje však cesta von z ťažkej situácie! Ideálne riešenie podobný problém sa považujú za programy, ktoré otvárajú ľubovoľné grafický objekt bez ohľadu na jeho predĺženie.
Zobrazí sa premenovaný súbor
Program zobrazí súbor, aj keď je premenovaný. To znamená, že aj napriek zmene rozšírenia z JPEG na TXT bude obrázok stále rozpoznaný. Systém uvidí v tomto súbore Textový dokument, hoci v skutočnosti zostala grafickou kresbou. To je výhoda špeciálne programy. Takýto program si môžete rýchlo a jednoducho stiahnuť na našej webovej stránke.
