Automaticky zapnite počítač po pripojení napájania. A Windows 10 a 7 s tým nemajú nič spoločné
Priatelia, ahojte všetci! Dnes som čisto náhodou čítal jedno zaujímavé nastavenie počítača, spojené s neprerušiteľným napájaním. Ak si pamätáte, nie je to tak dávno, čo sme konfigurovali v prípade, keď sa UPS prepol na napájanie z batérie.
A teraz urobíme všetko presne naopak. Prispôsobíme automatické zapnutie počítača pri pripojení napájania. Navyše v tomto prípade nezáleží na tom, ktorý operačný systém je nainštalovaný na počítači (Windows 10 alebo 7), pretože na ňom nič nezávisí.
Celý bod problému spočíva v správnom nastavení systému BIOS. Áno, kto by si pomyslel? Poďme teda rovno k veci. Koniec koncov, dovolím si tvrdiť, že mnohí používatelia snívajú o automatickom spustení počítača, keď sa v sieti objaví napätie.
Prvým krokom je teda prejsť do nastavení systému BIOS. Ako to zadať podrobne. Ďalej, v závislosti od výrobcu, akcie sa môžu líšiť, ale podstata zostáva rovnaká, takže sa nebojte.
Konkrétne v mojom prípade musíte sekciu otvoriť « Nastavenie správy napájania « a v rade « PWRON Po PWR-Fail « zadajte hodnotu zobrazenú na obrázku nižšie:
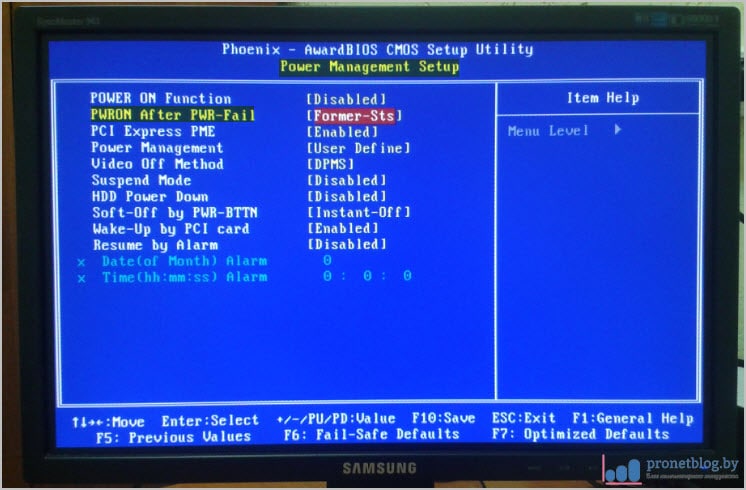
Kde "Power Off (Off)" - ponechá počítač vo vypnutom stave, keď sa objaví sieťové napätie. "Former-Sts (Last State)" - vráti stroj do stavu, v akom bol v čase prerušenia siete. "Power On (Always On)" - vždy automaticky spustí počítač po obnovení napájania.
To je všetko, s úlohou sme sa úplne vyrovnali. Poďme však trochu hlbšie a preskúmajme ďalšiu zaujímavú možnosť tzv « Resume by Alarm « . Ak ju chcete aktivovať, posuňte prepínač do polohy « povoliť « :
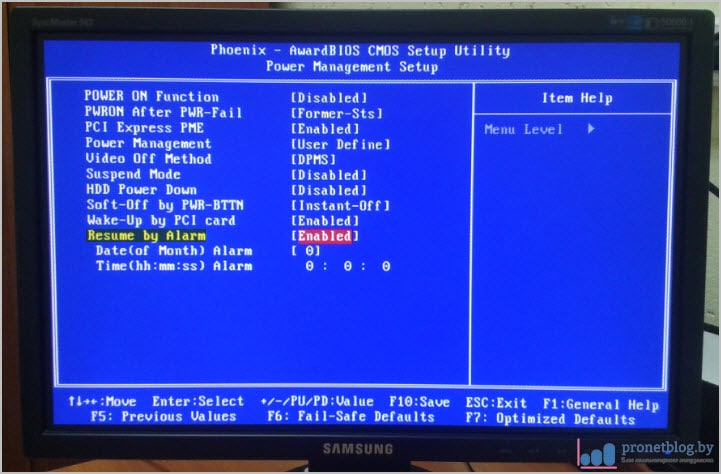
Toto nastavenie umožňuje spustenie PC podľa konkrétneho plánu, takzvaného budíka. Trik je v tom, že v stĺpci « Dátum « musíte zadať deň v mesiaci a v « Čas « hodiny a minúty. Štart sa uskutoční v určenom čase. Ako vidíte, všetko je veľmi jednoduché.
Priatelia, automatické zapnutie počítača pri zapnutí napájania bolo podrobne preštudované a môžete dokončiť článok. Píšte svoje komentáre, pýtajte sa, ako sa hovorí, bude spolu väčšia zábava. To je zatiaľ všetko a pozrime si zaujímavé video.
