Ako naformátovať pevný disk cez bios
Sú chvíle, keď potrebujeme naformátovať pevný disk cez Bios. Môže to byť potrebné ihneď po zakúpení nového pevného disku, pri inštalácii alebo preinštalovaní operačného systému alebo ako nástroj na boj proti vírusom. V tomto článku vám poviem, ako naformátovať disk cez BIOS, predstavím čitateľovi rôzne spôsoby tohto formátovania a tiež popíšem programy na formátovanie cez BIOS, ktoré nám s tým pomôžu.
Ak chcete vedieť, ako vstúpiť do systému BIOS, zhromaždili sme pre vás všetky metódy pre každé zariadenie.
Potreba čistenia prostredníctvom systému BIOS zvyčajne vzniká v situácii, keď nie je možný úplný prístup k príslušným nástrojom operačného systému Windows a všetko sa musí robiť od začiatku. Hneď urobím výhradu, že vývojári dostupných verzií BIOSu - Award Software (AwardBios), American Megatrends (AmiBios), Phoenix Technologies (PhoenixBIOS) a ďalší nezahrnuli do svojich verzií biosu nástroj na formátovanie pevného disku pri prístupe na pevný disk v systéme BIOS, ktorý je štandardne dostupný.
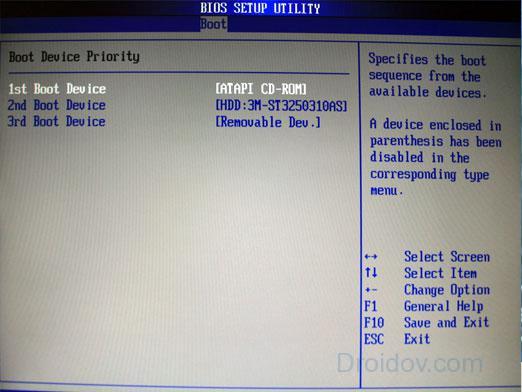
Preto je „formátovanie pevného disku prostredníctvom systému BIOS“ možné iba podmienečne, v takomto algoritme systém BIOS funguje iba ako logistické prepojenie, ktoré umožňuje používateľovi vykonávať potrebné operácie na formátovanie pevného disku.
Hneď urobím výhradu, že formátovanie (najmä úplné formátovanie) úplne vymaže všetky informácie na formátovanom disku, pretože ak tam máte niečo cenné, pred formátovaním je lepšie to skopírovať na USB flash disk, iný pevný disk, odošlite ho do cloudu a podobne.
Pomocné nástroje
Na vykonanie formátovania potrebujeme program, ktorý pomôže s formátovaním pevného disku. Takýto program je zvyčajne zahrnutý na zavádzacom disku (flash disku) spolu s inštalátorom operačného systému, je tiež súčasťou programov disku na obnovenie systému (Live CD), navyše ho možno zapísať samostatne na flash disk alebo disk.
Pomocou príkazového riadku
Keď sa rozhodnete naformátovať pevný disk, môžete vybrať pomocné nástroje. Najjednoduchšou možnosťou je použiť bežný zavádzací disk Windows, ktorý má takmer každý používateľ. Aby sme mohli využívať jeho možnosti, musíme ho spustiť cez BIOS.
- Za týmto účelom reštartujeme počítač (ak bol vypnutý, zapnite ho) a ihneď po spustení niekoľkokrát rýchlo stlačte tlačidlo zodpovedné za vstup do systému BIOS - zvyčajne je to kláves „Delete“, ale tam sú tiež variácie s klávesmi F8, F12, Ctrl + F2 a escape.
- Po vstupe do systému BIOS prejdite na kartu Boot, vyberte v nej položku „Priorita zavádzacieho zariadenia“ a stlačte „Enter“.
- Ako hlavné zavádzacie zariadenie (v prvom rade) nastavíme našu CDROM alebo DVDROM, klikneme na F10 a uložíme naše zmeny kliknutím na „OK“.
- Počítač sa začne zavádzať a uvidíte nápis „Stlačením ľubovoľného klávesu spustíte systém z disku CD alebo DVD“. Stlačte ľubovoľnú klávesu.
- Na obrazovke výberu jazyka stlačte klávesy Shift+F10, čím získate prístup k príkazovému riadku. Ak ste používateľom systému Windows 8, prejdite po ceste, vyberte jazyk - diagnostika - ďalšie funkcie - príkazový riadok.
- Na príkazovom riadku napíšeme nasledujúci príkaz (namiesto C môžete odložiť ďalší oddiel pevného disku - D, E atď.):
formát /FS:NTFS C: /q - rýchly formát v systéme NTFS
formát /FS:FAT32 C: /q - rýchly formát vo FAT32
Dá sa to napísať ešte jednoduchšie, napr. formát c:/ q
Kliknite na „OK“ a počkajte na koniec procesu formátovania.
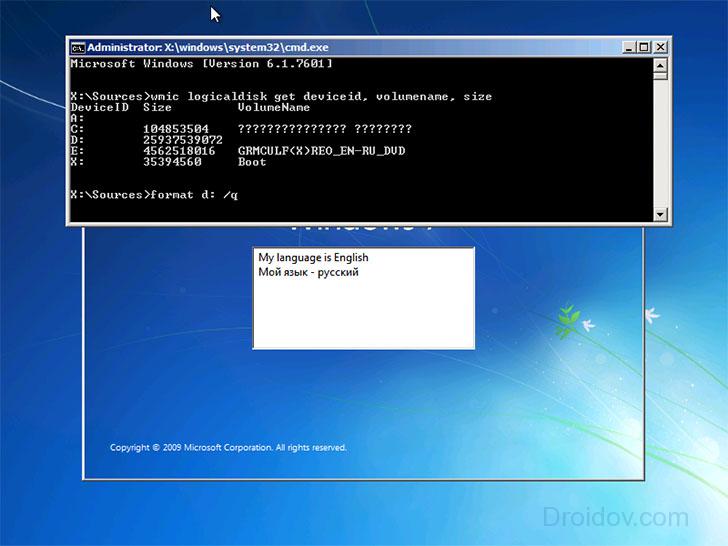
Pomocou inštalátora systému Windows
Môžeme tiež použiť vstavané funkcie Inštalátora systému Windows na formátovanie pevného disku prostredníctvom systému BIOS (nová verzia UEFI Boot). Prebehneme aj BIOS ako v predchádzajúcom prípade, len v menu pre výber jazyka inštalátora Windows klikneme na „Ďalej“. Potom zvoľte "Plná inštalácia", vyberte disk, ktorý chcete naformátovať (kliknite naň), potom kliknite na "Nastavenie disku" a tam vyberte položku "Formátovať".
Formátovanie z flash disku
Jednotku flash, ktorá obsahuje inštaláciu systému Windows, môžete použiť ako zavádzací nástroj s inštaláciou systému Windows. V tomto prípade musí byť samotný flash disk bootovateľný pomocou špeciálnych programov (napríklad UltraISO). Aj keď niekedy stačí skopírovať inštalačný program systému Windows na USB flash disk a spustiť ho z BIOSu. Nezabudnite nastaviť flash disk ako prvé zavádzacie zariadenie v systéme BIOS, ako je to znázornené vyššie (niekedy musíte v položke ponuky „Pevný disk“ najprv určiť jednotku flash a druhé CD (DVD)).
Používame Acronis Disk Director Suite
Tento program je zvyčajne zahrnutý v komplexe LiveCD a iných zostavách systému Windows a je pomocným nástrojom na prácu s pevným diskom. Po spustení aplikácie vyberte pevný disk, ktorý potrebujete naformátovať, kliknite naň pravým tlačidlom myši, v zobrazenej ponuke kliknite na „Formátovať“, vyberte typ súborového systému a operáciu potvrďte kliknutím na „Spustiť“. Po ukončení operácie reštartujte.
Vizuálne je spôsob fungovania tohto programu viditeľný vo videu:
Správca pevného disku Paragon
Alternatíva k predchádzajúcemu, program s dobrou funkčnosťou a dobrými pracovnými skúsenosťami. Algoritmus na prácu s ním je podobný ako v predchádzajúcom programe - vyberte disk - pravé tlačidlo myši - Formátovať oddiel - vyberte systém súborov - Formát. Po dokončení, ako obvykle, reštartujte.
DBAN
Môžete tiež použiť bezplatný nástroj DBAN, ktorý jednoducho vyčistí a naformátuje váš pevný disk. Pre využitie jeho funkcionality je potrebné, aby bol tento program bootovateľný z USB flash disku, s tým nám pomôže príslušný softvér (napríklad Universal USB Loader).
Ako to vyzerá vizuálne, ukazuje video:
Záver
Ako vidíme, formátovanie pevného disku prostredníctvom systému BIOS sa vykonáva pomocou pomocných nástrojov vo forme zavádzacieho disku alebo flash disku, na ktorom je nainštalovaný inštalačný program systému Windows. Jeho možnosti uľahčujú inštaláciu pomocou príkazového riadka aj pomocou samotného Inštalátora systému Windows. Zároveň vždy existuje alternatíva vo forme rôznych pomocných programov zahrnutých v rôznych zostavách LiveCD, tieto nástroje úplne stačia na jednoduché a rýchle formátovanie pevného disku, ktorý potrebujeme.
