Prečo sa môj počítač so systémom Windows 10 po vypnutí nevypne?
Predtým sme opísali taký problém ako reštartovanie počítača so systémom Windows 7 pri vypnutí. Tentokrát sa pozrime na dôvody, prečo sa prenosný počítač so systémom Windows 10 nevypne po kliknutí na tlačidlo "Vypnúť", ako aj na spôsoby, ako tento problém vyriešiť. Uvádzame aj príklady riešenia podobného problému na stacionárnych PC.
Dôvody, prečo sa systém Windows 10 nemusí vypnúť
Po inštalácii nového operačného systému sa môže veľa používateľov PC stretnúť s problémom, keď sa systém Windows 10 nevypne po kliknutí na tlačidlo Vypnúť. Je na to veľa dôvodov. Zdôrazňujeme však dva hlavné, ktoré najčastejšie ovplyvňujú vypnutie v systéme Windows 10.
- Zlyhania na úrovni softvéru v dôsledku konfliktu medzi nainštalovaným softvérom a samotným OS. Najčastejšie sú na vine ovládače, ktoré nie sú stiahnuté z oficiálnej stránky, ale zo zdroja tretej strany a sú zastarané.
- Nový hardvér je v konflikte s operačným systémom. Spolu s pripájaním periférií k Windowsu 10 sa automaticky inštaluje softvér, ktorý nemusí byť podporovaný aktuálnou verziou OS.
Preto pred vykonaním akejkoľvek akcie stojí za to zistiť presný dôvod, prečo sa počítač nevypne. Najprv skontrolujte vyššie uvedené faktory.
Prenosný počítač sa pri vypínaní systému Windows 10 nevypne
Vo väčšine prípadov sa prenosný počítač so systémom Windows nevypne z dôvodu nesprávneho nastavenia režimu napájania. Ak ho chcete zmeniť, postupujte takto:
- Prejdite na „Ovládací panel“ a vyberte časť „Možnosti napájania“ (ak nastavíte režim zobrazenia „Kategórie“, musíte vybrať „Hardvér a zvuk“ a potom „Možnosti napájania“).
- V ponuke vľavo vyberte možnosť „Akcia pomocou tlačidla napájania“.
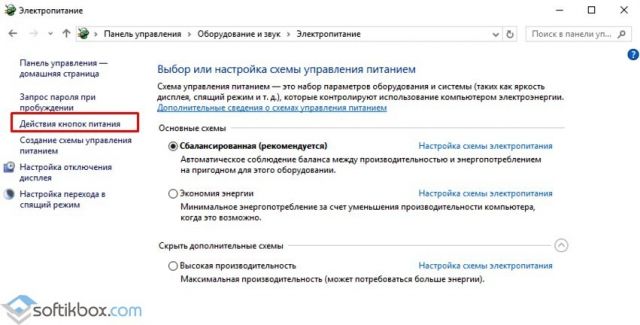
- V časti „Možnosti vypnutia“ zrušte začiarknutie políčka „Zapnúť rýchle spustenie“.
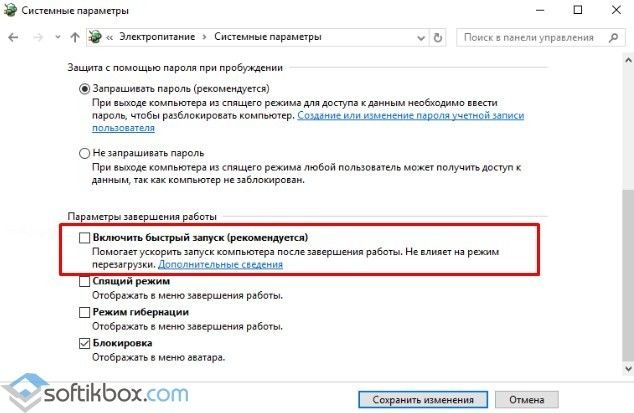
- Zmeny uložíme.
Ak táto metóda nefungovala, je možné, že niektorý systémový komponent má nesprávne parametre. Ak to chcete urobiť, vyberte položku "Nastavenia schémy napájania" v "Ovládacom paneli".
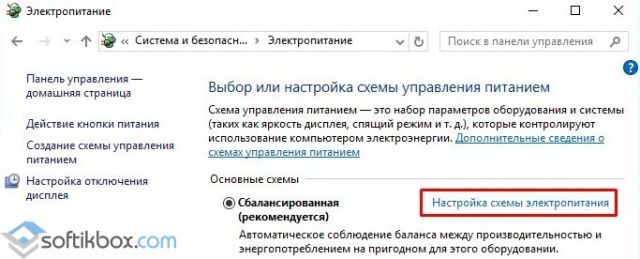
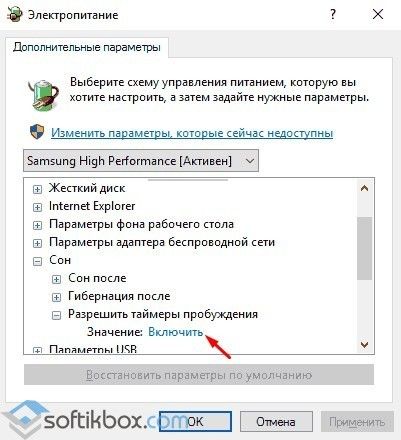
Potom, čo reštartujeme systém. Laptop sa zapne. Potom sa dá štandardným spôsobom vypnúť.
Ak máte notebook Dell alebo ASUS, mali by ste odinštalovať pomôcku Intel Rapid Storage Technology (Intel RST). Ak to chcete urobiť, prejdite na "Ovládací panel", vyberte "Programy a funkcie" a odstráňte softvér. Potom reštartujte prenosný počítač.
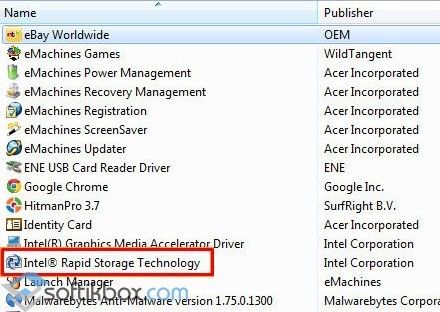
Aj na fóre spoločnosti Microsoft sa odporúča prejsť do sekcie podpory výrobcu gadgetu (v tomto prípade to platí pre notebooky s procesormi Intel) a stiahnuť si rozhranie Intel Management Engine Interface (Intel ME), aj keď to nie je pre Windows 10. V Správcovi zariadení musíte nájsť "Systémové zariadenia" . Nájdite v ňom zariadenie s rovnakým názvom ako stiahnutý softvér. Kliknite naň pravým tlačidlom myši a vyberte možnosť „Odinštalovať“ (začiarknite políčko „Odstrániť softvér ovládača pre toto zariadenie“).

Po odinštalovaní je potrebné nainštalovať predinštalovaný ovládač a po jeho inštalácii je potrebné reštartovať prenosný počítač.
V Správcovi zariadení tiež musíte nájsť sieťový radič, vybrať jeho "Vlastnosti" a na karte "Správa napájania" začiarknuť políčko "Povoliť tomuto zariadeniu prebudiť počítač z pohotovostného režimu".
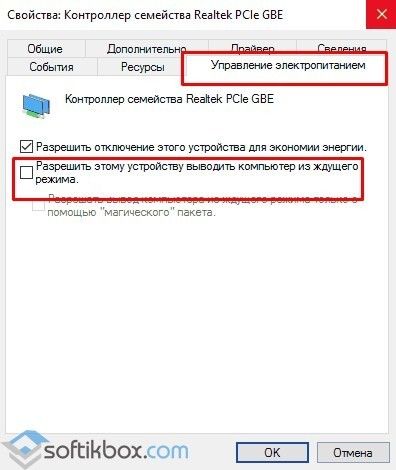
V niektorých prípadoch je na prenosných počítačoch so systémom Windows 10 potrebné úplne odinštalovať a znova nainštalovať ovládače videa, aby sa zariadenie mohlo normálne vypnúť.
Počítač sa pri vypínaní systému Windows 10 nevypne
Ak narazíte na problém, keď sa počítač po vypnutí v systéme Windows 10 nevypne, mali by ste vyskúšať všetky rovnaké metódy, ktoré boli opísané pre prenosný počítač. Ak sa problém nevyrieši, oplatí sa vyskúšať nasledujúce metódy.
- Vypnite režim hibernácie (relevantné aj pre prenosné počítače). Ak to chcete urobiť, spustite príkazový riadok s právami správcu.
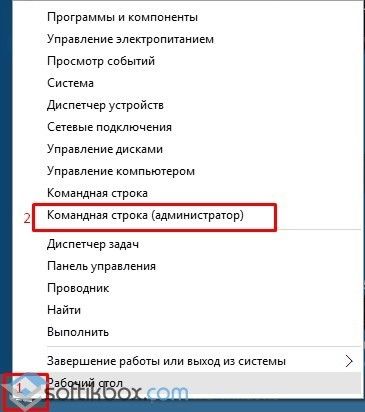
- V konzole zadajte "powercfg / h off".
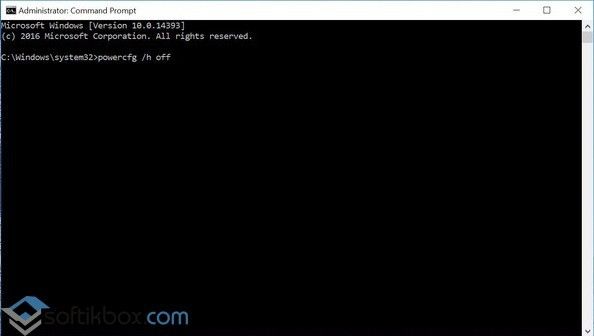
- Ďalej budete musieť reštartovať systém. Počítač sa normálne zapne a vypne. Iba režim spánku bude neaktívny.
V prípade, že sa počítač dlhší čas nevypne alebo pri vypínaní zamrzne na obrazovke „Nevypínajte počítač ... príprava na uloženie údajov“, mali by ste urobiť nasledovné:
- Otvorte poznámkový blok. Vložte nasledujúci text:
Editor databázy Registry systému Windows, verzia 5.00
"AutoEndTasks"="1"
"WaitToKillServiceTimeout"="5000"
"HungAppTimeout"="5000"
"WaitToKillAppTimeout"="5000"
Súbor uložíme s povolením.reg. Spustíme ho a potvrdíme zmeny v registri systému. Reštartujeme PC.
Tieto metódy boli testované v teréne a fungujú. Ak problém pretrváva, stojí za to skontrolovať napájací zdroj, či nemá chybné kondenzátory.
Ďalšie informácie o riešení tohto problému nájdete vo videu:
