Prezerajte a organizujte súbory a priečinky. Importujte a exportujte súbory rôznych formátov v Pages
Úvod
V tomto článku podrobne popíšem, ako priradiť vlastnú aplikáciu ku konkrétnemu typu súboru. Takže keď dvakrát kliknete na súbor, táto aplikácia sa spustí a otvorí vybraný súbor.
Existujú špeciálne komponenty a moduly na priradenie súborov k aplikácii, ako napríklad . V článku popíšem, ako sa to robí ručne.
Ako to celé funguje?
Vo všeobecnosti všetko funguje veľmi jednoducho. Všetky informácie potrebné na to sa zapisujú do registra v konkrétnej pobočke. Otvorte editor registra (Štart -> Spustiť -> regedit) a prejdite do vetvy HKEY_CLASSES_ROOT. Tam uvidíte všetky rozšírenia existujúce v systéme. Nájdete tam .txt aj .bmp a mnoho ďalších známych rozšírení.
Pozrime sa na príponu .jpg. V ňom mám vetvu OpenWithProgids a má ACDSee Pro 2.0.jpg typu REG_SZ. Ďalej prejdite do vetvy HKEY_CLASSES_ROOT\ACDSee Pro 2.0.jpg. Má niekoľko pobočiek. Zoberme si tie, ktoré potrebujeme, sú to: DefaultIcon - cesta k ikone, ktorej súbor sa zobrazí v Prieskumníkovi; shell\Open\command - aký program otvoriť pri dvojitom kliknutí na súbor.
Musíte vedieť, že pri spustení programu sa ako parameter odovzdá cesta k súboru, ktorý sa otvára. Preto bude potrebné s týmto parametrom zaobchádzať.
Implementácia
Nech má súbor prípony .dev. Napíšme postup na pridanie potrebných hodnôt do registra. Nezabudnite pridať do sekcie použitia modulu Registry na prácu s registrom.
...
var Reg: TRregister;
...
postup spolupracovník;
var s: reťazec;
začať
Reg:=TRregister.Create; // vytvoriť
// zadajte koreňovú vetvu
Reg.OpenKey(".dev\OpenWithProgids\" , true);
Reg.WriteString("TestApplication.dev" , "");
Reg.OpenKey( "\TestApplication.dev\DefaultIcon\", pravda);
s:=Application.ExeName+",0";
Reg.WriteString("", s);
Reg.OpenKey( "\TestApplication.dev\Shell\Open\", pravda);
Reg.WriteString("", "Otvoriť v TestApplication");
Reg.OpenKey("príkaz\" , pravda);
s:="""+Application.ExeName+"" "%1"";
Reg.WriteString("", s);
nula, nula);
koniec;
Funkcia otvorený kľúč otvorí vetvu špecifikovanú v prvom parametri. Druhý parameter je nastavený na True, aby sa vytvorila vetva, ak neexistuje.
Ďalej v premennej s vytvoríme cestu k ikone. V tomto prípade je ikona s indexom 0 prevzatá z exe aplikácie. Do aplikácie môžete napríklad pridať ďalšiu ikonu a použiť ju pre programové súbory, ale môžete tiež určiť cestu k súboru .ico.
Sám som si vybral TestApplication.dev. Názov tohto vlákna je na vás. Zvyčajne sa napíše názov programu a pridá sa prípona, keďže program môže pracovať s viacerými príponami.
Po pridaní údajov do registra sa volá procedúra SHChangeNotify aktualizujte ikony a použite nastavenia.
začať
Reg:=TRregister.Create;
Reg.RootKey:= HKEY_CLASSES_ROOT;
Reg.DeleteKey(".dev" );
reg.DeleteKey("TestApplication.dev" );
SHChangeNotify(SHCNE_ASSOCCHANGED, SHCNF_IDLIST, nula, nula);
koniec;
Tu je to ešte jednoduchšie - stačí odstrániť vytvorené vetvy.
Spracovanie záťaže
Teraz zostáva len spracovať parameter tak, aby program nielen načítal, ale aj otvoril súbor. Všetko je veľmi jednoduché, pri vytváraní formulára čítame funkciu ParamCount počet parametrov a ak ich počet nie je 0, tak zavoláme funkciu load a ako vstupný parameter tejto funkcii odovzdáme cestu k súboru, ktorý sa má otvoriť. Dvakrát kliknite na formulár, čím vytvoríte obslužný program vytvorenia formulára.
začať
ak ParamCount<> 0 potom Load(ParamStr(1));
koniec;
Musíte tiež napísať funkciu nahrávania súborov. Pridajte TMemo do formulára.
začať
Form1.Memo1.Lines.LoadFromFile(FName);
koniec;
S najväčšou pravdepodobnosťou vo vašej aplikácii bude funkcia oveľa komplikovanejšia so spracovaním pre nemožnosť otvorenia súboru a vrátenia výsledku otvorenia. V tomto prípade nebudem.
Pridajte do formulára dve TButtons. Kliknutím na prvé sa priradenie vykoná a druhým sa priradenie odstráni.
Dvakrát klikneme na prvé tlačidlo a prenesieme postup do tohto formulára.
začať
spolupracovník;
koniec;
Vykonávame rovnaké kroky, ako je popísané vyššie, ale pre druhé tlačidlo.
začať
DeleteAssociate;
koniec;
Dobre, teraz je po všetkom. Keď sa pokúsite otvoriť súbor .dev, Memo1 by mal načítať obsah súboru.
Požiadavky.
Ak chcete vykonať kroky v tomto článku, musíte mať v počítači práva miestneho správcu.
Článok je platný pre Windows 98/Me/2000/XP/Vista.
Informácie.
Prvý prípad.
Vyskytuje sa po inštalácii nový program, niektoré súbory sa začnú otvárať v tomto programe. Napríklad celý život sledujete filmy s pomocou winamp a jedného dňa sa rozhodli nainštalovať nové kodeky a inštalácia týchto kodekov zahŕňala inštaláciu prehrávača Windows Media Classic. A teraz súbory s príponou .avi, otvorte v novom prehrávači, ale chcete ho pozerať pomocou winamp tak urobme menšie úpravy.
Druhý prípad.
Po odinštalovaní programu sa niektoré súbory prestanú otvárať vôbec. Toto sa stane, ak za týmto typom súboru nie je žiadny pevný program. Preto musíte manuálne určiť, ktorý program potrebujete na otvorenie tohto typu súboru.
Priradenie typu súboru programu.
1. Kliknite pravým tlačidlom myši na súbor;
2. Vyberte položku ponuky " Vlastnosti";
3. V okne „Vlastnosti“ prejdite na „ generál";
4. V odseku " Aplikácia", zobrazí sa, pomocou ktorého programu sa tento súbor otvára (v našom prípade je to " Windows Media Classic");
5. Stlačte tlačidlo " Zmeniť";
6. V okne Výber programu vyhľadajte a kliknite na potrebný program(a naše prípady sú " winamp");
7. Začiarknite políčko „ Pre všetky súbory tohto typu použite vybraný program" ak nie je nainštalovaný;
8. Kliknite na tlačidlo "OK";
Teraz súbory s príponou .avi, otvorí sa s winamp.
Niekedy sa začínajúci používatelia pýtajú, ako môžete dosiahnuť, aby sa súbor vždy otvoril v určitom programe. Povedzme, že ste si nainštalovali nový prehliadač obrázkov, ale keď dvakrát kliknete na obrázok, systém Windows ho stále otvorí v štandardná užitočnosť na prezeranie obrázkov.
Prečo sa to deje a ako systém Windows vo všeobecnosti určuje, v ktorej aplikácii sa má otvoriť konkrétny súbor? Toto „porozumenie“ umožňuje takzvané prepojenie resp. Priradenie súboru v podstate nie je nič iné ako priradenie k súboru aplikačný program podľa niektorých špecifických znakov, najčastejšie rozšírením.
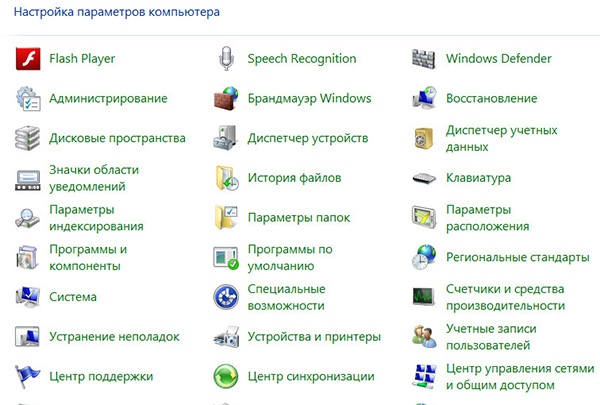
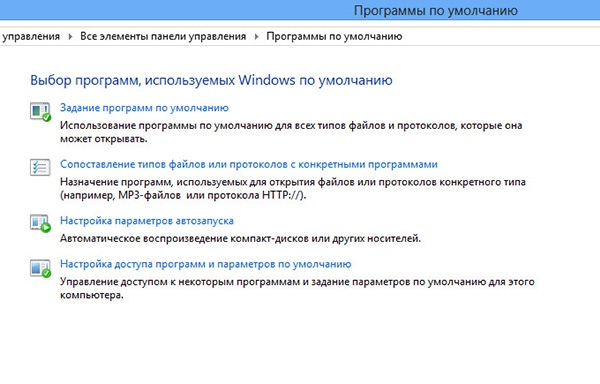
Niektoré programy počas inštalácie automaticky zmenia priradenie súborov, vykonajú príslušné zmeny v registri a súčasne sa zaregistrujú obsahové menu Prieskumník, zatiaľ čo iní robia jednu vec alebo nevykonávajú žiadne zmeny. V druhom prípade si asociáciu môžete založiť sami.
V systéme Windows 7 a 8 prejdite do ovládacieho panela a nájdite tam časť „Predvolené programy“. V okne, ktoré sa otvorí, uvidíte štyri položky. Kliknite na prvý "Nastaviť predvolené programy". Po krátkom skenovaní systémový nástroj zobrazí zoznam používateľských aplikácií nainštalovaných v počítači.

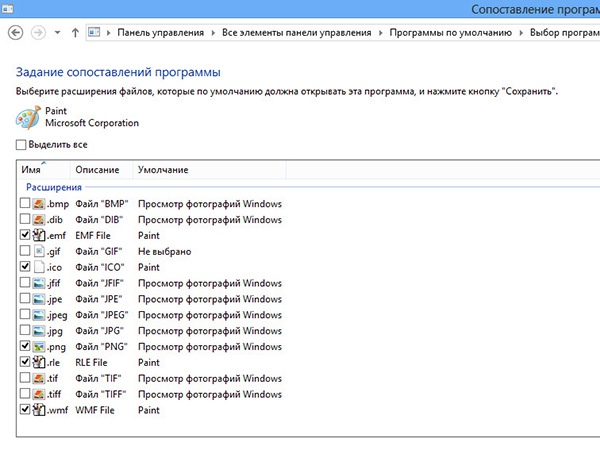
Povedzme, že chcete, aby sa súbory PNG vždy otvárali v priečinku . Na ľavom paneli vyberte tento editor myšou a potom kliknite na „Vybrať predvolené hodnoty pre tento program“. V okne, ktoré sa otvorí, zaškrtnite políčko pri želanej prípone, výsledok uložte a odteraz sa všetky obrázky s príponou PNG, keď na ne dvakrát kliknete, otvoria v Maľovaní.
Netreba dodávať, že táto metóda má určité obmedzenia. Ide o to, že nie všetky nainštalované programy sa môžu objaviť v tomto zozname. V tomto prípade môžete ísť z opaku, to znamená „neprispôsobiť“ rozšírenie programu, ale naopak.
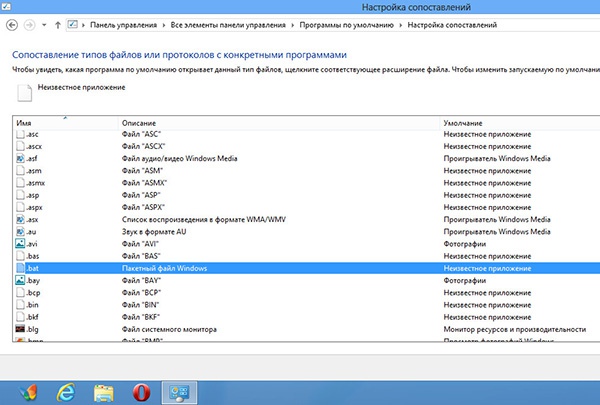

V časti predvolené programy vyberte druhú položku „Priradenie typov súborov alebo protokolov ku konkrétnym programom“. Tentoraz obslužný program uvedie najčastejšie používané rozšírenia s stručný popis a súvisiace aplikácie. Konáme podobne. Predstavme si takúto situáciu.
Našou úlohou je nastaviť asociácie tak, aby sa súbory skriptov (.bat) dali normálne prezerať textový editor. Nájdeme rozšírenie BAT, vyberieme ho a klikneme na tlačidlo „Zmeniť program“ v hornej časti okna.

![]()
Otvorí sa okno s výzvou na výber požadovanú aplikáciu, v systéme Windows 8 bude prvým návrhom vyhľadať aplikáciu v obchode (nerozpoznaná prípona) alebo pokračovať v používaní priradenej aplikácie. Zobraziť úplný zoznam aplikácie, kliknite na "Viac" a vyberte požadovanú aplikáciu. Ak nie je v zozname, cestu k spustiteľnému súboru môžete zadať sami prostredníctvom štandardného prehliadača.
Záver
Nastavením pridružení súborov môžete automatizovať úlohy spúšťania odlišné typy súbory, vďaka čomu bude vaša práca na počítači produktívnejšia a rýchlejšia.Existujú aj iné spôsoby, ako nastaviť priradenie súborov. Pokročilí používatelia môžu napríklad vykonať príslušné zmeny systémový register. Vyššie uvedená metóda je najjednoduchšia a najpohodlnejšia.
Mimochodom, priradenia môžete nastaviť bez použitia nástrojov ovládacieho panela. Stačí kliknúť pravým tlačidlom myši na sporný súbor, vybrať „Vlastnosti“ a v okne možností, ktoré sa otvorí, určiť aplikáciu, ktorú potrebujete na otvorenie súboru.
Keď sťahujete súbory z internetu, operačný systém ich z bezpečnostných dôvodov označí špeciálnym spôsobom. Neskôr, keď sa pokúsite otvoriť stiahnutý súbor, systém Windows zobrazí varovanie, že súbor nie je bezpečný a vyžaduje výslovné potvrdenie, že ho skutočne chcete otvoriť. Keď je povolené inteligentná funkcia Na obrazovke sú niektoré súbory blokované obzvlášť tvrdohlavo. Existuje spôsob, ako odstrániť takéto zámky zo všetkých súborov a priečinkov umiestnených v adresári "Stiahnuté súbory" alebo v akomkoľvek inom priečinku.
v samotnom uzamykacom mechanizme. Funguje pomocou známeho . Ku každému stiahnutému súboru sa pridá alternatívny dátový tok, ktorého parametre hovoria operačný systém z ktorého pochádza World Wide Web a nemusia byť bezpečné.
Aby sme to overili, v systéme Windows 10 môžeme použiť nástroj PowerShell. Spustite nasledujúci príkaz pre jeden zo stiahnutých súborov:
Get-item filename -stream *
Najjednoduchší spôsob, ako okamžite otvoriť PowerShell v požadovanom priečinku, je použiť príkaz ponuky Súbor v Prieskumník systému Windows 10. Prejdite do priečinka Stiahnuté súbory a spustite Súbor - Spustiť windows powershell- Spustite Windows Powershell: 
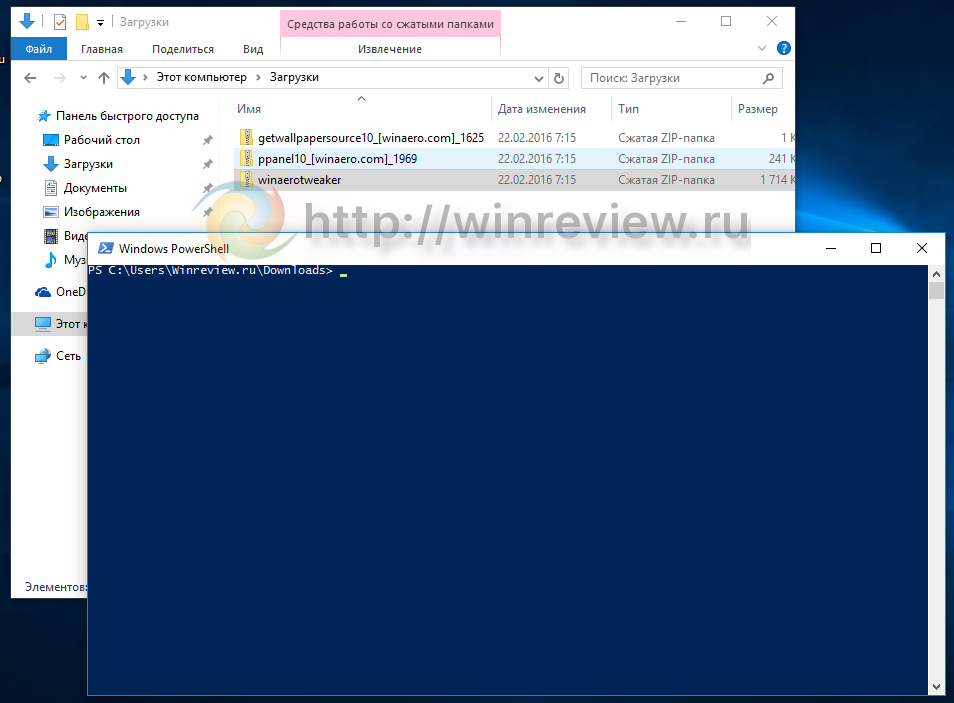
Spustite vyššie uvedený príkaz v súbore "winaerotweaker.zip". Toto je archív s mojím vlastným programom Winaero Tweaker, ktorý som si konkrétne stiahol ako príklad. Vykonáme príkaz:
Get-item winaerotweaker.zip -stream *
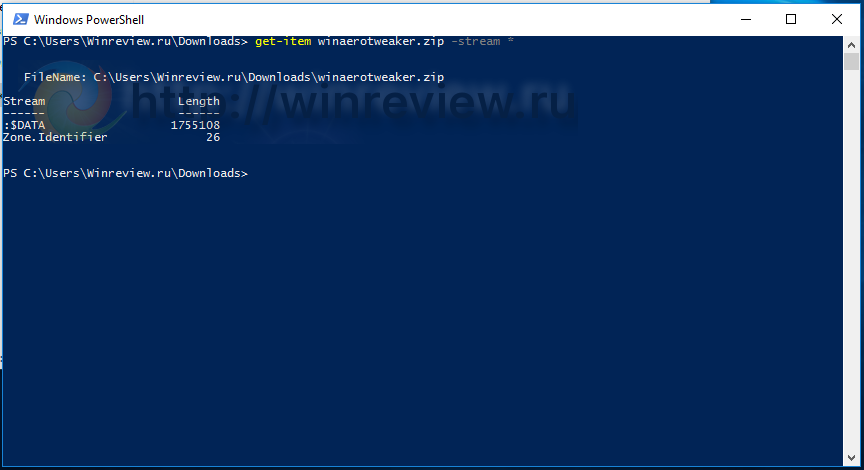 Argument "-stream *" hovorí príkazu get-item, aby vypísal všetky dostupné prúdy pre daný súbor. Zone.Identifier - to je presne ten alternatívny dátový tok, podľa ktorého Windows 10 určuje súbor stiahnutý z internetu. Pomocou príkazu get-content môžeme vidieť, čo je doň zapísané:
Argument "-stream *" hovorí príkazu get-item, aby vypísal všetky dostupné prúdy pre daný súbor. Zone.Identifier - to je presne ten alternatívny dátový tok, podľa ktorého Windows 10 určuje súbor stiahnutý z internetu. Pomocou príkazu get-content môžeme vidieť, čo je doň zapísané:
Get-content winaerotweaker.zip -stream Zone.Identifier
 Vo svojej podstate ide o bežný ini súbor, v ktorom má parameter ZoneId rozhodujúcu hodnotu:
Vo svojej podstate ide o bežný ini súbor, v ktorom má parameter ZoneId rozhodujúcu hodnotu:
ZoneId=3
Jeho možné hodnoty sú:
0 - Súbor bol vytvorený na lokálnom počítači.
1 - Súbor prijatý cez lokálnu sieť
2 - Súbor bol prijatý z dôveryhodnej internetovej zóny
3 - Súbor získaný z internetu
4 - Súbor bol prijatý zo zóny "nebezpečné stránky".
Preto, aby ste ho odblokovali, musíte buď zapísať 0 do ZoneId, alebo dokonca vymazať alternatívny stream s názvom Zone.Identifier.
Prostriedkom GUI súbor môžete odomknúť prostredníctvom jeho vlastností. Existuje zodpovedajúce začiarkavacie políčko (ktoré v ruskej verzii úplne nezapadá do dialógového okna): 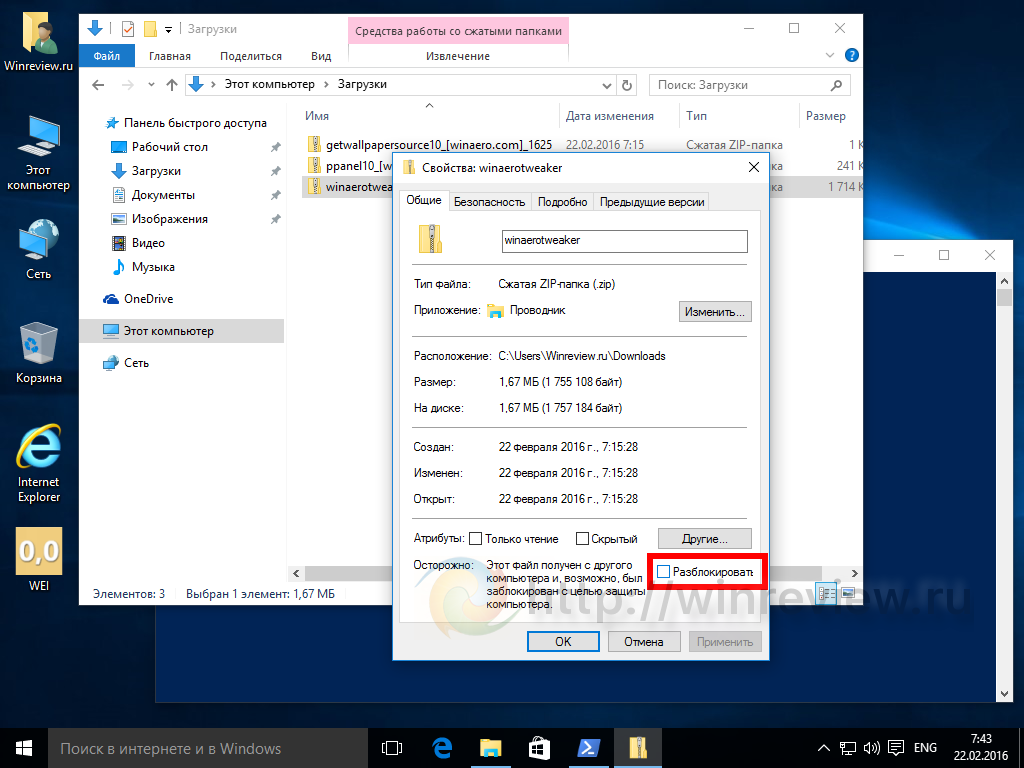
Ako odomknúť všetky súbory v priečinku Stiahnuté naraz v systéme Windows 10
Ak potrebujete odomknúť veľa súborov alebo všetky naraz, otvorenie vlastností každého z nich je veľmi únavná úloha. Našťastie sa táto operácia dá opäť zjednodušiť pomocou PowerShell. Stačí vykonať príkaz:
Dir -Recurse | Unblock-File
Samozrejme, musí byť vykonaný v správnom priečinku. V našom prípade je PowerShell už otvorený v priečinku Downloads. Poďme to spustiť a uvidíme, čo sa stane.
Príkaz sa vykoná bez akéhokoľvek výstupu. Pozrime sa na alternatívne dátové toky:
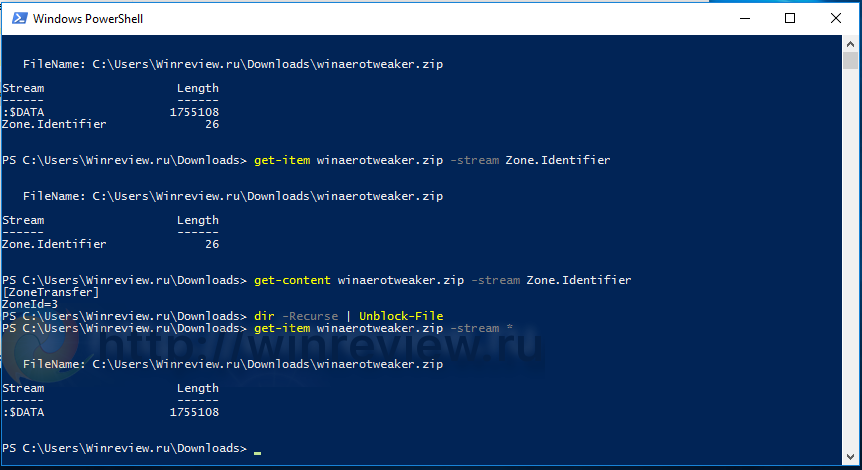 To znamená, že príkaz Unblock-File jednoducho odstráni stream Zone.Identifier z každého zo súborov:
To znamená, že príkaz Unblock-File jednoducho odstráni stream Zone.Identifier z každého zo súborov:
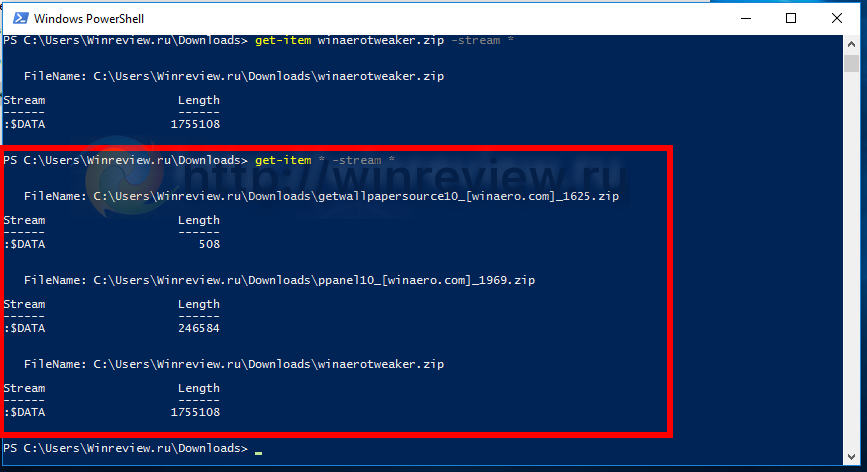 Pripravený! Teraz, keď potrebujete odomknúť niekoľko súborov naraz v ľubovoľnom priečinku v počítači, viete, čo máte robiť. Rovnaký trik by mal fungovať aj na Windows 8/8.1, ale momentálne ho nemôžem otestovať.
Pripravený! Teraz, keď potrebujete odomknúť niekoľko súborov naraz v ľubovoľnom priečinku v počítači, viete, čo máte robiť. Rovnaký trik by mal fungovať aj na Windows 8/8.1, ale momentálne ho nemôžem otestovať.
Údaje typu súboru sú priradené jazyku Pascal, ktorý sa používa na prácu s informáciami umiestnenými na externých zariadeniach. Tieto informácie sa tvoria vo vonkajšej pamäti počítača a tvoria určitú oblasť nazývanú súbor. Súbory majú názov a sú kolekciou prvkov rovnakého typu. Zvyčajne sa používajú v prípadoch veľkého množstva dát, dlhodobého skladovania alebo potreby poskytnúť prístup viacerým aplikáciám k rovnakým informáciám.
Súbory sa zvyčajne delia na fyzické a logické. Fyzické súbory majú názov a sú umiestnené na vymeniteľnom médiu, zatiaľ čo logické súbory sú tie premenné typu súboru, ktoré ich v programe reprezentujú.
Pascal rozlišuje medzi nasledujúcimi tri druhy súborov(kľúčové slová pre inicializáciu súborových premenných sú popísané v zátvorkách):
- textové súbory (text);
- napísaný (súbor z<тип>);
- netypovaný (súbor).
O niečo neskôr sa budeme zaoberať každým z nich. A teraz sa pozrime na základné operácie pre prácu so súbormi.
Vytvorenie súboru
Priradiť(<имя файловой переменной>, <имя файла>)
Procedúra Assign priraďuje premennú typu súboru k fyzickému súboru. Napríklad, ak chcete vytvoriť súlad medzi premennou Fil a dávkou textového súboru umiestnenou na disku D, môžete to urobiť takto:
Priradiť (Fil, 'D:\lot.txt')
Režim čítania
resetovať (<имя файловой переменной>)
Procedúra Reset otvorí súbor v režime čítania, po ktorom sa zobrazí Read(<файловая переменная>, <считываемый элемент>) môžete postupne načítať prvky do programu.
Koniec súboru
EOF(<имя файловой переменной>)
Počet prvkov v súbore nie je vopred určený, ale často je potrebné vedieť, kedy sa dosiahne koniec súboru. Na to slúži v Pascale logická funkcia EOF, ktorá skontroluje, či bol dosiahnutý koniec a ak áno, nadobudne hodnotu True, inak False. Kontrola sa vykonáva spravidla v cykle, funkcia EOF pôsobí ako podmienený výraz.
Režim nahrávania
Prepísať (<имя файловой переменной>)
Po otvorení súboru v režime zápisu doň môžete zapísať informácie prvok po prvku pomocou procedúry Write (<файловая переменная>, <элемент>).
Zatvorenie súboru
Zavrieť(<имя файловой переменной>)
Zatvorí sa procedúra Close otvorený súbor a tiež uvoľní premennú súboru zadanú ako parameter.
Odstránenie súboru
Vymazať(<имя файловой переменной>)
Pomocou postupu vymazania môžete odstrániť predtým zatvorený súbor z externého média.
Zmena názvu súboru
Premenovať(<имя файловой переменной>, ‘<новое имя файла>’)
Premenovať premenuje fyzický súbor, ktorý musí byť najskôr zatvorený pomocou procedúry Close.
Posun ukazovateľa súboru
Hľadať (<имя файловой переменной>, <номер элемента>)
Procedúra Seek nastaví pozíciu ukazovateľa v súbore na požadovaný prvok (číslovanie prvkov začína od nuly).
Určenie polohy ukazovateľa
FilePos(<имя файловой переменной>)
Funkcia FilePos nadobúda hodnotu sériové číslo prvok, nad ktorým sa v čase volania nachádza ukazovateľ.
Určenie počtu prvkov
Veľkosť súboru(<имя файловой переменной>)
Funkcia FileSize určuje počet všetkých prvkov v súbore.
Textové súbory
Textové súbory môžu pozostávať z prvkov dátového typu znak (char) a reťazec (string). Kľúčové slovo Text označuje, že premenná súboru je vytvorená na prácu s textovým súborom:
Var<идентификатор>:text;
Štruktúra textového súboru je sekvencia riadkov, ktoré pozostávajú zo znakov. Každý riadok končí znakom „koniec riadku“ a samotný súbor končí znakom „koniec súboru“. Na určenie konca súboru v Pascal existuje funkcia EOF a pre koniec riadku - EOLn:
EOLn(<имя файловой переменной>)
Ak sa dosiahne koniec reťazca, nadobudne (funkcia EOLn) hodnotu True, inak False.
Príklady úloh na prácu so súbormi v jazyku Pascal:
1. Vytvorte súbor X, ktorého komponenty sú prvkami poľa M. Prepíšte zo súboru X do súboru Y všetky komponenty, ktoré sú na párnych miestach. Prečítajte si súbor Y.
M = (0,1; 5,6; 0,8; 2,4; 7,3; 6,8; 0,5; 2,3;)
const M: pole reálnych = (0,1, 5,6, 0,8, 2,4, 7,3, 6,8, 0,5, 2,3);
var
x,y: súbor skutočných;
n: skutočný; i: byte;
začať
priradiť(x,"x.dat");
priradiť(y,"y.dat");
prepis (x);
pre i:=1 až 8 do
write(x, M[i]);
close(x);
reset(x);
prepis(y);
i:= 1;
aj keď nie EOF(x) nezačínajú
read(x, n);
ak nie nepárne (i) tak
napis(y, n);
i:= i + 1;
koniec;
close(x); close(y);
reset(y);
zatiaľ čo nie EOF(y) začínajú
read(y, n);
zapis(n:5:1);
koniec;
writeln;
close(y);
koniec.
2. Je daný súbor, v ktorom sa prirodzené čísla zapisujú cez medzeru. Zobrazte súčet číslic každého čísla.
var
f: súbor char;
c: char; súčet, n: slovo;
začať
priradiť(f,"nums.txt");
reset(f);
súčet:= 0;
zatiaľ čo nie eof(f) nezačínajú
read(f,c);
ak c<>" " potom začnite
val(c, n);
suma:= suma + n;
koniec
inak začať
zapis(sucet:5);
súčet:= 0
koniec;
koniec;
writeln;
koniec.
3. Uvádza sa spis s rozvrhom štúdia. Napíšte program, ktorý určí počet prednášok, praktických a laboratórnych hodín. Zobrazte ich počet na obrazovke.
var
f:text;
s:string
i, lect, practice, lab: byte;
začať
priradiť(f,"lekcie.txt");
reset(f);
lek:= 0;
praktické:= 0;
laboratórium:=0;
zatiaľ čo nie Eof(f) nezačínajú
readln(f,s);
i:= pos("prednaska",s);
Ak ja<>0, potom lek:= lek + 1
inak začať
i:= pos("prakticke",s);
Ak ja<>0 potom prax:= prax + 1
inak začať
i:= pos("lab",s);
Ak ja<>0, potom lab:= lab + 1
koniec;
koniec;
koniec;
close(f);
writeln("Prednášky: ", prednáška);
writeln("Praktické: ", prax);
writeln("Laboratórium: ", laboratórium);
koniec.
4. Daný textový reťazec pozostávajúci z veľkých latinských písmen. Je potrebné nájsť podreťazec troch písmen, ktorý sa v danom reťazci vyskytuje najčastejšie. Napríklad v reťazci DEFDEFABCCABCZABCDEFDEF sa podreťazec DEF vyskytuje najčastejšie (4-krát). Vstupný súbor obsahuje textový reťazec. Výstupný súbor by mal obsahovať jediné číslo - počet výskytov najčastejšieho trojpísmenového podreťazca. Dĺžka pôvodného reťazca je od 3 do 1 000 000 znakov.
var
t1, t2: text;
n, i, j, k: celé číslo;
s, s1, s2: reťazec;
začať
Assign(t1, "D:\Users\User\Desktop\1.txt");
Assign(t2, "D:\Users\User\Desktop\2.txt");
reset(t1);
prepis(t2);
read(t1,s);
k:= 0;
pre i:= 1 do dĺžky (S) - 2 do
začať
s1:= copy(s, i, 3);
pre j:= 1 do dĺžky (dĺžok) - 2 do
začať
s2:= kópia(s, j, 3);
ak s2 = s1 potom inc(k);;
koniec;
ak k > n, potom n:= k;
k:= 0;
koniec;
zápis(t2, n);
close(t1);
close(t2);
koniec.
f: súbor char;
fname:string;
ch: char;
n, riadok, w: slovo;
príznak: boolean;
začať
write("Adresa a meno súboru: ");
readln(fname);
priradiť (f, meno);
reset(f);
n:=0; riadok:= 0; w:= 0; flag:= false;
aj keď nie EOF(f) nezačnite
read(f, ch);
ak ord(ch) = 13, potom začnite
read(f, ch);
riadok:= riadok + 1;
flag:= false;
koniec
inak začať
n:= n + 1;
ak ch = " " potom príznak:= nepravda
inak
ak príznak = false, potom začnite
w:= w+1;
flag:=true;
koniec;
koniec;
koniec;
ifn<>0 potom riadok:= riadok + 1;
writeln(n);
writeline(riadok);
writeln(w);
readln;
koniec.
var
f_in:text;
f_out:súbor;
name_in, name_out: string;
buffer: pole integer;
i,k: celé číslo;
začať
($I-)
write("Vstupny subor: ");readln(meno_v);
priradiť(f_in,meno_v);
reset(f_in);
ak IORsult<>0 potom začnite
writeln("Súbor sa nenašiel!");
VÝCHOD
koniec;
write("Výstupný súbor: ");readln(meno_out);
priradiť(f_out,meno_out);
rewrite(f_out,sizeof(integer)*8);
($I+)
i:= 0;
zatiaľ čo nie eof(f_in) nezačínajú
inc(i);
read(f_in,buffer[i]);
ak i = 8, začnite
blockwrite(f_out,buffer,1);
i:= 0
koniec;
koniec;
Ak ja<>0 potom začnite
pre k:=i+1 až 8 urob pufor[k] := 0;
blockwrite(f_out,buffer,1);
koniec;
close(f_in);
close(f_out);
readln
koniec.
7. V textový súbor obsahuje informácie o počte žiakov v triedach a ich triednych učiteľoch. Počet tried v škole nepresahuje 20. Každá trieda je označená jedným riadkom. Prvé štyri pozície každého riadku súboru obsahujú názov triedy (napríklad 5a, 10b) triedy (nepíšte ruské písmená) a potom počet ľudí v nej a meno vedúceho. Program na požiadanie poskytne informáciu o triede alebo správu, že trieda nebola nájdená.
const n = 20;
typu
str4 = reťazec;
trieda = záznam
title:str4;
žiaci: byte;
učiteľ:string;
koniec;
var
škola: rad tried;
i,j,len: celé číslo;
title_search:str4;
nájdené: boolean;
f:text;
začať
priradiť(f,"c:/škola.txt"); reset(f);
i:= 1;
zatiaľ čo nie Eof(f) nezačínajú
so školou[i] robiť
readln(f,titul,ziaci,ucitel);
i:= i + 1;
koniec;
kým pravda začína
write("Vstupna trieda: ");
readln(názov_vyhľadávanie);
len:= dĺžka(vyhľadávanie_názov);
ak len = 0, potom zlom;
pre j:= len + 1 až 4 do
title_search:= title_search + " ";
nájdené:= nepravda;
pre j:= 1 až i - 1 začínajú
if title_search<>škola[j].názov potom pokračovať;
so školou[j] robiť
writeln(titul:5,žiaci:5,učiteľ:25);
nájdené:=true;
prestávka;
koniec;
ak sa nenájde, tak
writeln("Žiadna trieda!");
koniec;
koniec.
8.Nájdite všetky dané sekvencie znakov v reťazci a nahraďte ich inou sekvenciou.
var
s_out, s_in, str:string;
f:text;
i, len: celé číslo;
začať
priradiť(f,"c:/text.txt");
reset(f);
writeln("Aký rez?");
readln(s_out);
writeln("Aká pasta?");
readln(s_in);
len:= dĺžka(s_out);
zatiaľ čo nie Eof(f) nezačínajú
readln(f,str);
i:= 1;
kým<>0 začať
i:= pos(s_out,str);
Ak ja<>0 a potom začnite
delete(str, i, len);
insert(s_in,str,i);
koniec;
koniec;
writeln(str);
koniec;
close(f);
readln;
koniec.
