29 najlepších doplnkov služby Dokumenty Google
Užitočné rozšírenia pre prácu s textami. Hoci v agentúre používame Googledocs každý deň, nie každý vedel, že napríklad dokumenty je možné chrániť heslom alebo je možné pridať elektronický podpis.
Najstaršie editory — Word pre DOS a WordPerfect — ponúkali o niečo viac. Aktualizácie, nové verzie – a po 30 rokoch oči vytečú z množstva funkcií, ktoré sa už nezmestili na panel nástrojov Wordu.
Aplikácia Dokumenty Google sa vybrala jednoduchšou cestou. Ponúka len základné funkcie formátovania dokumentov, no s možnosťou pracovať na nich ako skupina. Preto je aplikácia ideálna na spoločnú úpravu jednoduchých dokumentov. Akonáhle však budete potrebovať robiť viac ako len upravovať text s celým tímom súčasne, vrátite sa do Wordu a jeho mnohých funkcií.
Tu prichádzajú na rad doplnky. V ponuke doplnkov služby Dokumenty Google je viac ako tristo nástrojov, ktoré vám pomôžu rýchlejšie:
- vytvárať dokumenty;
- upraviť text;
- pridať grafiku, vzorce a titulky;
- publikovať texty pohodlným spôsobom.
Ako používať štandardné doplnky Dokumentov Google
Najprv musíte pochopiť obchod s doplnkami Dokumentov Google. Ak chcete zobraziť ďalšie funkcie, otvorte ponuku doplnkov a kliknite na „Inštalovať doplnky“.
Kliknutím na doplnok, ktorý vás zaujíma, sa dozviete viac. Ak ste pripravení na inštaláciu bez váhania, kliknite na „+ Zadarmo“. Doplnok si vyžiada prístup k vášmu účtu Google a v priebehu niekoľkých sekúnd sa pridá k vašim dokumentom.
Všetky vaše doplnky sú dostupné v príslušnej ponuke.
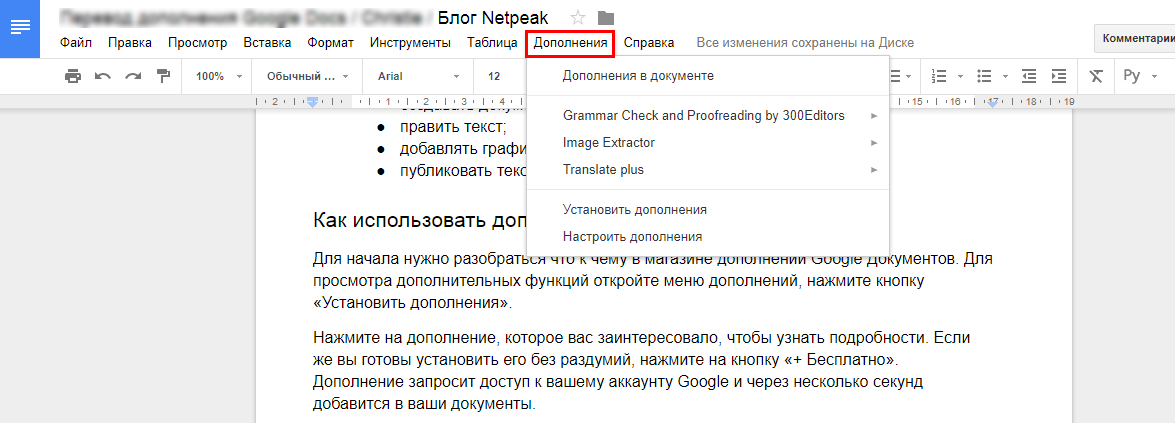
Nájdite doplnok, ktorý chcete použiť, a spustite ho. Niektoré z nich sa otvárajú v špeciálnom bočnom paneli, iné v rozbaľovacej ponuke a niektoré len na pozadí.
Všetky testované doplnky na preklad fungujú iba s vybraným fragmentom textu. Napríklad zvýraznite požadovaný text, otvorte prekladový doplnok, vyberte jazyk a kliknite na tlačidlo „Preložiť“.
Ak chcete vyčistiť Dokumenty Google a odstrániť nepotrebné doplnky, v príslušnej ponuke vyberte možnosť „Nastaviť doplnky“. Potom kliknite na „Prispôsobiť“ vedľa doplnku, ktorý už nie je relevantný. Potom kliknite na "Odstrániť" v rozbaľovacom zozname. Pripravený!
Ak máte viac ako jeden účet Google, kolekcia doplnkov musí byť nainštalovaná samostatne pre každý z nich.
Nástroje Dokumentov Google, o ktorých ste nevedeli
Niekedy užitočné doplnky Dokumentov Google ani nie je potrebné sťahovať: sú zabudované (pekne skryté) v ponuke. Pred stiahnutím poznámok, hlasového vstupu alebo písiem skúste použiť vstavané funkcie služby Dokumenty Google. Sú lepšie ako ich kolegovia v doplnkoch.
Google Keep – rýchlo vytvárajte dokumenty z poznámok a videí
Väčšina textov je napísaná niekoľkými spôsobmi. Najprv dôkladne preskúmate tému, pridáte odkazy, citáty. Neskôr načrtnete materiál vo všeobecnosti a nakoniec prácu vypracujete. Google Keep, doplnok do G Suite, je na to ideálny.
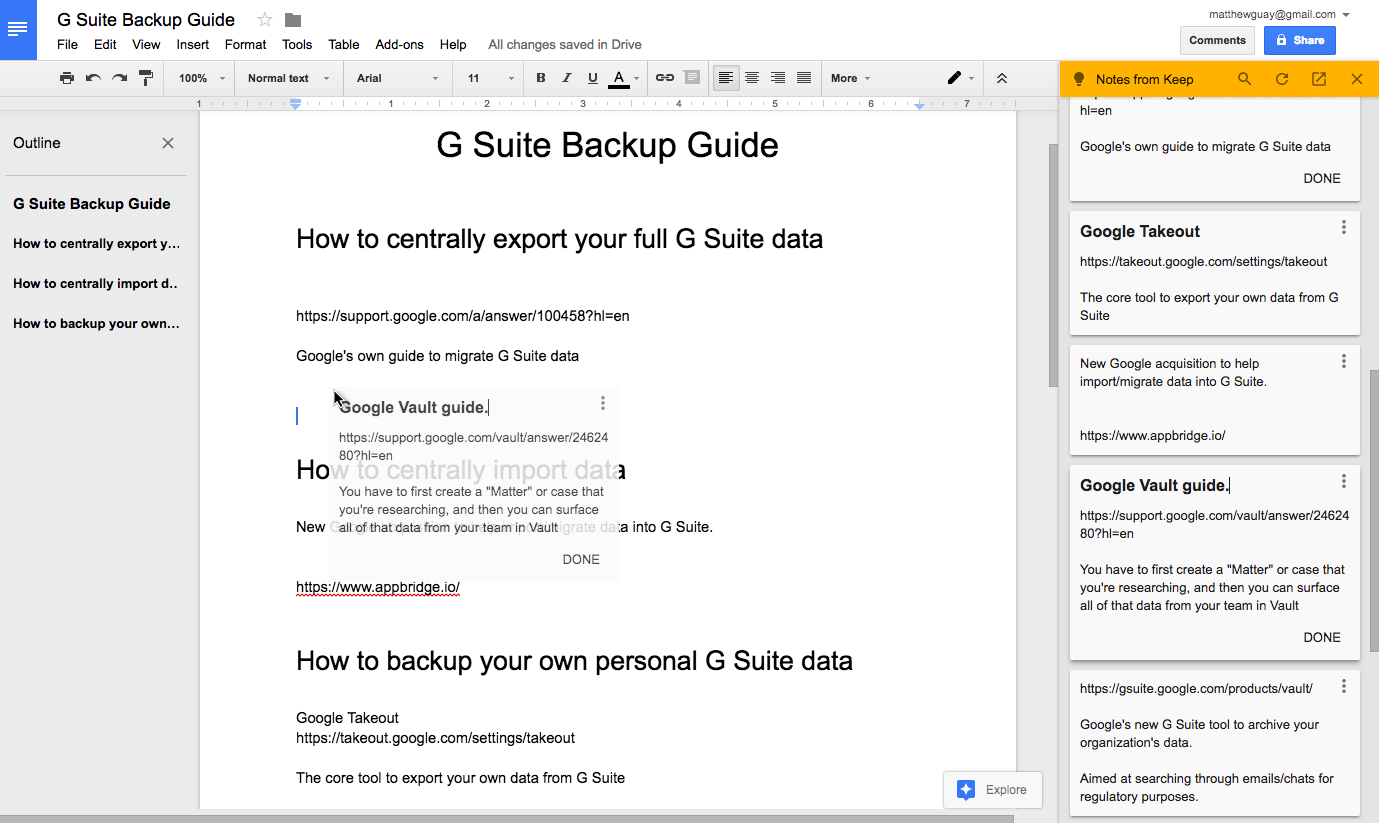
Stačí nainštalovať rozšírenie Google Keep pre prehliadač Google Chrome. Uložte si do poznámkového bloku informácie, na ktoré sa chcete odvolávať. Potom prejdite do Dokumentov Google, kliknite na „Nástroje“ a vyberte „Ponechať zápisník“. Vaše poznámky sa otvoria na bočnom paneli. Presuňte tie, ktoré potrebujete na prácu, do dokumentu. Týmto spôsobom už budete mať náčrty - dobrý začiatok pre budúci výskum.
Písma Google – Ďalšie typy písma v Dokumentoch Google
Nesťahujte doplnky písiem – žiadne nie sú lepšie ako tie, ktoré sú zabudované v Dokumentoch Google. Ak potrebujete viac písiem ako štandardný Arial, Georgia a iné, vyberte z ponuky písiem položku Iné písma.
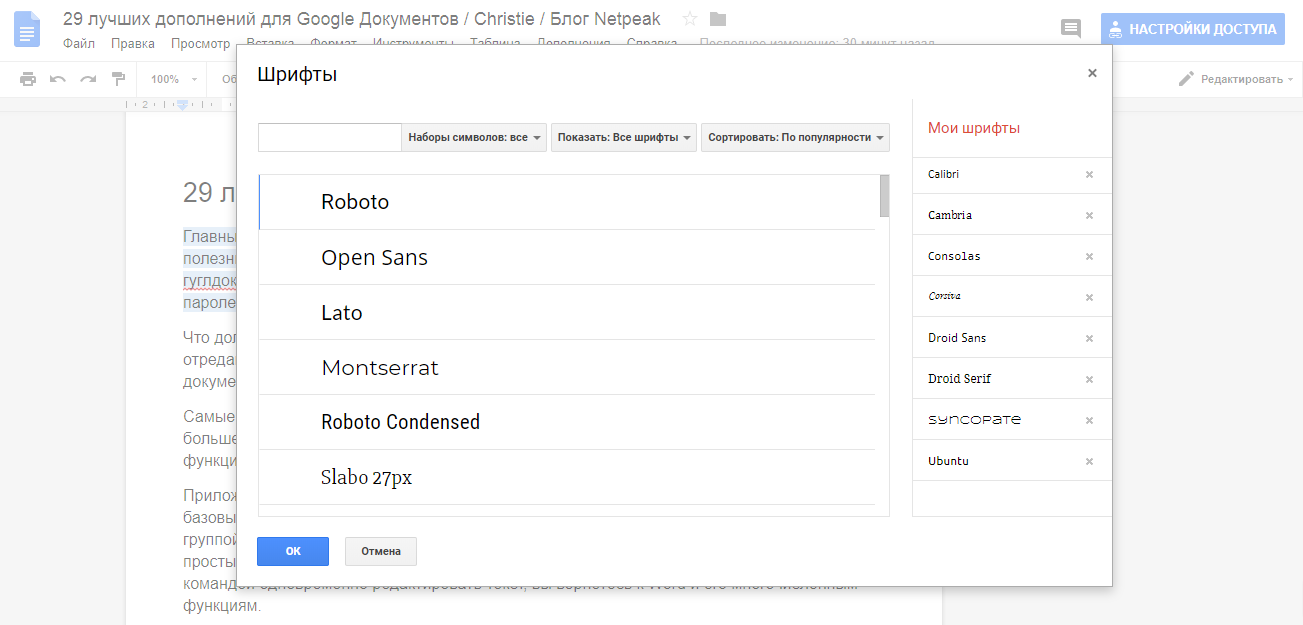
V Google Fonts uvidíte všetky dostupné fonty (posuňte sa nadol a vyberte alebo jednoducho zadajte názov do vyhľadávacieho panela). Potom ich pridajte do svojho účtu Dokumentov Google. Ktorékoľvek písmo môžete odstrániť aj z ponuky Dokumentov Google.
Hlasový vstup – písanie textu z diktátu
Toto je vstavaná funkcia Dokumentov Google. Jedinou nevýhodou je, že doplnok funguje iba v prehliadači Google Chrome, ale funguje pôsobivo – podporuje 43 jazykov a rozumie príkazom ako „Vytvoriť zoznam s odrážkami“.
Namiesto inštalácie doplnku hlasového vstupu jednoducho prejdite na „Nástroje“ a kliknite na „Hlasový vstup“. Potom vyberte jazyk, kliknite na ikonu mikrofónu a začnite hovoriť. Google zadá nadiktovaný text s úžasnou presnosťou s oneskorením niekoľkých sekúnd.
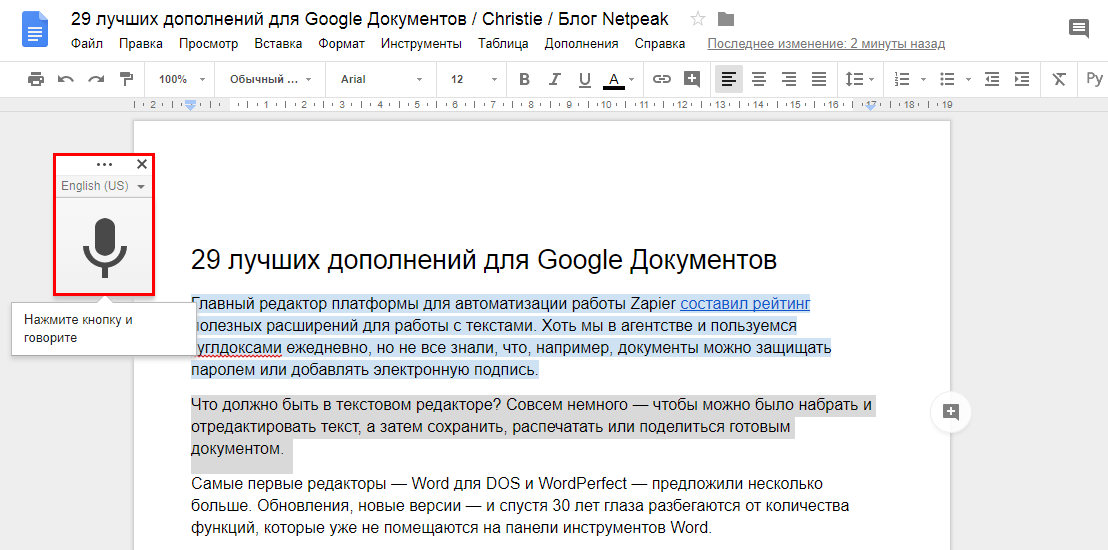
V našich testoch fungoval lepšie ako vstavaný hlasový vstup na počítačoch Mac a PC a bol takmer taký dobrý ako Dragon NaturallySpeaking. Ak sa chcete presunúť na nový riadok alebo odstrániť posledné slovo, povedzte o tom spoločnosti Google a váš príkaz sa vykoná automaticky.
Ako kopírovať komentáre
Dokumenty Google nedávno umožnili svojim používateľom vytvoriť úplnú kópiu dokumentu vrátane komentárov. Táto funkcia bola predtým nedostupná. Dodatky pomohli skopírovať celý dokument, ale komentáre vyzerali zvláštne: boli zobrazené v mene vášho účtu a potom meno skutočného autora a text komentára.
Teraz je všetko oveľa jednoduchšie. Kliknite na „Súbor“ a vyberte „Vytvoriť kópiu“. V okne s názvom kopírovania začiarknite políčko vedľa položky Kopírovať komentáre a tipy.
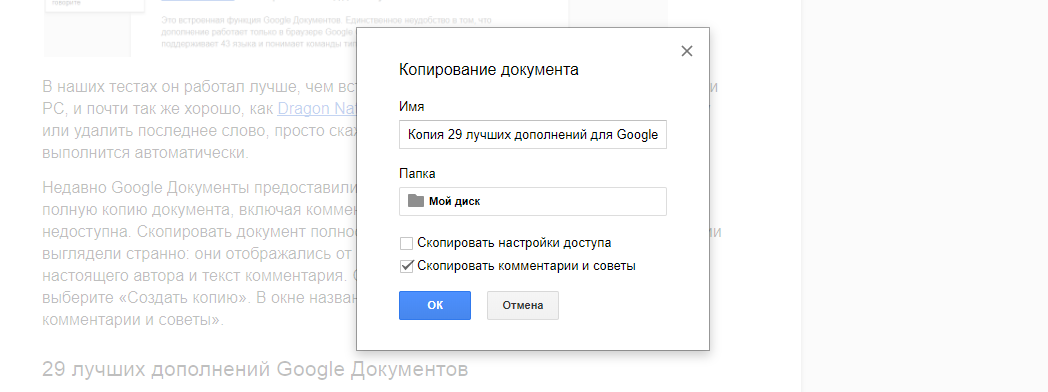
29 najlepších doplnkov služby Dokumenty Google
Povedzme si niečo o nástrojoch na formátovanie textu, pridávanie obsahu, automatizáciu úloh a publikovanie, ktoré nie sú zabudované do základnej funkcionality Google Docs. Každý doplnok ponúka súbor jedinečných funkcií alebo je výrazne lepší ako tie vstavané.
Formátovanie textu a dokumentov
1. Štýly – upraví dizajn dokumentu jedným kliknutím
Chýba vám známy štýl stránky v programe Microsoft Word s jeho písmami a farebnými kombináciami? Doplnok Styles od AbleBits vráti váš známy dizajn dokumentu jediným kliknutím. AbleBits má 20 prednastavených štýlov od podhodnotených (pre správy) až po zábavné ručne písané. Štýly sú podobné svojim náprotivkom vo Worde.
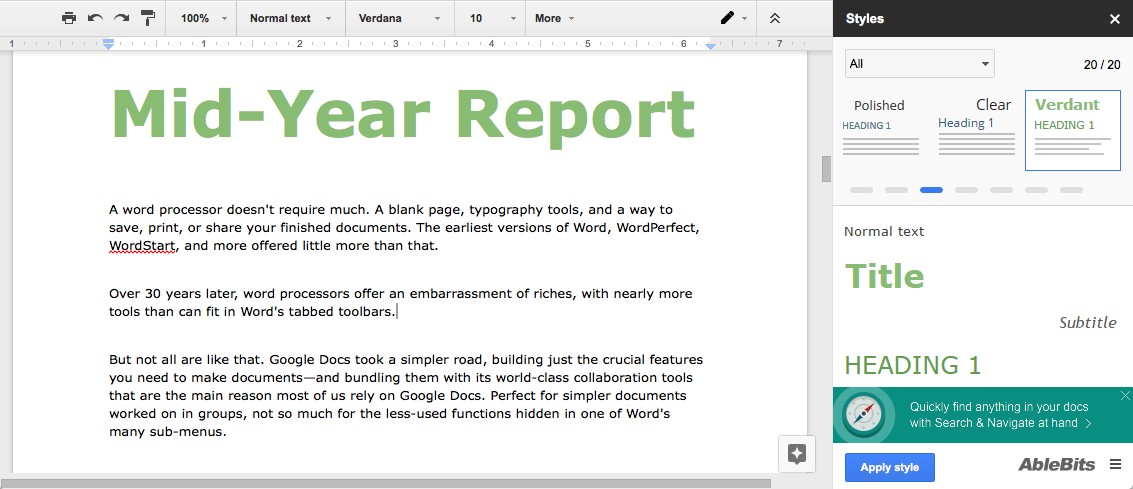
Ak chcete prispôsobiť dokument, otvorte ponuku Štýly, vyberte štýl, ktorý chcete zobraziť, a potom kliknite na položku Použiť štýl. Jedinou nevýhodou je, že nemôžete uložiť svoj vlastný štýl.
2. Doc Builder – vytvára dokumenty z úryvkov a ukladá vlastné štýly
Ak môžete nainštalovať iba jeden doplnok, vyberte Doc Builder. Jeho hlavnou funkciou je vkladanie fragmentov. Stačí vytvoriť samostatný dokument Google s textom, ktorý často používate. Môže to byť napríklad:
- šablóna fakturácie;
- názov, ktorý používate vo svojich e-mailoch;
- štruktúru, ktorú používate v prehľadoch.
Ak teda potrebujete preniesť niektorý z vyššie uvedených prvkov do nového dokumentu, otvorte bočný panel v tomto novom dokumente a vyberte súbor, ktorý potrebujete. Doc Builder vloží text, obrázky a formátovanie zo starého dokumentu priamo do nového.
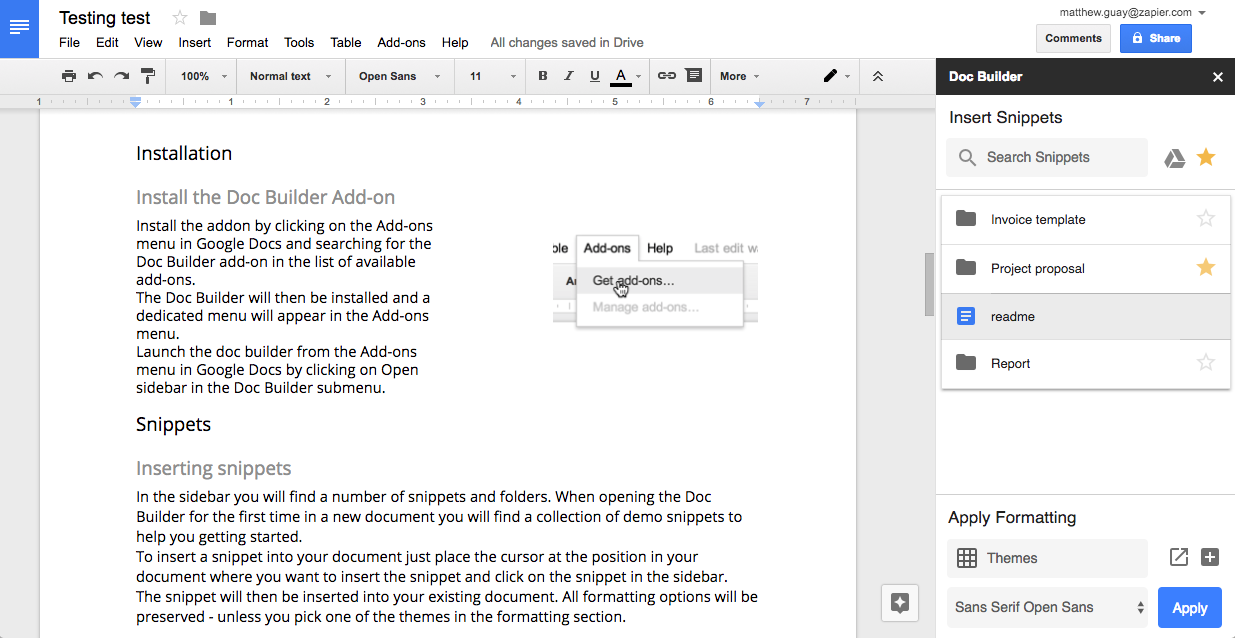
Sekcia Použiť formátovanie v spodnej časti postranného panela Doc Builder je ešte zaujímavejšia – je to jediný spoľahlivý spôsob, ako vytvoriť vlastné štýly dokumentov Google.
Doplnok používa na ukladanie štýlov Tabuľky Google. Ak chcete otvoriť tabuľku, kliknite na šípku a potom zmeňte text každého stĺpca podľa potreby. Potom vyberte štýl na postrannom paneli Zostavovača dokumentov, aby ste ho použili na dokument. Podobné ako doplnok Styles, ale s viacerými funkciami.
3. Štýl poznámky pod čiarou – pre návrh poznámky pod čiarou
Vstavaný nástroj na úpravu štýlu Dokumentov Google môže predvolene nastaviť váš obľúbený dizajn. Ale to platí len pre nadpisy a nadpisy, pre poznámky pod čiarou neexistuje štýl. Dizajn každej novej poznámky pod čiarou sa preto bude musieť upraviť samostatne. Predvolený štýl poznámok pod čiarou je desaťbodový Arial, a to aj v prípade, že prispôsobíte ostatné poznámky pod čiarou v dokumente.
Štýl poznámky pod čiarou túto úlohu zjednodušil. Zvýraznite jednu poznámku pod čiarou, vyberte štýl, ktorý sa vám páči, a kliknite na položku Aktualizovať štýl poznámky pod čiarou, aby sa zhodoval. Potom pridajte poznámky pod čiarou, ktoré má váš text obsahovať, a v ponuke kliknite na položku Aktualizovať poznámky pod čiarou. Hotovo: všetky poznámky pod čiarou sú naformátované.
4. Nástroj na rozloženie stránky – nastavuje vlastné veľkosti strán
Ak chcete tlačiť informácie na karty, papier, obálky, pohľadnice alebo si sami nastaviť veľkosti strán v Dokumentoch Google, nástroj Page Layout Tool je presne to, čo potrebujete.
Okraje je možné nastaviť spolu s veľkosťou strany. Zmena veľkosti strany môže trvať niekoľko minút, najmä ak máte veľký dokument. Ak dokument exportujete ako PDF, Dokumenty Google uložia novú veľkosť strany.
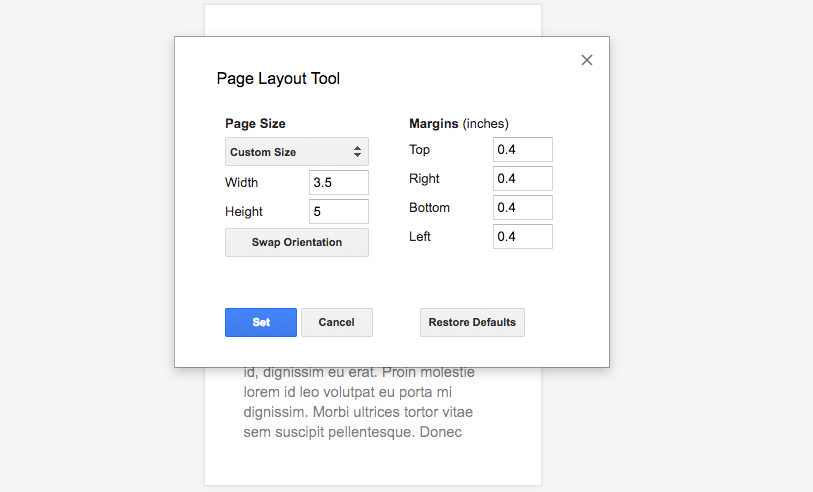
Ak chcete vytlačiť dokument, nezabudnite kliknúť na tlačidlo "Rozšírené nastavenia" a vybrať veľkosť strany, ktorá najlepšie vyhovuje zadaným parametrom. Pre individuálne nastavenia kliknite na tlačidlo "Tlačiť pomocou dialógového okna systému" a nastavte správnu veľkosť strany. V opačnom prípade sa dokument vytlačí vo veľkosti A4 alebo vo formátoch, ktoré bežne používate na tlač.
5. Code Blocks - formátuje kód priamo v dokumentoch
Dokumentujete svoj kód v Dokumentoch Google alebo len chcete, aby vaši kolegovia mohli komentovať váš kód? Code Blocks perfektne sedí.
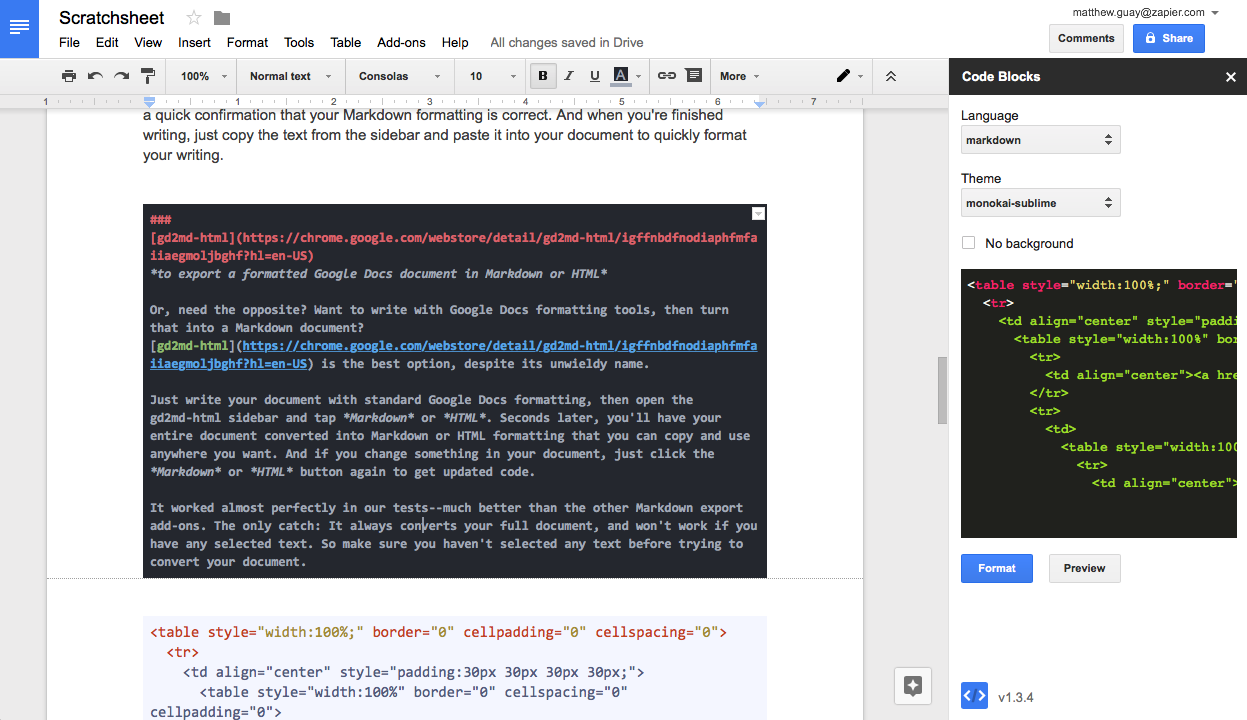
Vyberte kód v dokumente a potom otvorte bočný panel Bloky kódu. Nastavte jazyk a tému. Ak chcete vidieť, ako bude formátovaný kód vyzerať v texte, kliknite na Ukážka. Pozadie textu si môžete zvoliť podľa vlastného uváženia, aby si čitatelia ľahšie videli vaše bloky kódu, alebo ho môžete úplne odstrániť.
6. Nástroje dokumentov – triedi text v zoznamoch
Doc Tools má niekoľko nástrojov na zmenu veľkosti písmen a zvýraznenie textu. Spoľahlivejšie sú v tomto smere vstavané nástroje v Dokumentoch Google. Ale pomocou tohto doplnku je pohodlné triediť text.
Vyberte zoznam alebo niekoľko odsekov, v ponuke doplnku zvoľte "Zoradiť vzostupne" alebo "Zoradiť zostupne". Text môžete triediť podľa abecedy aj čísel. Doc Tools vám tiež pomôžu, ak potrebujete nahradiť čísla písmenami a naopak.
7. Text Cleaner - odstraňuje formátovanie a čistí text
Ak kliknete na „Vymazať formátovanie“ v dokumente Google, odstráni sa celý výber textu: odkazy, tučné písmo, kurzíva, farba atď. Čistič textu odstráni iba potrebné fragmenty. Okrem toho doplnok odstraňuje zlomy riadkov a medzery.
Zvýraznite text a potom kliknite na Text Cleaner v ponuke doplnkov. Môžete nastaviť automatické opravy úvodzoviek, odstrániť odkazy, zlomy riadkov, tabulátory, medzery alebo celé formátovanie naraz. Môžete si dokonca nastaviť vlastné možnosti odstránenia. Ak to chcete urobiť, prejdite na Čistič textu a kliknite na „Prispôsobiť“. Potom vyberte formátovanie, ktoré chcete ponechať alebo odstrániť. Kliknite na tlačidlo Uložiť.
8. Table Formatter - formátuje tabuľky
Dokumenty Google nemajú toľko možností na prispôsobenie tabuliek ako Word. Doplnok Table Formatter má štandardnú (viac ako 60 vstavaných štruktúr) sadu nástrojov na prácu s tabuľkami.
Umiestnite kurzor do ľubovoľnej bunky tabuľky alebo vyberte časť tabuľky a potom vyberte šablónu Formátovanie tabuľky. Ak chcete upraviť všetky tabuľky v dokumente rovnakým štýlom, začiarknite políčko Použiť na všetky tabuľky.
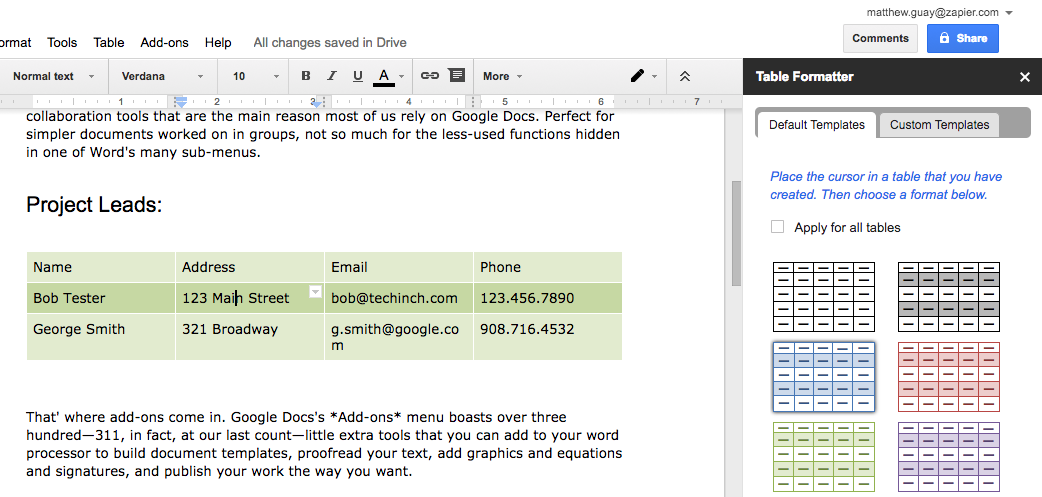
Ak chcete vytvoriť svoj vlastný štýl tabuľky, prejdite na kartu Vlastné šablóny vo formáte tabuľky a nastavte možnosti pre rám a riadky dokumentu.
Ak potrebujete rozdeliť tabuľku, spustite doplnok Rozdelenie a zlúčenie tabuliek. Rozdelí tabuľku počnúc riadkom, kde je kurzor. Riadok hlavičky sa prenesie do všetkých častí rozbitej tabuľky. Pravda, tento dodatok porušuje formátovanie a nespoľahlivo spája tabuľky, preto sme ho bližšie neopisovali. Ale rozdelenie a zlúčenie tabuliek je užitočné, ak potrebujete veľmi rýchlo rozdeliť tabuľku.
Automatizácia práce
9. EasyBib - Automaticky zostaví bibliografiu
EasyBib, vyvinutý tímom Chegg, vám umožňuje rýchlo zostaviť vašu bibliografiu v Dokumentoch Google. Stačí zadať názov knihy, článku alebo webovú adresu, na ktorú odkazujete, zvoliť vhodný štýl a pridať zdroj do bibliografie.
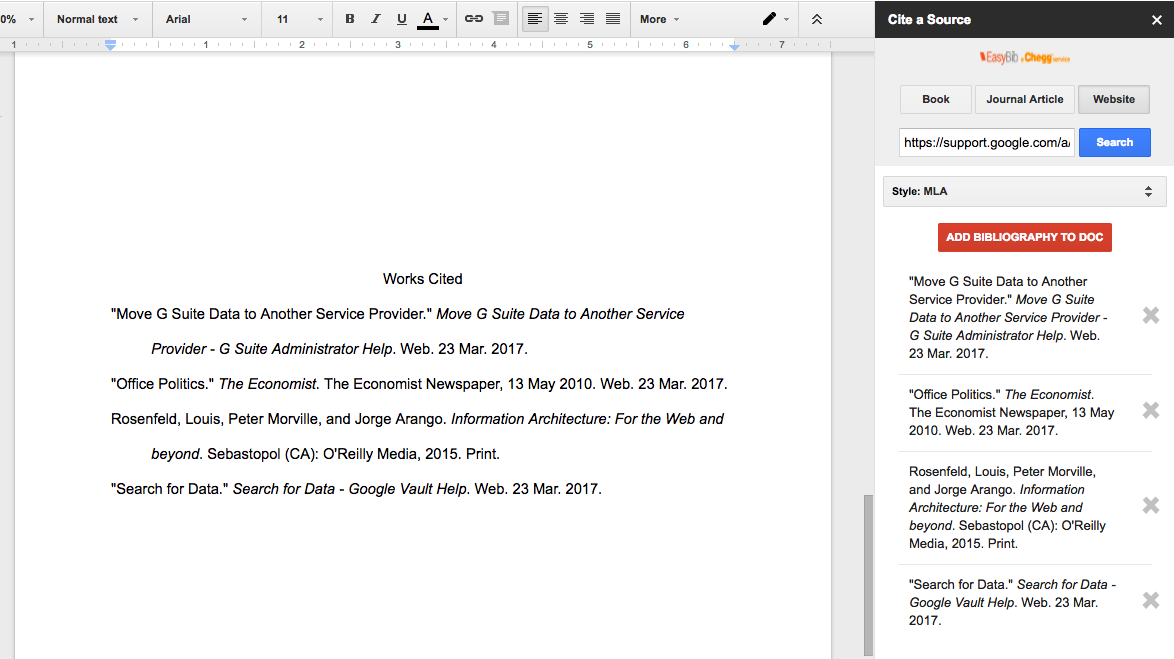
Po dokončení všetkých krokov kliknite na „Vytvoriť bibliografiu“. Doplnok začne kompilovať zdroje, zobrazí ich v abecednom poradí a pridá ich na koniec dokumentu.
Ak nemôžete nájsť zdroj online, Paperpile vám môže pomôcť nájsť články v časopisoch a uviesť svoje vlastné odkazy.
10. Hľadať a navigovať – na navigáciu vo veľkých dokumentoch
Doplnok obsahuje zoznam všetkých prvkov: nadpisy, obrázky a tabuľky. Jedným kliknutím môžete prejsť na požadovanú položku. Prácu s viacstránkovými dokumentmi urýchľujú záložky v texte a prechod medzi nimi.
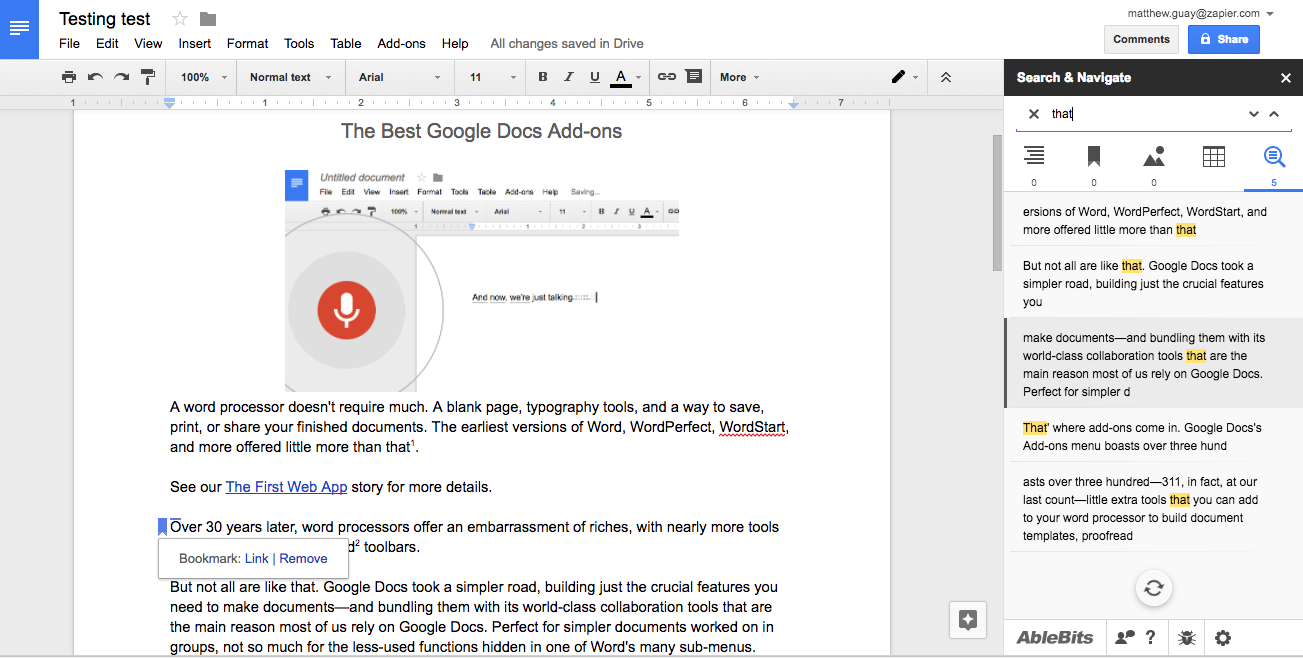
V nastaveniach zaškrtnite políčko „Automaticky spustiť doplnok v tomto dokumente“, ak potrebujete rýchlo prechádzať veľkým dokumentom.
Vyhľadávací nástroj je najlepšou funkciou tohto doplnku. Namiesto štandardného nástroja v Dokumentoch Google (kde musíte kliknúť na každý výsledok vyhľadávania jednotlivo), vyhľadávanie a navigácia dáva všetky výsledky vyhľadávania do kontextu, takže je jednoduchšie prehliadať a preskočiť priamo na ten, ktorý chcete.
11. Translate+ – preloží text v Google Docs
Prekladač Google má doplnok pre Dokumenty Google, ktorý podporuje iba angličtinu, francúzštinu, nemčinu, japončinu a španielčinu.
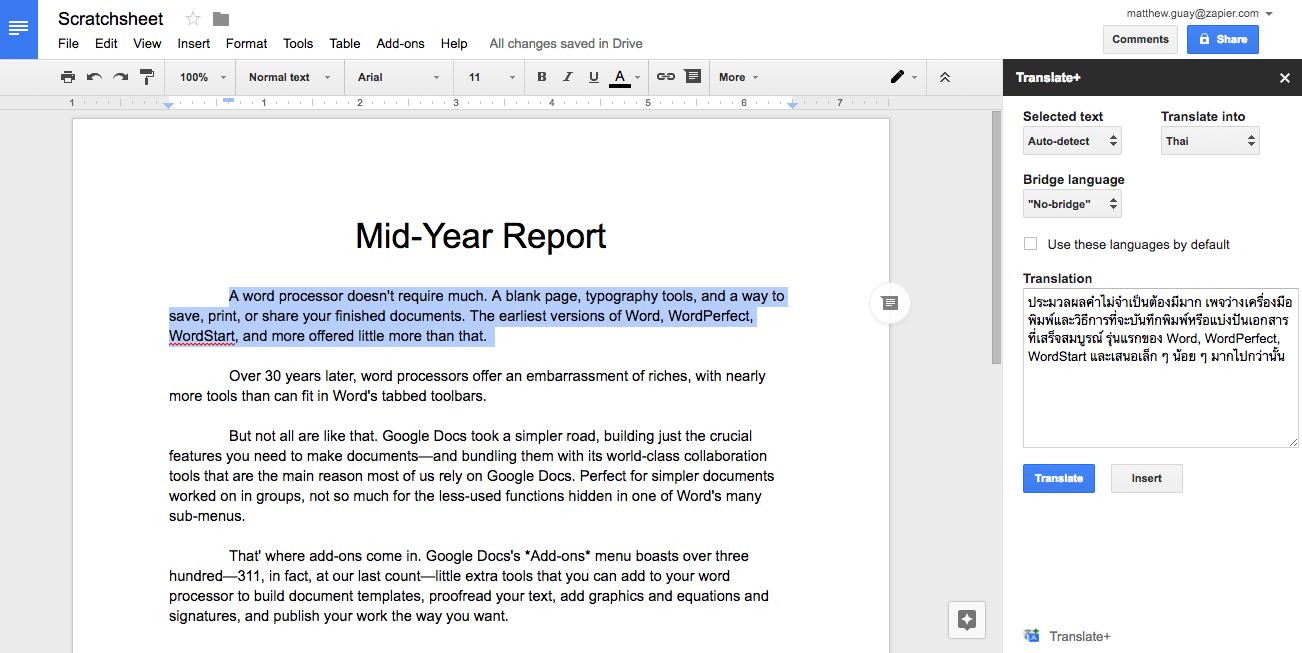
Ak chcete preložiť text do ľubovoľného jazyka, použite Prekladač+. Ak ste spokojní s kvalitou prekladu, môžete preklad pridať priamo do dokumentu. Existuje nevýhoda: doplnok je možné použiť iba v prehliadačoch Chrome a Safari, ale nie vo Firefoxe.
Prečítajte si tiež o doplnku prekladu 300editors.
12. Link Chooser – Rýchla navigácia k súborom na Disku Google
Chcete svoju vlastnú Wiki v dokumente Google? Alebo potrebujete rýchly prístup k iným súborom, keď pracujete v rovnakom dokumente? Link Chooser túto úlohu zvládne bez problémov. Spustite doplnok a vyberte súbor alebo priečinok, na ktorý chcete vytvoriť prepojenie. Po niekoľkých sekundách sa vo vašom dokumente zobrazí odkaz s pôvodným názvom súboru.
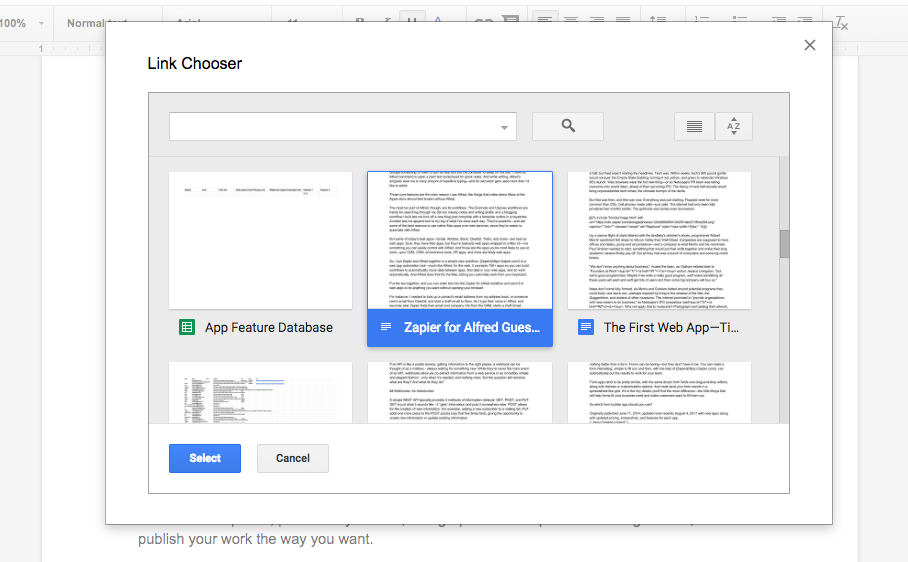
Je to oveľa rýchlejšie ako otvorenie stránky drive.google.com, skopírovanie odkazu a jeho vloženie do dokumentu.
13. DocSecrets - Chráňte fragmenty dokumentov pomocou hesla
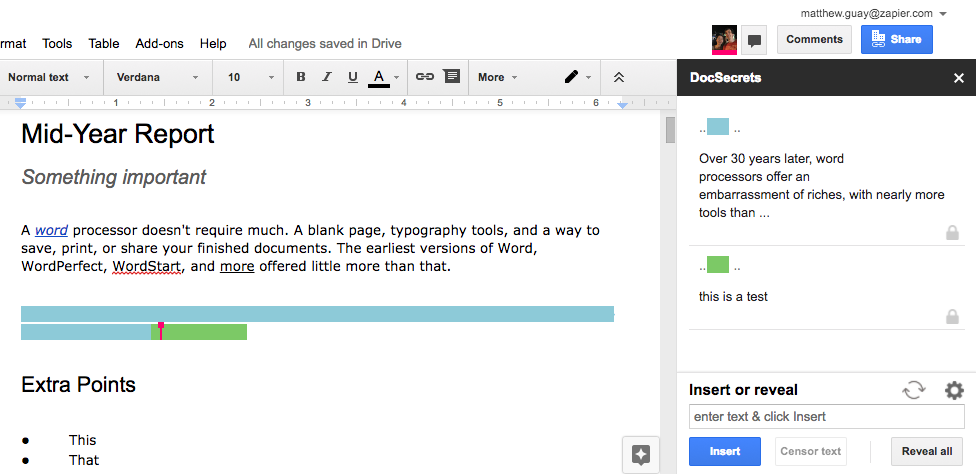
Môžete tiež zašifrovať existujúci text: vyberte pasáž a kliknite na Šifrovať text. Text bude stále viditeľný v histórii dokumentu, čo znamená, že nie je až taký tajný. Ak chcete vidieť skrytý text, ostatní používatelia si musia nainštalovať DocSecrets a zadať vaše heslo, inak uvidia iba farebné čiary.
Nepoužívajte doplnok pre skutočne dôležité údaje, ako sú finančné informácie. Napriek tomu je to dobrý spôsob, ako pridať osobný komentár alebo si ponechať niektoré dôležité detaily a nechať ich pre ostatných neznáme.
14. Hovorené – počúva dokument
Speakd je druhá strana vstavaného nástroja na písanie hlasom v Dokumentoch Google. Speakd dokáže čítať iba anglické dokumenty. Vyberte text a stlačte tlačidlo Prehrať, aby vám ho robot prečítal. To vám pomôže uvoľniť oči na niekoľko minút.
Pridávanie ďalšieho obsahu do dokumentov
15. Wolfram Alpha – Vyhľadávacia sieť dokumentov Google
Píšete reportáž a potrebujete zistiť, kedy sa skončila druhá svetová vojna, ako sa volá fosfor v periodickej tabuľke, koľko kalórií má banán alebo hlavné mesto Iránu? Neponáhľajte sa otvoriť novú kartu a googliť. S najväčšou pravdepodobnosťou vás niečo rozptýli. Namiesto toho zadajte do dokumentu presnú frázu, vyberte ju a potom kliknite na Nájsť vo Wolfram Alpha. Po niekoľkých sekundách bude váš text nahradený správnou odpoveďou z databáz Wolfram Alpha.
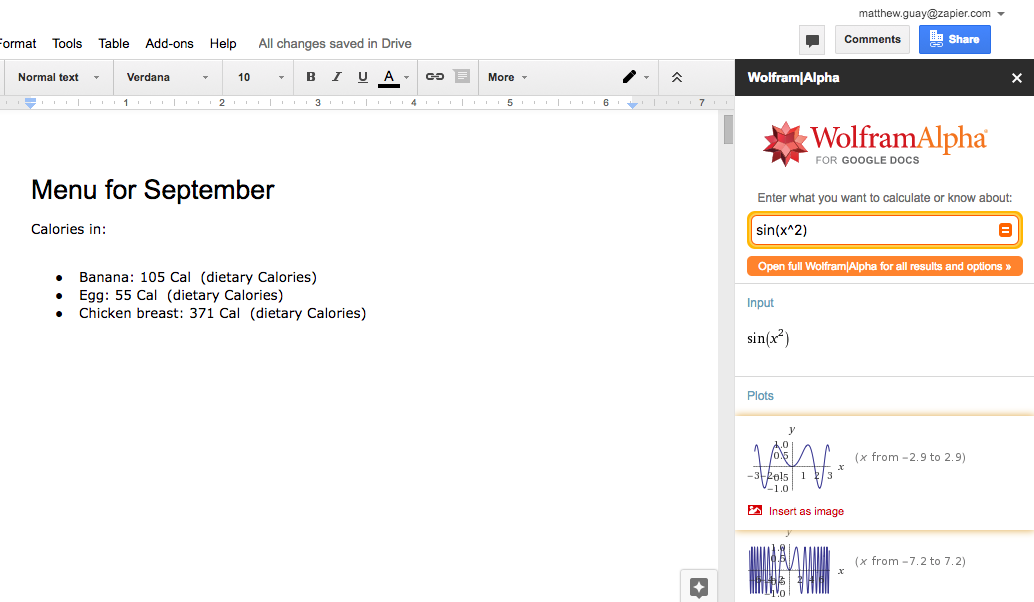
Je to takmer magický spôsob, ako vyplniť údaje, o ktorých neviete. Doplnok vie riešiť aj matematické problémy v Google Docs. A ak potrebujete niečo iné, napríklad obrázok vlajky, graf funkcie, kroky na vyriešenie rovnice alebo úplné nutričné informácie pre určité potraviny, stačí, ak otvoríte doplnok Wolfram Alpha a zistíte, že údaje a vložte ich do dokumentu ako obrázok. .
16. MindMeister – vytvára myšlienkové mapy
Nainštalujte doplnok MindMeister v Dokumentoch Google, otvorte ho z ponuky doplnku a kliknite na položku Vložiť ako myšlienkovú mapu. Za pár sekúnd budete mať vo svojom dokumente Google mapu mysle. Je to skvelý spôsob, ako premeniť svoj plán na myšlienkovú mapu, a možno aj najrýchlejší spôsob. Nemôžete ju upravovať, ale vždy si môžete nainštalovať plnú aplikáciu MindMeister, ak potrebujete viac funkcií.
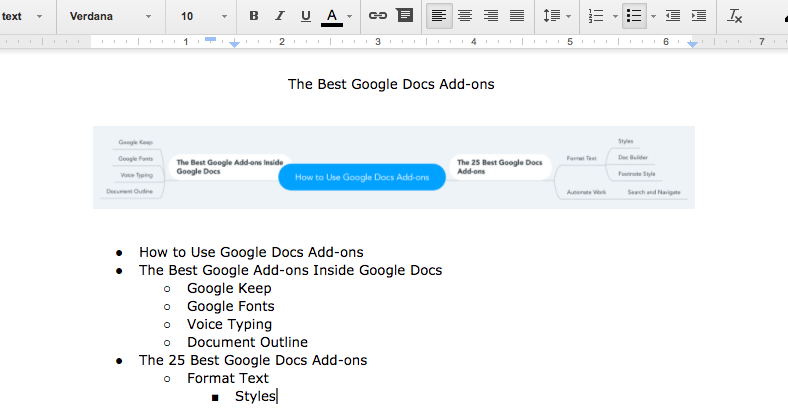
17. Lucidchart Diagrams – pridáva diagramy, vývojové diagramy a grafy
Lucidchart diagramy môžu byť pre začiatočníkov skľučujúce. Doplnok vám umožňuje iba spustiť nový diagram v samotnom dokumente a potom vás pošle do aplikácie Lucidchart, aby ste vytvorili úplný diagram. Po dokončení budete môcť vložiť obrázok z bočného panela Lucidchart. Je to jednoduchšie ako práca v iných doplnkoch pre grafy, no stále to musí fungovať mimo Dokumentov Google.
Cena: zadarmo do 25 megabajtov; základný plán – od 5,95 USD mesačne (až 100 megabajtov a neobmedzené množstvo dokumentov)
18. Yob Graph Editor – vytvára grafy, rovnice a vzorce
Dokumenty Google majú editor vzorcov pre súbor rovníc, ktorý zohľadňuje horné aj dolné indexy premenných. Ale vzorce sa nedajú zobraziť graficky. Yob Graph Editor vám s tým pomôže.
Zadajte funkcie alebo údaje, na základe ktorých chcete vytvoriť graf, potom kliknite na položku Okno, aby ste vybrali veľkosť grafu, na položku Označenia na pomenovanie grafu a na položku Štýly. Až potom môžete vložiť graf do dokumentu. V bočnom menu je možnosť zmeniť mierku grafu, aby ste videli jeho konečnú verziu a upraviť ho tak, ako chcete.
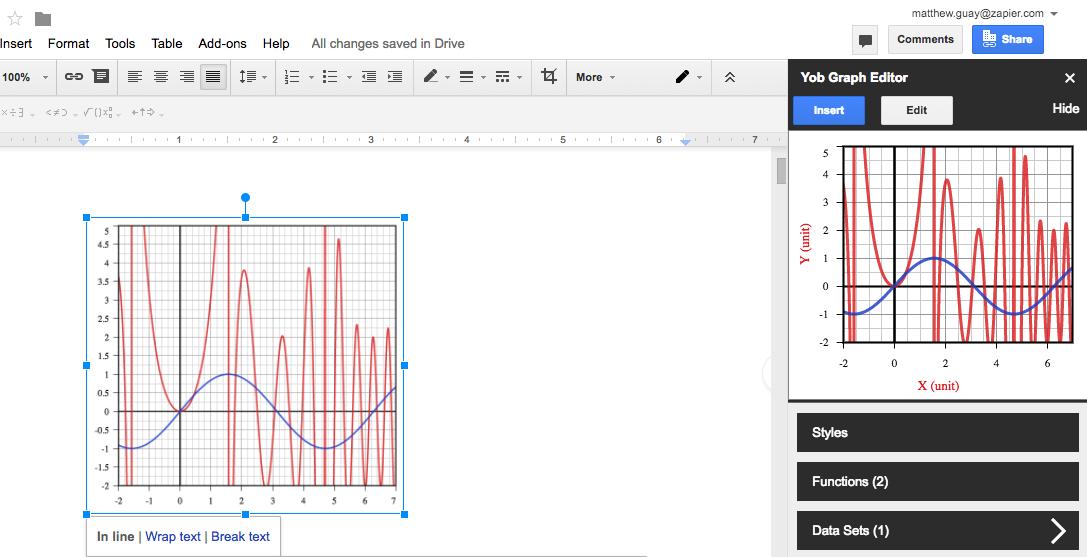
Ak potrebujete vytvoriť graf na základe vzorca, ktorý ste vytvorili pomocou vstavanej funkcie Dokumentov Google (Vložiť - Vzorec), doplnok WizKids CAS je najvhodnejší. Je pravda, že je ťažšie použiť a vodoznaky grafiky chrániť pred kopírovaním. Pre pokročilé grafy a vzorce môžete použiť aj doplnok Wolfram Alpha.
19. Flat Music Notation - píše hudbu
Flat Music Notation nie je len nástroj, ktorý vám umožňuje vytvárať malé kúsky hudby a pridávať ich do Dokumentov Google. Umožňuje vám tiež počúvať svoj výtvor a vylepšovať ho na cestách. Poznámky môžete pridávať priamo z horného kontextového menu. Keď pridáte poznámku, budete počuť, ako znie. Po dokončení písania melódie kliknite na ikonu prehrávača v spodnej časti okna a vypočujte si ju.
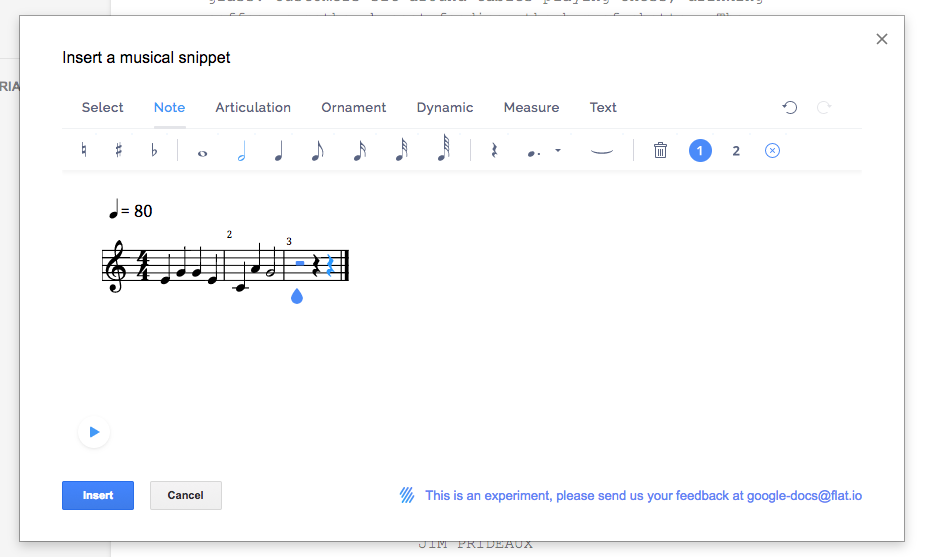
20. Supermetrika – vytvára prehľady
Pripravujete marketingovú správu pre vašu spoločnosť? Supermetrics vám pomôže nahrať štatistiky a analýzy priamo do Dokumentov Google. Stačí prepojiť Google Analytics alebo iné aplikácie s plateným predplatným, zadať údaje a o pár sekúnd sa pridajú do tabuľky vášho dokumentu.
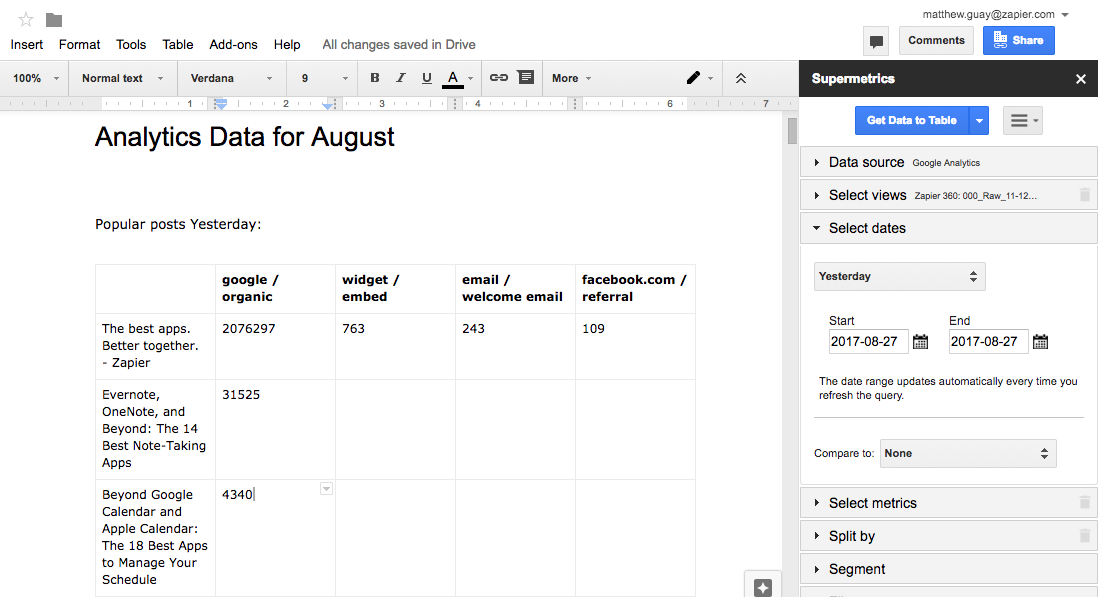
Na tieto účely sú samozrejme vhodnejšie Tabuľky Google - je pohodlnejšie analyzovať údaje a vytvárať grafy. Ak ale potrebujete rýchlo načítať dáta do Google Docs, tento doplnok sa vám bude hodiť.
Cena: zadarmo pre 100 dopytov Google Analytics za deň; 49 dolárov mesačne za Supermetrics Pro (s ročným predplatným) pre YouTube, Twitter, Google Ads, MailChimp, Facebook a ďalšie zdroje údajov.
21. HelloSign - pridá podpis
Po dokončení prehľadu alebo príprave faktúry pre svojich klientov v dokumente Google musíte dokument podpísať a uložiť. HelloSign vám to umožňuje.
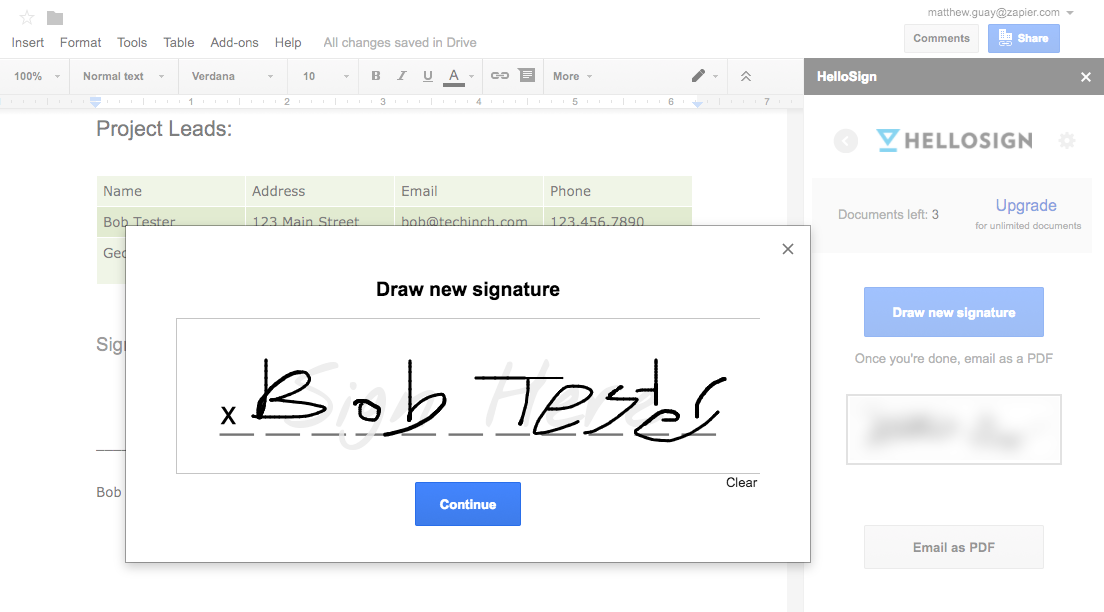
Môžete pridať svoj podpis zadarmo. Môžete použiť podpis, ktorý ste si predtým uložili v HelloSign, alebo vytvoriť nový priamo v dokumente. Ak chcete, aby sa podpísali aj ostatní používatelia, odošlite dokument do aplikácie HelloSign a vyžiadajte si ich podpis priamo tam.
Cena HelloSign: Zadarmo pre vaše vlastné podpisy a tri podpisy od iných používateľov; od 15 dolárov mesačne – plán Pro, neobmedzene.
Publikovanie prác
22. Kontakty hromadnej korešpondencie – vytvára šablóny listov
Chcete si prispôsobiť dokumenty alebo posielať hromadné e-maily? Kontakty hromadnej korešpondencie predstavujú najjednoduchší spôsob, ako to urobiť v Dokumentoch Google.
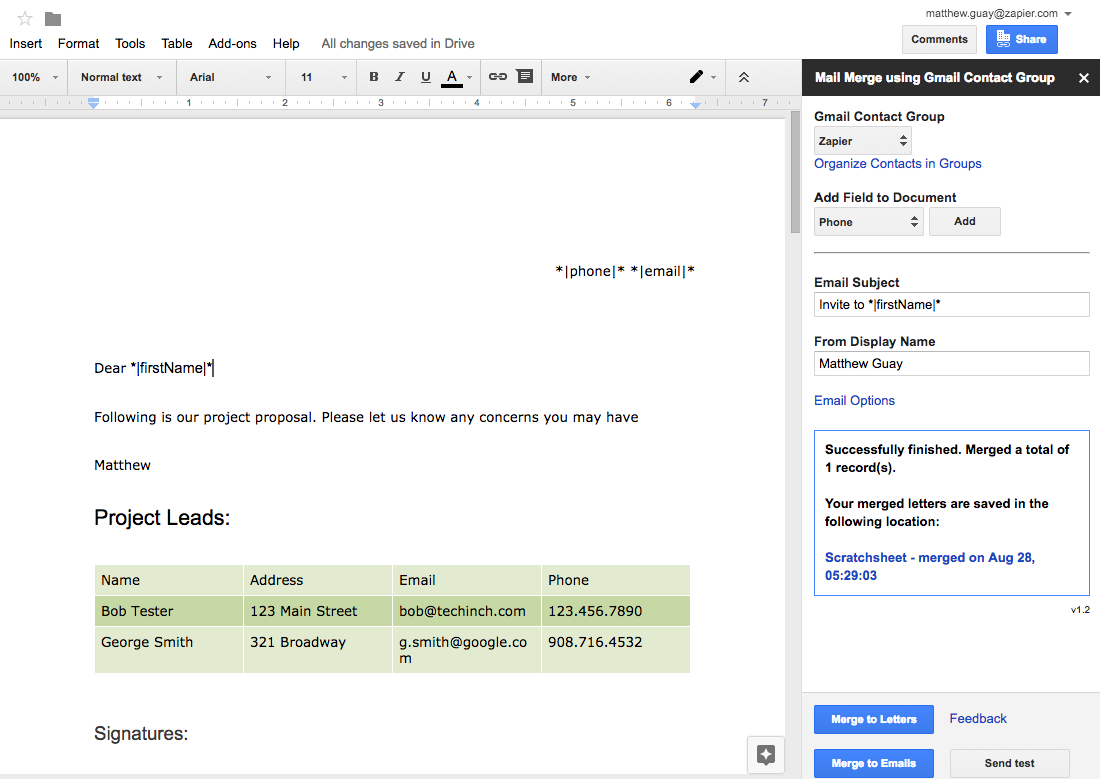
Najprv musíte pridať svoje kontaktné informácie do Kontaktov Google a potom vyplniť šablónu dokumentu premennými (napríklad telefónne číslo).
Potom kliknite na tlačidlo „Previesť na e-mail“ a vytvorte prispôsobené dokumenty alebo kliknite na „Previesť na e-mail“ a odošlite každú správu ako osobnú správu zo svojho účtu Gmail.
Doplnok Hromadná korešpondencia je pre vás, ak potrebujete zlúčiť údaje z tabuliek Google Tabuľky. Cena doplnku je 70 dolárov.
23. Preview Markdown - konvertuje text z jazyka markdown do formátu Google Docs
Radi píšete pomocou Markdown, ale potrebujete previesť svoj text na Google Doc? Pre tento účel je najlepším doplnkom Preview Markdown.
Markdown je ľahký značkovací jazyk pre najpohodlnejšie písanie a úpravu textu.
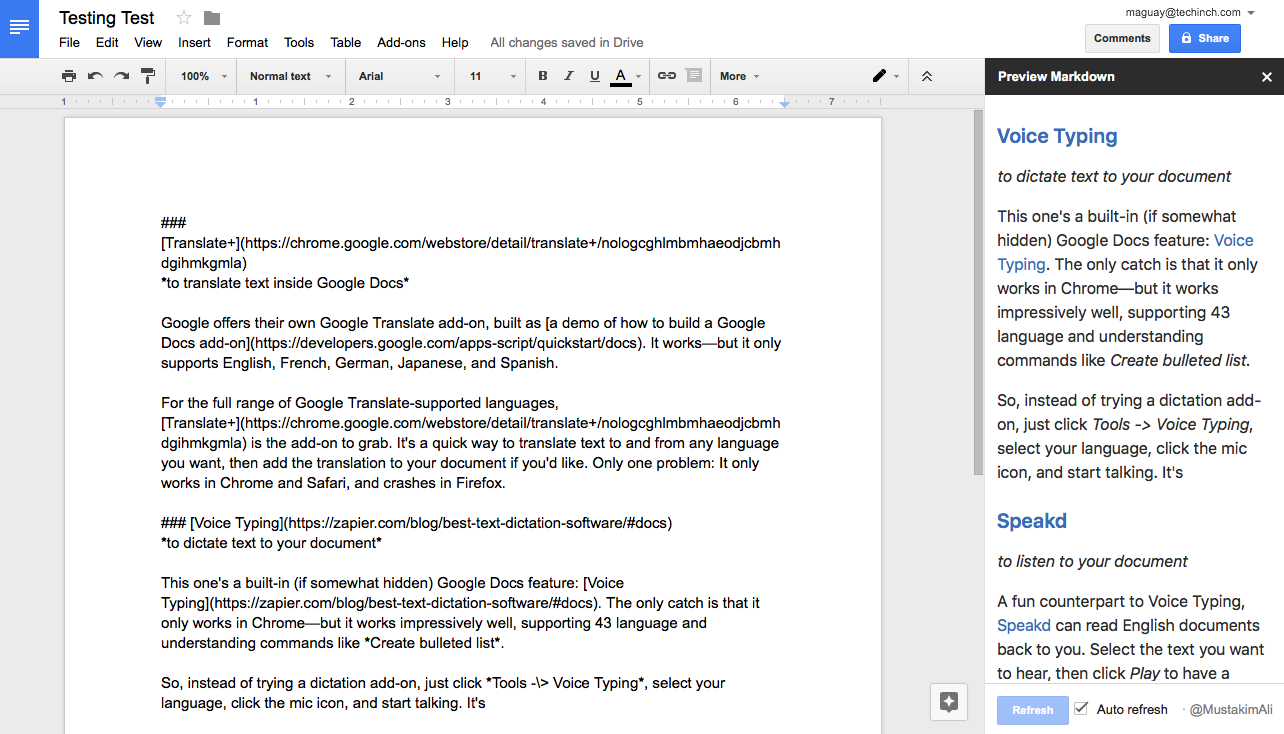
Zadajte text do dokumentu Google pomocou značky Markdown. Otvorte doplnok Preview Markdown a na bočnom paneli sa zobrazí už naformátovaný text. Aktualizuje sa pri písaní, takže môžete skontrolovať, či ste neurobili chybu v označovaní. Potom – stačí skopírovať text z bočného panela do dokumentu Google.
24. gd2md-html – konvertuje text z Google Docs do formátu Markdown alebo HTML
Chcete písať pomocou nástrojov na formátovanie Dokumentov Google a potom previesť text na dokument Markdown? Napriek nemotornému názvu to gd2md-html zvláda pekne.
Jednoducho napíšte text pomocou štandardného formátovania Dokumentov Google, spustite doplnok gd2md-html a kliknite na tlačidlo Markdown alebo HTML. O niekoľko sekúnd bude celý dokument dostupný v značke Markdown alebo HTML. Text je možné skopírovať a použiť kdekoľvek. A ak niečo v dokumente zmeníte, stačí znova kliknúť na tlačidlo Markdown alebo HTML, aby ste získali aktualizovaný kód.
Doplnok fungoval v našich testoch takmer dokonale – oveľa lepšie ako iné doplnky na konverziu na Markdown. Poznámka: doplnok vždy skonvertuje celý dokument a nebude fungovať, ak máte akýkoľvek výber. Pred pokusom o konverziu dokumentu sa preto uistite, že ste nevybrali žiadny text.
25. Image Extractor - exportuje obrázky z dokumentov
Jediný spôsob, ako extrahovať obrázky z Dokumentov Google, je stiahnuť dokument HTML a potom nájsť obrázok v súbore ZIP. S Image Extractor už nemusíte.
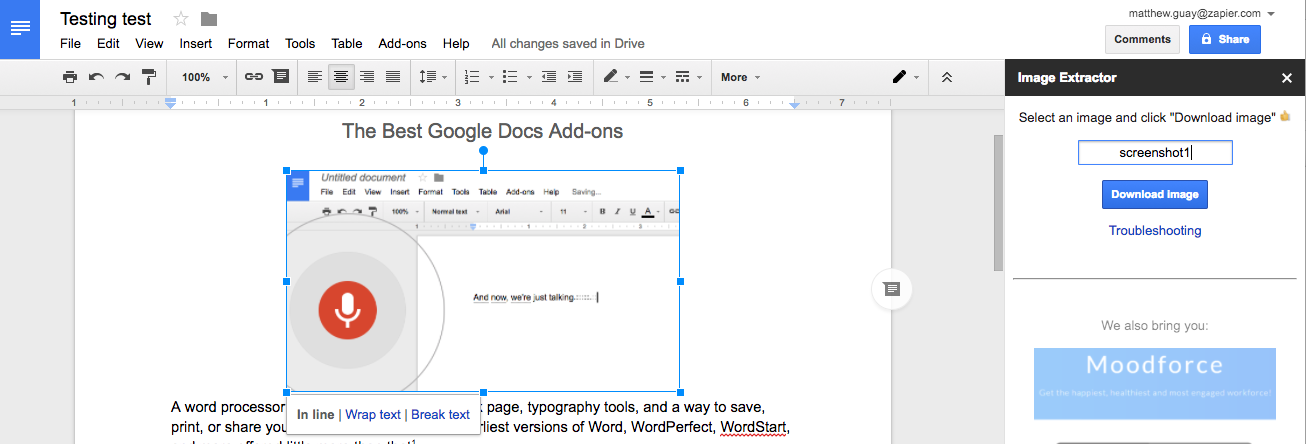
Jednoducho spustite doplnok Image Extractor, kliknite na obrázok, ktorý chcete uložiť, a potom kliknutím na tlačidlo „Stiahnuť obrázok“ uložte jeho kópiu.
26. WordPress.com – Publikovanie blogových príspevkov WordPress priamo z Dokumentov Google
Môžete písať pomocou štandardného formátovania služby Dokumenty Google alebo značky Markdown. Doplnok WordPress.com skonvertuje text a dokonca skopíruje obrázky z dokumentu na blog. Keď budete pripravení, môžete publikovať príspevok zo svojho účtu WordPress.
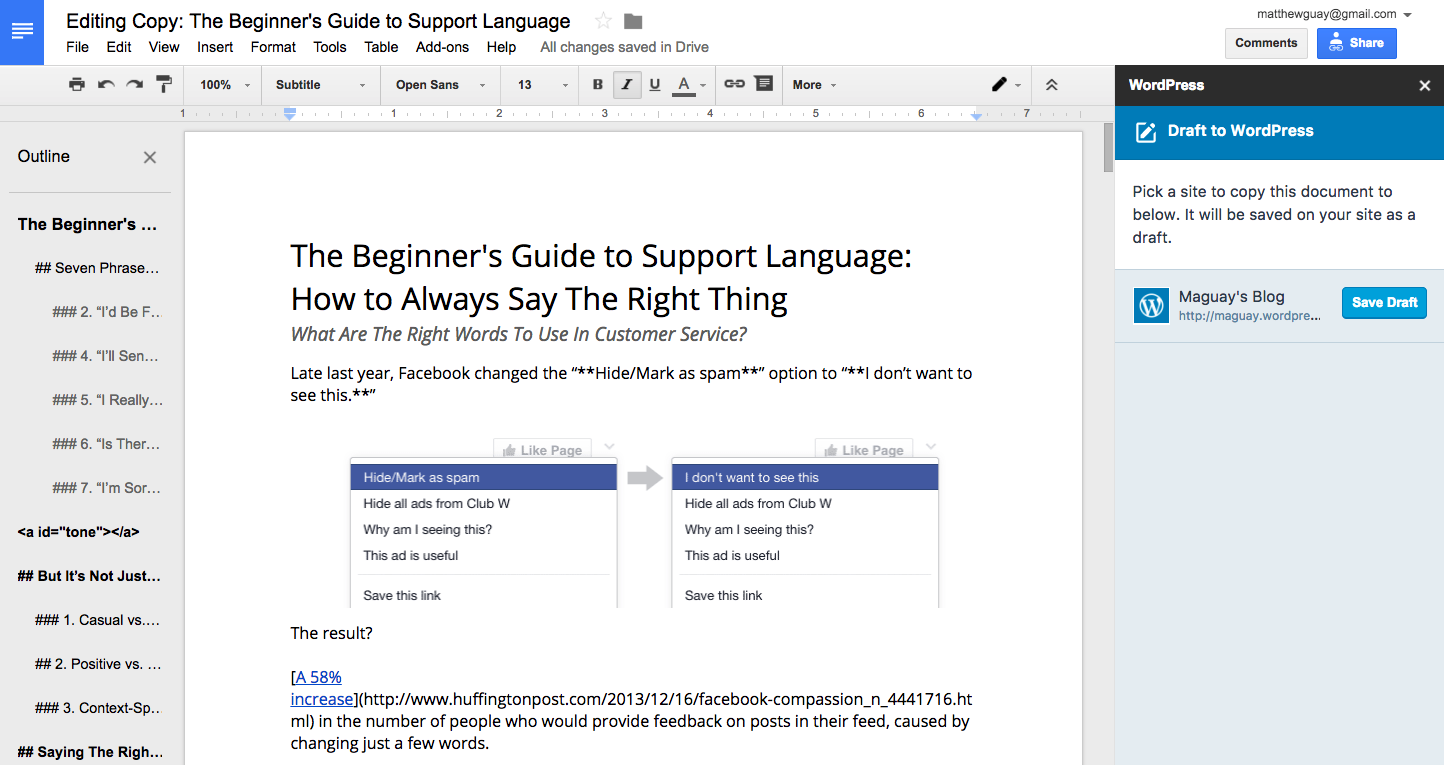
Ak potrebujete sprievodcu krok za krokom, prečítajte si Ako publikovať príspevok vo WordPress z Dokumentov Google. Aplikácia tiež umožňuje previesť dokument na Markdown a publikovať ho na GitHub.
Ak blogujete na stránkach Jekyll alebo GitHub, použite doplnok Gabriel na konverziu dokumentu na Markdown.
27. Scrifter - text scenára
Zadajte text pre scény a dialógy, v ponuke doplnkov umiestnite kurzor myši na Scrifter a vyberte „Automaticky formátovať výber“ alebo „Automaticky formátovať celý text“. Za pár minút bude váš text vyzerať ako scenár (aspoň to fungovalo pri prvých scénach zo Spy Get Out).
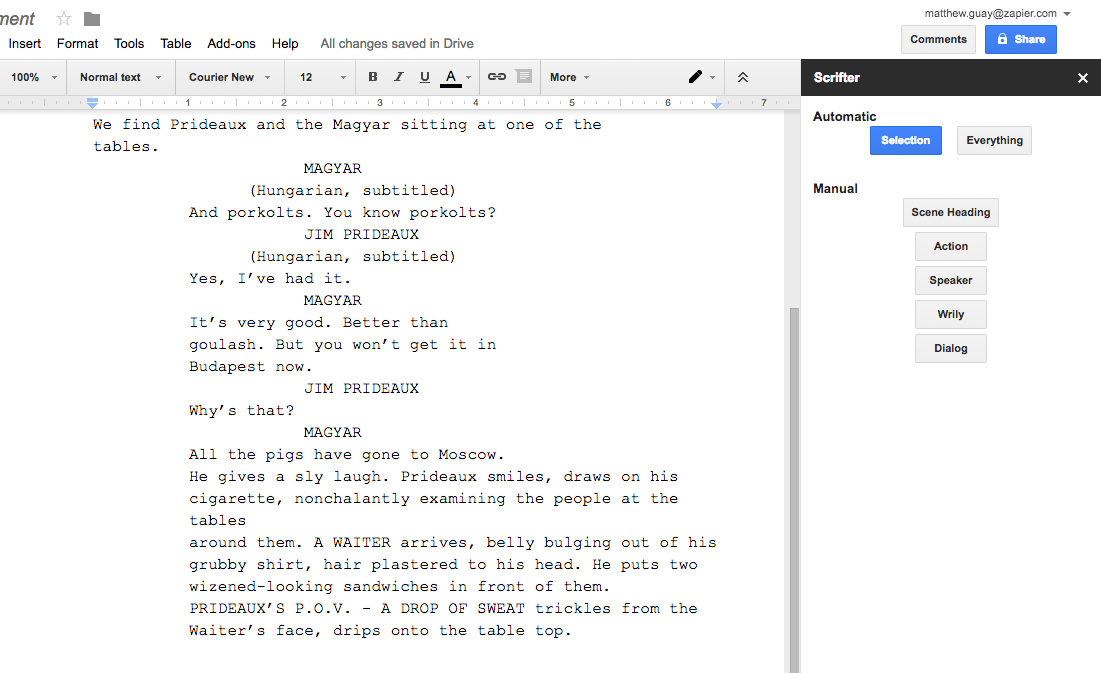
Ak chcete pridať svoje vlastné formátovanie, stačí otvoriť bočný panel a manuálne pridať scény, názvy, akcie a dialógy.
Screenplay Formatter je populárnejšou alternatívou k Scrifterovi. Doplnok ponúka viac možností manuálneho formátovania, no nemá šikovné nástroje automatického formátovania, ktoré poskytuje Scrifter.
28. Avery Label Merge - vytvára odznaky a štítky
Na vytvorenie odznaku v Avery Label Merge budete musieť vykonať viac krokov ako v bežných doplnkoch s rovnakou funkciou. Tento doplnok je však najlepší medzi analógmi. Najprv vytvorte dokument Tabuľky Google a vyplňte požadované informácie. Pridajte názvy stĺpcov, ako napríklad „Názov“ a „Adresa“, ktoré dobre vyniknú zo zvyšku textu.
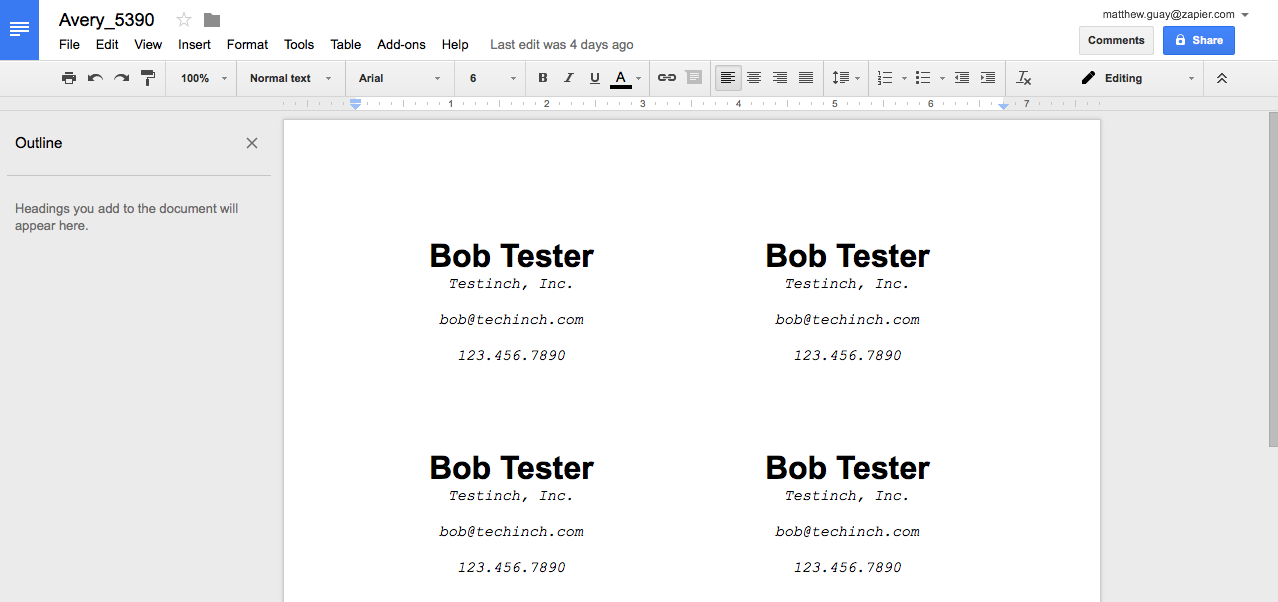
Potom otvorte prázdny dokument Google a spustite doplnok Avery Label Merge. Vyberte štítok alebo odznak v závislosti od veľkosti papiera, ktorú potrebujete. Na stránke dokumentu sa objavia obdĺžniky a otvorí sa bočná ponuka samotného doplnku.
Teraz musíte zadať informácie. Vyberte Tabuľky Google, ktoré ste si pripravili vopred, a na bočnom paneli sa zobrazia názvy stĺpcov. Vyberte informácie, ktoré chcete pridať, naformátujte ich tak, ako by mal odznak nakoniec vyzerať. Nakoniec kliknite na tlačidlo „Zlúčiť“ a vo vašom dokumente Google sa zobrazia odznaky – každý s individuálnymi kontaktnými informáciami z Tabuliek Google.
29. HelloFax - odošle dokument faxom
HelloFax je vyvinutý rovnakým tímom za HelloSign. HelloFax je najrýchlejší spôsob faxovania dokumentu Google. Jednoducho napíšte požadované informácie na dokument (môžete ho podpísať HelloSign), zadajte faxové číslo, meno príjemcu a správu. Potom kliknite na "Odoslať" a fax sa odošle.
Ak potrebujete nielen odosielať, ale aj prijímať fax, vytvorte si na stránke platený účet HelloFax. Bude vám pridelené individuálne faxové číslo. Prvých 10 strán môžete poslať zadarmo. Plán Home Office začína na 9,99 USD mesačne s limitom 300 strán mesačne.
Doplnky z Dokumentov Google dokážu takmer všetko – od formátovania textu a tabuliek až po prevod na rozloženie. Tento textový editor je výkonný nástroj, ktorý vám pomôže rýchlejšie písať, pracovať efektívnejšie a navrhovať vaše dokumenty krajšie.
