Disk Google – 15 GB dostupných odkiaľkoľvek
Nasmerujte konkurentov na Disk Google. V tomto článku bude ťažké odolať porovnávaniu týchto služieb cloudového úložiska. Choď. Disk Google bol predstavený 24. apríla 2012 a teraz nahradil Dokumenty Google. Aká je táto služba, ako sa s ňou pracuje + porovnanie s konkurenciou, to všetko sa dočítate v článku nižšie. Odporúčam pozrieť si aj video na záver a potom na 100% využijete google disk)
Disk Google vám poskytuje až 15 GB bezplatného úložného priestoru pre akékoľvek vaše dáta. Ak vám to nestačí, za malý poplatok môžete priestor rozšíriť. Inovácia na 25 GB bude stáť 2,5 USD mesačne, až 100 GB za 5 USD mesačne a až 1 TB za 50 USD mesačne. Je pre mňa ťažké si predstaviť, kto nemusí mať na internete dostatok 100 GB a 1 TB je úplne. Je to na ukladanie rodinných fotografií a videí, ktoré už dávno presiahli 100 GB.
Kľúčové funkcie Disku Google znázornené na obrázku nižšie
O kontrole nad súbormi. Tu bola funkčnosť požičaná zo služby Dropbox. Pre mňa osobne je táto funkcia najdôležitejšia. Pomerne často musíte povoliť prístup k súboru. A ako to urobiť, ak majú prístup iba ľudia zaregistrovaní v tejto službe. (príklad - Yandex.Disk). Oveľa pohodlnejšie je mať možnosť poskytnúť prístup komukoľvek, dokonca ani registrovanému používateľovi. Je tu ešte jedna výhoda. Aj keď má používateľ účet v tejto službe, nemusí sa prihlasovať. Je to dôležité, ak používateľ nie je pri svojom počítači, ale napríklad v internetovej kaviarni. Tak to je veľké +. Ako sa to robí, uvidíme o niečo neskôr.
Súbory akéhokoľvek formátu. Podľa vývojárov môžete priamo z prehliadača otvoriť viac ako 30 typov súborov. Tu je výňatok z referenčných informácií o disku Google. Ako vidíte, do 30 typov súborov je ešte ďaleko, ale 16 typov je už vynikajúcich.
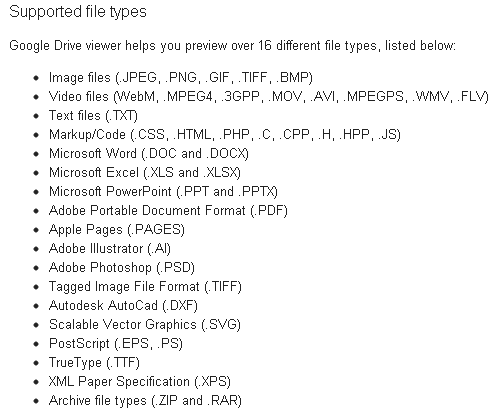
Veľmi zaujímavé podpora archívu(.ZIP a .RAR), ktoré bude potrebné skontrolovať v druhom odseku tohto článku. Okrem toho je deklarovaná podpora prezerania dokumentov Adobe Photoshop (.PSD) a ďalších zaujímavých formátov, aj keď nemáte nainštalované príslušné programy. V tomto Google.Disk prekonáva svojich konkurentov, čo je tiež obrovské +. Jedinou menšou nevýhodou je nemožnosť otvárania dokumentov vo formáte .DJVU. Dúfajme, že je to dočasné.
O zotavení. Do 30 dní od dátumu úpravy budú súbory k dispozícii funkcia obnovy. To znamená, že môžete vrátiť späť zmenu v dokumente vykonanú pred 29 dňami. Podobnú funkciu má aj služba Dropbox, tam však môžete obnoviť akýkoľvek súbor do 30 dní po jeho zmazaní. Nie som si istý Yandex.Disk. Aj túto funkciu bude potrebné o niečo neskôr otestovať.
Okrem vyššie uvedených funkcií má disk Google ďalšie zaujímavé funkcie. Môžete to urobiť integráciou alebo zlúčením Disku Google a Dokumentov Google vytvárať dokumenty a spolupracovať s ostatnými používateľmi v reálnom čase. Vytvorte napríklad dokument podobný programu Microsoft Word, poskytnite k nemu prístup ostatným používateľom a spolupracujte. Je tu jedno obmedzenie. Práca je možná len pri pripojení na internet. Táto funkcia nie je dostupná v samostatnom režime. Dúfajme, že časom si google drive osvojí aj túto vec.
Disk Google má zabudovanú funkciu pokročilého vyhľadávania, ktorá vám umožňuje vyhľadávať aj v naskenovaných dokumentoch. To znamená, že ak ste niekedy nahrali fotografiu knihy alebo iné tlačené informácie, môžete vyhľadávanie podľa textových informácií v obrázku. Podobná funkcia je aj v Evernote, ale zatiaľ som ju nepoužil. Všetko bolo vždy tak.
Tiež je potrebné objasniť, že môžete zobraziť súbory do 25 MB.
Inštalácia a práca s Diskom Google
Ak chcete používať službu Disk Google, musíte si najprv vytvoriť účet Google+. Ak ho máte, okamžite prejdite na odkaz
a stlačte obrovské tlačidlo „Vyskúšať“.
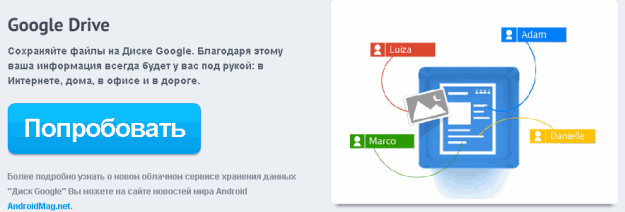
Disk Google môžete začať používať aj zo svojho účtu Google+ na karte Disk
Otvorí sa stránka na novej karte, kde musíte kliknúť na „“
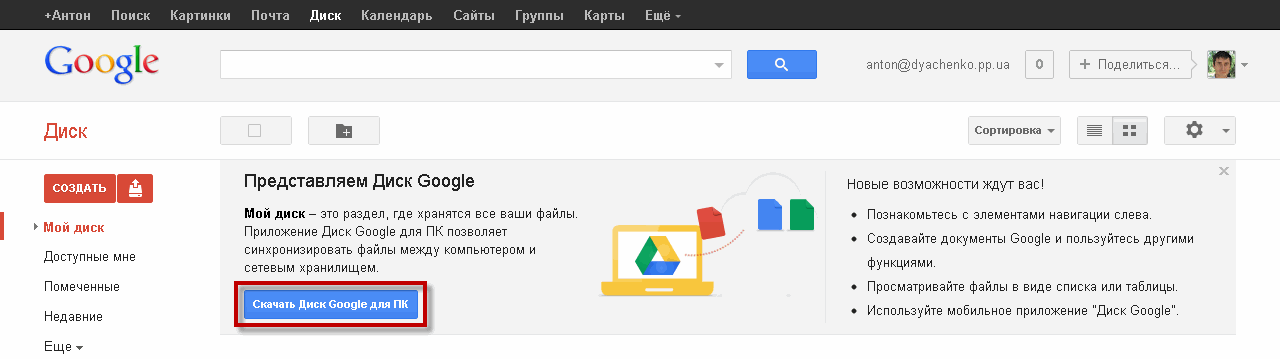
Otvorí sa ďalšia karta, v ktorej uvidíte vyskakovacie okno. Ak chcete pomôcť, odporúča sa zaškrtnúť voliteľné začiarkavacie políčko zlepšiť Disk Google. Začiarknite políčko a kliknite na „Prijať podmienky a nainštalovať“
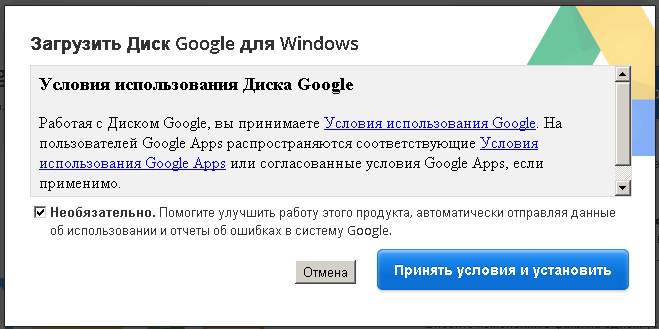
Musíte chvíľu počkať, kým inštalátor dokončí proces. Na konci sa vám poďakuje za inštaláciu. Zatvorte toto okno
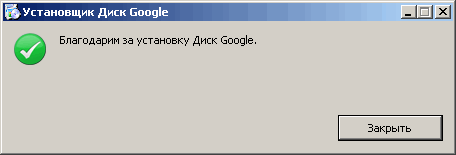
Po inštalácii sa zobrazí okno s návrhom Prihláste sa alebo sa prihláste na Disk Google. Kliknite na tlačidlo Prihlásiť
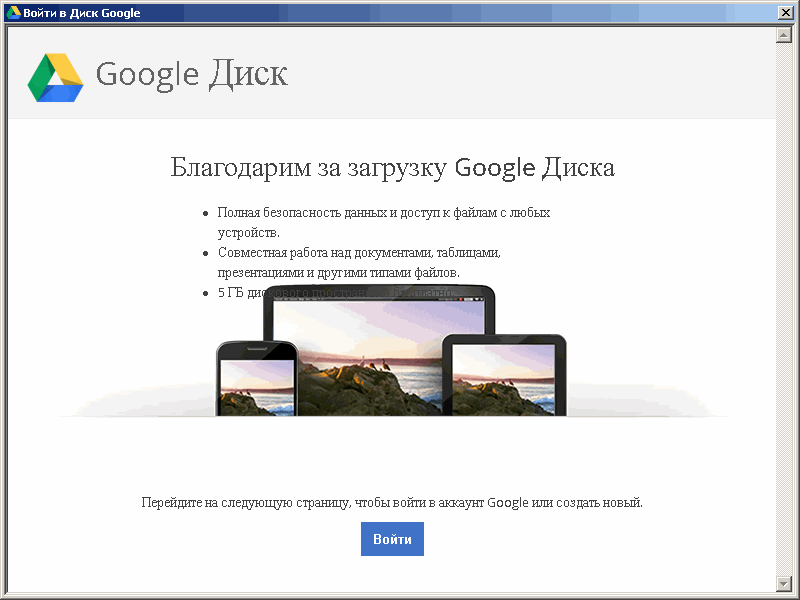
V ďalšom okne zadajte svoju e-mailovú adresu a heslo na prihlásenie na Disk Google. Aby ste svoje údaje nezadávali desaťkrát, začiarknite políčko „Zostať prihlásený“. Kliknite na tlačidlo „Prihlásiť sa“.
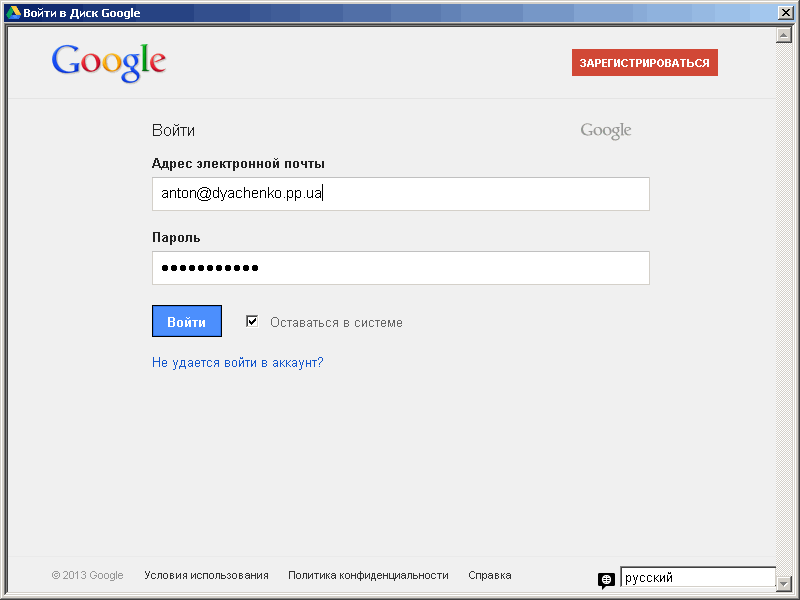
Ak máte povolenú duálnu autorizáciu, musíte zadať aj kód zaslaný na váš mobilný telefón. Duálna autorizácia výrazne zvyšuje bezpečnosť vášho účtu, preto sa odporúča povoliť ju. Ak to chcete urobiť, musíte sa ponoriť do nastavení. Ak máte ťažkosti, napíšte do komentárov. Urobím samostatný článok.
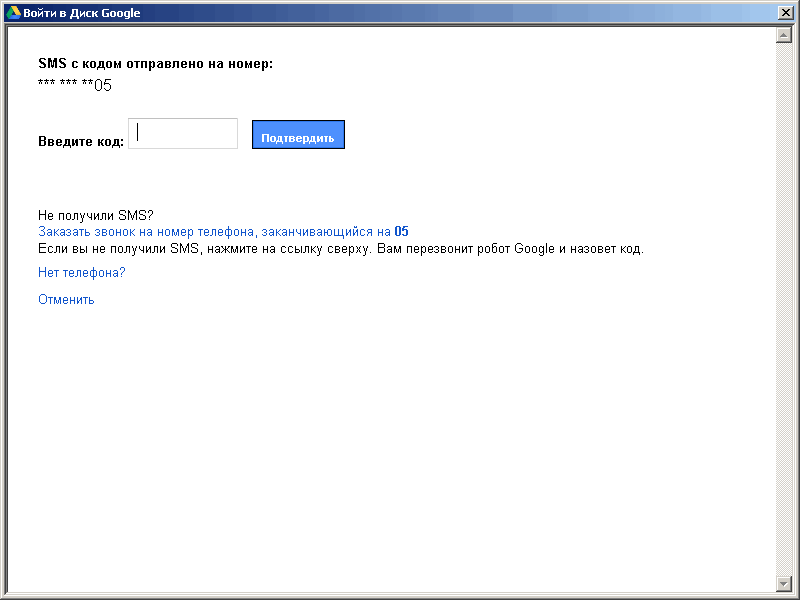
Po autorizácii bude krátka exkurzia do práce služby Google Drive. Stlačte Forward
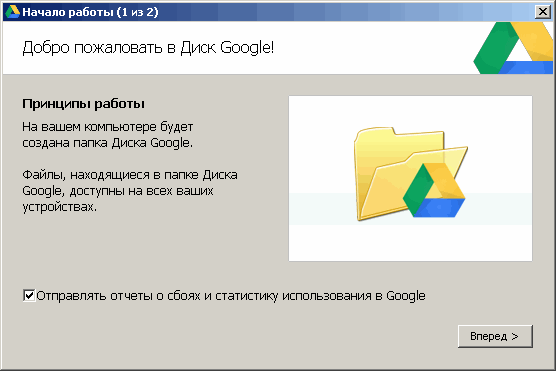
V ďalšom okne vyberte položku „Rozšírené nastavenia“ a nastavte priečinok, z ktorého sa uskutoční synchronizácia s Diskom Google na internete
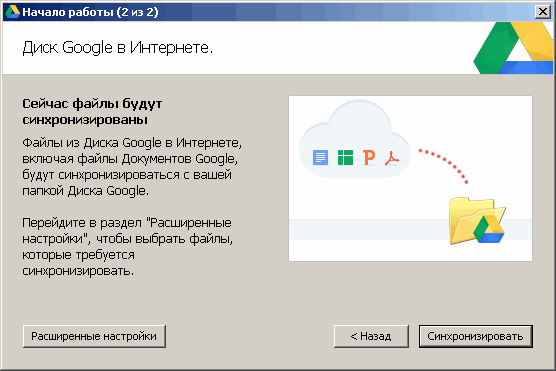
Priečinok Disk Google sa štandardne nachádza na systémovej jednotke. To nepotrebujeme. Preto prejdite na jednotku D alebo E a vytvorte nový priečinok. napríklad Disk Google. V okne nižšie kliknite na tlačidlo "Upraviť ..." a zadajte vytvorený priečinok. Potom kliknite na tlačidlo "Synchronizovať".
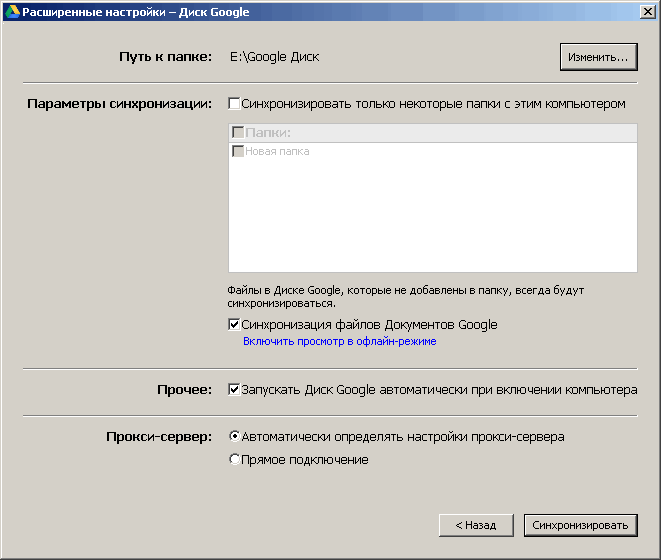
Po dokončení synchronizácie sa otvorí priečinok Disku Google.
Teraz môžete túto službu naplno využívať. V oblasti oznámení sa zobrazí ikona Disku Google ![]()
Ak chcete vyvolať kontextovú ponuku tejto ikony, kliknite na ňu pravým tlačidlom myši. Pomocou tejto ponuky môžete pozastaviť synchronizáciu, otvoriť priečinok Disku Google v počítači, otvoriť Disk Google na webe, rozšíriť ukladací priestor, pristupovať k nastaveniam, zatvoriť Disk Google a ďalšie. 
Skopírujte svoje súbory do priečinka Disk Google a budete ich mať k dispozícii kdekoľvek, kde je internet.
Ak potrebujete stiahnuť dokument v konkrétnom formáte, napríklad na úpravu offline, môžete to urobiť cez ponuku Súbor > Uložiť ako a vyberte požadovaný formát
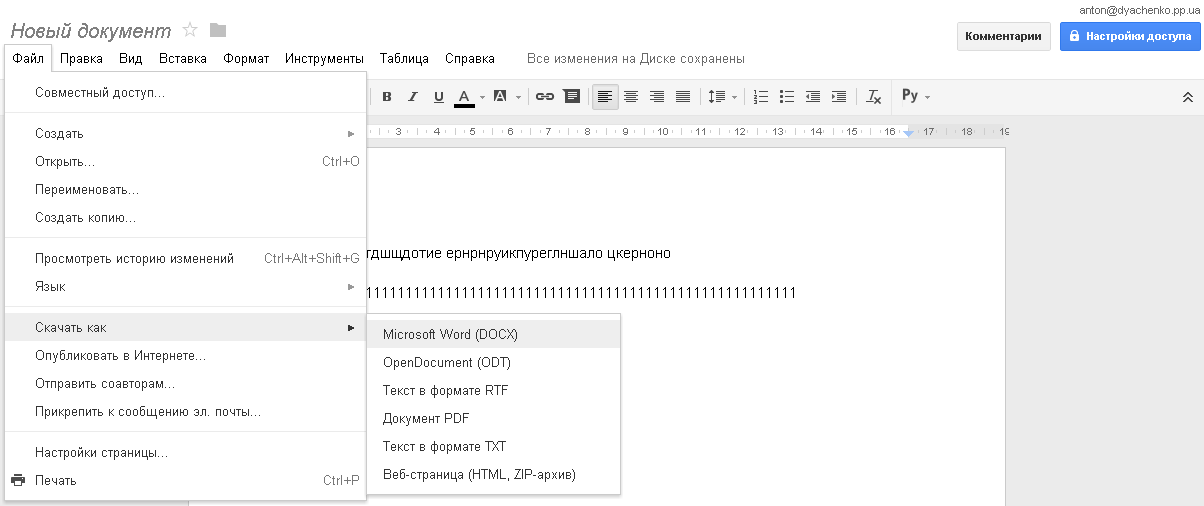
Po niekoľkých minútach sa súbor uloží do vášho počítača vo vybranom formáte.
Nastavenie prístupu k súboru alebo priečinku na Disku Google
Pre nastavenie zdieľania je potrebné kliknúť na modré tlačidlo Prístup k nastaveniam vpravo hore. Otvorí sa okno, kde môžete nastaviť úrovne prístupu. Povedzme, že potrebujete poskytnúť prístup osobe, ktorá nie je registrovaná v sieti Google+. Napríklad poskytnúť prístup k fotografiám rodičom. Kliknite na nápis "Zmeniť ..."
Potom kliknite na tlačidlo "Dokončiť".
Úprava dokumentov v reálnom čase na Disku Google
Používateľ, ktorý dostal odkaz na váš vytvorený súbor, ho bude môcť upraviť. Budete to môcť sledovať. Okrem toho mu môžete poslať správu. Ak to chcete urobiť, kliknite na pole pod tlačidlom Nastavenia prístupu 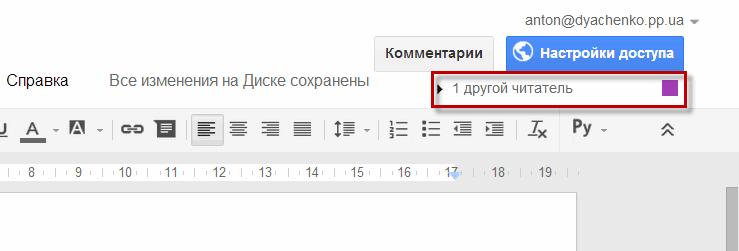
Vpravo sa otvorí pole, v dolnej časti ktorého môžete napísať a odoslať správu. Všetku korešpondenciu môžete vidieť hneď nad poľom na zadanie správy
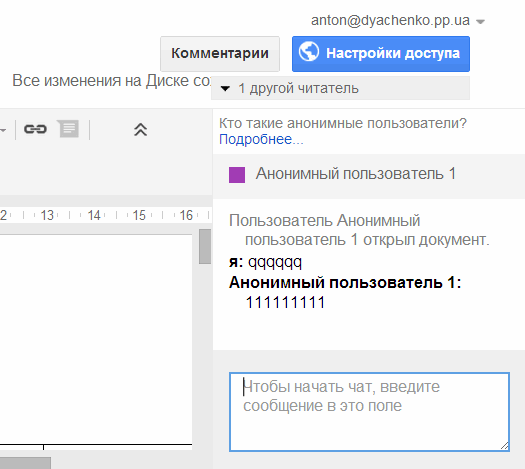
Ak znova kliknete pod tlačidlo Nastavenia prístupu, môžete zavrieť okno rozhovoru.
Zaoberal sa dokumentmi. Pozrime sa na prácu s archívmi. Archív zapíšeme do priečinka Disk Google a zobrazíme ho cez webové rozhranie
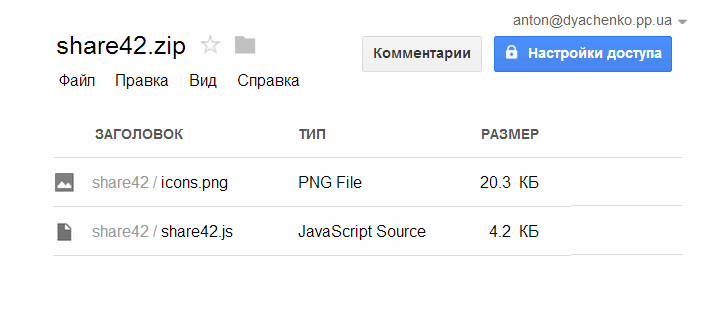
Roztriedili sme archívy vo fronte videí. Všetko je viditeľné, ale nie okamžite. pri nahrávaní na google disk sa video s najväčšou pravdepodobnosťou nahrá a spracuje do služby Youtube, keďže ovládací panel je rovnaký. O pár minút bude video dostupné na prezeranie cez webové rozhranie.
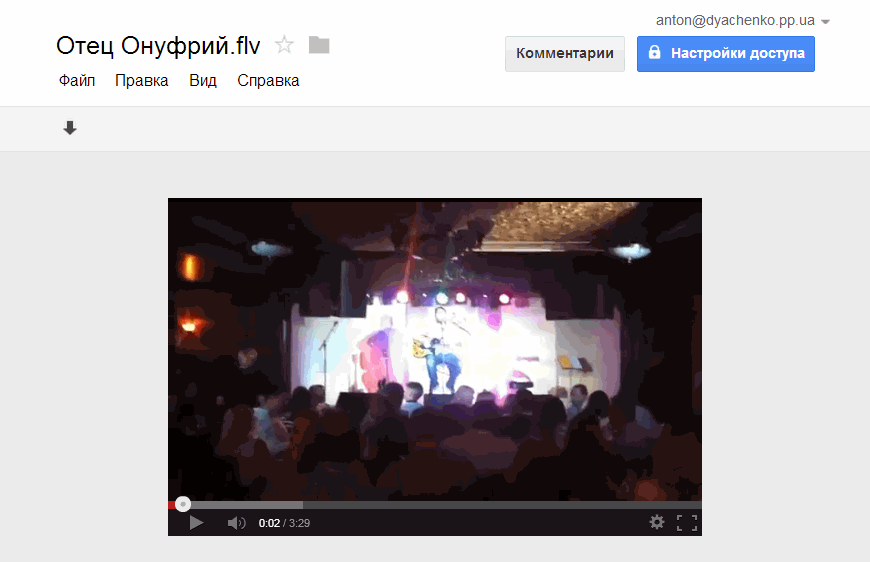
Video sa pozerá celkom pohodlne.
Nahrávanie súborov s nainštalovaným programom Disk Google sa vykonáva jednoduchým skopírovaním súborov a priečinkov do adresára Google. Súbory sa automaticky nahrajú do služby. Súbory môžete nahrať cez webové rozhranie kliknutím na ikonu nahrávania napravo od tlačidla „Vytvoriť“. Tým sa otvorí rozbaľovacia ponuka pozostávajúca z dvoch položiek: Súbory… a Priečinok…. Vyberte, čo chcete stiahnuť. Napríklad musíme nahrať celý priečinok
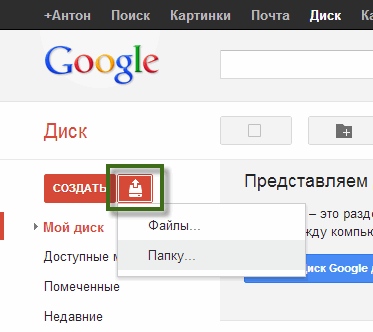
Otvorí sa okno „Prehľadávať“, v ktorom vyberte priečinok a kliknite na „OK“. Vpravo dole sa zobrazí vyskakovacie okno s priebehom sťahovania
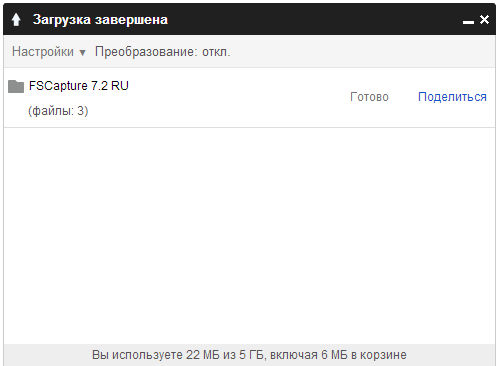
Po dokončení sa priečinok zobrazí na vašom Disku Google.
Odstraňovanie súborov z Disku Google
Keď odstránite súbory z priečinka Disk Google, tieto súbory sa presunú do koša vášho počítača a do koša webového rozhrania služby. Súbory môžete z koša počítača okamžite vymazať. Dajú sa jednoducho obnoviť z koša webového rozhrania. Ak to chcete urobiť, prejdite na webové rozhranie. Vľavo otvorte ponuku „Viac“ a vyberte „Košík“. Budete mať všetky vymazané dokumenty. Zvýraznite ten, ktorý potrebujete (kliknutím na ľavý horný roh) a kliknite na tlačidlo „Obnoviť“, ktoré sa zobrazí. Takto je to možné obnoviť odstránené dokumenty na disku Google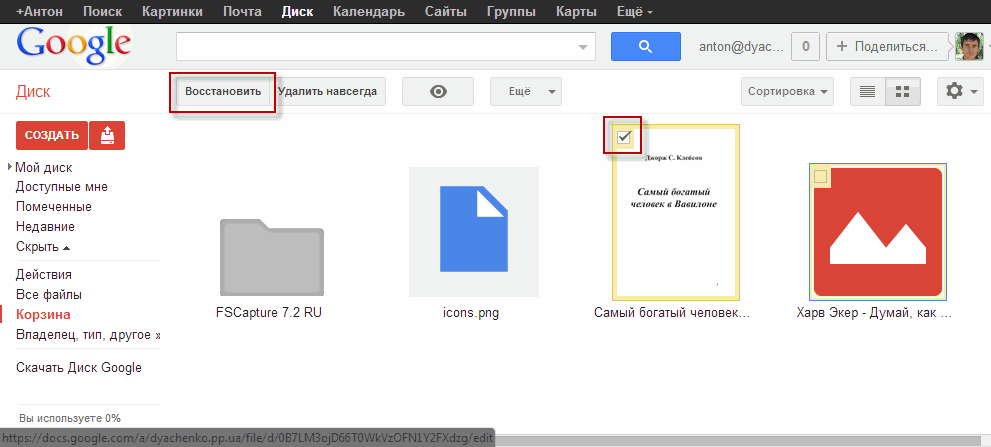
Ak ste odstránili súbory z koša webového rozhrania, súbor nie je možné obnoviť. Môžete sa ho však pokúsiť obnoviť na pevnom disku počítača pomocou softvéru na obnovenie odstránených súborov. Ak ste na disk, kde sa nachádza priečinok Disk Google, nič nenapísali, je pravdepodobné, že je to dobré. Ak tam bola aktívna nahrávka, potom je pravdepodobnosť dosť nízka. Ale! Za pokus to stojí.
Záver
V tomto článku sme sa pozreli na službu úložiska dát na Disku Google. Urobili sme malé porovnanie s nemenej obľúbenými službami Dropbox a Yandex.Disk. Zhrnúť.
Výhody služby Disk Google:
- Podpora 16 typov súborov
- Schopnosť vytvárať dokumenty a spolupracovať na nich
- Možnosť poskytnúť prístup k dokumentu používateľovi, ktorý nemá účet Google+
Negatívne body služby Disk Google:
- Neschopnosť obnoviť zmazané súbory z koša (veľmi sa mi páči služba Dropbox)
Pre mňa líder medzi službami disk Google, Yandex.Disk a Dropbox, je ten druhý. Až 18 GB zadarmo + možnosť obnoviť zmazaný súbor do 30 dní necháva konkurenciu ďaleko za sebou.
Video, kde ukážem hlavné vlastnosti a funkcie služby Google Drive
Aktualizácia z 15.06.2013
Priatelia, mám skvelú správu.
Disk Google teraz poskytuje bezplatne až 15 GB
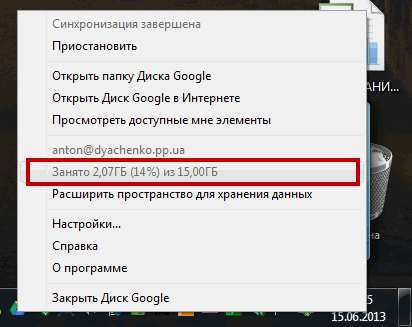
Tu je druhé potvrdenie
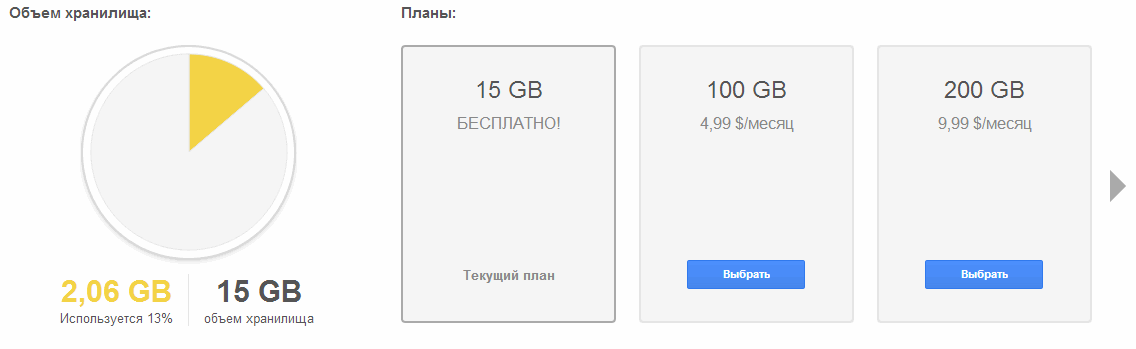
Hurá súdruhovia!!!
