Ako ľahko nájsť duplicitné súbory v systéme Windows a odstrániť ich!
Po dlhom a neustálom používaní počítača, nech sa povie čokoľvek, sa na jeho diskoch hromadí veľké množstvo dát, t. j. najrôznejšie fotografie, videá, filmy, hudba, dokumenty atď. Keď dáta zaberajú veľa miesta, je to normálne, napríklad ja sám mám viac ako 600 GB potrebných dát a niekto iný viac. Ale veľmi často duplicitné súbory zaberajú príliš veľa miesta.
Takéto súbory sa môžu objaviť, keď ich napríklad prenesiete odniekiaľ na nové miesto na disku, pričom zabudnete, že takéto súbory už na tomto disku máte. A dobre, ak existuje veľa duplikátov všetkých druhov dokumentov, ale keď existuje veľa duplicitných fotografií, hudby a najmä videí, potom vám to spravidla zaberie slušné množstvo miesta na disku. Nedávno som to skontroloval a zistil som, že duplikáty odo mňa zaberajú asi 100 GB. na pevnom disku, co je podla mna dost vela :)
V tomto článku vám ukážem jednoduchý spôsob, ako nájsť všetky duplicitné súbory v systéme Windows na vašich diskoch, aby ste ich mohli jednoducho skontrolovať a rýchlo odstrániť všetko, čo nepotrebujete.
V systéme Windows bohužiaľ neexistujú žiadne bežné vstavané nástroje na vyhľadávanie duplicitných súborov. Existuje možnosť, ako to urobiť prostredníctvom príkazového riadku PowerShell, ale je to veľmi nepohodlné, najmä pre začiatočníkov to bude ťažké. Preto je jednoduchšie používať programy tretích strán. Jeden z nich sa nazýva AllDup. Je úplne zadarmo, je k dispozícii v ruštine, je podporovaný všetkými operačnými systémami Windows a nakoniec sa celkom ľahko používa.
Stiahnutie a inštalácia AllDup
Program si môžete bezplatne stiahnuť z oficiálnej webovej stránky AllDup. Nižšie je odkaz na sekciu na stiahnutie:
Program je dostupný v dvoch verziách: bežná inštalácia a prenosná (Portable). Portable sa líši v tom, že nevyžaduje inštaláciu do počítača, t.j. program je možné spustiť priamo zo stiahnutého priečinka.
Pre stiahnutie stlačte tlačidlo "Server #1" alebo "Server #2" alebo "Server #3" (ak prvé tlačidlo nestiahne, sú uvedené náhradné servery) pod požadovanou verziou programu.
Priame odkazy na stiahnutie najnovšej verzie (marec 2017) AllDup: štandardná verzia , prenosná verzia . Pre čerstvé verzie vždy navštívte oficiálnu webovú stránku AllDup!
Inštalácia programu je veľmi jednoduchá, dá sa povedať, že pozostáva z postupných kliknutí „Ďalej“, netreba robiť žiadne špeciálne nastavenia. Preto nebudem uvažovať o tomto procese.
Prečítajte si viac o nuansách inštalácie programov pre Windows.
Hľadanie duplikátov pomocou AllDup
Po nainštalovaní programu ho spustite. Otvorí sa hlavné okno pre nastavenia vyhľadávania:
Nastavenie vyhľadávania zahŕňa niekoľko krokov:
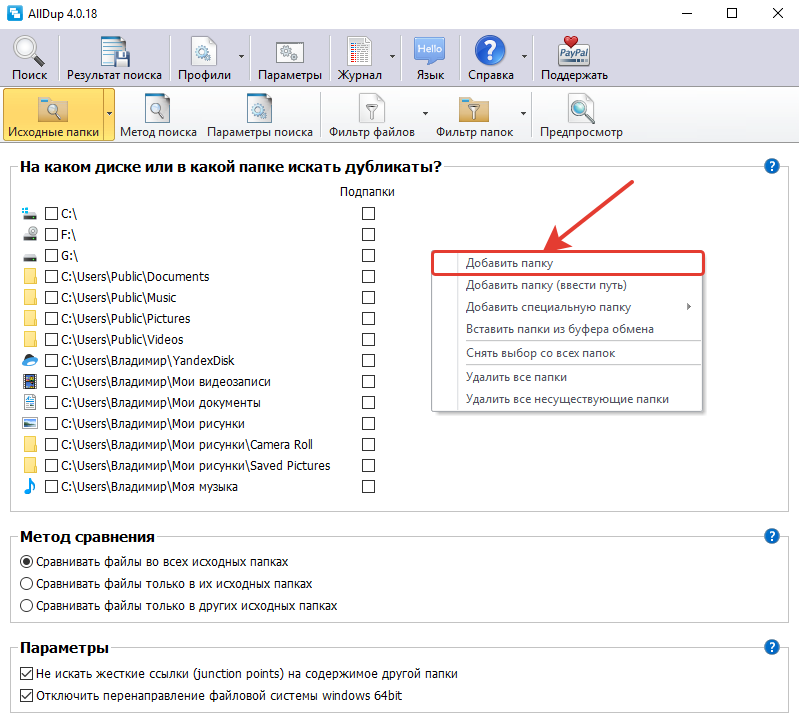
Toto sú všetky hlavné fázy nastavenia vyhľadávania, zvyšok možno vynechať.
Ak chcete začať hľadať duplikáty, kliknite na tlačidlo „Hľadať“ v hornej časti okna AllDup:
Spustí sa proces vyhľadávania.
Čím viac súborov v zadaných priečinkoch je na vašich diskoch, tým dlhšie bude vyhľadávanie trvať.
Po dokončení vyhľadávania program zobrazí nájdené súbory s duplikátmi vo forme tabuľky.
Prvá vec, ktorú musíte okamžite urobiť, je uložiť výsledky vyhľadávania, pretože ak teraz zavriete toto okno s výsledkami, bude potrebné vyhľadávanie vykonať znova. Ak chcete uložiť, kliknite na tlačidlo s obrázkom diskety alebo v hornom menu vyberte „Výsledok vyhľadávania“ a kliknite na „Uložiť výsledok vyhľadávania“.
Teraz, aj keď vypnete počítač, po opätovnom spustení programu sa budete môcť znova dostať k výsledkom vyhľadávania.
Výsledky vyhľadávania môžete zoradiť podľa rôznych parametrov kliknutím na nadpisy podľa stĺpca v tabuľke. Najužitočnejším kritériom triedenia je podľa mňa veľkosť súborov. Ak teda chcete, aby sa najväčšie nájdené súbory zobrazovali v hornej časti tabuľky, kliknite na stĺpec „Veľkosť (bajty)“.
Ďalšia vec, ktorú je potrebné upraviť pre pohodlie pri prezeraní výsledkov, je zobrazená veľkosť. Spočiatku program zobrazuje veľkosť súboru v bajtoch, čo nie je príliš pohodlné. Je lepšie nastaviť zobrazenie v megabajtoch alebo dokonca gigabajtoch. Ak to chcete urobiť, kliknite na tlačidlo označené na snímke obrazovky nižšie (1) a potom začiarknite jednu z možností (2):
Teraz sa budem zaoberať tým, ako v skutočnosti používať výsledky vyhľadávania, ako zobraziť a odstrániť nepotrebné duplikáty ...
Nájdené duplikáty program rozdelí do skupín tzv. Jedna skupina sú všetky nájdené kópie toho istého súboru vrátane originálu (zobrazí sa aj v tejto skupine).
Ak chcete zobraziť duplikáty jednej zo skupín, musíte ju otvoriť kliknutím na šípku. Príklad:
Po rozbalení určitej skupiny môžete jej otvorením skontrolovať, o aký druh súboru ide. Ak to chcete urobiť, jednoducho dvakrát kliknite na súbor v skupine alebo kliknite pravým tlačidlom myši a vyberte možnosť „Otvoriť súbor“. Súbor sa otvorí cez štandardný Windows program, cez ktorý zvyčajne otvárate všetky súbory zvoleného typu.
Ak chcete duplikáty odstrániť, označte ich začiarknutím, kliknite pravým tlačidlom myši a vyberte jednu z možností: odstráňte súbor v koši systému Windows alebo ho natrvalo odstráňte.
Neodstraňujte preto všetky súbory zo skupiny, pretože týmto spôsobom odstránite duplikáty aj originál naraz! Napríklad, ak sú v skupine 3 súbory, odstránením 3 naraz sa odstránia pôvodné aj 2 duplikáty. V tomto prípade, ak chcete zachovať iba jednu kópiu súboru, musíte zo skupiny odstrániť 2 súbory.
Takto môžete skontrolovať každú skupinu samostatne a odstrániť duplikáty. Ak sa však nájde veľa informácií, môžete si to uľahčiť. Urobte to tak, že program automaticky vyberie všetky súbory v každej skupine okrem jedného (t.j. iba duplikáty), potom sa môžete všetkých duplikátov zbaviť naraz alebo prejsť a skontrolovať, či sa má všetko označené vymazať.
Ak chcete automaticky označiť duplikáty, prejdite do ponuky „Vybrať“ (1) a začiarknite jednu z možností (2), napríklad „Vybrať všetky súbory okrem prvého súboru“.
Výsledkom je, že program vyberie 2 duplikáty v každej skupine a prvý súbor v zozname ponechá nevybraný. To znamená, že týmto spôsobom označíte 2 duplikáty a originál zostane neoznačený. Alebo môžete použiť ponuku „Vybrať“ a vyskúšať ďalšie možnosti, ktoré sú pre vás vhodné.
Keď program označí súbory, môžete v prípade potreby výber ešte raz skontrolovať. A ak chcete rýchlo odstrániť všetko nepotrebné alebo vykonať inú akciu, kliknite na tlačidlo označené na snímke obrazovky nižšie:
V okne, ktoré sa otvorí, uvidíte celkový objem vybratých súborov, t. j. koľko miesta zaberajú nájdené duplikáty a počet vybratých súborov. V spodnej časti je potrebné vybrať akciu s vybranými súbormi. Súbory môžete vymazať prostredníctvom koša, natrvalo ich odstrániť (vymazať súbory), skopírovať alebo presunúť súbory do priečinka a tiež premenovať nájdené duplikáty. Ak ste si istí, že označené súbory sú duplikáty a už ich nepotrebujete, je jednoduchšie ich odstrániť, ale v každom prípade je voľba na vás.
Vyberte požadovanú akciu (1) a kliknite na „OK“ (2). Tu už nie je čo konfigurovať.
Potom program vykoná akciu, ktorú ste zvolili na predtým označených súboroch!
To je celý proces :) Ak chcete ukončiť výsledky vyhľadávania, zatvorte toto okno. Ak ste uložili výsledky vyhľadávania, potom, ak budete tento výsledok znova potrebovať, môžete sa k nemu dostať cez sekciu „Výsledok vyhľadávania“ (1) v hlavnom okne programu. Výsledky, ktoré ste uložili, sa zobrazia v tabuľke (2). Ak chcete otvoriť požadovaný výsledok, jednoducho naň dvakrát kliknite.
Záver
AllDup je veľmi praktický program na vyhľadávanie duplicitných súborov vo vašom počítači. V programe v skutočnosti nie je nič zbytočné, má všetky potrebné nástroje, filtre a parametre na rýchle spracovanie veľkého množstva nájdených duplikátov. Samozrejme, existujú podobné programy, ktoré pravdepodobne tiež robia svoju prácu dobre. Zatiaľ som skúšal len AllDup a zatiaľ nevidím zmysel to meniť.
