Ako urobiť krásnu snímku obrazovky z obrazovky monitora
Dobré popoludnie priatelia!
Pokračujem v sérii článkov o vytváraní obsahu pre stránku alebo pre iné potreby. V poslednom článku zo sekcie „Obsah“ som ukázal .
V tomto článku ukážem 2 spôsoby, ako urobiť snímku obrazovky z obrazovky monitora. Rozoberiem podľa mňa najlepšie programy, ktoré by mali slúžiť na vytváranie obrázkov a ich ďalšiu kvalitnú úpravu.
Ako vždy, materiál sa ukázal byť objemný a užitočný.
Sú teda snímky obrazovky vôbec potrebné? Vzhľadom na to, že ide o jeden z najbežnejších spôsobov prenosu grafických informácií cez internet, odpoveď je zrejmá – áno.
Okrem toho sa obrazovky používajú v rôznych oblastiach, od osobných účelov na prenos informácií cez internet až po lepšie poskytovanie informácií vlastníkmi stránok. Veľmi často sa v prezentáciách na rôznych konferenciách používajú aj screenshoty, takže okrem textu sú tam aj ukážky.
Rozhodol som sa vytvoriť tento materiál, pretože sám robím screenshoty pre takmer každý môj materiál. Téma blogu je taká, že sa bez nich nezaobídete. Mimochodom, príklad takýchto snímok obrazovky môžete vidieť v tom istom článku o. Tam som pri ich vytváraní použil rôzne funkcie:
- Snímka ľubovoľnej oblasti;
- Snímka aktívneho okna;
- Zachytenie rolovacieho okna atď.
Toto všetko teraz zvážime.
Najhlúpejší spôsob, ako robiť snímky obrazovky
Predtým, ako začnem ovládať programy, ktoré používam, chcem hovoriť o najhlúpejšom spôsobe snímania obrazovky. Navyše je to v mnohých ohľadoch hlúposť, či už z hľadiska počtu požadovaných úkonov, z hľadiska časových nákladov, ako aj z hľadiska výslednej kvality.
Táto metóda je vám pravdepodobne známa. Algoritmus je nasledovný: "Tlač na obrazovke - vložiť do programu Paint - upraviť v programe Paint". Zatiaľ som to urobil sám. Ale keď musíte každý deň robiť desiatky snímok obrazovky, je dosť nepríjemné robiť akcie, ktoré môžete preskočiť.
Mnohí hovoria, že nechcú do svojho počítača inštalovať ďalší softvér. Ale to všetko je nezmysel. Jeden program, ktorý značne uľahčí proces, nebude nijako zasahovať, ale naopak urobí proces pohodlnejším a príjemnejším.
Na túto poznámku prejdeme k rozboru 1. programu na vytváranie snímok obrazovky.
Vytváranie snímok obrazovky v zachytení Faststone
S týmto programom robím 95% všetkých snímok obrazovky. Jeho funkčnosť je viac než postačujúca, ak potrebujete bežné obrázky.
Program si môžete stiahnuť z oficiálnej stránky, ale je platený. Predpokladám, že len málo ľudí chce zaplatiť asi 50 dolárov za softvér, bez ktorého sa v skutočnosti zaobídete. Preto vám dávam archív s programom.
Nastavenie vám neukážem. Malo by sa s ňou ľahko zaobchádzať. Stačí spustiť inštalátor a druhý súbor, ktorý je v archíve (najmä pre freeloaderov). Druhý súbor vám pomôže používať program zadarmo.
Po inštalácii by sa na ploche mal objaviť odkaz na spustenie programu.
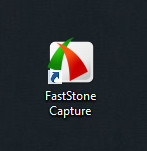
Spustíme ho a objaví sa minipanel na ovládanie funkcií zachytávania Fastone.

Každá ikona na paneli je zodpovedná za špecifickú funkciu. Každý z nich popíšem podrobnejšie.
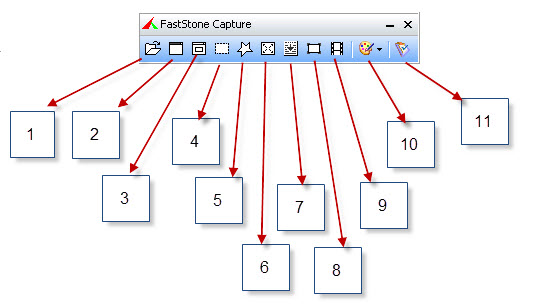
- Otvorte súbor v editore - program má vstavaný grafický editor, pomocou ktorého môžeme upravovať úplne akýkoľvek obrázok. Ak chceme upraviť akýkoľvek obrázok, kliknite na túto ikonu a vyberte požadovaný súbor, po ktorom sa otvorí v editore;
- Aktívne okno – ak potrebujeme urobiť screenshot okna nejakého programu, tak nemá zmysel robiť takéto snímky ručne. Stačí kliknúť na ikonu aktívnej snímky okna a program automaticky urobí snímku obrazovky iba okna požadovaného programu alebo niečoho iného;
- Okno/objekt – urobí snímku konkrétneho okna alebo jednotlivých prvkov programu alebo okna;
- Obdĺžniková oblasť - kliknutím na ikonu si môžeme vybrať oblasť ľubovoľnej veľkosti, ktorú potrebujeme. Toto je najčastejšie používaná funkcia;
- Vlastná oblasť - rovnaká ako predchádzajúca funkcia, ale môžete vytvárať snímky obrazovky ľubovoľného tvaru, napríklad oválny, okrúhly, trojuholníkový atď.
- Celá obrazovka je jasná. Automatické snímanie celej obrazovky monitora;
- Rolovacie okno – ak potrebujete odfotiť celú webovú stránku, tak túto funkciu potrebujete. Aby sa stránka nerozdelila na niekoľko snímok obrazovky, táto funkcia vytvorí rolujúci obrázok;
- Zachytenie pevnej oblasti – môžeme nastaviť veľkosť obdĺžnikovej oblasti, v rámci ktorej sa bude snímka odohrávať. Môže byť užitočné, keď chcete, aby všetky obrazovky mali rovnakú veľkosť;
- Nahrávajte video z obrazovky – môžete nahrávať aj video. Túto funkciu však nepoužívam, pretože sa mi nepáči jej práca;
- Odoslať - funkcia je zodpovedná za to, kam sa snímka po vytvorení odošle. Mám "Do editora", pretože všetky obrázky upravím neskôr;
- Nastavenia - nastavenia programu.
Keďže tieto funkcie nebude možné ukázať v akcii pomocou screenshotov, musel som natočiť videonávod, v ktorom som všetko ukázal. Príjemné pozeranie.
A tu sa ukáže recenzia redaktora. Po vytvorení snímky obrazovky automaticky spadne do editora. Urobil som to takto. Aby to tak bolo aj pre vás, musíte v položke „Odoslať“ vybrať „Editor“.
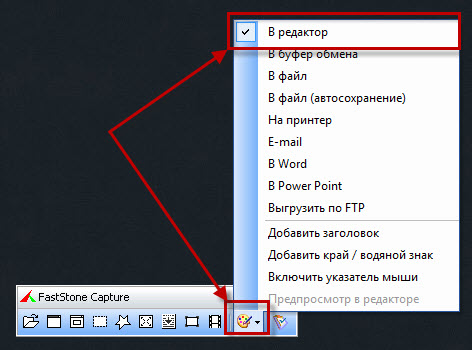
Potom všetky obrázky automaticky spadnú do editora, čo potrebujeme. Bude to vyzerať takto.
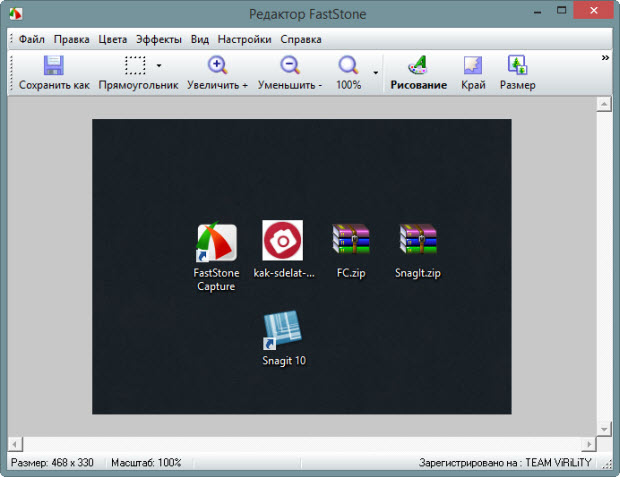
Zmenšil som okno editora, aby som ho zobrazil na jednej snímke obrazovky, takže niektoré tlačidlá v ponuke boli skryté. V skutočnosti ich však nepotrebujeme. V skutočnosti budeme používať iba tlačidlá:
- Kreslenie;
- hrana;
- Veľkosť.
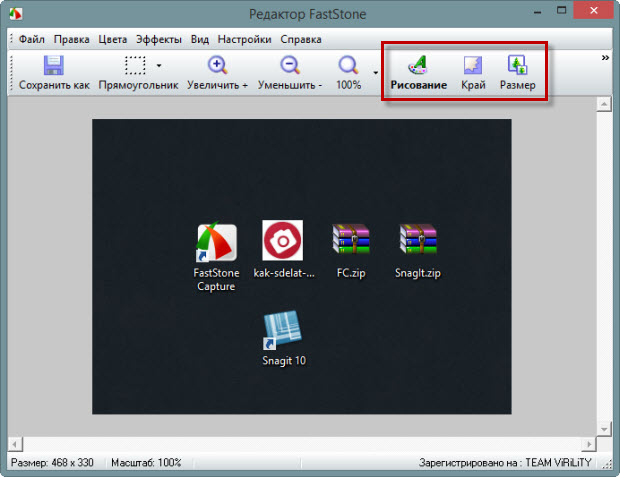
Tlačidlo "Veľkosť" je zodpovedné za zmenu veľkosti obrázka. Kliknite naň a v prípade potreby nastavte svoje rozmery.

Tlačidlo "Edge" je zodpovedné za rám (okraj) obrázka. Na blogoch môžete často vidieť obrázky s roztrhnutými okrajmi. Tu sú zriadené.
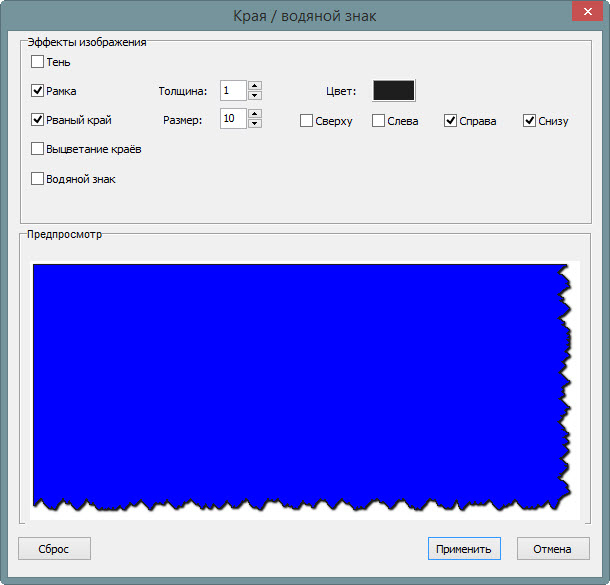
A posledným tlačidlom je „Kresba“, v ktorom sa dostaneme do vizuálneho editora, kde si môžeme robiť všelijaké poznámky na snímku obrazovky, šípky, texty a pod.
Pozrite sa na snímku obrazovky nižšie, ako vyzerá editor kreslenia na zachytávanie Faststone a aké funkcie obsahuje. Vybral som horný rad objektov a ukázal som šípkou na spodný štítok programu Snagit.
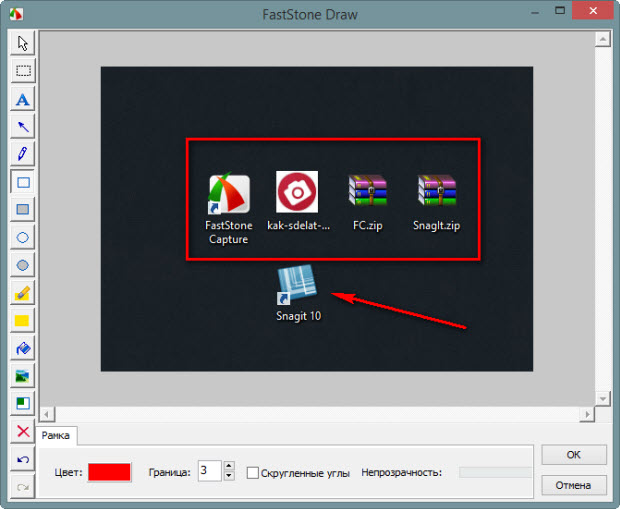
Z ikon piktogramov ľahko pochopíte, čo každý z nich je. Všetko je mimoriadne jednoduché. Tu sú najpoužívanejšie funkcie:
- Rovná čiara (šípka);
- Dutý obdĺžnik (rám);
- Text.
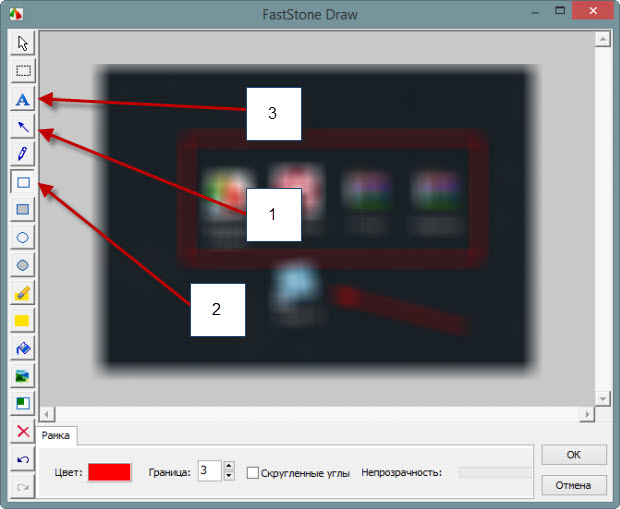
Po všetkých operáciách vykonaných v editore musíme kliknúť na tlačidlo "OK".
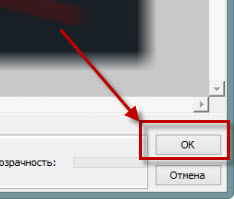
Potom sa vráti do pôvodného editora programu, kde budete musieť uložiť obrázok do počítača.
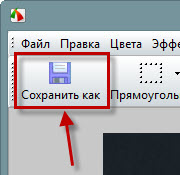
Tým sa dokončí proces vytvárania snímky obrazovky v programe na zachytávanie Faststone. Samozrejme, stručne som ukázal všetky možnosti, ale pre úplnejšiu asimiláciu podstaty som poskytol podrobný videonávod. Otvorí vám oči pre všetky funkcie programu.
Mimochodom, keď stlačíte tlačidlo "Print Screen", program automaticky urobí snímku celej obrazovky a odošle ju do editora.
Teraz môžete prejsť na druhý skríningový program, ktorý má viac funkcií, ale je tiež zložitejší. Používam ho aj ja, ale len ako editor hotových obrázkov. Existuje niekoľko užitočných funkcií, ktoré nie sú súčasťou zachytávania Faststone.
Program Snagit
Našťastie je program zadarmo. Preto si ho môžeme bezpečne stiahnuť a nainštalovať do vášho počítača.
Po inštalácii by ste ako vždy mali vidieť skratku na jej spustenie.
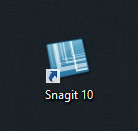
Po spustení sa ocitneme v okne programu, ktoré je rádovo väčšie ako pri Faststone capture.
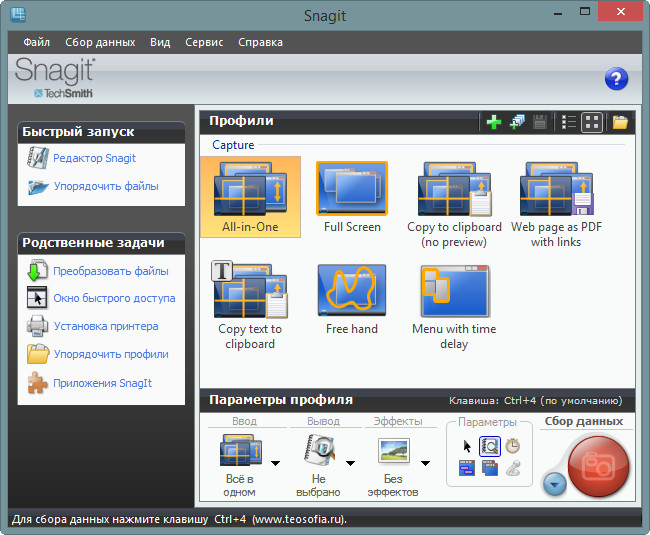
Všetky ikony, ktoré môžete okamžite vidieť, sú analógmi ikon programu na zachytávanie Faststone, ktoré vám umožňujú robiť rôzne druhy snímok obrazovky.
Nebudem popisovať všetky funkcie, pretože to nemá zmysel. Popíšem len tie funkcie, ktoré môžete použiť v 100% poradí.
Vo všeobecnosti nás zaujíma iba prvý profil "All-in-One", ktorý vám umožňuje vykonávať všetky potrebné operácie. Ak chceme vybrať jeden smer, napríklad "Snímka aktívneho okna", tak to možno urobiť v nastaveniach profilu kliknutím na šípku vedľa profilu.
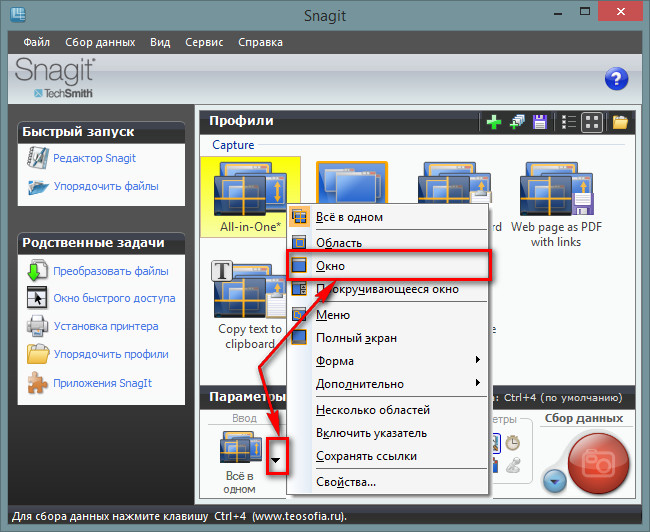
Podobne všetky ostatné funkcie, ako pri Faststone capture. Všetko je po starom, ale predsa len v 1. programe to bude trochu jednoduchšie.
Aby som sa zoznámil s procesom vytvárania snímok obrazovky v aplikácii Snagit a všeobecne sa naučil, ako robiť hlavné typy snímok obrazovky, ukázal som to vo videu nižšie. Rovnako ako v prípade 1. programu je veľmi ťažké opísať tento proces obrázkami, dokonca by som povedal, že je to nemožné.
Po nasnímaní snímok ich Snagit automaticky odošle do editora, ktorý má veľmi bohatú funkcionalitu. Od Faststone sa líši prítomnosťou rôznych variácií každej funkcie. Na výber je napríklad veľké množstvo šípok, rovných aj zakrivených. To isté platí pre okraje obrázka. Veľa rôznych štýlov.
W príklad možností šípok:
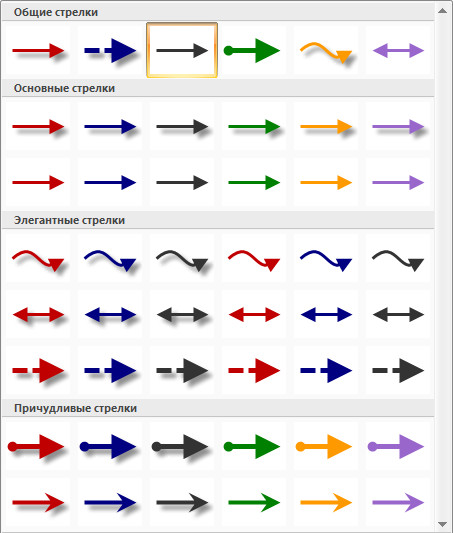
A tu sú okrajové variácie:
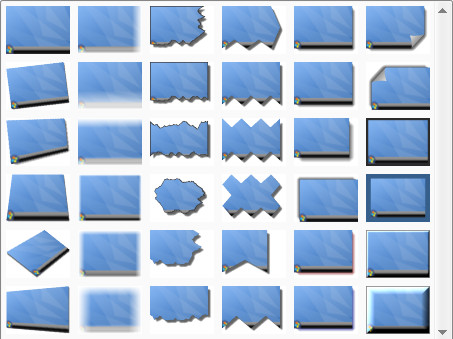
V editore nás budú najviac zaujímať 2 záložky:
- Kreslenie;
- Obrázok.

- Na karte "Kresba" môžete upraviť obrázok s ohľadom na jeho obsah. To znamená robiť rôzne poznámky vo forme výberov s rámčekmi, šípkami, textom atď.;
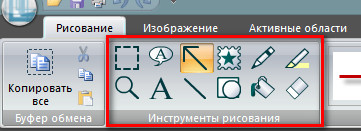
- Na karte „Obrázok“ sa nastavenia vzťahujú na väčšinu celého obrázka. Napríklad úprava okrajov, farba rámu obrázka, rozmazanie, orezanie obrázka atď.;

Ako vidíte, možnosti programu na vytváranie snímok obrazovky Snagit sú veľmi veľké. To však neznamená, že musíte využívať všetky funkcie na každej obrazovke. Mali by byť jednoduché a nemali by trpieť očami.
Uloženie výsledného obrázku sa vykonáva cez tlačidlo hlavného menu v editore alebo kliknutím na ikonu diskety (uložiť).
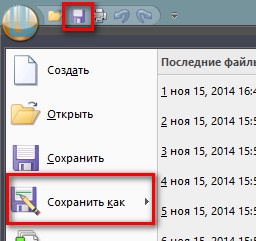
Týmto, priatelia, skončíme s týmto materiálom. Vyšlo to interaktívne. Video aj text. A bez preštudovania video materiálu a textu vytvorí ucelený obraz. Preto sledujeme všetko, aby sme úplne zvládli tieto 2 programy na vytváranie snímok obrazovky z počítača.
Samozrejme, môžete si urobiť screenshoty pomocou online služieb a túto možnosť určite zvážime. V tejto oblasti existujú celkom dobré riešenia.
Mimochodom, napíšte do komentárov, aké ďalšie programy môžete použiť. Aké služby existujú? Možno sa mi budú páčiť a využijem ich aj pri svojej práci a poteším vás lepšími screenshotmi.
Čo sa týka nasledujúcich článkov o obrázkoch, tu je to, čo je na ceste:
počkaj. K dispozícii bude aj najpodrobnejší a najužitočnejší materiál s ohľadom na mnohé problémy.
To je všetko. Zbohom.
S pozdravom Konstantin Khmelev.
