Najlepšie programy na vytváranie snímok obrazovky. Snímka obrazovky za 1 sekundu!
Ahoj.
Kto z nás nechcel zachytiť nejakú epizódu na obrazovke počítača? Áno, takmer každý začínajúci používateľ! Obrazovku si samozrejme môžete odfotiť (ale toto je už priveľa!), Alebo môžete odfotiť programovo – teda, ako sa správne hovorí, screenshot (to slovo k nám prišlo z angličtiny – ScreenShot )...
Môžete samozrejme robiť snímky obrazovky. (mimochodom, nazývajú sa aj „obrazovky“ iným spôsobom) a v „manuálnom režime“ (ako je popísané v tomto článku:), alebo môžete raz nastaviť jeden z programov uvedených v zozname nižšie a získať snímky obrazovky stlačením jediného klávesu na klávesnici!
Práve o takýchto programoch (presnejšie o najlepších z nich) som chcel hovoriť v tomto článku. Pokúsim sa priniesť niektoré z najpohodlnejších a multifunkčných programov svojho druhu ...
FastStone Capture
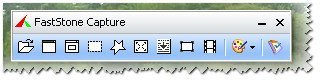
Okno FastStone Capture
Jeden z najlepších programov na snímanie obrazovky! Už viackrát mi pomohla a ešte pomôže :). Funguje vo všetkých verziách systému Windows: XP, 7, 8, 10 (32/64 bitov). Umožňuje vám vytvárať snímky obrazovky z ľubovoľného okna v systéme Windows: či už ide o prehrávač videa, webovú lokalitu alebo nejaký program.
Uvediem hlavné výhody (podľa môjho názoru):
- možnosť urobiť snímku obrazovky nastavením klávesových skratiek: t.j. stlačte tlačidlo - vyberte oblasť, ktorú chcete premietať, a voila - obrazovka je pripravená! Okrem toho je možné klávesové skratky nakonfigurovať tak, aby uložili celú obrazovku, samostatné okno alebo vybrali ľubovoľnú oblasť obrazovky (t. j. veľmi pohodlné);
- po vytvorení obrazovky sa otvorí v pohodlnom editore, kde sa dá spracovať. Napríklad zmeniť veľkosť, pridať nejaké šípky, ikony a ďalšie prvky (ktoré ostatným vysvetlia, kde hľadať :));
- podpora všetkých populárnych obrazových formátov: bmp, jpg, png, gif;
- možnosť automatického načítania pri štarte Windows – vďaka čomu môžete ihneď (po zapnutí PC) robiť screenshoty bez toho, aby vás rozptyľovalo spúšťanie a konfigurácia aplikácie.
S nagit

Veľmi populárny program na snímanie obrazovky. Má obrovské množstvo nastavení a všetky druhy možností, napríklad:
- schopnosť robiť snímky konkrétnej oblasti, celej obrazovky, samostatnej obrazovky, posúvanie snímok obrazovky (t. j. veľmi veľké snímky obrazovky s výškou 1-2-3 strán);
- prevod jedného obrazového formátu na iné;
- existuje pohodlný editor, ktorý vám umožní presne orezať obrazovku (napríklad urobiť ju so zubatými okrajmi), prekryť šípky, vodoznaky, zmeniť veľkosť obrazovky atď .;
- podpora ruského jazyka, všetky verzie systému Windows: XP, 7, 8, 10;
- existuje možnosť, ktorá vám umožní robiť snímky obrazovky, napríklad každú sekundu (dobre alebo po časovom intervale, ktorý ste nastavili);
- možnosť ukladať snímky obrazovky do priečinka (navyše každá obrazovka bude mať svoj jedinečný názov. Šablónu pre nastavenie názvu je možné nakonfigurovať);
- schopnosť prispôsobiť klávesové skratky: napríklad nastaviť tlačidlá, kliknúť na jedno z nich - a obrazovka je už v priečinku alebo sa otvorí v editore pred vami. Pohodlné a rýchle!
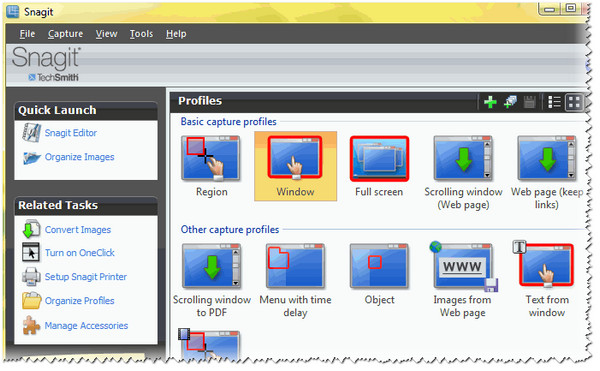
Možnosti snímky obrazovky v aplikácii Snagit
Program si zaslúži aj najvyššie hodnotenie, odporúčam úplne každému! Možno jediným negatívom je, že plne funkčný program stojí určité množstvo peňazí ...
Zelená strela
Ďalší skvelý program, ktorý vám umožní rýchlo získať obrazovku ľubovoľného webu (takmer za 1 sekundu! :)). Možno je to horšie ako predchádzajúce iba v tom, že nemá taký veľký počet možností a nastavení (aj keď možno pre niekoho to bude plus). Napriek tomu aj tie, ktoré sú k dispozícii, vám umožnia rýchlo a jednoducho urobiť celkom kvalitné snímky obrazovky.
V arzenáli programu:
- jednoduchý a pohodlný editor, v ktorom sú snímky obrazovky v predvolenom nastavení (môžete ich automaticky okamžite uložiť do priečinka a obísť editor). V editore môžete zmeniť veľkosť obrázka, krásne ho orezať, zmeniť veľkosť a rozlíšenie, použiť šípky a ikony na obrazovku. Vo všeobecnosti veľmi pohodlné;
- program podporuje takmer všetky populárne obrazové formáty;
- prakticky nezaťažuje váš počítač;
- vyrobené v štýle minimalizmu - t.j. nie je nič zbytočné.
Mimochodom, pohľad na editor je zobrazený na screenshote nižšie (taká je tautológia :)).
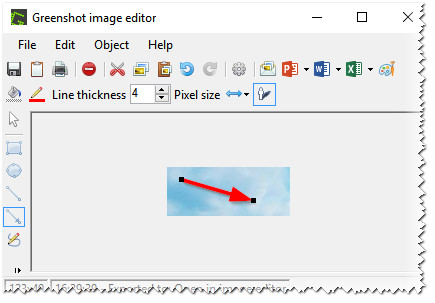
f rapuje
(Poznámka: špeciálny program na vytváranie snímok obrazovky v GAMES)
Tento program je navrhnutý špeciálne na vytváranie snímok obrazovky v hrách. A nie každý program dokáže vytvoriť obrazovku v hre, najmä preto, že ak program na to nie je určený, hra môže zamrznúť alebo sa objavia brzdy a vlysy.
Používanie Fraps je veľmi jednoduché: po inštalácii spustite obslužný program, potom otvorte sekciu ScreenShot a vyberte klávesovú skratku (pomocou toho, ktoré snímky obrazovky sa nasnímajú a odošlú do vybratého priečinka. Napríklad fotografia nižšie ukazuje, že tlačidlo F10 a snímky obrazovky sa uložia do priečinka „C:\Fraps\ScreenShots“).
V tom istom okne sa nastavuje aj formát snímky obrazovky: najobľúbenejšie sú bmp a jpg (ten vám umožňuje získať snímky obrazovky veľmi malej veľkosti, sú však o niečo horšie v kvalite bmp).
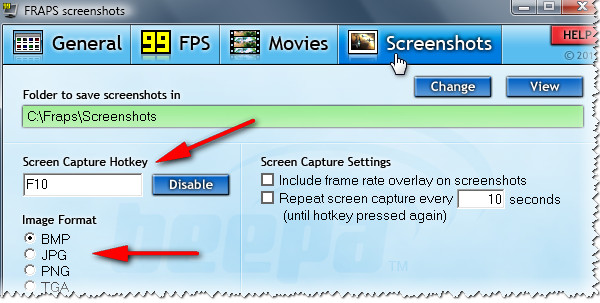
Fraps: Okno prispôsobenia snímky obrazovky
Príklad fungovania programu je uvedený nižšie.
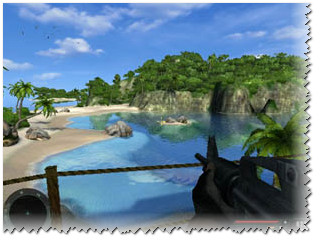
Snímka obrazovky z počítačovej hry Far Cry (malá kópia).
Mimochodom, aby sa snímky obrazovky ukladali na plochu a neodovzdávali sa na internet, stačí opraviť jeden prepínač v nastaveniach programu. Kliknite na ikonu programu v pravom dolnom rohu obrazovky a vyberte možnosť „kam uložiť“.
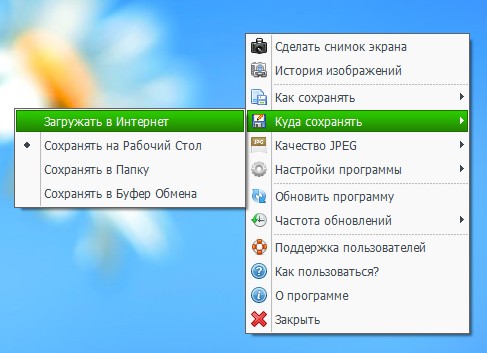
Kam nahrať snímky obrazovky - ScreenCapture
Okrem toho, ak si obrázky uložíte na plochu, môžete si vybrať formát, v ktorom sa budú ukladať: „jpg“, „bmp“, „png“. Škoda, že chýba "gif"...
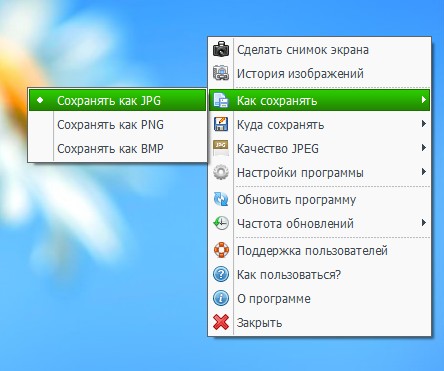
Ako uložiť snímky obrazovky: výber formátu
Vo všeobecnosti vynikajúci program, vhodný aj pre úplne začínajúcich používateľov. Všetky hlavné nastavenia sú umiestnené na viditeľnom mieste a možno ich ľahko zmeniť. Navyše je kompletne v ruštine!
Medzi nedostatky: Vyberiem pomerne veľký inštalačný program - 28 MB * (* pre tento druh programov - to je veľa). Rovnako ako chýbajúca podpora formátu gif.
Svetlá strela
(podpora ruského jazyka + minieditor)
Malý a jednoduchý nástroj na vytváranie a jednoduchú úpravu snímok obrazovky. Po inštalácii a spustení pomôcky na vytvorenie snímky obrazovky stačí kliknúť na tlačidlo „Preent Screen“ a program vás vyzve, aby ste vybrali oblasť na obrazovke, ako aj miesto, kam tento obrázok uložíte: na internete, na váš pevný disk na sociálnych sieťach.
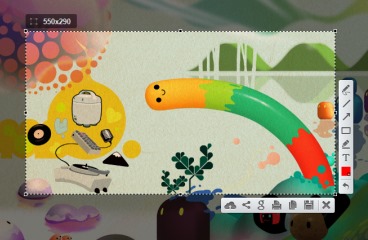
Light Shot - výber oblasti pre obrazovku.
Vo všeobecnosti je program taký jednoduchý, že nie je čo dodať :). Mimochodom, všimol som si, že s jeho pomocou nie je vždy možné zobraziť niektoré okná: napríklad pomocou video súboru (niekedy namiesto obrazovky - len čierna obrazovka).
J Strela
Stránka vývojára: http://jshot.info/
Jednoduchý a funkčný program na vytvorenie snímky obrazovky. Čo je obzvlášť príjemné, v arzenáli tohto programu je možnosť upravovať obrázok. Tie. po nasnímaní snímky oblasti obrazovky sa vám ponúkne výber z niekoľkých akcií: obrázok môžete okamžite uložiť – „Uložiť“ alebo ho môžete preniesť do editora – „Upraviť“.
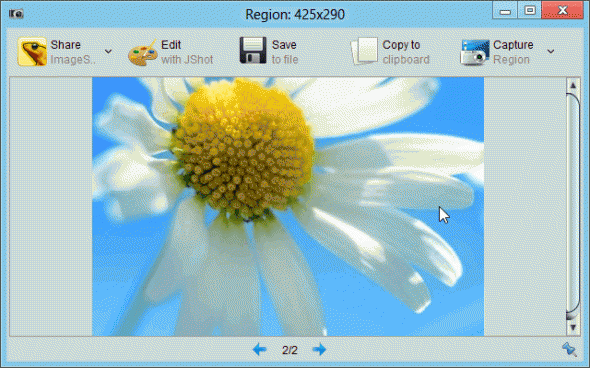
Takto vyzerá editor – viď foto nižšie
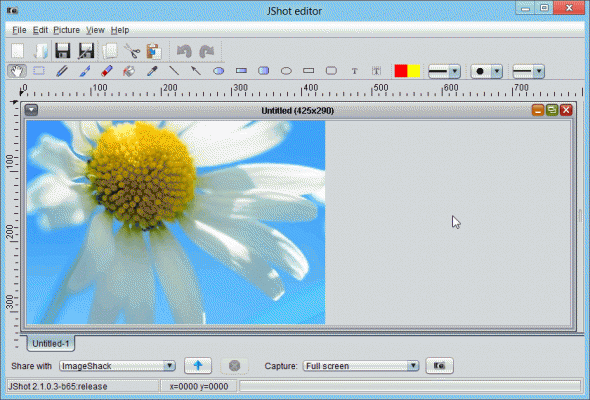
Tvorca snímok obrazovky
Veľmi "ľahký" (váži len: 0,5 MB) program na vytváranie screenshotov. Používanie je veľmi jednoduché: v nastaveniach vyberte „horúcu“ klávesu, potom na ňu kliknite a program vás vyzve na uloženie alebo zrušenie snímky obrazovky.
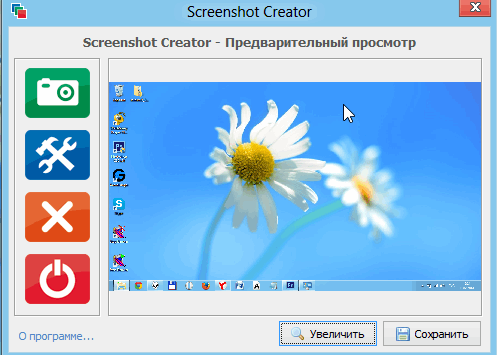
Screenshot Creator – urobená snímka obrazovky
Ak kliknete na tlačidlo Uložiť: otvorí sa okno, v ktorom budete musieť zadať názov priečinka a súboru. Vo všeobecnosti je všetko celkom jednoduché a pohodlné. Program pracuje veľmi rýchlo (aj keď je zachytená celá plocha), okrem toho je možné zachytiť časť obrazovky.
P icPick (v ruštine)
Veľmi šikovný program na úpravu snímok obrazovky. Po spustení ponúka niekoľko akcií naraz: vytvoriť obrázok, otvoriť ho, určiť farbu pod kurzorom myši a zachytiť obrazovku. Navyše, čo obzvlášť poteší - program je v ruštine!
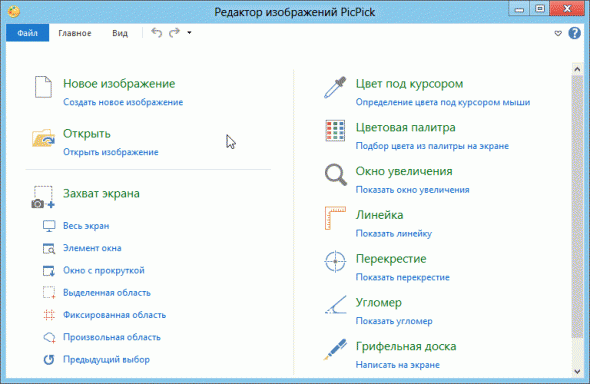
Editor obrázkov PicPick
Ako postupovať, keď potrebujete urobiť snímku obrazovky a následne ju upraviť? Najprv urobte snímku obrazovky, potom otvorte nejaký editor (napríklad Photoshop) a potom uložte. A predstavte si, že všetky tieto akcie možno vykonať jediným tlačidlom: obrázok z pracovnej plochy sa automaticky načíta do dobrého editora, ktorý zvládne väčšinu najpopulárnejších úloh!
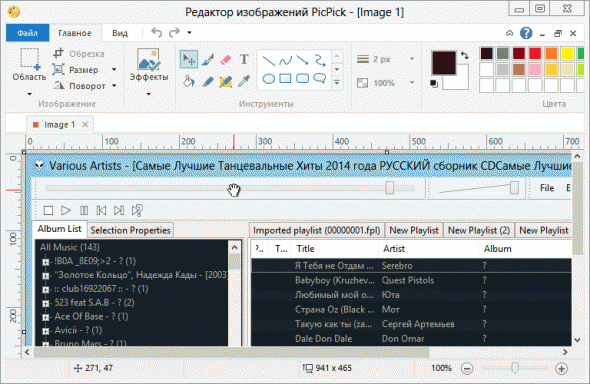
Editor obrázkov PicPick s pridanou snímkou obrazovky.
S hotnes
(S možnosťou automatického uverejňovania snímok obrazovky na internete)
Veľmi dobrý nástroj na snímanie obrazovky. Po odstránení požadovanej oblasti program ponúkne niekoľko akcií na výber:
- uložte obrázok na pevný disk počítača;
- uložiť obrázok na internete (mimochodom, automaticky umiestni odkaz na tento obrázok do schránky).
Existujú malé možnosti úprav: napríklad zvýraznenie určitej oblasti červenou farbou, maľovanie na šípku atď.
Shotnes Tools - Shotnes Tools
Pre tých, ktorí vyvíjajú webové stránky - príjemné prekvapenie: program má schopnosť automaticky preložiť akúkoľvek farbu na obrazovke do kódu. Stačí kliknúť ľavým tlačidlom myši na štvorcovú plochu a bez uvoľnenia myši sa presunúť na správne miesto na obrazovke, potom tlačidlo myši uvoľniť - a farba je definovaná v riadku "web".
Definujte farbu
S-creen Presso
(snímky obrazovky s rolovateľnými stránkami na vytváranie snímok obrazovky z veľkej nadmorskej výšky)
Jedinečný program na vytváranie snímok obrazovky s vysokou výškou (napríklad 2-3 strany vysoké!). Prinajmenšom táto funkcia, ktorá je v tomto programe, je zriedkavá a nie každý program sa môže pochváliť podobnou funkciou!
Dodám, že snímka obrazovky môže byť veľmi veľká, program vám umožňuje niekoľkokrát posunúť stránku a zachytiť všetko úplne!
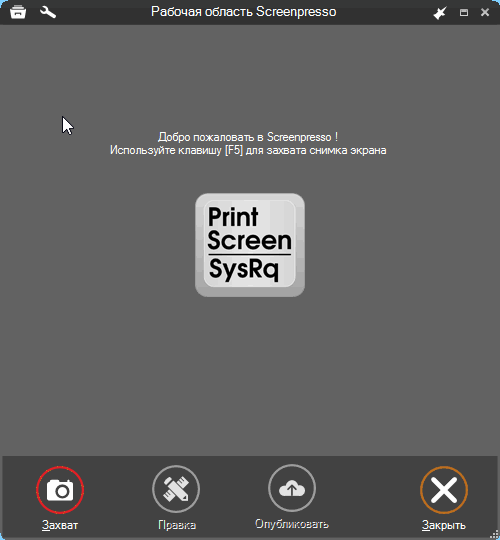
Pracovný priestor Screenpresso
Zvyšok je štandardný program tohto druhu. Funguje na všetkých hlavných operačných systémoch: Windows: XP, Vista, 7, 8, 10.
Mimochodom, pre tých, ktorí radi nahrávajú video z obrazovky monitora, existuje taká príležitosť. Je pravda, že na to existujú pohodlnejšie programy (napísal som o nich v tejto poznámke:).
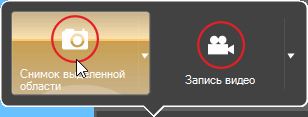
Nahrávanie videa / Snímka vybranej oblasti.
S horná obrazovka
(Poznámka: minimalizmus + ruský jazyk)
Veľmi malý program na snímanie obrazovky. Vyžaduje inštaláciu Net Framework 3.5. Umožňuje vykonať iba 3 akcie: uložiť celú obrazovku ako obrázok alebo vopred vybranú oblasť alebo aktívne okno. Program úplne neodôvodňuje svoj názov ...
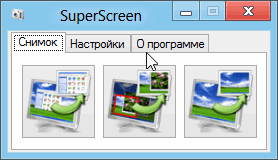
SuperScreen - okno programu.
E asy Capture
Tento program však plne ospravedlňuje svoje meno: v ňom sa snímky obrazovky robia ľahko a rýchlo, iba stlačením jedného tlačidla.
Mimochodom, čo poteší, v jej arzenáli sa okamžite nachádza minieditor, ktorý pripomína obvyklú farbu - t.j. môžete ľahko upraviť snímku obrazovky pred jej zverejnením ...
Inak sú funkcie pre programy tohto druhu štandardné: snímanie celej obrazovky, aktívneho okna, vybranej oblasti atď.
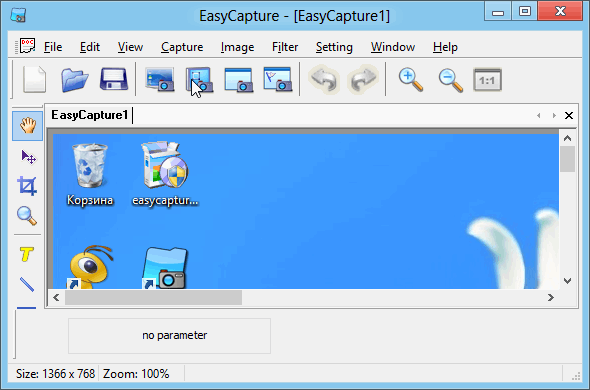
EasyCapture: hlavné okno.
C lip2Net
(Poznámka: jednoduché a rýchle pridávanie snímok obrazovky na internet + získanie krátkeho odkazu na obrazovku)
Pomerne populárny program na vytváranie snímok obrazovky! Pravdepodobne poviem banalitu, ale „lepšie raz skúsiť, ako 100-krát vidieť alebo počuť“. Odporúčam vám ho preto aspoň raz spustiť a skúsiť s ním pracovať.
Po spustení programu najskôr vyberte funkciu snímania časti obrazovky, potom ju vyberte a program túto snímku obrazovky otvorí v okne editora. Pozri obrázok nižšie.
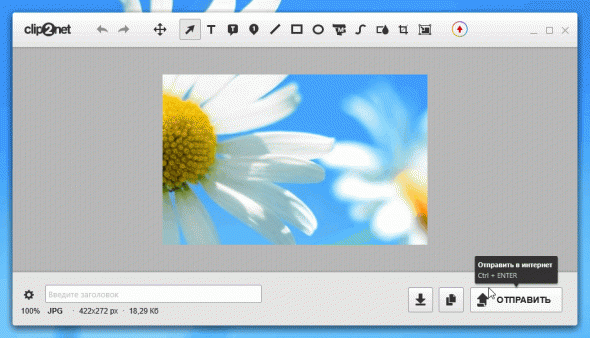
Clip2Net - snímka obrazovky časti pracovnej plochy.
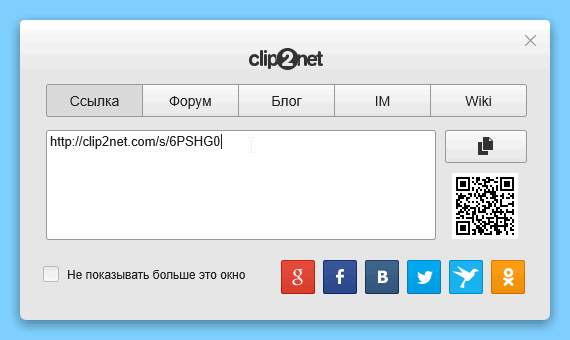
Výsledky zverejnenia obrazovky na internete.
-----------------------
Táto recenzia najlepších programov (podľa mňa) na snímanie obrazovky a vytváranie snímok obrazovky sa skončila. Dúfam, že sa vám bude hodiť aspoň jeden program na prácu s grafikou. Za doplnenie k téme - bol by som vďačný.
