Dávkové spracovanie fotografií vo Photoshope

Ahojte všetci! Dnes sa budeme zaoberať jednou z hlavných funkcií automatizácie v photoshop, a ako ich uviesť do praxe. Vytvoríme komplexnú akciu, zostavíme na jej základe Droplet a vykonáme dávkovú úpravu celého priečinka.
Časť I - Vytvorenie akcie
Krok 1 – Začnime!
Najprv presuňte všetky obrázky, ktoré potrebujete spracovať, do jedného samostatného priečinka. Otvorte niektorú z týchto fotografií.
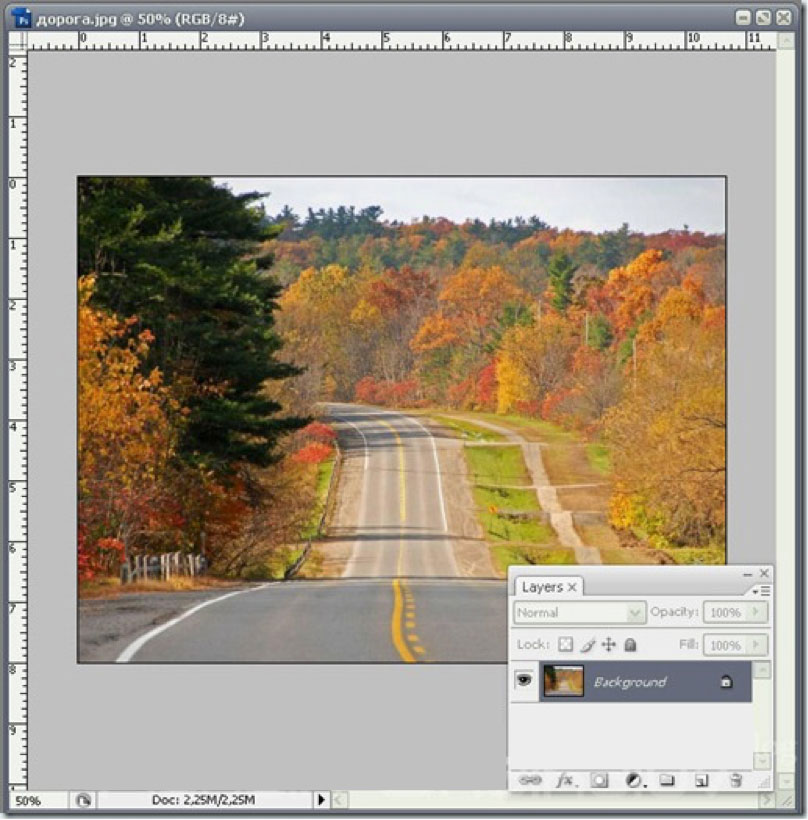
Používame ho na vytváranie akcií vo Photoshope.
Krok 2 - Nastavenie akcie.
Ak chcete začať, otvorte okno Akcie (prejdite na nasledujúcu cestu okno> Akcie alebo stlačte Alt + F9). Otvorí sa okno na vytvorenie novej skupiny akcií, pre ktorú musíte zadať ľubovoľný názov.
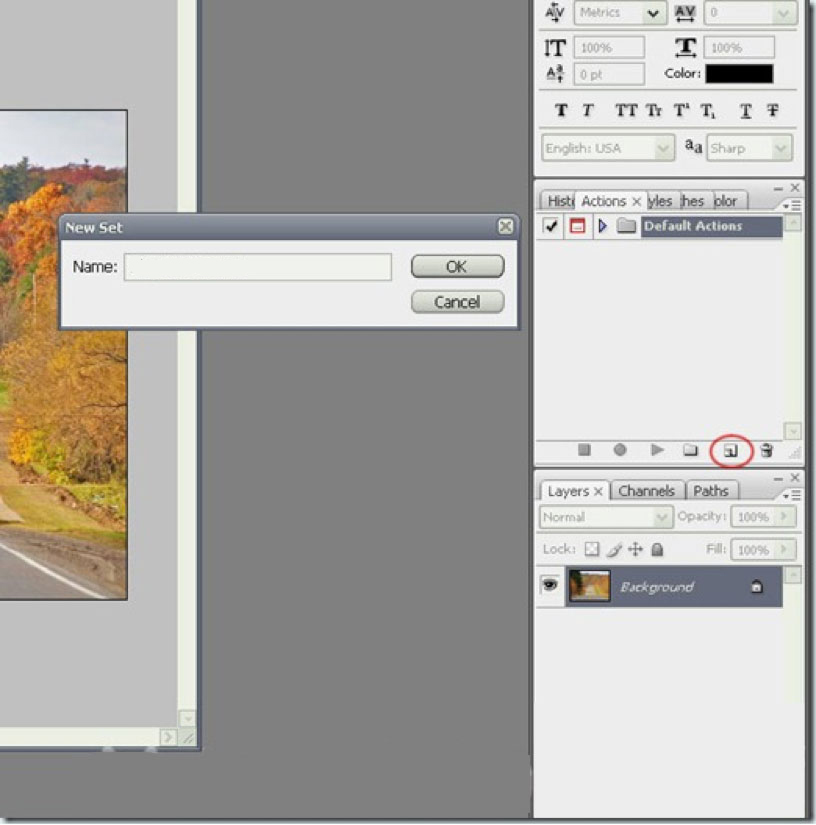
Po vytvorení skupiny vytvorme konkrétnu akciu. Kliknite na ikonu „vytvoriť novú akciu“ v spodnej časti panela akcií. Novú akciu nazvime „Vintage Halftone“.
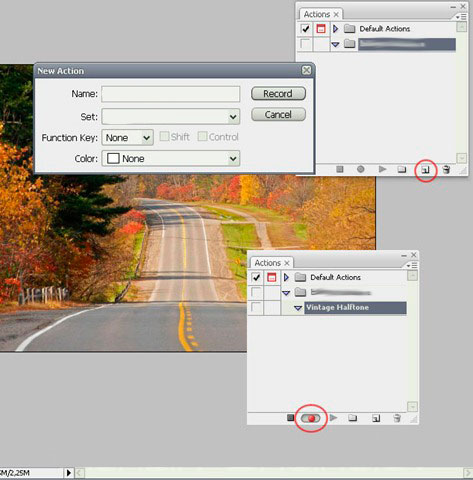
Po vytvorení si dávajte pozor na to, čo máte v spodnom paneli okna Akcie objavili sa tri malé ikony: stop, záznam a prehrávanie. Ak chcete pokračovať, musíte sa uistiť, že ikona nahrávania je aktívna.
Krok 3 - Zmena veľkosti obrázka
Vytvorme akciu. Po otvorení obrázka a aktivácii ikony záznamu začnime zaznamenávať kroky.
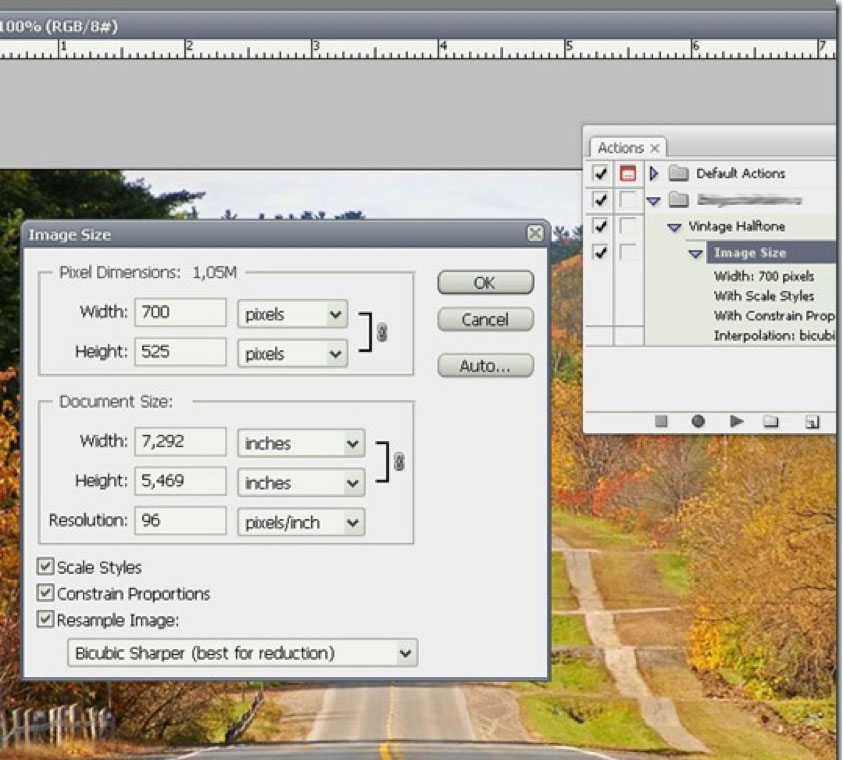
Prvým krokom je zmeniť veľkosť našej fotografie. Keďže plánujeme použiť obrázky vo webovej galérii, musíme zmenšiť ich veľkosť. Ak to chcete urobiť, prejdite na nasledujúcu cestu Obrázok> Veľkosť obrazu a nastavte hodnotu šírky na 700 px a začiarknite políčko, aby ste zachovali proporcie. Okrem toho musíte začiarknuť políčka Prevzorkovať obrázok a vyberte si Bicubic Shaper (najlepšie na redukciu).
Krok 4 - Skopírujte obrázok.
Teraz musíme obnoviť farby, ktorými maľujeme. Ak to chcete urobiť, môžete použiť kľúč D na klávesnici.
Nemeňte farby pomocou nástroja na výber farieb alebo kvapkadla.
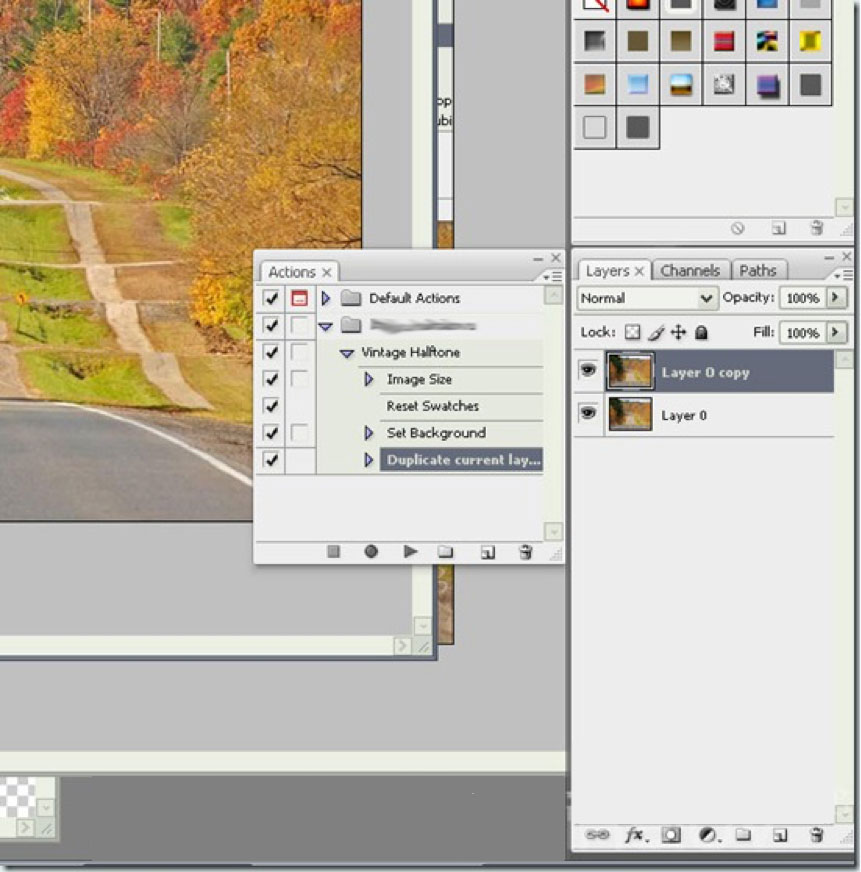
Potom dvakrát kliknite na vrstvu "Pozadie" v palete vrstiev. A kliknite na "OK"
Potiahnite vrstvu na ikonu “Skvelá nová vrstva”, čím vytvoríte kópiu vrstvy.
Uistite sa, že je vybratá možnosť "Kopírovanie vrstvy 0" a môžete prejsť na ďalší krok.
Krok 5 - Pridajte difúznu žiaru
Pridajte filter Diffuse Glow do vrstvy „Kópia vrstvy 0“. Zvýši sa tým osvetlenie a fotografia získa dramatický vzhľad. Poďme na ďalšiu cestu Filter > Filter Gallery a vyberte si Skreslenie> Difúzna žiara. Tu musíte nastaviť hodnotu, ako je znázornené na obrázku nižšie, a kliknite na tlačidlo OK.
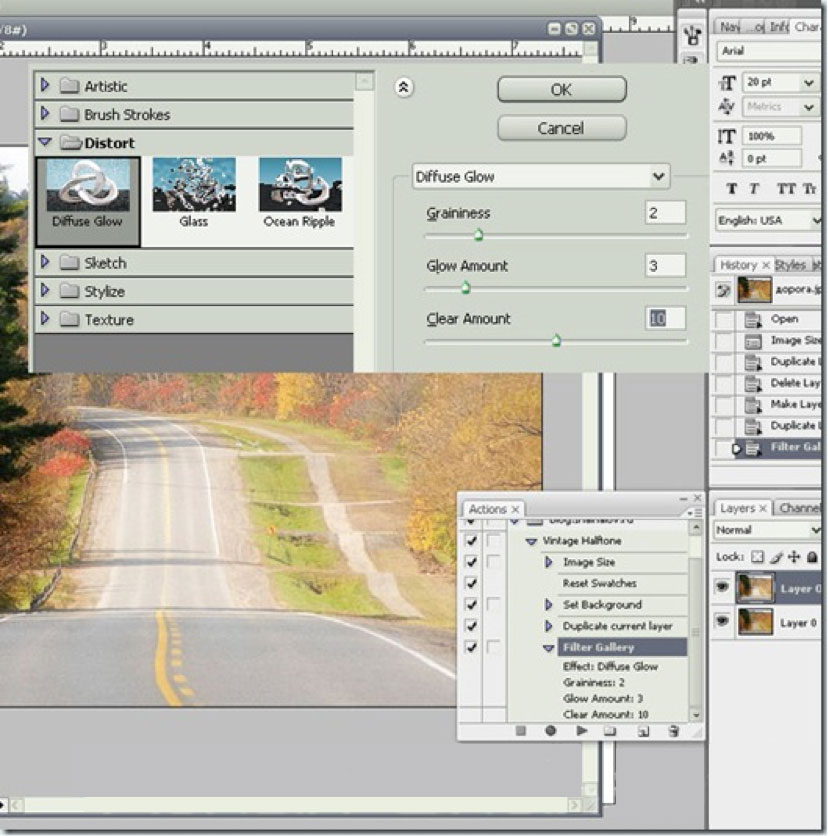
Krok 6 - ZmeniťNepriehľadnosťaZlúčiť vrstvy
Znížte nepriehľadnosť vrstvy „Kópia vrstvy 0“ na 75 %.
Ak chcete zmeniť nepriehľadnosť vrstvy, je lepšie nepoužívať posúvač, pretože pri zmene pomocou posúvača Photoshop zaznamenáva každý krok pre každé percento (100, 99, 98, 97 ... 75) a to nepotrebujeme .
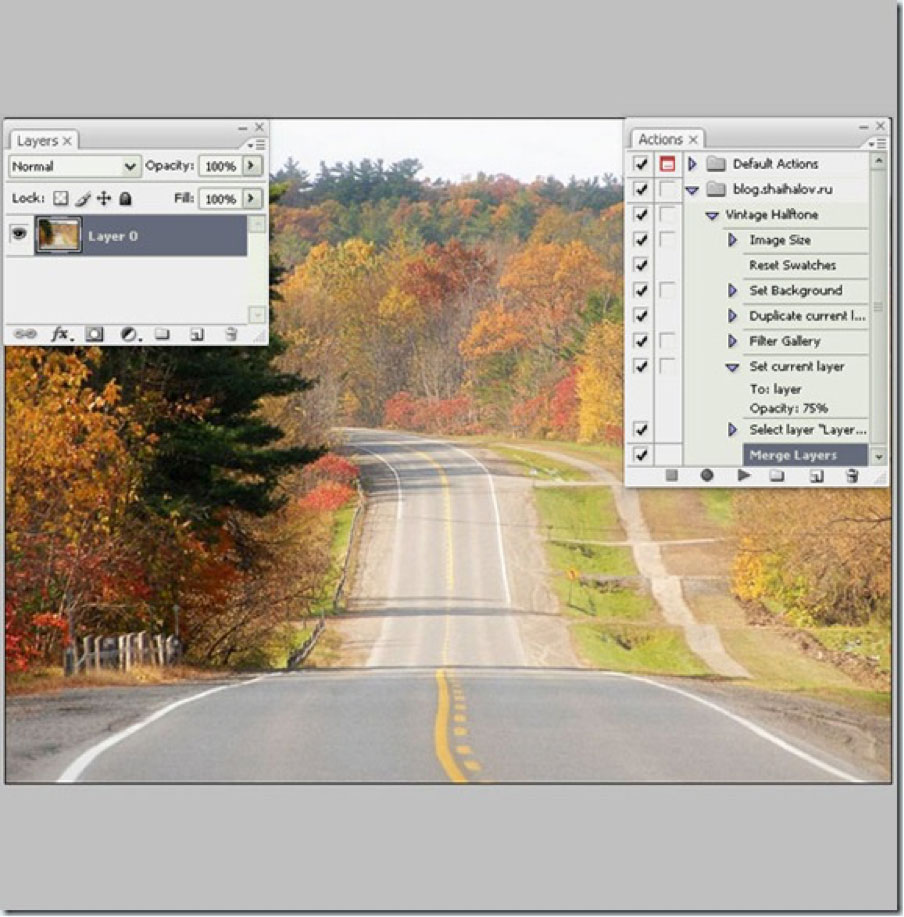
Posledná vrstva by sa mala nazývať "Kópia vrstvy 0".
Krok 7 - Gaussov filter rozostrenia
Duplikujte vrstvu "Kopírovanie vrstvy 0" ako sme to urobili predtým (krok 4).
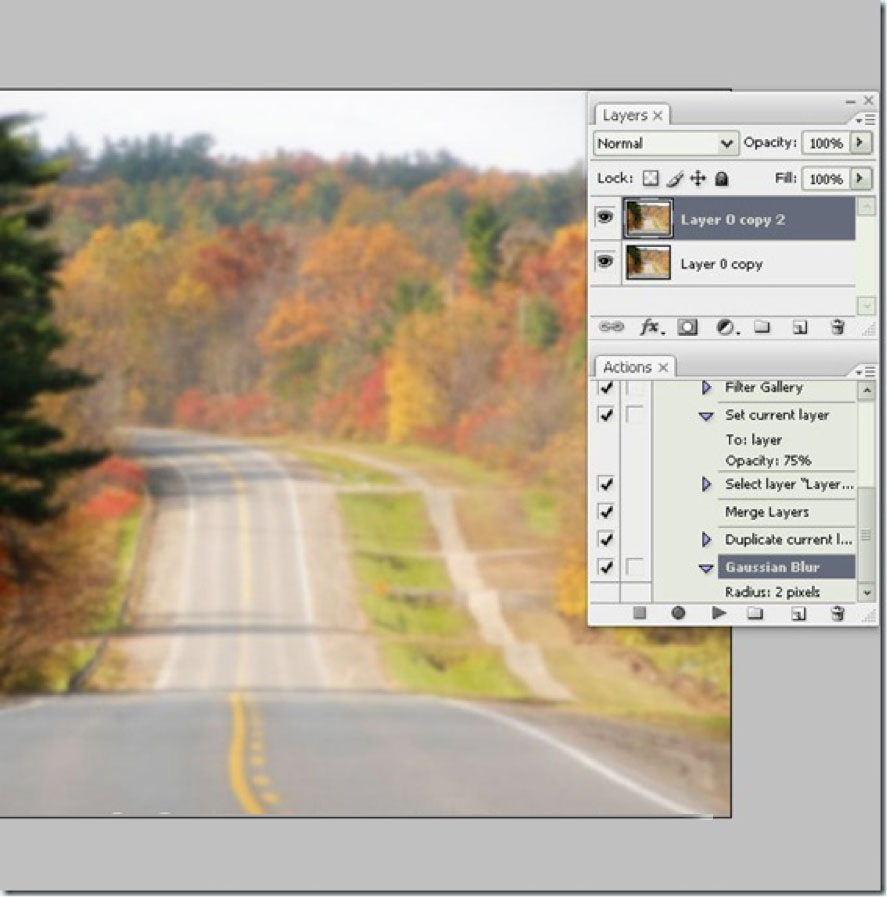
Uistite sa, že je vybratá možnosť "Vrstva 0 kópia 2" a prejdite na nasledujúcu cestu: Filter > Blur > Gaussian Blur, nastavte Polomer na 2px a kliknite na OK.
Krok 8 - Zmeňte režim miešania kópie.
Zmeňte režim prelínania "Vrstva 0 kópia 2" na Prekrytie.
Ak chcete experimentovať s rôznymi režimami prelínania, kliknite na tlačidlo Zastaviť v okne Akcie. Potom stlačte Record a vyberte požadovaný režim prelínania.
Nastavte hodnotu nepriehľadnosti na 70 %.
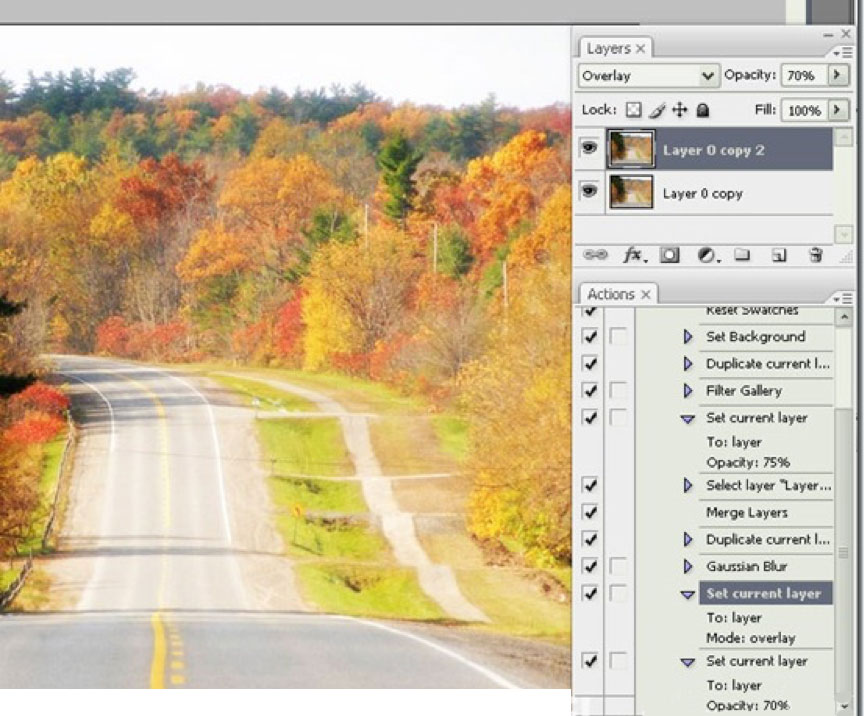
Krok 9 - Vytvorte výplň vrstvy
Teraz musíme do našej práce pridať čierne pozadie.
Ak to chcete urobiť, prejdite na nasledujúcu cestu: Vrstva > Nová vrstva výplne > Plná farba, kliknite na tlačidlo OK a vyberte farbu #000000 .
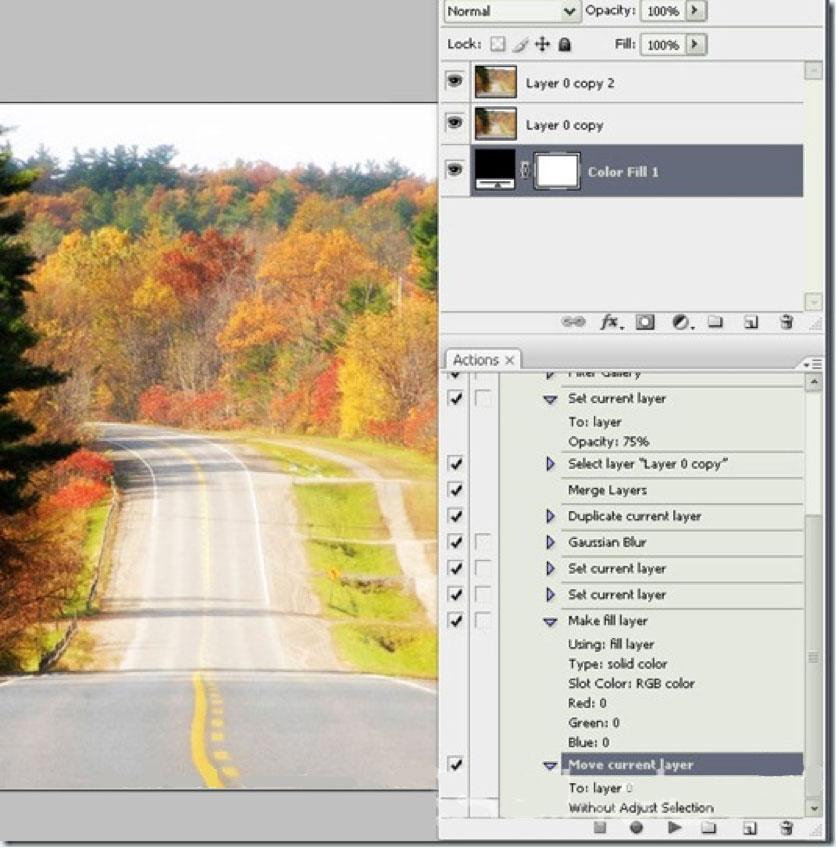
Presuňte vrstvu "Farebná výplň 1" úplne dole.
Krok 10 - Pridanie masky vrstvy
Kliknite na miniatúru „Kopírovanie vrstvy 0“ a prejdite na nasledujúcu cestu: Vrstva > Maska vrstvy > Skryť všetko.
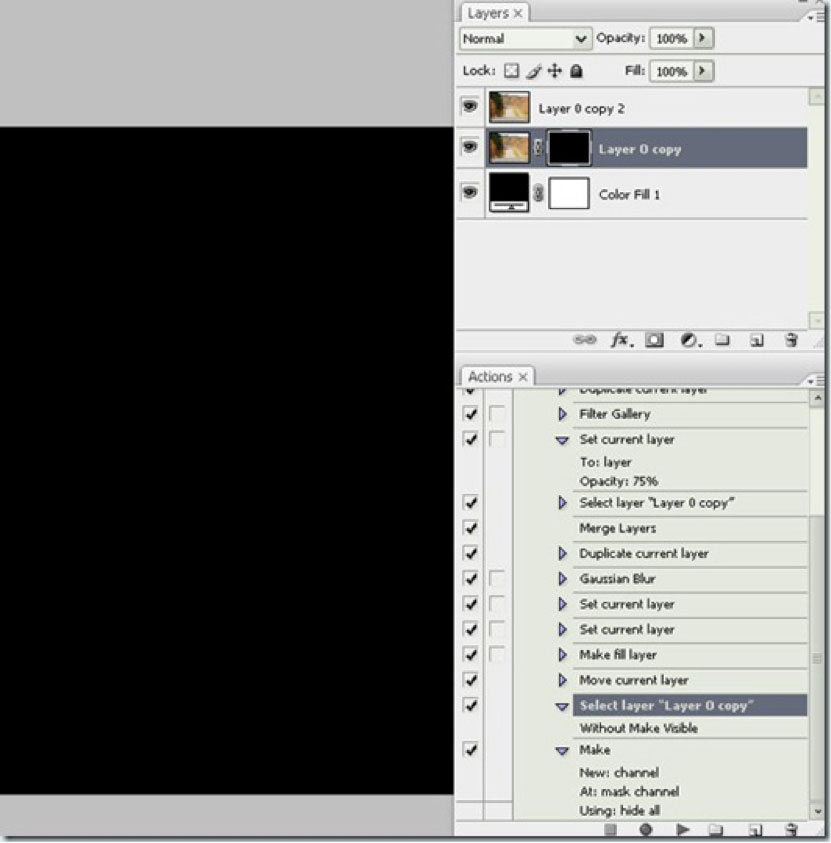
Krok 11 - Vyberte masku vrstvy
Teraz vytvoríme náhodný ťah na našich obrázkoch.
Po vytvorení masky vrstvy musíme kliknúť na jej miniatúru a následne všetko vybrať stlačením kombinácie Ctrl+A na klávesnici.
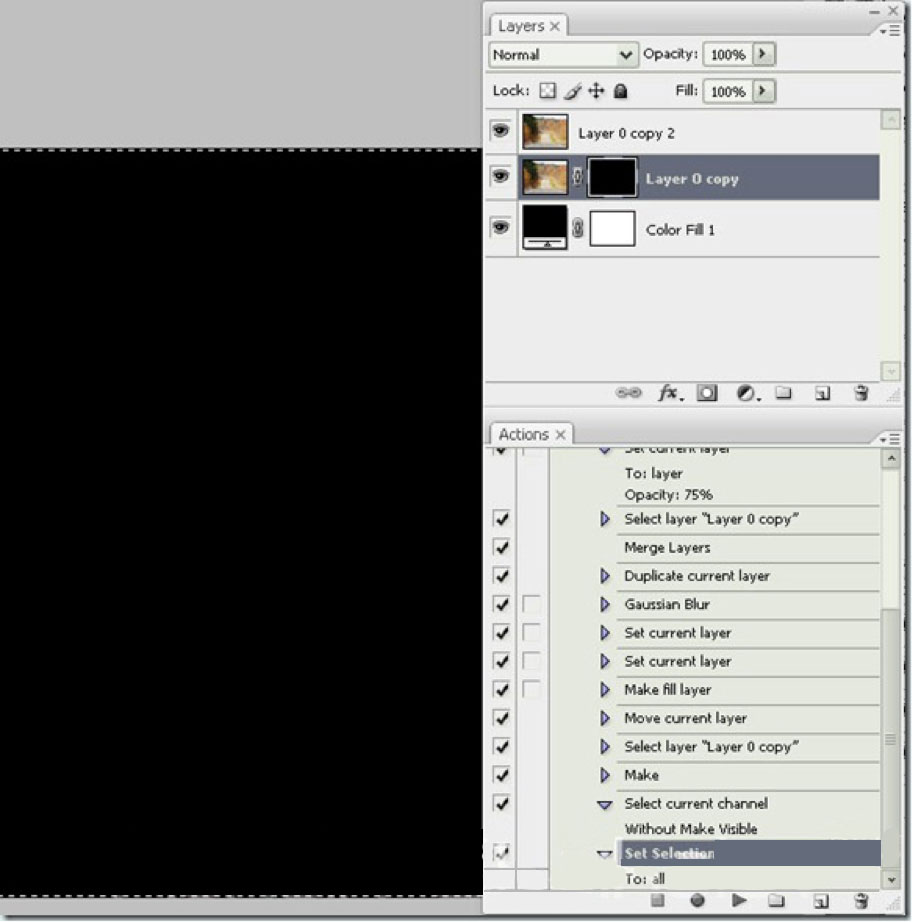
Toto je dôležitý krok, ak nekliknete na miniatúru masky vrstvy, skončíte s nesprávnym výsledkom.
Taktiež, keď vyberiete všetko, nemôžete použiť nástroj Marquee Tool a urobiť náhodný výber. Ak to urobíte, Photoshop uloží súradnice iba ako presné čísla pre tento konkrétny obrázok a nebude fungovať na inej fotografii.
Krok 12 - Transformácia výberu
Poďme si vybrať Nástroj Marquee v palete nástrojov. Kliknite pravým tlačidlom myši na výber a vyberte možnosť Výber transformácie.
Mali by ste venovať pozornosť hornému panelu, existujú dve hodnoty W a H (to sú šírka a výška, mala by byť hodnota 100%). Kliknite na štítok s malou retiazkou v strede a zmeňte hodnotu na 95%. Znížili sme tak oblasť výberu o 5 %. Kliknite na začiarkavacie políčko a použite transformáciu.
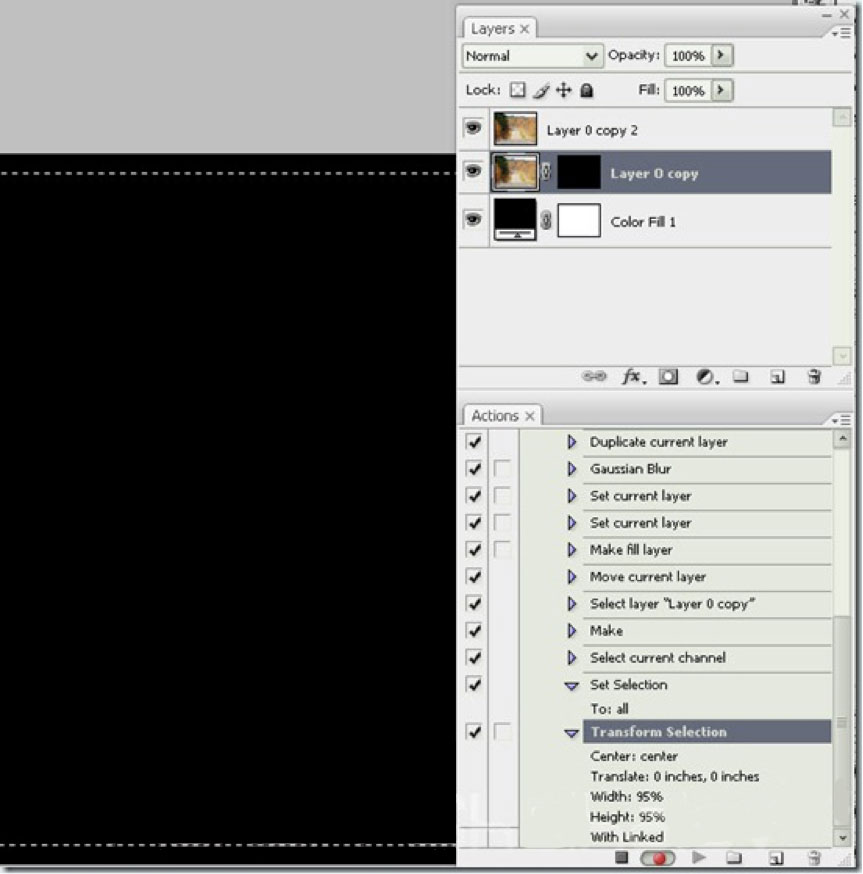
Krok 13 – Vytvorenie vlastného orámovania
Zmeňme výber ľubovoľne.
Uistite sa, že je vybratá maska "Kopírovanie vrstvy 0".
Potom prejdeme na nasledujúcu cestu: Vyberte položku > Spresniť okraj a nastavte hodnotu podľa obrázka nižšie a kliknite na tlačidlo OK.
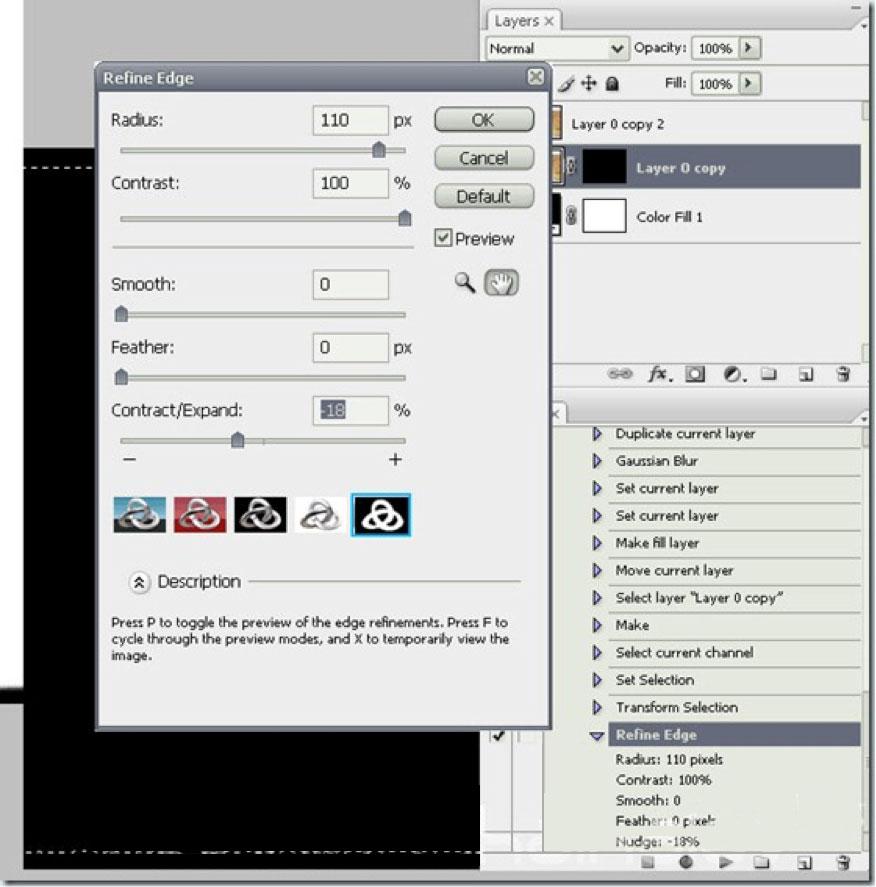
Mali by ste skončiť s niečím takýmto.
Ak pracujete s inou veľkosťou obrázka, mali by ste sa trochu pohrať s hodnotami Spresniť hrany.
Krok 14 - Výber výplne
Teraz vyplňte vybranú oblasť bielou farbou.
Obnovte farby pomocou klávesu D. Potom vyberte nástroj Marquee na palete nástrojov, kliknite pravým tlačidlom a vyberte Vyplniť... V dialógovom okne nastavte nastavenia podľa obrázka nižšie.
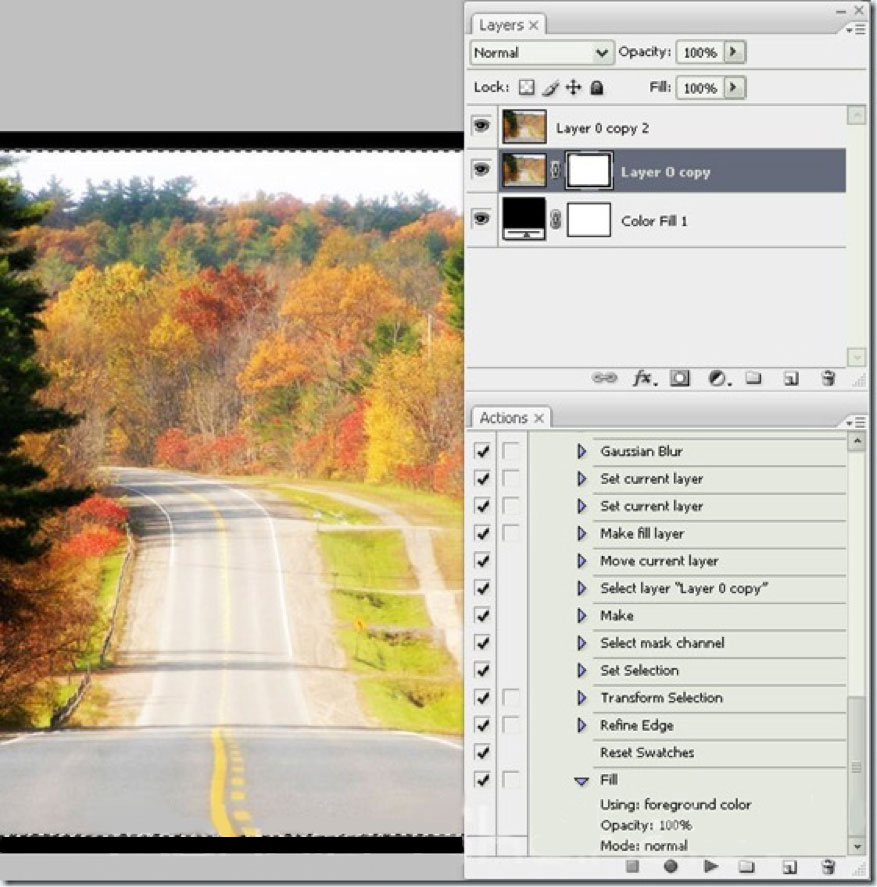
Výber zrušíte stlačením Ctrl + D.
Krok 15 - Kopírovať akcie
Teraz musíme zopakovať proces vytvárania vlastného okraja (kroky 10 až 14), ale tentoraz na vrstve „Vrstva 0 kópia 2“.
Na zjednodušenie práce je možné tieto akcie jednoducho duplikovať v okne „Akcie“.
Aby ste skopírovali kroky, musíte najprv vybrať "Vrstva 0 kópia 2". Zastavte nahrávanie.
Následne vyberieme (v okne Akcie) všetky fázy procesu vytvárania hraníc, t.j. z "Nastaviť výber" na krok pred Výberom "Vrstva 0 kópia 2".
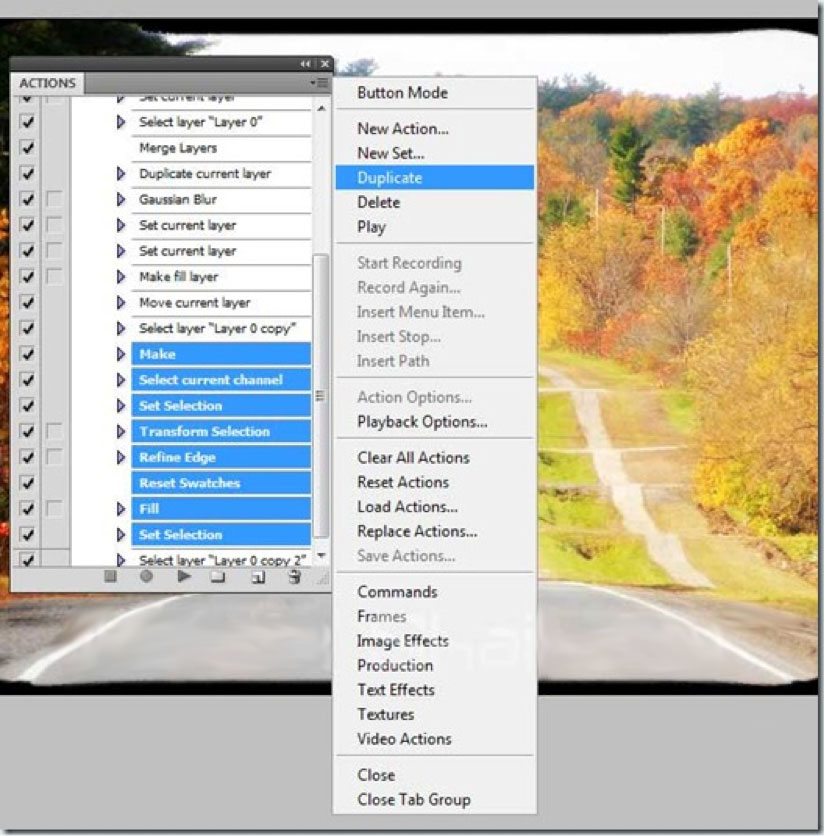
Kliknite na tlačidlo vpravo a vyberte možnosť Duplikovať. Budú skopírované.
Teraz je možné vybrané akcie jednoducho pretiahnuť pod krok „Vybrať 'Kópia 2 vrstvy 0'“. Po spustení prehrávania vybraných fragmentov.
Teraz kliknite na posledný krok v okne "Akcie" a začnite nahrávať.
Krok 16 - Poltónový vzor
Kliknite na miniatúru masky vrstvy „Kopírovať vrstvu 0.“ Ďalej prejdite na nasledujúcu cestu: Filter > Filter Gallery a prejdite na Skica> Poltónový vzor Tu musíte nastaviť hodnoty zobrazené na snímke obrazovky nižšie a potom kliknite na tlačidlo OK.
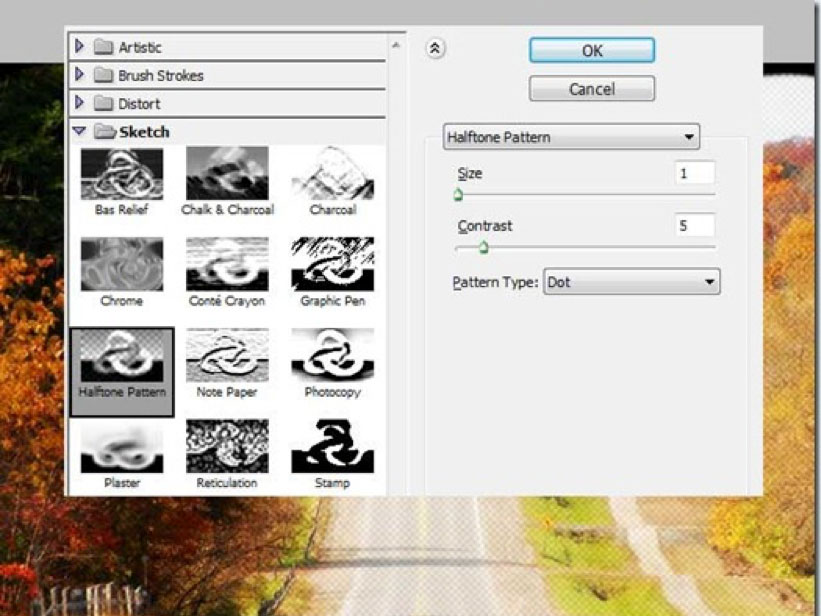
Krok 17 – Pridanie fotografického filtra
V palete vrstiev vyberte „Vrstva 0 kópia 2“ a potom prejdite na Vytvoriť novú výplň alebo Vrstva úprav > Fotografický filter, vyberte farbu (#957345) a nastavte Hustotu na 100 %. Stlačíme OK.
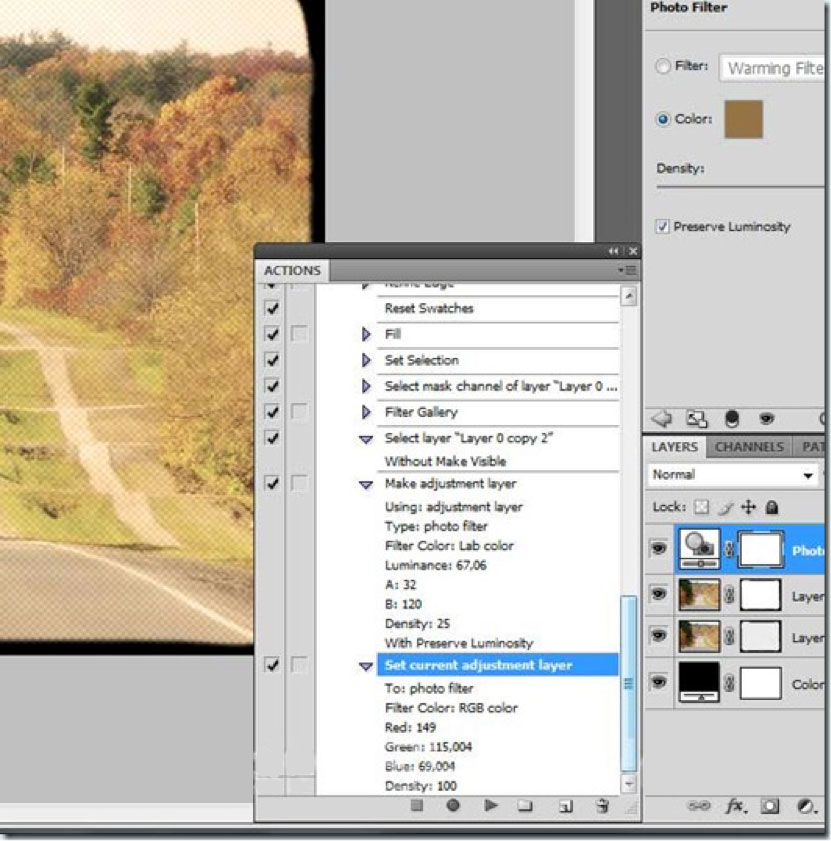
Krok 18 - Odtieň/sýtosť
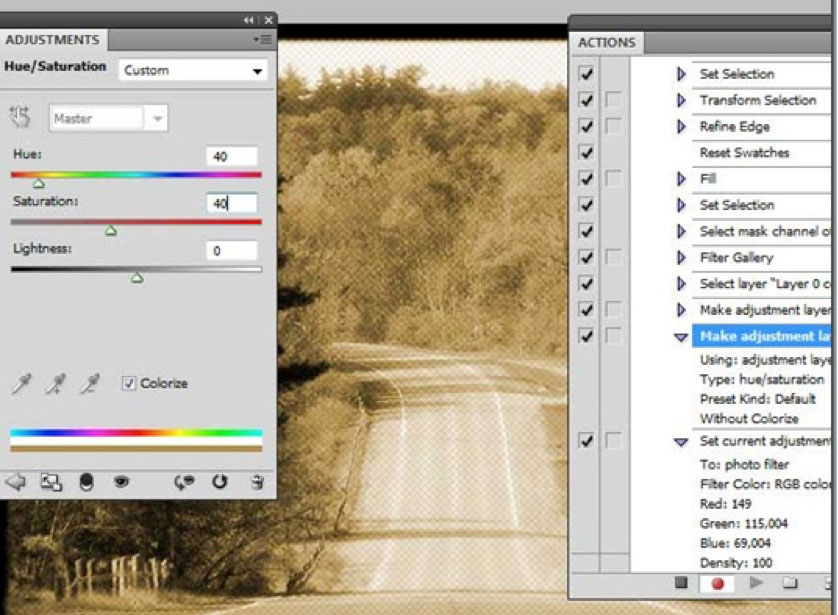
Krok 19 - Vyplňte novú vrstvu
Vytvorte novú vrstvu v palete Vrstvy a umiestnite túto vrstvu nad všetky ostatné vrstvy. Nechajme tomu názov „Vrstva 1“. Potom na klávesnici stlačíme kombináciu kláves Ctrl + A (vybrať všetko), potom vyberieme nástroj Marquee, klikneme pravým tlačidlom myši a vyberieme „Vyplniť ...“ použijeme farbu popredia. Všetko by malo byť vyplnené čiernou farbou.
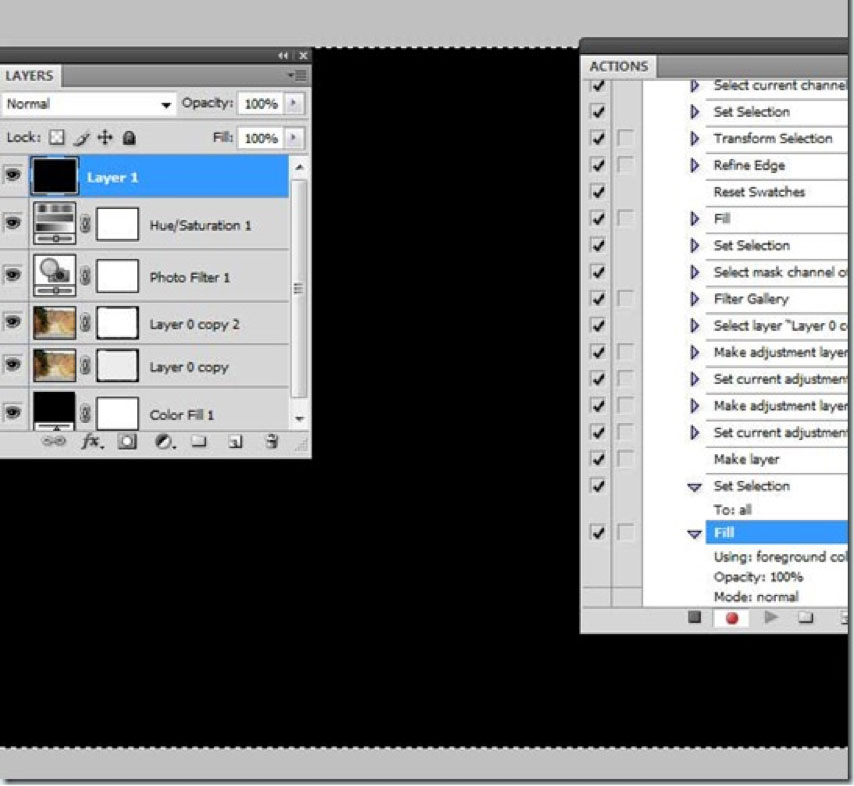
Krok 20
Teraz pridajme efekt Pattern Overlay do "Vrstva 1". Odporúčam použiť "Gray Granite" z balenia Grayscale Paper.
Krok 21 – Rasterizujte efekt vrstvy
Vytvoríme ďalšiu vrstvu.
Po jej vytvorení: Shift+kliknutím na "Vrstva 1" v palete Vrstvy vyberte obe vrstvy. A stlačením kombinácie kláves Ctrl + E zlúčite vybrané vrstvy.
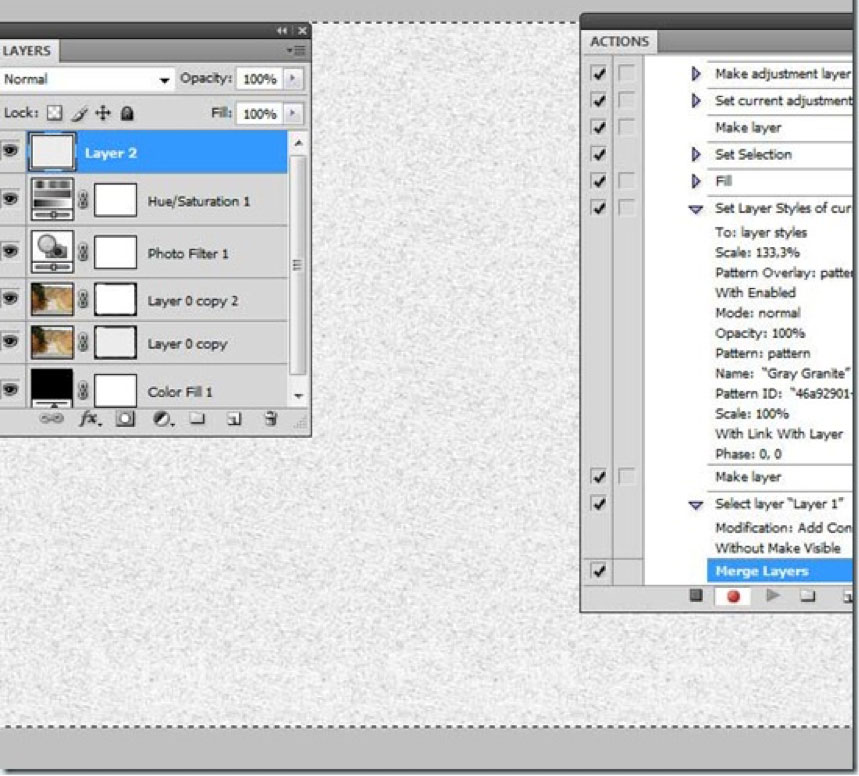
Krok 22 - Zmeňte režim prelínania a nepriehľadnosť
Zmeňte režim miešania "Vrstva 2" na Násobiť a nastavte nepriehľadnosť na 75%.
Krok 23 – Vyrovnajte obrázok
Vyberte všetky vrstvy v palete vrstiev. Kliknite pravým tlačidlom myši a vyberte možnosť Flatten image. Nakoniec v okne Akcie môžete kliknúť na tlačidlo Zastaviť.
To je všetko! Teraz môžete tieto akcie použiť na ľubovoľné obrázky.
Koniec I. časti – pozrite sa!
Stojí za to skontrolovať, ako správne fungujú naše akcie na iných obrázkoch. Ak to chcete urobiť, otvorte obrázok, nájdite našu akciu (Vintage Halftone) a stlačte tlačidlo prehrávania.
Pred pokračovaním by ste mali uložiť samotnú akciu.
Ak to chcete urobiť, vyberte v okne "Akcie" našu sadu akcií a potom prejdite na rozšírené možnosti (ikona v pravej hornej časti) a vyberte položku Uložiť akcie ... Zadajte názov pre svoju akciu a uložte ju kdekoľvek.
Po uložení môžete pristúpiť k dávkovej úprave.
Časť II - Dávková úprava
Krok 1 — Vytvorenie kvapky
Kvapky aplikujú akcie na jednu alebo viacero fotografií alebo dokonca na priečinok ich pretiahnutím na ikonu kvapky.
Kvapôčku môžete uložiť kdekoľvek a použiť ju toľkokrát, koľkokrát potrebujete. Ak chcete vytvoriť kvapôčku, prejdite na nasledujúcu cestu v ponuke Súbor > Automatizovať > Vytvoriť kvapôčku… Tu môžete vybrať veľa možností.
Najprv vyberte priečinok s pôvodnými obrázkami a uložte tam kvapôčku. Pre možnosť Play vyberte svoju súpravu a akciu Vintage poltón. Pre cieľový priečinok je lepšie zvoliť iný priečinok.
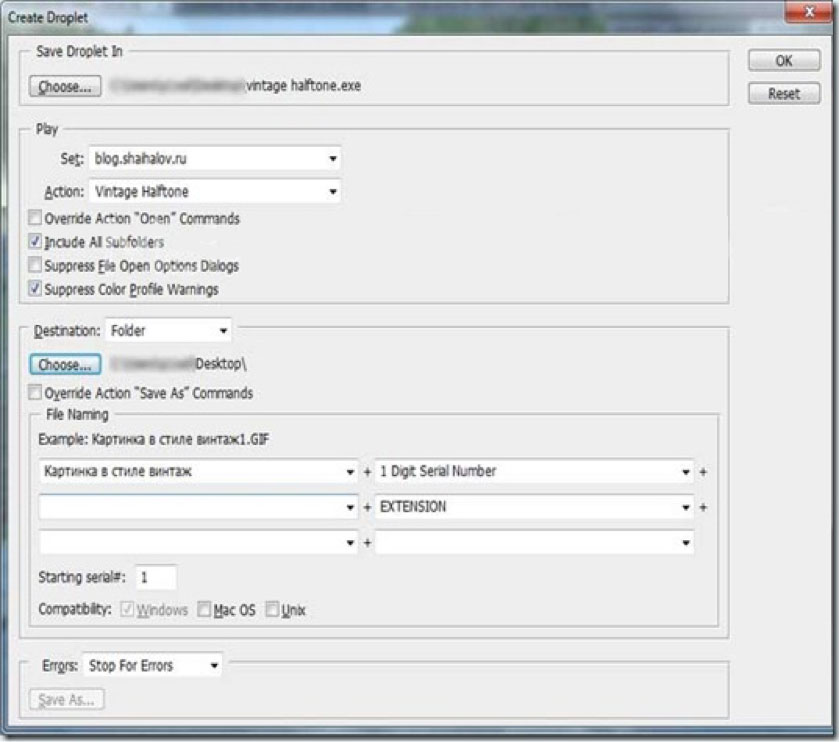
Okrem toho si môžete prispôsobiť názov výsledného obrázka pridaním vlastného textu, číselnej postupnosti, rozšírenia a zvoliť maximálnu kompatibilitu. Po nakonfigurovaní dropletu kliknite na tlačidlo OK.
Krok 2 - Práca s kvapôčkou.
Teraz otvorte priečinok s fotografiami. Vyberte a presuňte požadované fotografie na ikonu kvapky. Uvidíme, že Photoshop automaticky upraví vybrané fotografie a uloží ich do určeného priečinka.
Záver
Automatizácia akcií vo Photoshope niekedy ušetrí veľa času. Budúci dizajnéri, webmasteri a fotografi by ho mali vedieť používať.
Odporúčam vám vyskúšať tieto triky, aby ste ušetrili čas.
Žiadne súvisiace príspevky.
(0 hlasov . Priemer 0 z 5)
