Dávkové spracovanie obrázkov vo Photoshope
04/07/16 4KV tomto článku sa dozviete ako dávkové spracovanie fotografií a ako ho použiť na viacero obrázkov.
Čo vytvoríme
Vytvoríme akciu Photoshopu, ktorá zmení dĺžku našich obrázkov na 1000 pixelov, a potom túto akciu aplikujeme na viacero obrázkov súčasne. Funkcie automatizácie Photoshopu, ako sú akcie a dávkové spracovanie, sú k dispozícii už dlho, takže návod môžete absolvovať vo Photoshope CS3 a novších verziách:
Zdroje
Obrázky na spracovanie « Zúfalé prekrývanie farieb pre vašu grafiku»
Krok 1
Najprv vytvorte nový dokument s rozmermi 2000 x 1500 pixelov. To nám poskytne pracovný priestor na vytvorenie operácie dávkové spracovanie fotografií vo Photoshope:
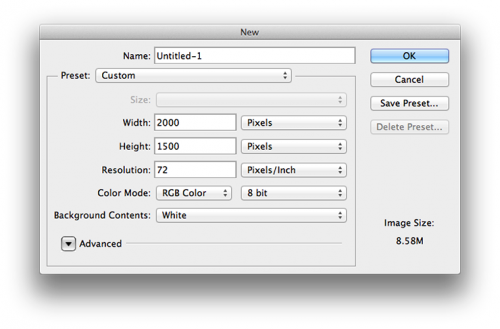
Krok 2
Prejdite do ponuky Okno> Operácie (Okno> Akcie), aby ste otvorili panel akcií. Kliknite na ikonu priečinka Vytvorte novú súpravu» (Vytvoriť novú sadu) v spodnej časti tably akcií a pomenujte skupinu « Akcie na zmenu veľkosti". Sady a operácie na paneli môžete presúvať kliknutím a potiahnutím:
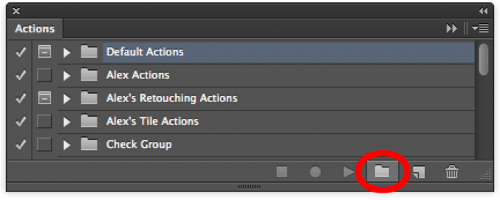
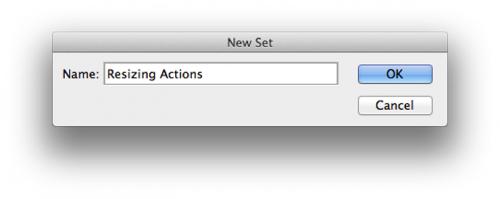
Krok 3
Kliknutím na vytvorenú sadu ju vyberiete. V rámci tejto sady vytvoríme našu operáciu, aby sme ju uložili na neskoršie použitie. Akcie mimo aplikácie Photoshop nemôžete ukladať a otvárať na inom počítači, pokiaľ nie sú prednastavené.
Kliknite na tlačidlo " Vytvorte novú operáciu» ( Vytvoriť novú akciu) a operáciu pomenujte "1000PX Wide" (" Šírka 1000px»):
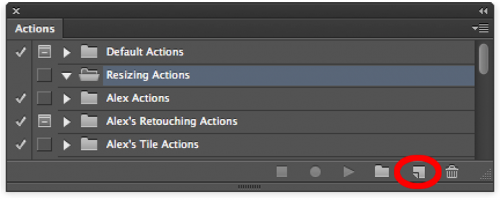
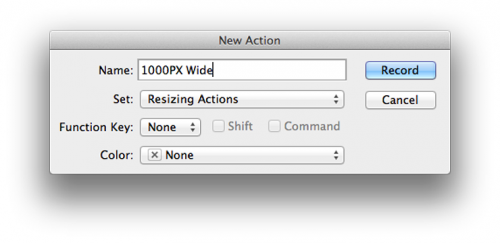
Krok 4
Stlačte tlačidlo "Nahrať" ( záznam), aby ste začali zaznamenávať svoju operáciu v tomto dávkovom editore fotografií. Všetko, čo teraz urobíte, bude krok za krokom zaznamenané pre neskoršie použitie pri dávkovom spracovaní. Prejdite do ponuky Obrázok > Veľkosť obrázka a nastavte šírku na 1000px. Uistite sa, že začiarkavacie políčka vedľa položky „ Štýly mierky» ( Štýly mierky), « Dodržujte proporcie» ( Obmedzte pomer), "Interpolácia" ( Prevzorkovať obrázok).
Nastavte rozbaľovaciu ponuku prevzorkovania na „ Bikubický automat» ( Bikubický automat). Kliknite na tlačidlo OK. Nerobte si starosti s nastaveniami veľkosti dokumentu, pretože operácia zapíše iba hodnoty pre označené polia, hodnotu šírky, ktorú sme zmenili, a nastavenia prevzorkovania v rozbaľovacej ponuke:
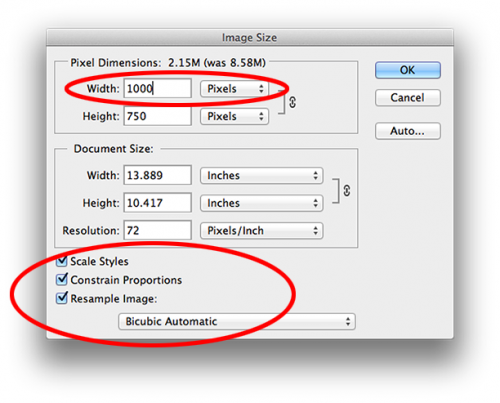
Krok 5
Teraz musíme uložiť náš obrázok do operácie, ktorú zaznamenávame. V opačnom prípade by sme si nezapísali príkaz Uložiť ako ( Uložiť ako) v prevádzke, ale dávkové spracovanie vyžaduje export správneho typu súboru. Prejdite do ponuky Súbor > Uložiť ako a uložte prázdny dokument ako jpeg. Začiarknite políčko " Vložiť farebný profil» ( Vložiť farebný profil). Kliknite na Uložiť ( Uložiť).
Nezáleží na tom, kam uložíte obrázok počas nahrávania operácie, pretože cieľový priečinok, do ktorého sa balík obrázkov uloží, zadefinujeme neskôr, ale určite musíte kliknúť na tlačidlo "Uložiť", aby ste určili typ súboru v operácia pre photoshop dávkové spracovanie photoshop:
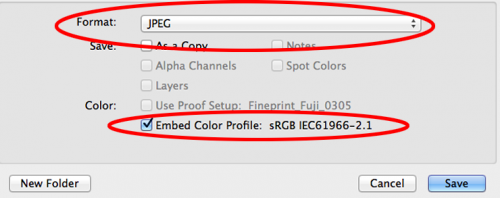
Krok 6
Vráťte sa na panel akcií a kliknite na ikonu „Stop“ ( zastaviť). Naša prevádzka je pripravená! Pozrite si kroky na zmenu veľkosti a uloženie obrázka, ktoré sme vykonali? Je to jednoduché:
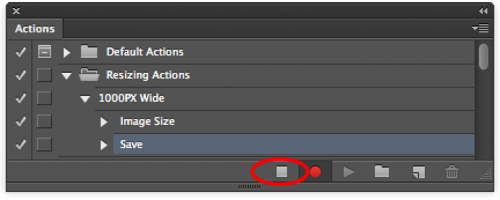
Krok 7
Ísť do Súbor > Automatizácia > Dávkové spracovanie otvoríte okno dávkového spracovania. Vyberte " Akcie na zmenu veľkosti“ z rozbaľovacej ponuky „Nastaviť“ ( nastaviť) a " 1000PX široký z ponuky prevádzky ( Akcie):
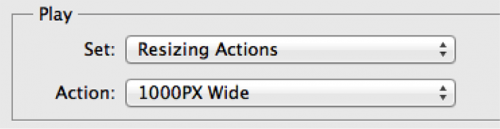
Krok 8
Stlačte Vybrať ( Vyberte si) v časti „Zdroj: priečinok“ ( Zdroj: Folder) a vyberte priečinok Distressed Paint Overlays, kam ste ho uložili. Zmeníme veľkosť týchto obrázkov:
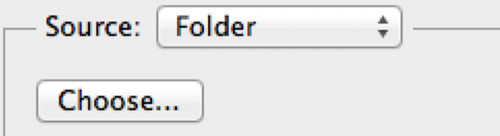
Krok 9
Nechajte pole " Ignorujte príkazy "Otvoriť".» ( Prepísať príkazy akcie „Otvoriť“.) nezačiarknuté, pretože sme počas nahrávania našej operácie neotvárali žiadne súbory. Lúka " Zahrnúť všetky podpriečinky» ( Zahrnúť všetky podpriečinky) tiež ponechajte nezačiarknuté, pretože skladový balík, ktorý používame, nemá žiadne podpriečinky.
polia " Potlačiť dialógové okná možností otvorenia súboru» ( Potlačiť dialógové okná Možnosti otvorenia súboru) a " Zakázať správy správy farieb» ( Potlačiť upozornenia farebného profilu) je potrebné skontrolovať, aby sa nepotvrdili zmeny parametrov pre každý obrázok v dávke.
Väčšina obrázkov JPEG bude mať vložený farebný profil sRGB, čo je predvolený pracovný RGB vo Photoshope, takže by aj tak nemali byť žiadne upozornenia systému správy farieb. Ak obrázok nemá vložený profil, Photoshop môže nastaviť pracovný profil na sRGB . Je dôležité, aby počas dávkového spracovania fotografií neboli žiadne kontextové dialógové okná, inak všetky ciele automatizácie zlyhajú:
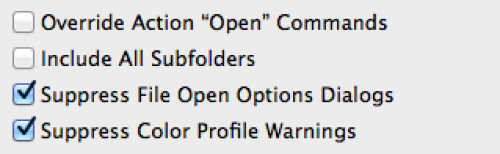
Krok 10
Vytvorte nový priečinok na pracovnej ploche. Pomenujte to Batch Process Images Resized. Vráťte sa späť a v okne dávkového spracovania Photoshopu ho nastavte ako cieľový priečinok. Uistite sa, že pole " Ignorujte príkazy "Uložiť ako".» ( Prepísať akciu Uložiť ako príkazy) je označený.
