Dávkové spracovanie vo Photoshope
Photoshop má mnoho užitočných funkcií, ktoré značne uľahčujú život fotografa alebo web dizajnéra. Jednou z týchto užitočných funkcií je dávkové spracovanie, ktoré vám umožňuje priviesť proces úpravy obrázka do plnej automatizácie. Táto funkcia bude veľmi výhodná v prípadoch, keď potrebujete spracovať veľké množstvo obrázkov podľa rovnakého princípu.
Napríklad máte asi dva tucty fotografií, ktoré treba urobiť rovnako veľké, čiernobiele a pridať jas. Akcie s každou fotografiou budú rovnaké – otvorenie, zrušenie sýtosti, pridanie jasu, orezanie a uloženie. Predstavte si, aký zdĺhavý a dlhý bude proces spracovania každej fotografie zvlášť. Funkcia dávkového spracovania vo Photoshope práve rieši tento problém a umožňuje vám zveriť všetky tieto únavné akcie programu. Princíp fungovania tejto funkcie spočíva v tom, že Photoshop zaznamenáva (pamätá si) všetky akcie používateľa a potom tieto akcie aplikuje v rovnakom poradí na vybrané obrázky (fotografie).
Poďme to celé uviesť do praxe. Urobme napríklad niekoľko obrázkov (fotiek) motýľov rôznych veľkostí.
Povedzme, že potrebujeme urobiť všetky fotky (obrázky) rovnako široké (450px), desaturovať (čiernobiele), pridať jas a uložiť vo vysokokvalitnom formáte jpg.
Najprv otvorte jeden z obrázkov (foto) pomocou programu Photoshop, v hornom menu vyberte "Okno" - "Operácie" alebo jednoducho stlačte kombináciu kláves "Alt + F9".
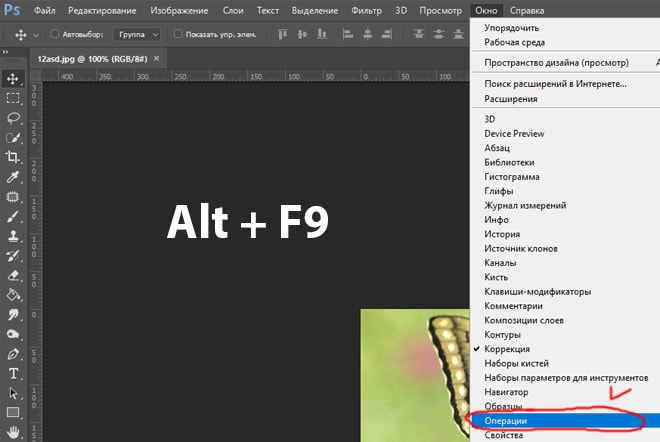
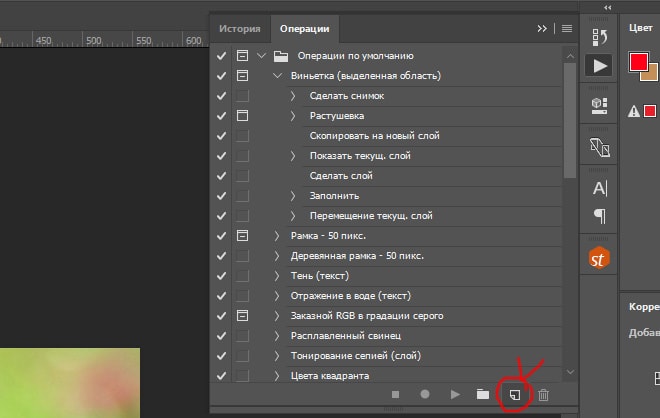
Potom do vyskakovacieho okna zadajte názov našej novej prevádzky, v tomto prípade "Motýle" a stlačte tlačidlo "Nahrať".
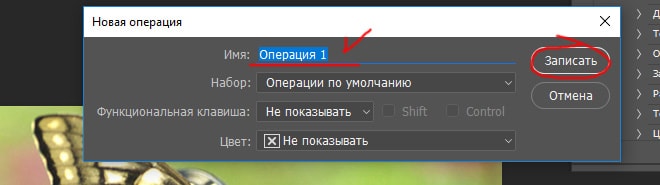
Po týchto manipuláciách začne Photoshop zaznamenávať všetky naše akcie, takže musíte konať jasne a v správnom poradí. A tak sa začalo nahrávanie a pre začiatok odomknite náš obrázok na paneli vrstiev vpravo kliknutím na zámok ľavým tlačidlom myši. Ak obrázok neodomkneme, nebudeme ho môcť upravovať.
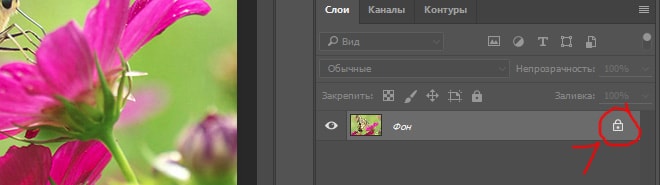
Ikona zámku pre vrstvu obrázka zmizla, čo znamená, že je odomknutá, teraz si nastavíme šírku obrázka, ktorú potrebujeme (450 pixelov). Ak to chcete urobiť, v hornom paneli s ponukami vyberte „Obrázok“ - „Veľkosť obrázka“ alebo stlačte kombináciu klávesov „Alt + Ctrl + I“.
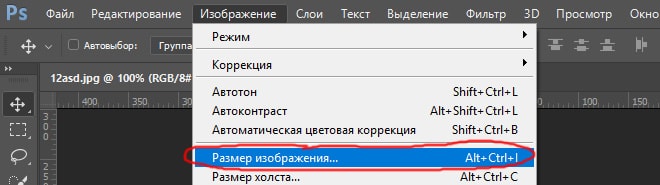
V okne, ktoré sa otvorí, nastavte požadovanú šírku obrázka (450 pixelov), pričom musíte stlačiť tlačidlo na fixáciu veľkosti, aby sa šírka obrázka zmenila úmerne k výške, inak bude obrázok skreslený.
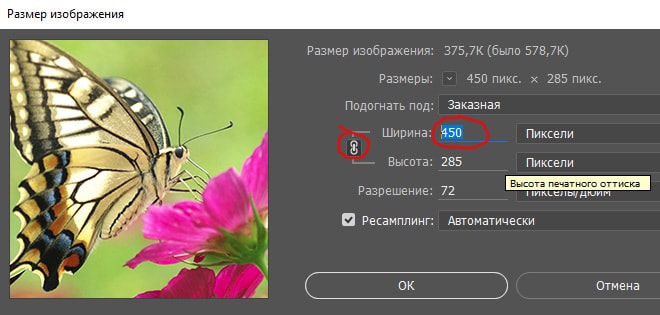
Nastavte požadovanú šírku a kliknite na tlačidlo "OK". Ďalším krokom je desaturácia fotografie, t.j. urobte to čiernobiele, preto v hornom paneli s ponukami vyberte „Obrázok“ - „Zrušiť nasýtenie“ alebo stlačte kombináciu klávesov „Shift + Ctrl + U“.
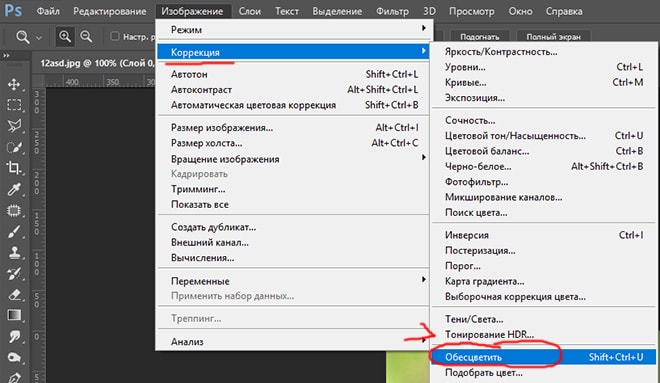
Teraz pridajte jas, v hornom paneli s ponukami vyberte „Obrázok“ - „Korekcia“ - „Jas / Kontrast“.
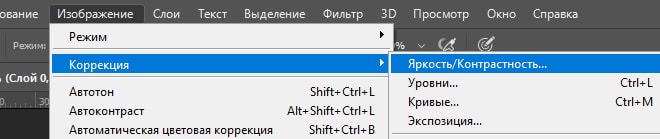
Vo vyskakovacom okne nastavte posúvač jasu, povedzme 40, a kliknite na tlačidlo "OK".
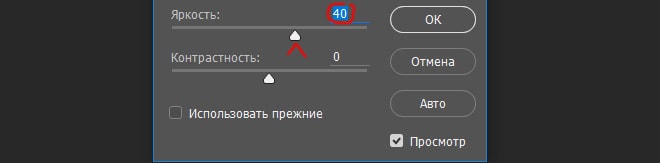
Posledným krokom je uloženie obrázka vo vysokokvalitnom jpg. Ak to chcete urobiť, v hornom paneli s ponukami zvoľte "Súbor" - "Exportovať" - "Uložiť pre web" alebo kombináciu kláves "Alt + Shift + Ctrl + S" a v zobrazenom okne nastavení vyberte formát JPG a nastavte hodnotu kvality na 80, potom kliknite na tlačidlo "Uložiť" a vyberte miesto na uloženie nášho obrázka.
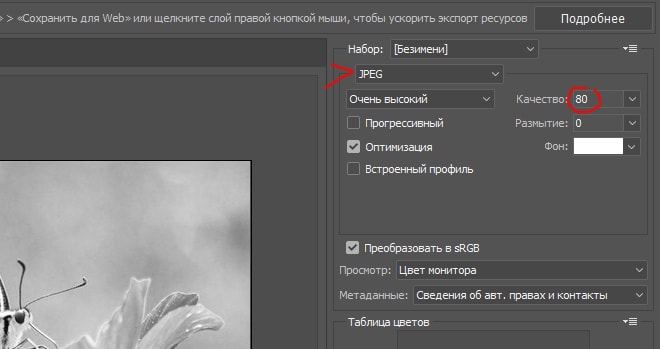
A posledným krokom je zatvorenie okna s upraveným obrázkom, stačí ho zavrieť bez uloženia zmien.

Teraz venujme pozornosť oknu operácií, v ktorom sa celý ten čas krútil záznam o našich akciách. Zastavme nahrávanie stlačením tlačidla stop, uvidíme, že červená bodka zhasla, t.j. záznam aktivity sa zastavil. Teraz môžete vidieť, že sme vytvorili operáciu s množstvom akcií, všetky akcie, ktoré sme vykonali, zaznamenal Photoshop a sú uvedené v poradí.
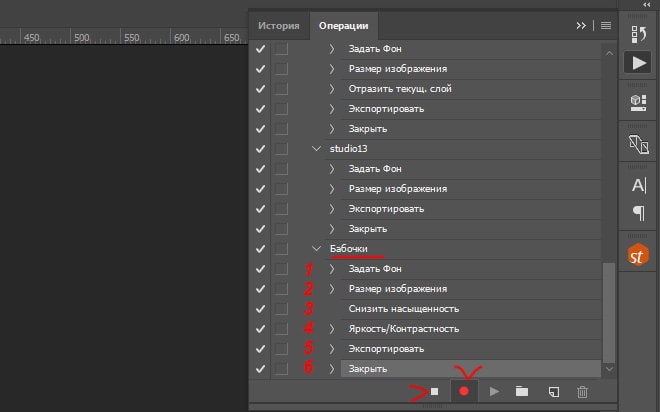
Teraz môžeme operáciu, ktorú sme vytvorili v dávkovom spracovaní, aplikovať na všetky obrázky (fotografie), ktoré potrebujeme. Ak to chcete urobiť, v hornom paneli ponuky vyberte „Súbor“ - „Automatizácia“ - „Dávkové spracovanie“ a v zobrazenom okne nastavte nasledujúce nastavenia:
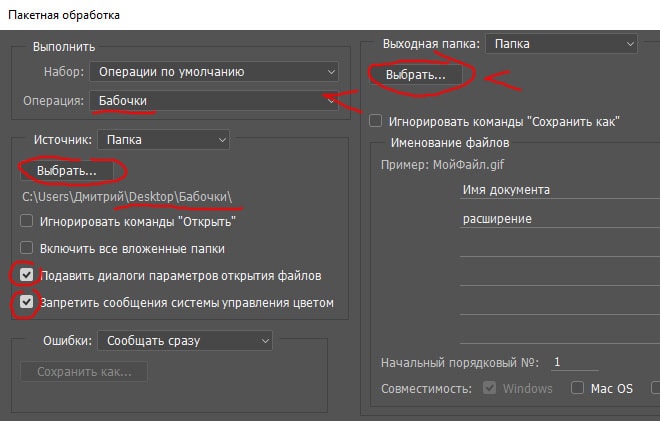
1) V časti „Operácia“ vyberte operáciu, ktorú sme vytvorili.
2) V položke „Zdroj“ stlačením tlačidla „Vybrať“ vyberte priečinok s našimi obrázkami „Fotografie“, ktoré budú spracované;
3) Začiarknutím políčok potlačíte dialógové okná a deaktivujete správu farieb;
4) V položke „Výstupný priečinok“ stlačením tlačidla „Vybrať“ vyberte priečinok v počítači, do ktorého sa budú ukladať spracované snímky.
5) Kliknite na tlačidlo "OK".
Výsledkom je, že Photoshop automaticky spracuje všetky vaše obrázky podľa zadanej operácie.
