Prehľad operačného systému Chrome OS od spoločnosti Google
Myšlienka vytvorenia nového operačného systému Chrome OS vytvoreného špeciálne pre mobilné počítače na základe už vytvoreného webového prehliadača vyzerá prinajmenšom zvláštne. Aj keď, ak sa pozriete z druhej strany, je zrejmé, že majitelia netbookov trávia väčšinu času čítaním webových stránok a cloudové služby, ktoré sa stali populárnymi, už dokážu nahradiť mnohé programy pre stolné počítače, ako napríklad Microsoft Office a dokonca aj Adobe Photoshop.
Dobrou pomôckou pri takomto podniku môže byť obrovské číslo vytvorené pre prehliadač Google, ktoré nájdete v internetovom obchode s aplikáciami Chrome. Po zložení všetkých týchto komponentov sa ukazuje, že operačný systém Chrome má aspoň veľkú šancu dostať sa do vášho notebooku ako plnohodnotný operačný systém.
Pretekajte s časom
Existujú informácie, že špecialisti Google začali s vývojom Chrome OS už v roku 2009. V tých rokoch veľké množstvo odborníkov kritizovalo koncept cloudového operačného systému vytvoreného iba na základe . Neustála potreba pripojenia na internet výrazne obmedzovala rozsah takéhoto operačného systému. Treba povedať, že samotný prehliadač Chrome nijako nezažiaril a iba si „vybudoval svaly“ na boj s konkurenciou ako Internet Explorer a Mozilla Firefox.
V roku 2010, rok po začatí prác na OS, bol širokej verejnosti predstavený prototyp notebooku s kódovým označením Cr-48, na ktorom bežal Chrome OS. Práve toto zariadenie sa stalo prvým zo stále malého radu Chromebookov.
Už dnes sa ponuka notebookov s nainštalovaným Chrome OS výrazne rozšírila a môže sa pochváliť výrobcami ako Acer a Samsung. Vytvárajú „Chromebooky“ na pusinke procesora Intel Atom a dokonca aj na základe výkonnejších čipov Intel Celeron.
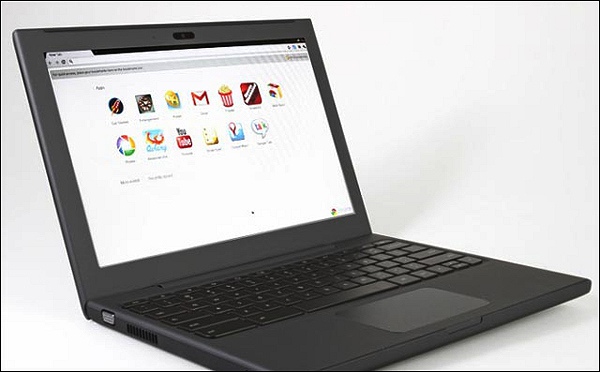
Ak chcete vyskúšať nový operačný systém Chrome OS (môžete si ho stiahnuť tu: chromeos.hexxeh.net), nie je vôbec potrebné kupovať úplne nový Chromebook, najmä preto, že ceny sú stále na pomerne vysokých úrovniach. Operačný systém od spoločnosti môžete jednoducho spustiť na svojom starom počítači. Aj keď so zastaraným hardvérom sa môžu vyskytnúť problémy pri spustení.
Spôsoby inštalácie operačného systému na USB a virtualizáciu cez VirtualBox nájdete tu: www.3dnews.ru
Racionálny prístup
V súčasnosti je operačný systém od spoločnosti Google vo vývoji a jeho správna činnosť na všetkých zariadeniach nie je výrobcom garantovaná. Jedinou výnimkou je niekoľko modelov počítačov navrhnutých špeciálne pre tento OS. Preto neodporúčame inštalovať tento „raw“ operačný systém na váš pracovný počítač. Ak chcete vykonať skúšobné testovanie operačného systému, zapíšte ho na externý disk alebo pamäťovú kartu alebo ho použite na spustenie odtiaľ.
Autorizácia v systéme
O začiatku sťahovania Google Chrome OS sa dozviete z loga Chromium, ktoré sa zobrazí na obrazovke.
Tento nápis na obrazovke by nemal byť prekvapivý, pretože webový prehliadač Chromium, ktorý je základom našej verzie Chrome OS, je tiež vytvorený spoločnosťou Google a jeho jediným rozdielom od pôvodného Chrome je, že je to open source.
Na našom zariadení sa operačný systém spustil pomerne rýchlo – od výberu zavádzacieho zariadenia po zobrazenie autorizačného okna uplynulo menej ako 15 sekúnd.
Na rôznych počítačoch však môže byť čas zavádzania odlišný, všetko závisí od výkonu procesora a rýchlosti čítania údajov z interného disku.
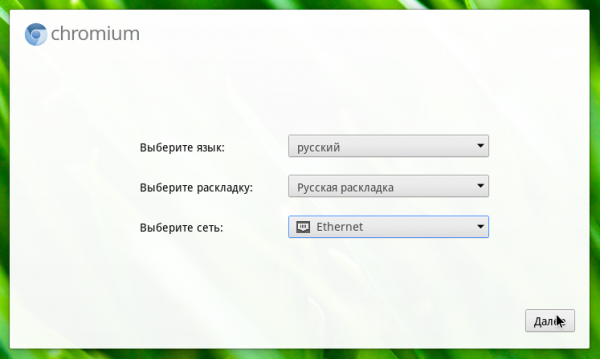
Ak ste prvýkrát spustili operačný systém Chrome OS, potom najprv vyberte lokalizovanú verziu systému (ruská verzia je v zozname) a nainštalujte tú, ktorú potrebujete (okrem jazykového systému, ktorý ste nainštalovali, je pridaná angličtina , ktorá je predvolená), potom sa môžete pripojiť k jednej zo sietí Wi-Fi.
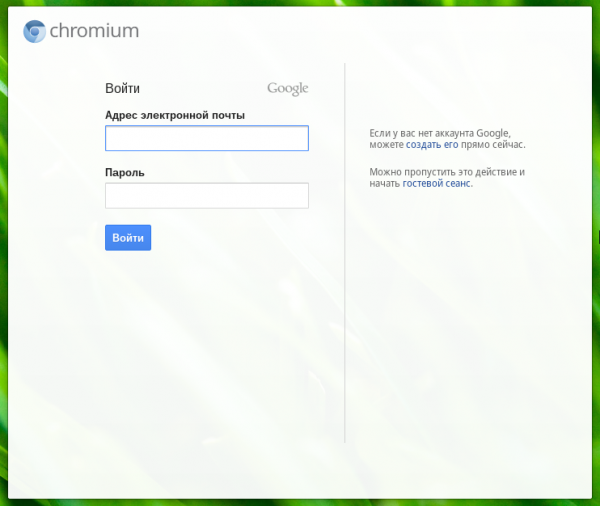
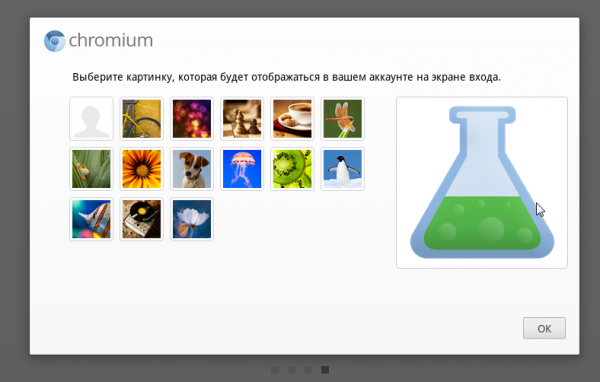
Po pripojení k zariadeniu sa prihláste pomocou svojho e-mailového účtu Gmail a vyberte si avatara z existujúcej zbierky obrázkov alebo sa odfoťte priamo pomocou webovej kamery.
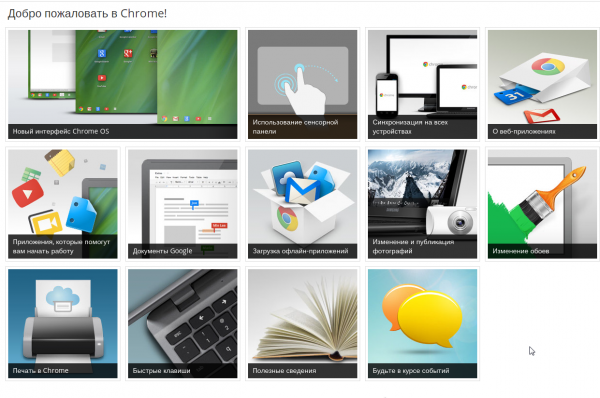
Potom vám operačný systém Chrome OS predstaví celú sadu podporovaných gest. Bohužiaľ, naše dotykové pole prenosného počítača ich na rozdiel od pôvodných Chromebookov vytvorených špeciálne na tento účel nedokázalo rozpoznať. Tým sa dokončí proces úvodného nastavenia operačného systému Google Chrome a nebudete ho musieť znova opakovať pri ďalších spúšťaniach operačného systému. V budúcnosti budete musieť na autorizáciu v OS zadať iba heslo účtu služby Gmail.
Nastavenie operačného systému Chrome OS
Ak chcete otvoriť ponuku rýchlych nastavení operačného systému, kliknite na špeciálnu systémovú lištu.
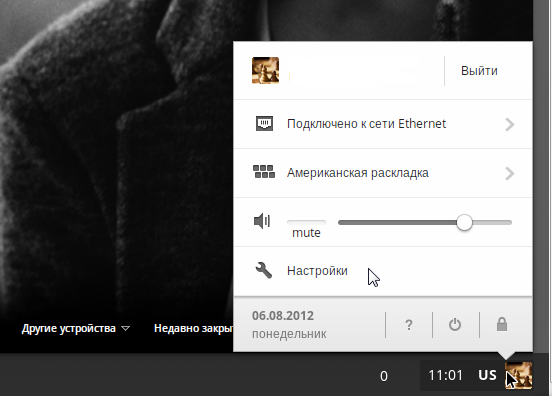
V zobrazenej ponuke môžete zmeniť jas podsvietenia obrazovky a hlasitosť zvuku, hoci namiesto ponuky môžete použiť aj funkčné klávesy počítača. O niečo vyššie sú tri tlačidlá: vypnúť počítač, zmeniť reláciu a uzamknúť obrazovku. Viac nás zaujíma položka „ Nastavenia“, v ktorej máte prístup k najpokročilejším nastaveniam operačného systému.
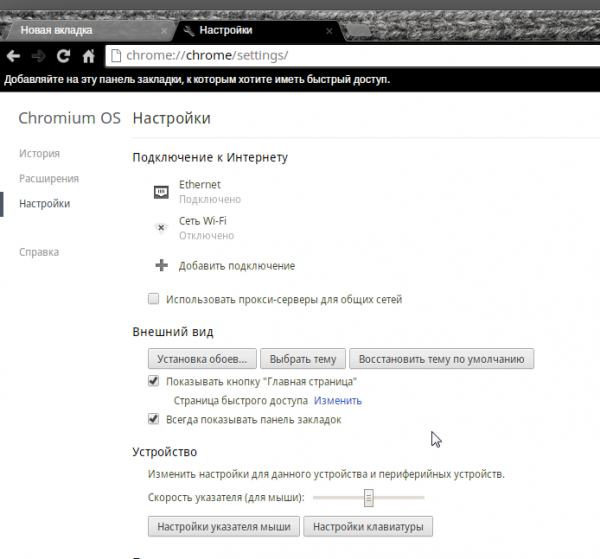
Vo webovom prehliadači Google Chrome sa otvorí ponuka rozšírených nastavení vo forme bežnej karty.
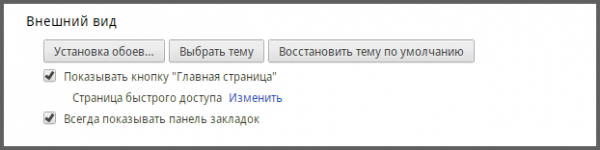
Tu by ste mali venovať pozornosť jednotlivým parametrom, ktoré sú zodpovedné za vizuálnu zložku celého operačného systému a prehliadača zvlášť.
Ako sa ukázalo, nie je možné nastaviť vlastný obrázok ako pozadie pracovnej plochy. Budete si musieť vybrať z niekoľkých dostupných možností poskytovaných spoločnosťou Google.
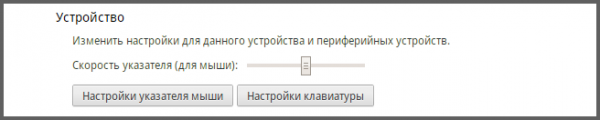
Možno budete potrebovať aj nastavenia, ktoré menia rýchlosť pohybu kurzora myši.Osobne sme ich potrebovali, pretože najprv sa kurzor pred pripojením myši pohyboval po obrazovke príliš pomaly a po pripojení káblovej myši sa naopak začalo sa to pohybovať príliš rýchlo.
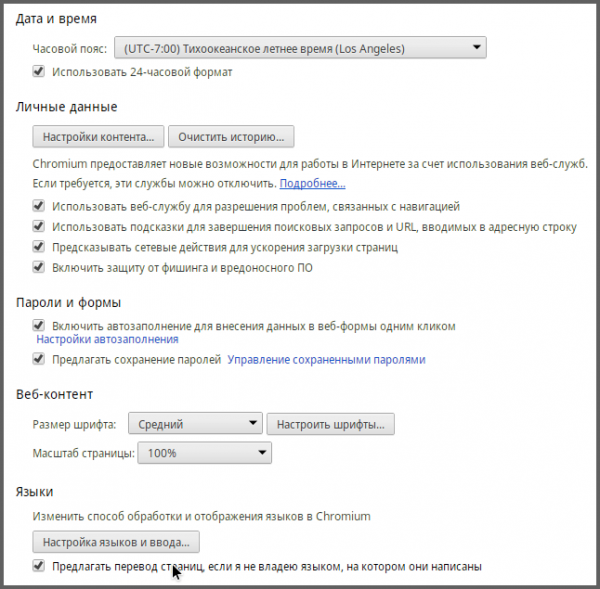
Ak chcete zobraziť ďalšie nastavenia systému Chrome OS, kliknite na tlačidlo „Zobraziť rozšírené nastavenia“.
V rozšírených nastaveniach môžete zmeniť lokalizáciu počítača, časové pásmo, veľkosť písma a mierku zobrazovaných stránok.
Ak chcete zakázať zobrazovanie cloudovej služby Disk Google v správcovi súborov, začiarknite políčko vedľa tejto možnosti.
Štandardné aplikácie Google Chrome OS
Populárny prehliadač Google Chrome, ako aj jeho voľne distribuovanú kópiu Chromium, pozná veľká väčšina používateľov počítačov. Funguje to bez sťažností, ak naozaj vylúčime problém s pluginom Adobe Flash. Pri prechode na stránku http://get.adobe.com/ru/flashplayer sa používateľovi povie, že doplnok Adobe Flash je nainštalovaný a nevyžaduje aktualizáciu.
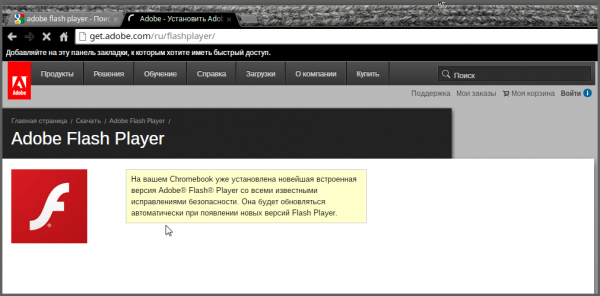
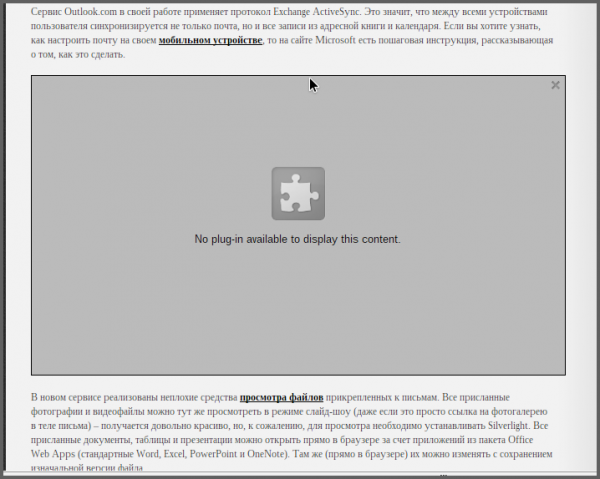
Zároveň sa na stránkach stránok s aktívnym obsahom nedá nič prezerať. Jediné, čo šetrí, je, že na populárnom videohostingu YouTube sa videá prehrávajú pomocou technológie HTML5 a dajú sa prezerať aj bez použitia doplnku Adobe Flash.
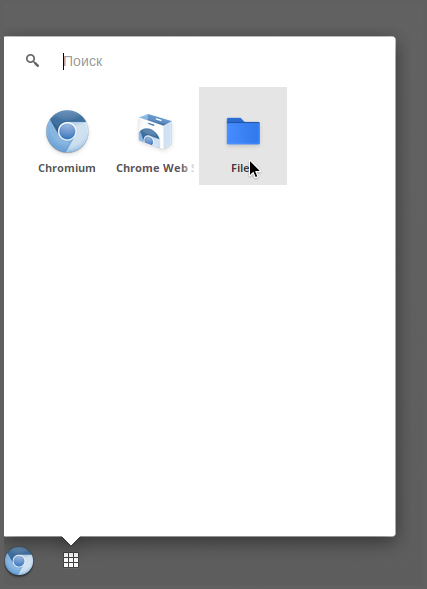
Teraz sa zastavme a pozrime sa bližšie na správcu súborov systému Chrome OS. Spúšťa sa kliknutím na ikonu umiestnenú na pracovnej ploche operačného systému. Rovnako ako ponuka nastavení sa otvára ako samostatná karta webového prehliadača. Ľavá strana karty obsahuje dostupné disky, zatiaľ čo pravá strana zobrazuje celý obsah zvoleného disku.
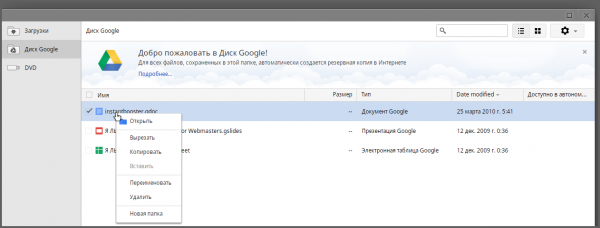
V strome adresárov je OS Chrome reprezentovaný ako priečinok na sťahovanie súborov, cloudová služba Disku Google na ukladanie súborov a oblasť systémového disku.
Aj v správcovi súborov môžete vidieť všetky oddiely pevného disku, dokonca aj tie, na ktorých je nainštalovaný operačný systém Windows. Všetky operácie so súbormi a priečinkami, ako je kopírovanie, presúvanie, premenovanie a mazanie, sa vykonávajú pomocou príslušných tlačidiel v kontextovej ponuke.
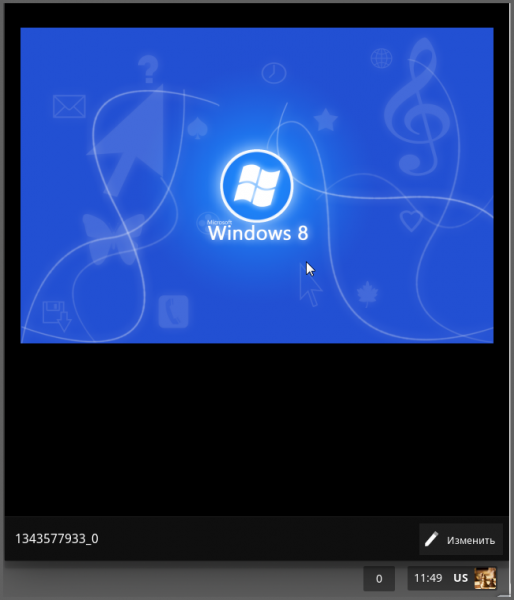
Všetky fotografie v operačnom systéme Chrome OS je možné v editore nielen prezerať, ale aj upravovať.
S audio a video súbormi to nie je také dobré ako s . Operačný systém má, samozrejme, zabudovaný prehrávač médií, no pri našom testovaní odmietal prehrávať akékoľvek súbory.
Pracovná plocha systému Chrome OS je prístupná stlačením známeho tlačidla „PrintScm“ umiestneného na klávesnici. Všetky nasnímané obrázky sa automaticky uložia do priečinka, kde sa ukladajú súbory stiahnuté z internetu.
Inštalácia ďalších aplikácií
V Chrome OS neexistujú žiadne tradičné programy ako v operačných systémoch alebo Ubuntu Linux. Boli nahradené obrovským množstvom miniaplikácií a doplnkov prehliadača. Niektoré z týchto aplikácií sú schopné fungovať aj bez aktívneho internetového pripojenia.
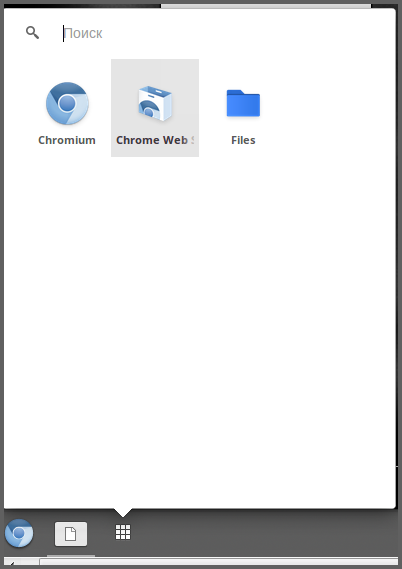
Ak chcete spustiť obchod s aplikáciami Internetového obchodu Chrome v operačnom systéme, musíte kliknúť na ikonu na pracovnej ploche. Na hlavnej stránke Internetového obchodu Chrome sa používateľovi okamžite zobrazia rôzne kategórie programov a najobľúbenejšie aplikácie vpravo.
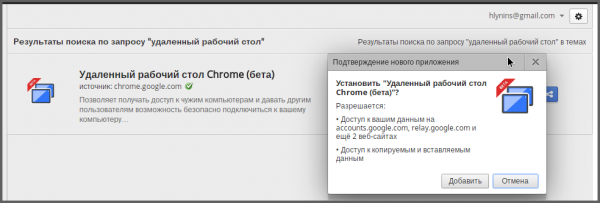
Naším prvým kandidátom na inštaláciu bol doplnok „Chrome Remote Desktop“ používaný na ovládanie viacerých počítačov cez internet. Tento doplnok sa dá ľahko nájsť vo vyhľadávacom paneli aplikácie. Ak ho chcete pridať do operačného systému, kliknite na modré tlačidlo „Inštalovať“, potom kliknite na tlačidlo „Pridať“ a počkajte na dokončenie inštalácie. Po úspešnej inštalácii sa na ploche OS Chrome zobrazí ikona aplikácie.
Ak chcete túto aplikáciu odinštalovať, kliknite pravým tlačidlom myši na ikonu aplikácie a v kontextovej ponuke vyberte možnosť „Odinštalovať z prehliadača Chromium“. Ostatné doplnky sa inštalujú a odstraňujú rovnakým spôsobom.
Ďalšie aplikácie:
Google Mail offline. Praktická aplikácia na offline prístup k vašej schránke Gmail.
- IMO Instant Messenger. Pomerne výkonný klient na odosielanie okamžitých správ so vstavanou podporou rôznych služieb, ako je ICQ. skypc, google talk. Jabber a ďalší.
- Prerezať lano. Zábavná hra, ktorá určite osloví používateľov všetkých vekových kategórií.
