Inštalácia OS Chrome na notebook alebo netbook
Stanislav Gornakov
Toto leto sa začal predaj prvých Chromebookov (Chromebookov) s operačným systémom Chrome OS. Pôvodné Chromebooky momentálne nie sú v Rusku dostupné, presnejšie povedané, môžete si takýto netbook kúpiť, no na klávesnici bude chýbať ruské rozloženie. To znamená, že zatiaľ neexistujú žiadne zariadenia orientované na ruský trh. Ale keďže samotný operačný systém spočiatku podporuje ruský jazyk a veľké množstvo ďalších jazykov, pri kúpe Chromebooku si môžete, ak chcete, buď vygravírovať klávesnicu, alebo jednoducho nalepiť ruské (ukrajinské, bieloruské...) písmená, ktoré kúpiť v každom obchode s počítačmi.
Na druhej strane, ak máte doma už dávnejšie zakúpený netbook, na ktorom ste s najväčšou pravdepodobnosťou dosť hrali a je nečinný, tak s minimom námahy z neho spravíte plnohodnotný Chromebook s nainštalovaným Chrome OS. Inými slovami, nie je vôbec potrebné rozlúčiť sa s 500-600 dolármi, ale Chromebook teraz stojí približne toľko s doručením do Ruska.
Áno, samozrejme, pôvodný Chromebook je ako pôvodný Mac, ale aspoň si teraz môžete vyskúšať a ohodnotiť Chromebook za minimálnu cenu. Mimochodom, poznamenávam, že všetky kroky uvedené nižšie sú vhodné aj pre väčšinu notebookov.
Čo potrebujeme
Hlavný problém pri inštalácii OS Chrome na zariadeniach tretích strán súvisí s kompatibilitou hardvéru. Vyskúšal som veľa rôznych zostáv a rozhodol som sa pre pôvodnú zostavu Dell. Táto zostava mi fungovala na dvoch rôznych netbookoch, ako aj na notebookoch Acer a Asus. Pri používaní tejto zostavy Chrome OS na mojom netbooku som nemal jediný problém.
Na inštaláciu OS Chrome na netbook potrebujeme špeciálny softvér, ktorý sa dá voľne a legálne stiahnuť z internetu. A keďže netbooky nemajú CD/DVD-ROM, budete potrebovať aj flash disk (aspoň 4 GB). V prípade, že máte externý disk, je to ešte jednoduchšie. Ďalej postupujte podľa odkazov na stiahnutie všetkých uvedených programov do počítača.
1. Obrázok operačného systému Chrome OS. Najlepšie dopadla originálna zostava od Dellu, obrázok si môžete stiahnuť z tohto odkazu. Upozorňujeme, že zostava spoločnosti Dell nie je jedinou dostupnou zostavou systému Chrome OS. Ak chcete, môžete použiť aj iné zostavy, možno sa vám budú páčiť a viac pasujú. Zo známych a stabilných montáží vyzdvihnem montáž od Hexxeh. Stabilná verzia je dostupná na tomto odkaze a najnovšie beta verzie na tomto odkaze .
2. Program Win32DiskImager. Tento program nám pomôže napáliť obraz OS Chrome na USB flash disk. Ak máte externý disk, tento program nebudete potrebovať, stačí napáliť obraz Chrome OS na disk pomocou akéhokoľvek programu určeného na tieto akcie. Program si môžete stiahnuť z tejto stránky.
3. Naprogramujte HPUSBDisk. Tento program bude potrebný po všetkých vykonaných krokoch, aby sa jednotka flash vrátila do pôvodnej veľkosti. Nebojte sa, nie je to nič zložité, na konci článku všetko podrobne popíšem.
Napálenie obrazu na flash disk
Ako som povedal vyššie, ak máte externý disk CD / DVD-ROM, napáľte stiahnutý obraz na disk a pokračujte v procese inštalácie, táto časť je určená pre tých, ktorí majú k dispozícii bežný flash disk. A samozrejme postačí akýkoľvek externý HDD alebo pamäťová karta, pokiaľ je veľkosť väčšia ako 4 GB. Všetky údaje na uvedených médiách budú v priebehu práce prirodzene zničené, preto pred začatím akcie uložte informácie na iné médium.
Vložte teda USB flash disk do USB portu. V mene správcu v systéme Windows spustite program Win32DiskImage. Kliknite pravým tlačidlom myši na odkaz programu a vyberte možnosť „Spustiť ako správca“.
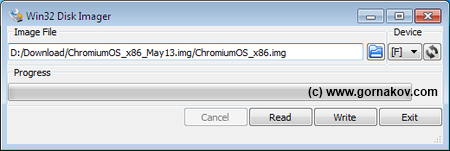
V okne programu v bloku „Image Flie“ vyberte predtým stiahnutý obrázok OS Chrome kliknutím na modrú ikonu priečinka. V bloku "Zariadenie" vyberte svoj flash disk a odvážne kliknite na tlačidlo "Napísať". Program Win32DiskImage naformátuje a zapíše obraz OS Chrome na flash disk, po ktorom môžete začať spúšťať a inštalovať systém na netbook.
Pozornosť. V žiadnom prípade nevyťahujte jednotku flash, keď je spustený systém Chrome OS. Môžete poškodiť flash disk aj samotný USB port. Flash disk je potrebné vytiahnuť len vtedy, keď je váš netbook alebo notebook úplne vypnutý.
Spustenie Chrome OS na netbooku z flash disku
Pred inštaláciou OS Chrome na pevný disk netbooku budete musieť systém aj tak spustiť z flash disku, aby ste si systém mohli vyskúšať aj bez inštalácie na HDD. Vložte flash disk do USB. K netbooku pripojíme káblový internet. Ak máte Wi-Fi, zapnite hotspot. Zapneme netbook a ihneď, keď sa objaví prvý šetrič obrazovky, stlačením klávesu F2 vstúpime do BIOSu netbooku.
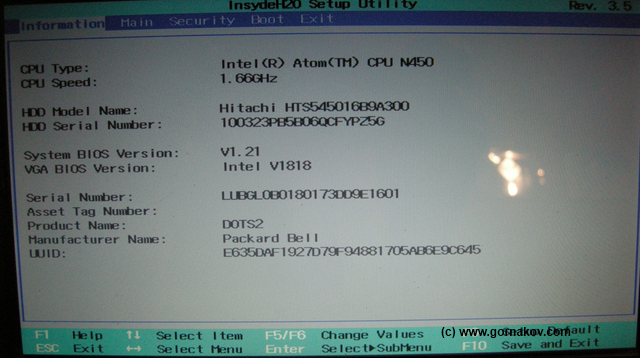
V systéme BIOS vyhľadajte a prejdite na kartu Boot. Na tejto karte musíte zmeniť poradie zavádzania a najmä vybrať jednotku USB flash ako prvú jednotku, z ktorej sa systém spustí.
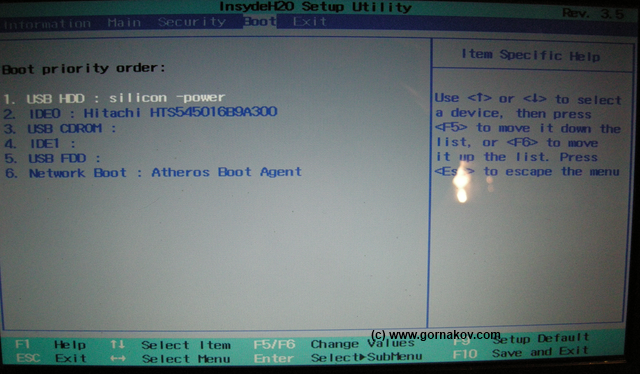
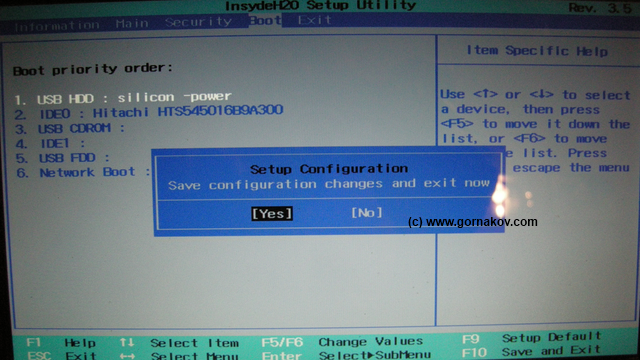
Netbook sa reštartuje a začne sťahovať dáta z flash disku. Ak je všetko v poriadku, prvá vec, ktorú uvidíte, je úvodná obrazovka systému Chrome OS, ktorú som bez ohľadu na to, koľko som sa snažil, nedokázal odfotiť, ale bolestivo rýchlo zmizne z obrazovky. Mimochodom, v prvej fáze budú obrázky v článku vo forme fotografií, pretože v súčasnosti nie je možné urobiť snímku obrazovky zvyčajnou kombináciou Ctrl + F5 zo zavádzacej obrazovky OS Chrome. Aspoň mne to nefungovalo, možno budeš mať viac šťastia. Hneď po úvodnej obrazovke sa zobrazí prvé okno s názvom „Začíname“.

V tomto okne musíte vybrať jazyk, rozloženie a internetové pripojenie. V mojom prípade obraz využíval káblové ASDL, no bez problémov fungovalo aj Wi-Fi. Vyberte požadované možnosti a kliknite na tlačidlo "Pokračovať". Otvorí sa nové prihlasovacie okno.
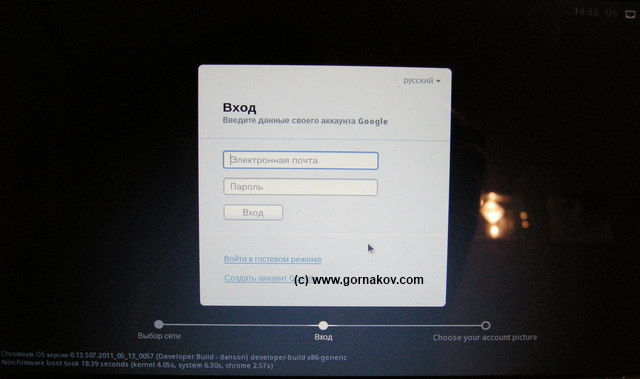
V okne „Prihlásenie“ budete musieť zadať prihlasovacie údaje účtu Google (e-mailovú adresu a heslo). Zadajte svoje údaje a kliknite na tlačidlo „Prihlásiť sa“. Systém skontroluje správnosť vášho súboru údajov, ako aj dostupnosť účtu, a ak je všetko v poriadku, otvorí nové okno s výzvou na výber obrázka pre svojho avatara.
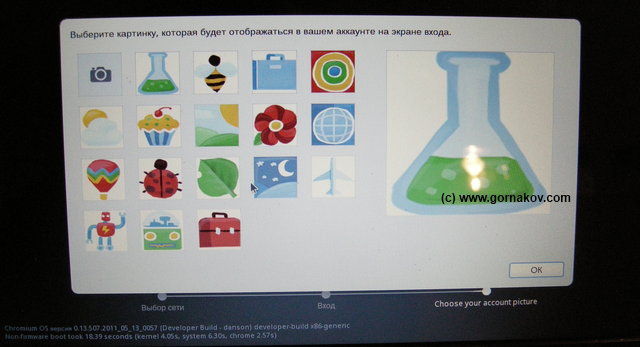
Môžete si vybrať ktorýkoľvek z obrázkov alebo použiť vstavaný fotoaparát netbooku (ak ho má) a nastaviť si fotografiu ako svojho avatara.
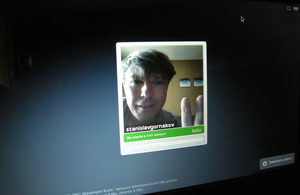
Po všetkých vyššie uvedených krokoch sa spustí operačný systém Chrome OS a prácu na tomto systéme si môžete vychutnať prostredníctvom prehliadača Chrome.
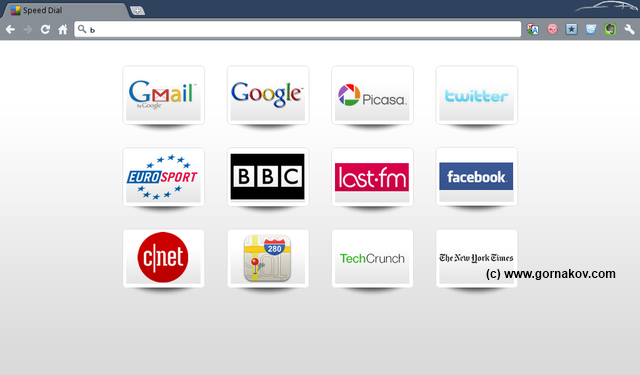
Všetky systémové nastavenia sú dostupné cez ponuku nastavení prehliadača. Okrem zvyčajných troch kariet dostupných v štandardnom prehliadači Chrome pribudnú ďalšie tri karty. Nižšie sú uvedené snímky obrazovky hlavných kariet so systémovými nastaveniami. Zdá sa, že nemá zmysel analyzovať každú z kariet, pretože popis je v ruštine a všetko je celkom jasné a intuitívne.
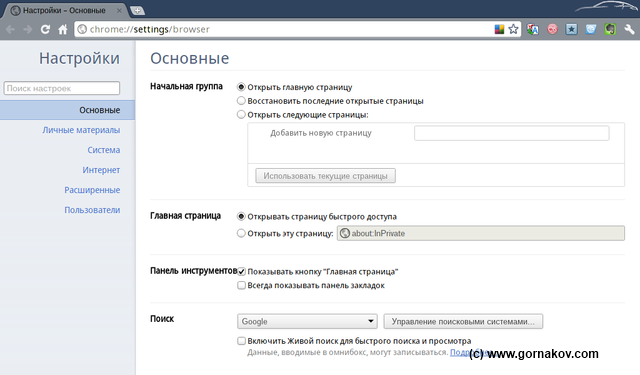
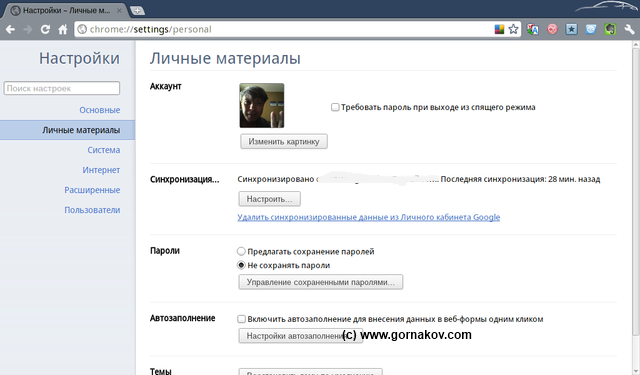
Z jednotky USB flash môžete pracovať rovnakým spôsobom ako z pevného disku a užívať si všetky výhody rýchleho a pohodlného systému Chrome OS. Žiadne údaje na pevnom disku sa nestratia ani nepoškodia. Operačný systém bude fungovať v obvyklom režime Live CD s využitím pamäte RAM vášho zariadenia. Ale koniec koncov, naším cieľom je užiť si systém naplno, čo znamená, že ideme do toho a umiestnime Chrome OS na pevný disk, čím odstránime otravný Windows z netbooku alebo čohokoľvek, čo tam máte.
Inštalácia OS Chrome na pevný disk
Proces inštalácie OS Chrome na pevný disk nie je zložitý. Systému zaberie len pár minút, kým prenesie všetky dáta z flash disku na HDD a vy si nestihnete ani zaliať kávu. Ak chcete nainštalovať Chrome OS, musíte zaviesť systém z jednotky USB flash, ako je popísané vyššie, a zavolať systémovú konzolu stlačením kombinácie klávesov Ctrl + Alt + T na klávesnici. Po stlačení tejto kombinácie kláves sa pred vami otvorí okno konzoly. V okne konzoly zadajte príkaz:
A stlačte kláves "Enter". Keď systém odpovie, zadajte nasledujúci riadok a za ním stlačte „Enter“:
/usr/sbin/chromeos-install
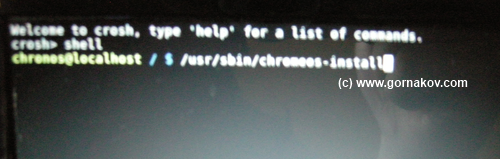
Po týchto krokoch systém požiada o povolenie na inštaláciu OS Chrome a vy musíte svoje zámery výslovne potvrdiť. V dialógovom okne s potvrdením stlačte na klávesnici netbooku kláves „y“ a potom kláves „Enter“.
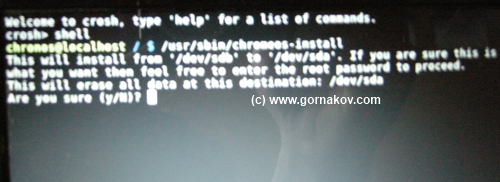
V tomto bode vás zostava od spoločnosti Dell požiada o heslo. Zadajte vstavané heslo na klávesnici:
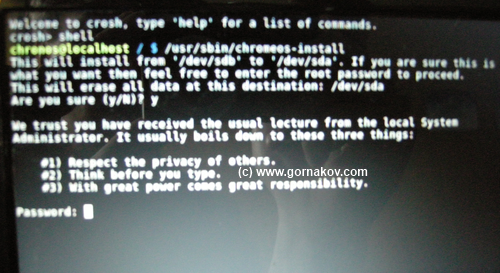
Potom stlačte kláves "Enter". Chrome OS začne inštalovať systém na pevný disk a za pár minút budete môcť začať z HDD.
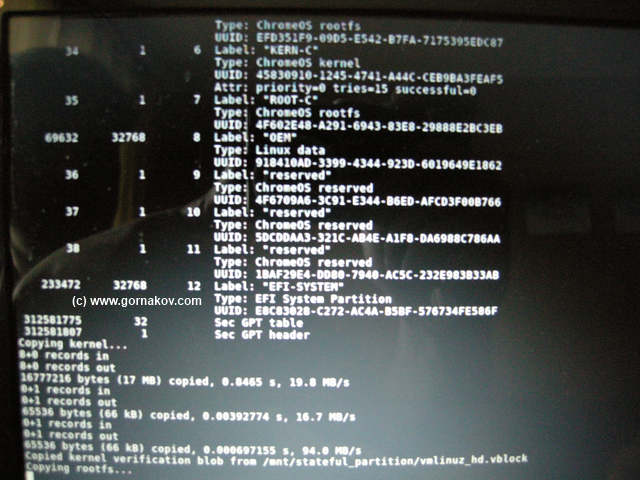
Na konci inštalácie vypnite počítač a až potom vyberte USB flash disk z USB portu. Pamätajte, že vybratie jednotky flash, keď je počítač zapnutý, môže poškodiť váš netbook alebo notebook.
Po všetkých týchto krokoch si môžete bezpečne užívať prácu systému Chrome OS nainštalovaním potrebných programov, hier a všetkých druhov rozšírení z Google Market.
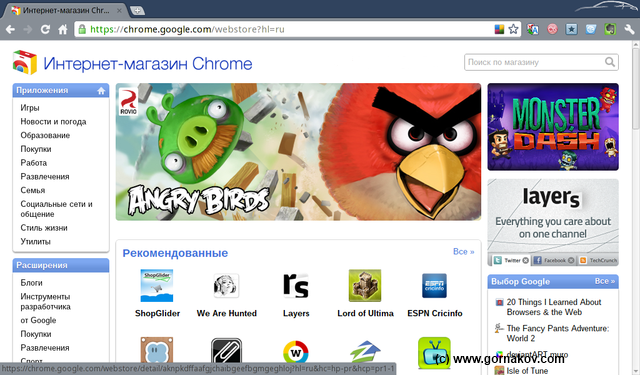
A tiež mať prístup k súborovému systému prostredníctvom vstavaného správcu súborov. Pri inštalácii rozšírení tretích strán z trhu môžete výrazne zvýšiť funkčnosť správcu súborov.
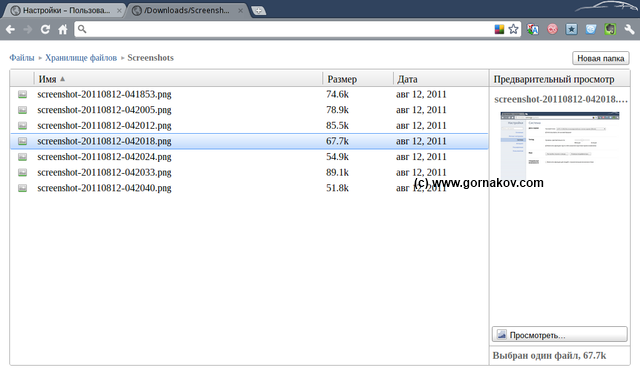
Okrem iného vám budú stále k dispozícii akékoľvek cloudové webové služby od Googlu aj iných spoločností. Mimochodom, ak si chcete kúpiť doménu, aby ste si vytvorili vlastnú webovú službu alebo webovú stránku, mali by ste sa bližšie pozrieť na registrátora Ukraine.com.ua, ktorý môže zaregistrovať akékoľvek medzinárodné a regionálne domény.
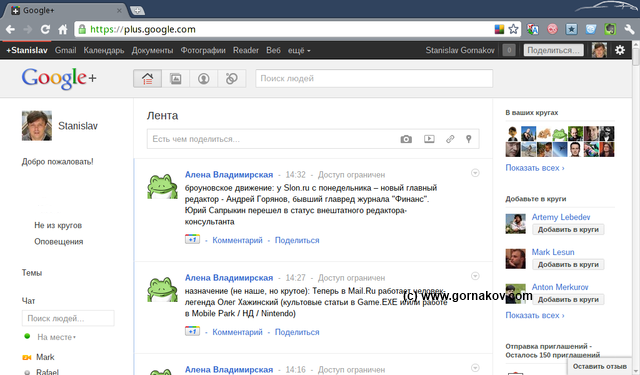
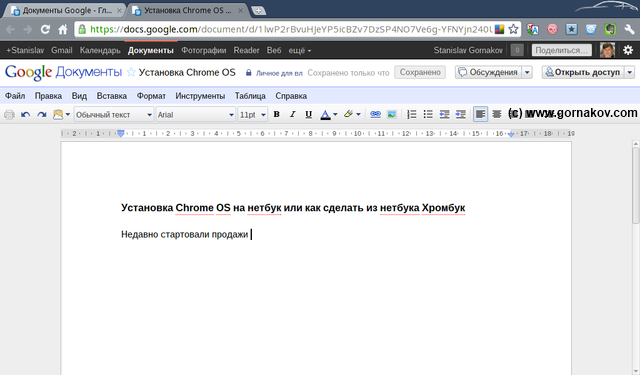
Operačný systém Chrome OS je dobrý, pretože okrem jednoduchého ovládania a rýchlosti ovládania umožňuje nesústrediť sa na ukladanie a synchronizáciu dát so všetkými zariadeniami. S Chromebookom s operačným systémom Chrome OS máte prístup k akýmkoľvek dátam alebo webovým službám, ktoré potrebujete, kedykoľvek a kdekoľvek za minimálne náklady.
Prinášame flash disk späť k životu
Po zapísaní obrazu operačného systému Chrome OS na flash disk bude váš flash disk prefíkane „uzamknutý vo svojej veľkosti“, teda zmenšený na 1 GB. Ak ho chcete vrátiť do predchádzajúceho stavu, musíte použiť program (utilitu) HPUSBDisk. Vložte flash disk a spustite HPUSBDisk ako správca. V okne programu kliknite na tlačidlo "Štart".
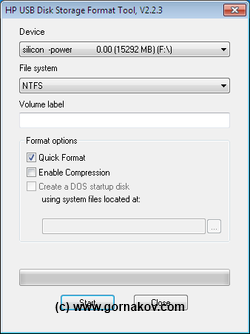
Program odomkne flash disk zobrazením varovného okna. Kliknite na "OK" v tomto okne a zatvorte program. Vytiahnite flash disk. Znova vložte flash disk do USB portu a naformátujte ho buď pomocou vstavaných nástrojov Windows, alebo použite pomôcku HPUSBDisk, ktorá je na tento účel určená.
Veľa šťastia s vaším novým lacným Chromebookom so systémom Chrome OS/
