Ako vytvoriť pripomienku v systéme Windows 7
V dnešnej lekcii si pripomenieme akúkoľvek udalosť alebo plány do budúcnosti pre našich blízkych iba pomocou nástrojov Windows bez použitia programov tretích strán.
Pokyny na vytváranie pripomienok budú dlhé, aj keď v podstate sa všetko robí celkom jednoducho, stačí sa trochu ponoriť do postupnosti akcií. Ako príklad uvediem aktuálnu situáciu, keď mi v novom liste prišla pozvánka na webinár, na ktorý môžem do večera jednoducho zabudnúť, pretože na dnes je naplánovaných veľa vecí.
Pretože Na svojom počítači mám nainštalovaných veľa rôzneho softvéru, s ktorým môžem pracovať, potom jednoducho nechcem preťažovať systém inštaláciou iného programu na pripomenutie. A prečo dávať príliš veľa, keď Windows 7 a vyššie už majú potrebné funkcie. Samozrejme, nie také široké, ako by sme chceli a nemusí byť veľmi pohodlné, ale ak neplánujete vytvárať desiatky pripomienok každý deň, potom Postačí vám plánovač úloh systému Windows.
Začnime: Mimochodom, pre Windows 7 a 8 je inštrukcia rovnako dôležitá, v skutočnosti ide o ten istý operačný systém, len s iným rozhraním, a teda rôznymi cestami k ovládaciemu panelu.
Plánovač úloh systému Windows
Štart - Ovládací panel - Nástroje na správu - Plánovač úloh
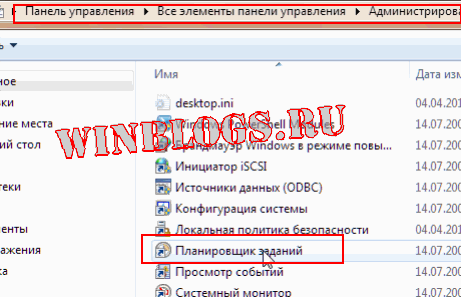
Štart - Všetky programy - Príslušenstvo - Systémové nástroje - Plánovač úloh

Vytvorte pripomienku v systéme Windows
Vytvorte jednoduchú úlohu
Vľavo vyberte plánovač úloh (lokálny) a v pravom okne kliknite na odkaz Vytvorte jednoduchú úlohu...
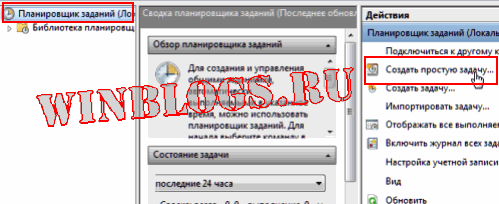
Do poľa názov: napíšte názov pripomienky pre seba. V poli popisu: popis úlohy.
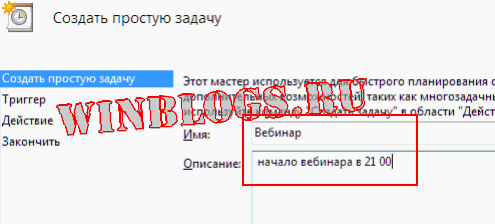
Spúšťač: Preto v mojej situácii potrebujem jednorazovú pripomienku, ak potrebujete pravidelné pripomienky, začiarknite príslušné políčka.
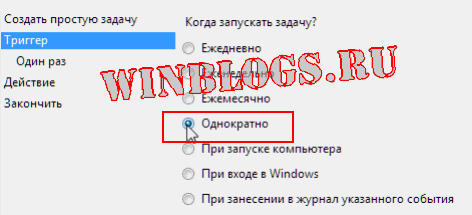
V tomto kroku nastavíme dátum a čas začiatku úlohy, v ostatných prípadoch (bežných) budete mať na výber začiatok a koniec úlohy, ako aj dni v týždni, dátumy a časy každej poprave.
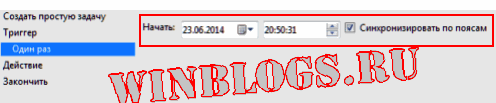
Aby som nezabudol, o čom sa bude diskutovať, vytvorím si pre seba úlohu v podobe zobrazenia správy na obrazovke.
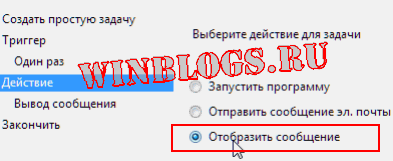
Na konci vytvárania úlohy nezabudnite zaškrtnúť políčko nižšie Po kliknutí na tlačidlo Dokončiť otvorte okno Vlastnosti.
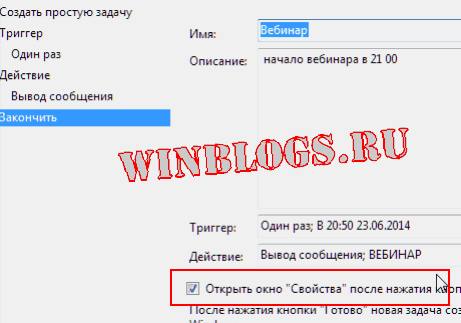
Po dokončení vytvárania pripomienky môžete skontrolovať: vľavo v okne plánovača kliknite na knižnica plánovača a v strede v spodnej časti zoznamu vidíme našu úlohu a jej parametre.
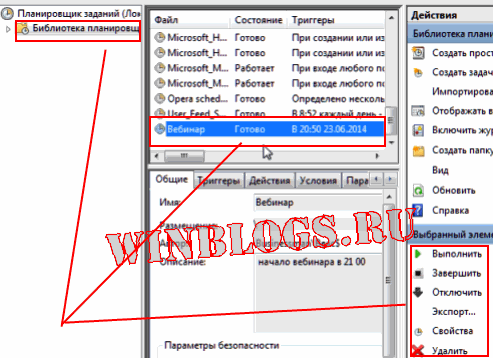
Po spustení pripomienky sa v strede monitora zobrazí nasledujúce okno s vašou správou.

Po dokončení vytvárania úlohy sa otvorí okno vlastností, pretože zaškrtneme príslušné políčko. v hornej časti kliknite na tlačidlo Podmienky a zrušte začiarknutie políčka Zastavte pri prepnutí na napájanie z batérie, takže ak používate notebook a pracujete na batérie, úloha sa nezruší.
Nižšie môžete zaškrtnúť políčko, aby sa spiaci notebook alebo tablet prebudil z hybridného režimu a dokončil úlohu. Majte však na pamäti, že ak je váš systém nakonfigurovaný v pláne napájania na zadanie hesla pri prebudení, potom sa úloha nedokončí, kým sa neprihlásite do systému.

Nevýhody tejto metódy: Bohužiaľ, ak v tomto čase spustíte akýkoľvek program ako správca, okno správy bude na pozadí a na paneli rýchleho prístupu uvidíte blikajúce tlačidlo. A pripomienkové okno je pomerne malé a nie je sprevádzané zvukovým dizajnom.
Preto jednoducho vytvoríme druhú úlohu, ktorá bude prebiehať paralelne s prvou.
Vytvorenie dodatočnej zvukovej pripomienky
Uvedený postup opakujeme až do kroku, kde sme položku vybrali Zobraziť správu ale tentokrát si vyberieme Spustite program. nezabudnite, že dátum a čas druhej upomienky musí byť rovnaký ako pri prvej.
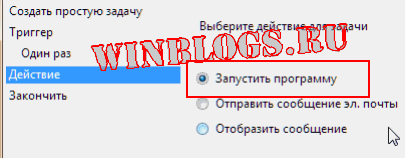
Kliknite na tlačidlo Prehľadávať
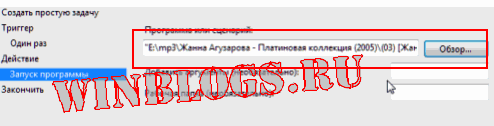
V prieskumníkovi, ktorý sa otvorí, vyberte ľubovoľný mediálny súbor. Môžete otvoriť zvuk aj video, len najprv skontrolujte, či tento súbor dokáže otvoriť štandardný prehrávač. A určite nastavte hlasitosť systému a hlasitosť prehrávača na požadovaný rozsah, inak z neočakávane hlasnej hudby ... no chápete ???? ( dobrá možnosť pobaviť sa s priateľom)

Znova sa pozrite na parametre vytvorenej úlohy
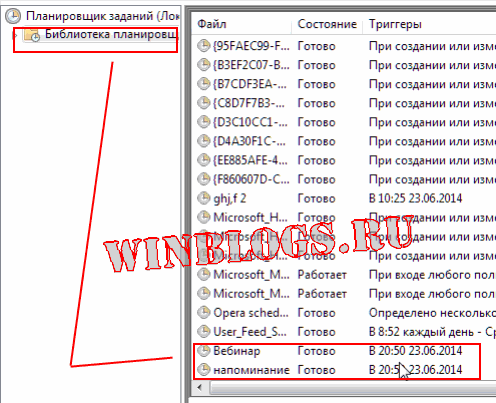
Teraz, v správny deň a hodinu, dostanete dve pripomienky naraz: v prvom rade budete počuť svoju obľúbenú hudbu, ktorú ste si vybrali, prehrávanú prehrávačom a po zatvorení prehrávača sa za nami zobrazí okno so správou .
Ďalšia možnosť pripomenutia
No, tu je ďalšia možnosť pripomenutia pre vás: vytvoríme dokument programu Word na pracovnej ploche, je žiaduce urobiť orientáciu na šírku, ale bude to robiť a čo to je, napíšte požadovanú správu a nastavte najväčšie písmo. Pri vytváraní úlohy namiesto mediálneho súboru uvádzame tento dokument programu Word. Alebo môžete pomocou tohto dokumentu vytvoriť ďalšiu úlohu.
V dopravnej špičke teda počúvame hudbu, na polovici obrazovky vidíme vo Worde hlásenie veľkým písmom a tiež systémové hlásenie :). Trojité ovládanie alebo trojité pripomenutie v systéme Windows 7 alebo 8 je teda vytvorené len za jednu minútu. Skúste to a uvidíte, že všetko je celkom jednoduché.
A na testovanie vpravo dole môžete kliknúť na tlačidlo spustiť - zelený trojuholník (pozri snímku obrazovky 9.)
http://website/wp-content/uploads/napominanie_windows.pnghttp://website/wp-content/uploads/napominanie_windows-150x150.png 2018-06-02T13:01:59+00:00 Lekcie V dnešnej lekcii si pripomenieme akúkoľvek udalosť alebo plány do budúcnosti pre našich blízkych iba pomocou nástrojov Windows bez použitia programov tretích strán. Pokyny na vytváranie pripomienok budú dlhé, aj keď v podstate sa všetko robí celkom jednoducho, stačí sa trochu ponoriť do postupnosti akcií. Dovoľte mi, aby som vám dnes uviedol ako príklad... užívateľ webová stránka - Počítač pre figuríny