Zálohujte, čo šetrí. Zálohovanie a synchronizácia údajov počítača pomocou Zálohovania a synchronizácie od spoločnosti Google
Prečo je zálohovanie osobných súborov pre používateľa také dôležité? Pretože HDD váš počítač alebo kedykoľvek, a najčastejšie, v najnevhodnejšom prípade, môže zlyhať. Verte mi, zažil som to osobne a nie raz.
Chyba softvér alebo zlyhanie systému môže ľahko odstrániť vaše súbory, takže vytváranie ich kópií je v takýchto prípadoch kľúčové. To neznamená, že musíte zálohovať všetky údaje uložené v počítači. To nielenže spotrebuje vzácne voľné miesto na disku, ale tiež to zaberie veľa času.
Dôležitým pravidlom je, že vzácne údaje, ktoré potrebujete, sa musia nachádzať aspoň na dvoch rôznych fyzických miestach súčasne. Vytváraním zálohovanie a odstránením pôvodného sa už ten prvý nebude nazývať záloha. Na prvý pohľad sú to zrejmé veci, no aké je to bolestivé, keď, naopak, zlyhá záložný disk.
Dnes existuje mnoho spôsobov, ako zálohovať dáta. Od ich prenosu na samostatný pevný disk (prosím nezamieňajte s jedným diskom) resp externý disk, pred stiahnutím na vzdialený server cez internet (v „Cloude“).
Výber nástrojov na to závisí od preferencií používateľa. Môžete použiť systémové nástroje v systéme Windows alebo v programoch tretích strán.
Väčšine používateľov odporúčam zálohovanie jednotlivé súbory a priečinky, a nie celý systém (). Predsa po výraznej poruche operačný systém, odborníci radšej preinštalujú OS od začiatku, než aby hľadali príčinu poruchy a jej následné odstránenie.
ZÁLOHA
Najdôležitejšou a najdôležitejšou vecou je teraz vytvoriť duplikáty vašich osobných súborov. Na počítači so systémom Windows ich možno zvyčajne nájsť pozdĺž cesty:
C:\Používatelia\Používateľ
kde Používateľ je vaše meno účtu. Skopírujte tento adresár a uložte jeho kópiu inde.
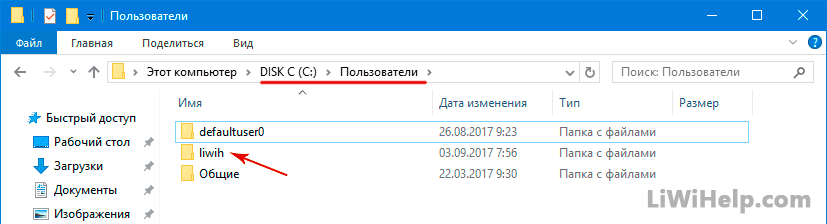
Ako asi tušíte, tento adresár obsahuje priečinky s dôležitými súbormi pre váš účet. Ukladajú: dokumenty, videá, hudbu, obrázky, kontakty, priečinok Pracovná plocha a iné. Koľko dôležitých údajov si ukladáte na plochu, o ktoré nechcete náhodou prísť? Myslím veľa!
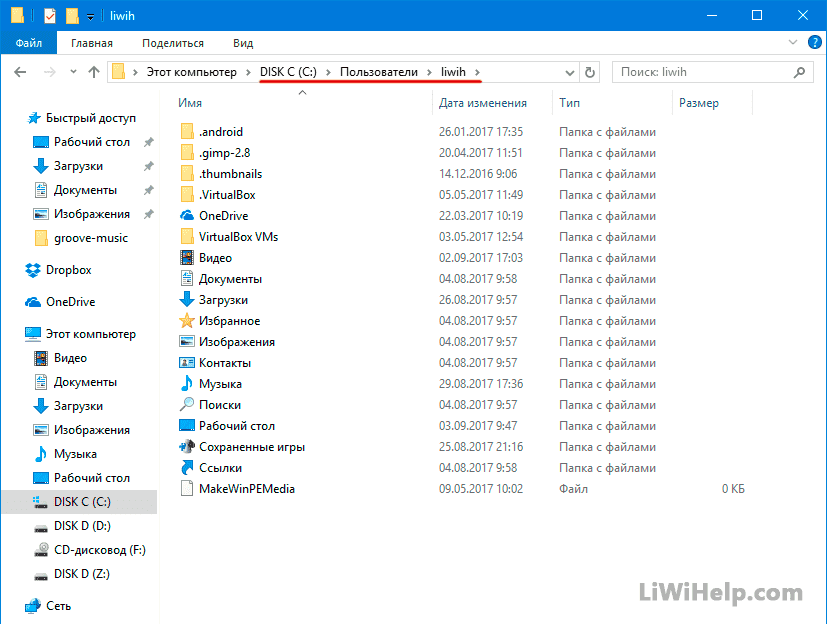
Skúste ukázať aj skryté predmety. V tomto adresári sa zobrazí aj priečinok „AppData“, ktorý obsahuje nastavenia programu a ďalšie špecifické údaje o účte. V prípade potreby ich môžete použiť na obnovenie nastavení. jednotlivé aplikácie. Napríklad vrátiť záložky internetového prehliadača.

Okrem toho odporúčam pre aplikácie ako herný klient, poštového klienta a ďalšie, ktoré podporujú vstavané funkcie redundancie, ich tiež používajte. Bude to jednoduchšie ako hľadanie potrebné súbory v priečinku AppData.
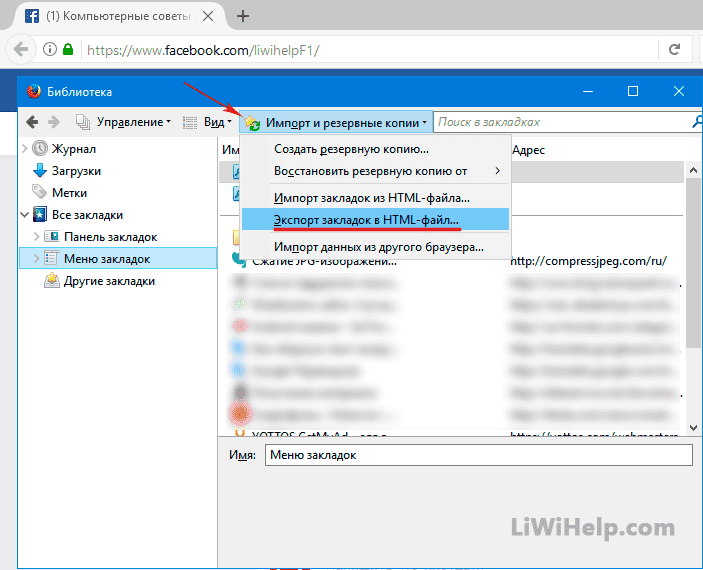
Pamätajte, že nikdy nemusíte zálohovať systémové adresáre operačného systému Windows a Program Files. Prvý obsahuje systémové súbory, ktoré nie sú prenosné medzi rôznymi hardvérmi, druhým sú súbory nainštalované programy, ktoré sa zvyčajne preinštalujú od začiatku.
Nie je na škodu zorganizovať automatizáciu procesu zálohovania, ktorá vám pomôže nestratiť dôležité údaje v najnevhodnejšom okamihu, napríklad z nejakého dôvodu - „pretože som zabudol“. Na to si budete musieť vybrať nástroje sami. Len si pamätajte, že kópia spomínaného adresára s údajmi konkrétneho používateľa je veľmi dôležitá pre ich následnú obnovu po neočakávanom zlyhaní systému alebo disku.
P.S. Máme pre vás veľký zoznam počítačových tipov!
P.P.S. Chcete byť prvý, kto bude vedieť, kedy budú zverejnené nové tipy? Navštívte nás na FACEBBOOK alebo GOOGLE+ kliknutím na tlačidlá umiestnené v pravej hornej časti tohto zdroja. Môžete si nás pridať do záložiek prehliadača!
Ahojte všetci. Tu sa zoznámite s programom od Google na zálohovanie súborov a priečinkov pevný disk počítač.
Bezpečnosť údajov je dôležitou otázkou pre bežných používateľovči už ide o počítač alebo smartfón. Dôležitou otázkou v tomto smere však je, ako zálohujete svoje dáta? Lokálne alebo na cloudovom disku. A ako často to robíte?
Informácie v článku zdôrazňujú skutočnosť, že zálohovanie v cloude môže byť pohodlným riešením, ak máte obavy o súkromie. Najpopulárnejšie riešenie úložiska cloudových aplikácií patrí spoločnosti Google. Predtým ste mohli synchronizovať súbory svojho zariadenia s disk Google om, ktorý existoval vo vašom počítači ako priečinok. Všetko, čo ste skopírovali do tohto priečinka, skončilo na vašom disku.
Nedávno spoločnosť Google predstavila nástroj na zálohovanie a synchronizáciu, ktorý dokáže automaticky extrahovať údaje z vášho počítača a nahrať ich na váš Disk Google. Niektoré z výhod zahŕňajú:
- Vaše údaje sa nestratia, ak počítač vypadne alebo sa vyskytnú nejaké problémy.
- Dáta sú dostupné všade bez obmedzení platformy. Môžete si napríklad prezerať súbory na svojom zariadení so systémom Android pomocou aplikácie google Disk. Zabraňuje tiež neúspešným pokusom o pripojenie telefónu k počítaču a prenos dát.
- Údaje môžete skopírovať z viacerých počítačov a uložiť ich samostatne na Disk Google.
Ako nainštalovať program na zálohovanie súborov a priečinkov
Nastavenie „Spustenie a synchronizácia“ je jednoduchý proces, ale vyžaduje si niekoľko krokov, ktoré pozostávajú z dvoch kliknutí. Môžete začať stiahnutím nástroja z webovej stránky Disku Google.
Stiahnite si Zálohovanie a synchronizáciu
Po dokončení inštalácie sa na obrazovke automaticky zobrazí sprievodca nastavením. Pri prechode cez sprievodcu inštaláciou nástroja Spustenie a synchronizácia vykonajte nasledujúce kroky:
1. Kliknutím na "Štart" spustíte proces inštalácie.

2. V prvom kroku sa musíte prihlásiť pomocou svojho Google účtu. Ponúkajú sa tu tri možnosti: používanie telefónu, používanie hesla alebo obnovenie prístupu k vášmu účtu Google.


3. V ďalšom kroku môžete nájsť rôzne možnosti pridávania priečinkov, výberu kvality sťahovania atď.

Kliknite na " Vybrať priečinok» ak chcete pridať nové priečinky z počítača, začiarknite tie, ktoré chcete nahrať na Disk Google.
Môžete si vybrať medzi vysoká kvalita(s neobmedzeným ukladaním) a originálnej kvality (s obmedzeným ukladaním). Obrázky vyzerajú celkom slušne vysoká kvalita a používam to isté na zálohovanie a používanie sociálnych médií. Áno, Fotky Google môžete priamo zdieľať so svojím sociálne siete. Vezmite si ďalšiu originálna kvalita ak sa v budúcnosti rozhodnete rozšíriť svoju úložnú kapacitu.
Keď povolíte možnosť „Nahrať fotografie a videá do Fotiek Google“, obsah sa zobrazí vo Fotkách Google a zobrazí sa aj v príslušných priečinkoch na Disku Google.
4. V spodnej časti okna je možnosť Nastavenia siete. Umožňuje vám povoliť proxy server pre nástroj " Zálohovanie a synchronizovať“ a vyberte rýchlosť nahrávania a sťahovania.
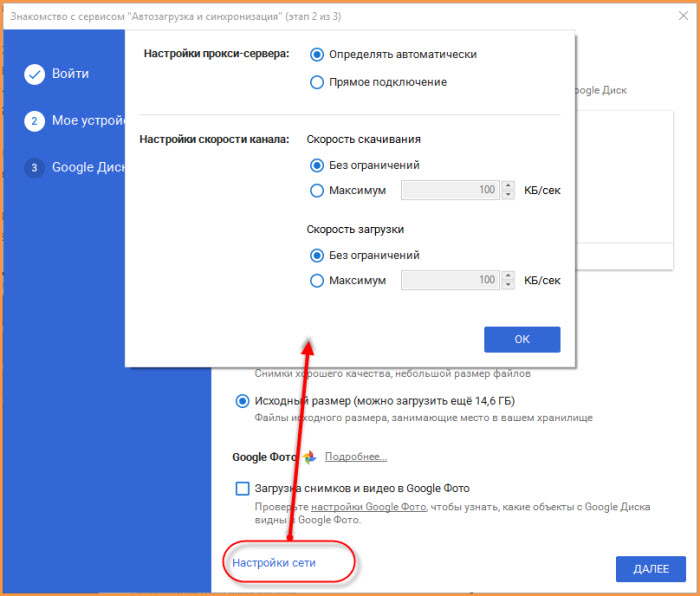
6. Tento krok sa vás opýta, či chcete synchronizovať svoj Disk Google s počítačom. Údaje z vášho Disku Google budú uložené vo vyhradenom priečinku vo vašom počítači. Môžete si vybrať, či chcete synchronizovať celý MyDrive alebo niektoré konkrétne priečinky.
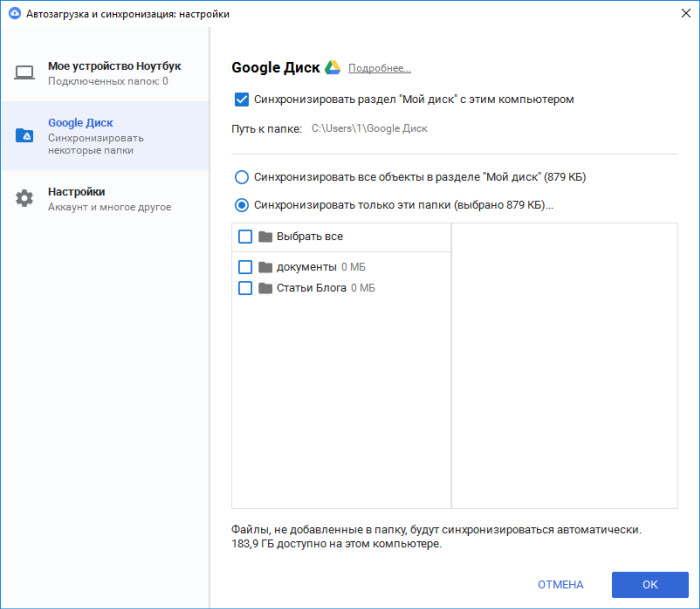
7. Zakázať synchronizovať môj disk s týmto počítačom ak nechcete povoliť funkciu synchronizácie.
8. Kliknite na " Štart na aktiváciu nástroja Zálohovanie na vašom PC. V pravom dolnom rohu obrazovky sa zobrazí upozornenie.
Odteraz bude zálohovací nástroj automaticky sťahovať všetky údaje, ktoré vložíte do verejných priečinkov. Zálohovanie a synchronizácia nájdete v oblasti oznámení ako ikonu cloudu so šípkou nahor.
Získajte viac informácií o zálohovaní pomocou nástroja Zálohovanie a synchronizácia
Na Disku Google máte prístup k synchronizovaným údajom v novej sekcii Počítače. Ďalším plusom je, že Disk Google ukladá údaje v rovnakej hierarchii priečinkov ako vo vašom počítači.
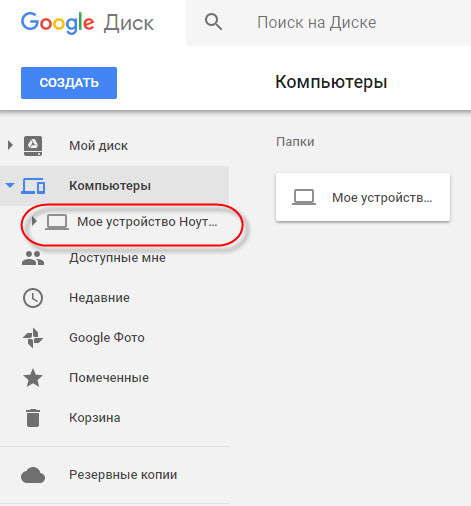
Disk Google tiež oddeľuje stiahnuté dáta z rôzne počítače. Keď rozbalíte časť Počítače, nájdete názvy počítačov, pre ktoré ste povolili nástroj Zálohovanie a synchronizácia.
V počítači kliknite na ikonu oblaku šípky v oblasti panela a potom kliknite na položku „ nastavenie» (tri zvislé bodky) zobrazíte zoznam dostupné možnosti. Ak chceš tak môžeš pozastaviť / pokračovať synchronizácia. Kliknite na " nastavenie zobrazíte všetky nastavenia synchronizačného nástroja.
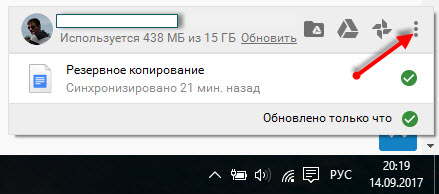
Okno Nastavenia vám umožňuje zmeniť rôzne možnosti, ktoré ste videli v sprievodcovi nastavením. Môžete pridať alebo odstrániť priečinky zo zoznamu zdieľaných priečinkov, zmeniť kvalitu sťahovania a pod.


K dispozícii je možnosť Fotky Google; Ak chcete, aby sa v tejto sekcii zobrazovali obrázky a videá, môžete toto políčko povoliť. Odomknite ho, ak chcete iba zálohovať a zobraziť ich v príslušnej hierarchii priečinkov na Disku.
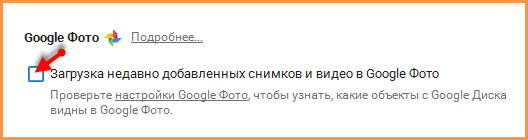
Je možné zmeniť názov vášho zariadenia. V okne Nastavenia kliknite na názov zariadenia, ktoré chcete upraviť, a zadajte mu požadovaný názov.

V kapitole " nastavenie» zobrazí informácie vrátane dostupnej kvóty úložiska a možnosti odpojenia účtu od nástroja. Začiarknutím políčok otvoríte nástroj zálohovania, keď Spustenie systému Windows, zobraziť varovanie pri odstraňovaní zdieľaného priečinka a zobraziť stav synchronizácie pre súbory, ktoré boli skopírované.

Odstránenie údajov uložených na Disku Google a v počítači
V kapitole " Odstraňovanie objektov» môžete si vybrať, či sa údaje odstránia z počítača a Disku alebo z miesta, kde ste ich odstránili. Napríklad: ak vyberiete možnosť „Neodstraňujte položky externe“, súbor odstránený v počítači bude stále dostupný na Disku. Po odstránení súboru sa zobrazí kontextové okno.
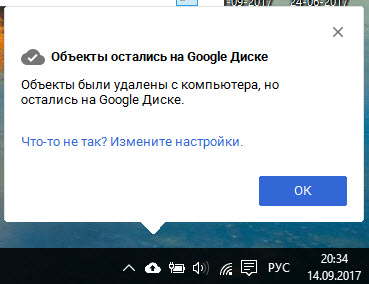
Synchronizácia Disku Google
Kliknite na „Disk Google“ na ľavej strane. V tejto časti môžete povoliť alebo zakázať synchronizáciu medzi Diskom Google a počítačom. Ak túto funkciu zakážete, ako je uvedené, údaje v aplikácii MyDrive sa vo vašom počítači nezobrazia.
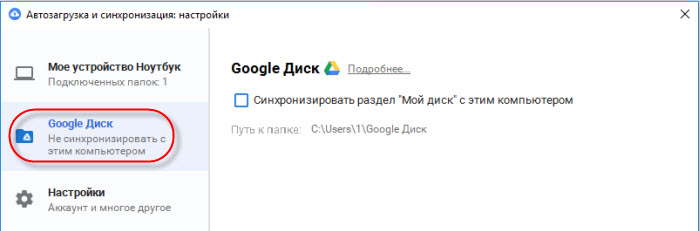
Ako synchronizovať USB kľúče a SD karty s Diskom Google?
Možno viete, že rozsah nástroja na zálohovanie Disku Google nie je obmedzený na lokálny obchod na vašom systéme. Môžete pripojiť externé médiá, ako sú flash disky, SD karty a dokonca aj fotoaparáty, aby ste pre ne povolili funkciu synchronizácie.
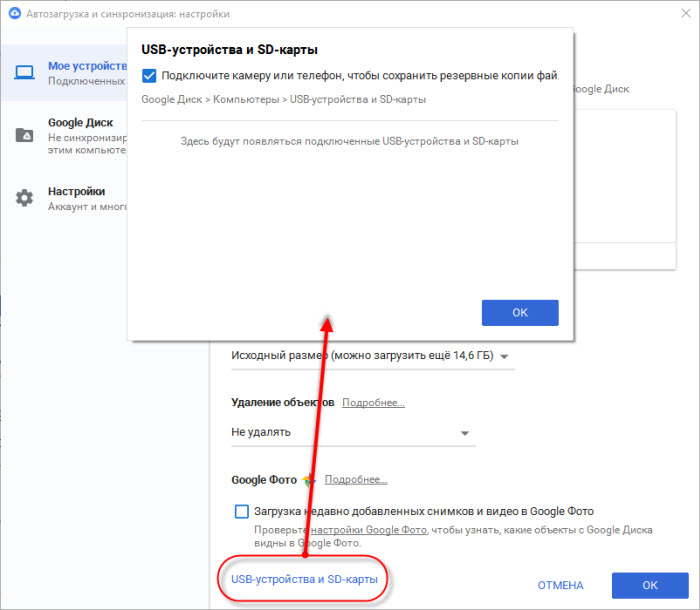
Keď pripojíte jednotku USB alebo k počítaču, program zálohovania a synchronizácie sa automaticky opýta, či ho chcete synchronizovať alebo nie. Kliknutím na „Späť“ spustíte proces synchronizácie.
môžete riadiť USB zariadenia v nastavenia > USB zariadenia a SD karty. Synchronizované zariadenia USB sa zobrazia v časti Počítače s iným názvom. Nebudú zanesené záložnými dátami vášho počítača.
Čo môžete robiť s nahratými údajmi
Údaje uložené zálohovacím nástrojom na vašom Disku Google nie je ľahké usadiť. Je to užitočnejšie, ako si myslíte. Disk Google dokáže integrovať rôzne webové aplikácie, ktoré môžete použiť na úpravu súborov online. Napríklad súbory MS Word možno upravovať pomocou Dokumentov Google, Excel súbory s Google tabuľky atď.
01.10.2017 - Admin
Pred nepredvídaným zásahom vyššej moci si musíte vytvoriť kópiu stránky. Mnoho nielen začiatočníkov, ale aj skúsených ľudí v blogovaní zanedbáva zálohovanie svojho projektu. Ale keď dôjde k technickej poruche, alebo ešte horšie, všetky súbory a dáta zmiznú, kričia „stráž“. Aby sme sa vyhli takejto situácii, dnes zistíme, ako vytvoriť úplnú kópiu stránky.
Svoj blog prevádzkujete asi rok alebo dva, návštevnosť je už 3 000 - 4 000 tisíc ľudí denne, speňaženie blogu je 50 000 rubľov, všetko je v poriadku. A potom zrazu dôjde k poruche na vašom serveri a všetky vaše údaje navždy zmiznú. Neexistuje žiadne blogovanie. 😡
Buď sa na váš blog dostal nejaký vírus, alebo sa vám nabúral hacker, prípadne ste niečo urobili z nedbanlivosti – stať sa skrátka môže čokoľvek a nejde o ojedinelé prípady, ale o pomerne bežný problém.
Takže, nedajbože, ak sa vám niečo také stane, potom môžete svoj blog kedykoľvek obnoviť, ak sa postaráte o vytvorenie záložnej kópie. Nezanedbávajte to, prosím, aby ste neskôr neplakali!
Ako zálohovať databázu MySQL
Všetky články, ktoré napíšete, sú uložené v databáze MySQL, takže ak píšete blog takmer každý deň, odporúčam vám zálohovať databázu aj každý deň. Osobne sa snažím písať každý deň, sú chvíle, keď mi deň-dva chýba, ale databázu si ukladám každý deň, neváži veľa a moja duša je taká pokojnejšia.
Existuje mnoho spôsobov, ako vytvoriť zálohu databázy, ale opíšem tie najjednoduchšie! Kópiu je možné vytvoriť pomocou doplnku aj bez neho. Poďme sa pozrieť na tieto dve možnosti.
Kopírovanie databázy MySQL bez pluginu
Ak to chcete urobiť, prejdite na panel „phpMyAdmin“ na vašom hostingu. Vľavo kliknite na názov svojej základne. Mali by ste vidieť zoznam tabuliek vo vašom MySQL.
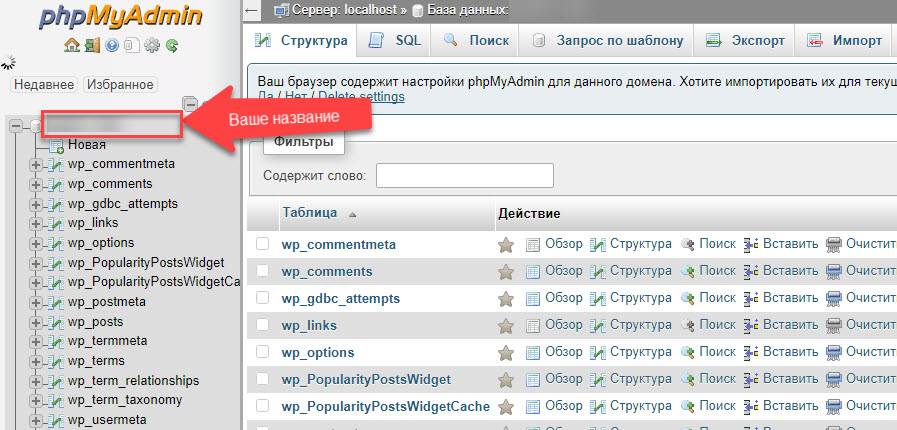
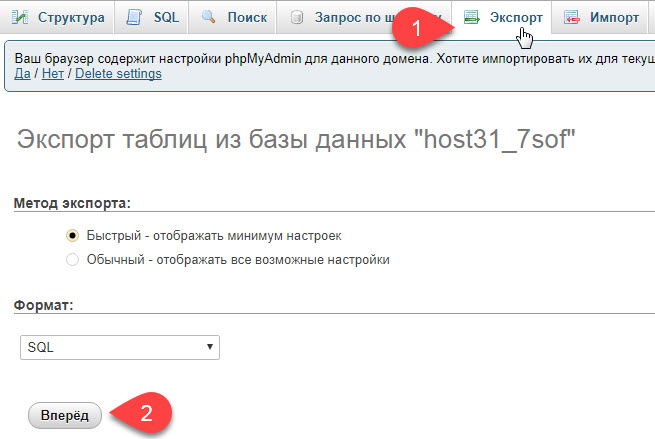
Urobili sme teda zálohu našej databázy. Ak chcete obnoviť údaje, urobíme to isté, iba namiesto "Export" vyberte "Import" a načítajte uloženú kópiu. Keď napíšete jeden článok týždenne, potom vám tento spôsob bude vyhovovať. Ale keď pridávate články každý deň alebo máte veľa autorov, musíte si zálohovať každý deň. Plugin pomôže automatizovať tento proces.
Kopírovanie MySQL pomocou pluginu
Aby sme mohli zálohovať databázu, musíme ju stiahnuť WordPress plugin Zálohovanie databázy. Stiahnite si alebo nainštalujte cez administračný panel vášho blogu. Ako to urobiť, nebudem vysvetľovať, myslím, že nebudú žiadne ťažkosti. V administračnom paneli prejdite do sekcie "Nástroje" => "Zálohovanie"

Poďme na stránku nastavení. Nepotrebujeme prvé dva bloky s nastaveniami "Tabuľky" a "Nastavenia zálohovania".
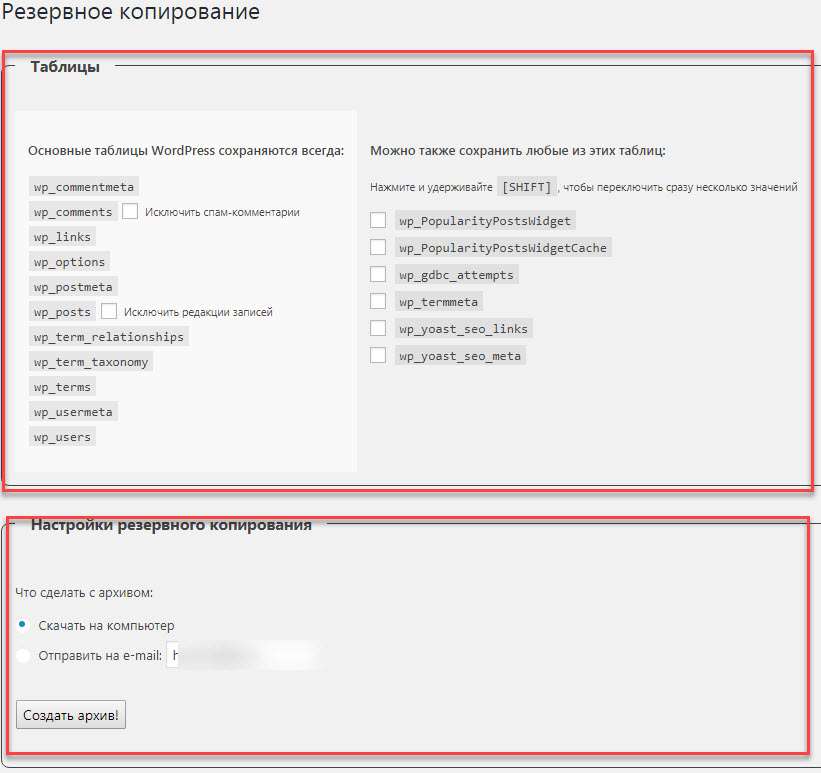
Tieto nastavenia sú potrebné pre jednorazovú zálohu. Vytvoríme s vami automatické zálohy. Ideme dole a uvidíme blok s nastaveniami „Plán zálohovania“. Tu vykonáme všetky nastavenia.
Všetko je tu veľmi jednoduché a jasné. V časti „Plán“ vyberte frekvenciu vytvárania záložnej kópie, odporúčam urobiť kópiu „Každý deň“. V časti „Odoslať na e-mail“ uveďte svoj e-mail mailová adresa ku ktorému dostanete archív so záložnou kópiou databázy.
Ďalej v časti „Zahrnúť nasledujúce tabuľky do archívu podľa plánu“ začiarknite políčka všade. Mám šesť stolov, vy ich môžete mať viac alebo žiadne. Tieto tabuľky sú vytvorené pluginmi nainštalovanými na blogu, takže sú potrebné, nezabudnite všade zaškrtnúť políčka. A na konci kliknite na „Zapamätať si rozvrh“.
Ako zálohovať súbory a priečinky lokality
Môžete si vytvoriť kópiu stránky pomocou FileZilla, Total Commander alebo akéhokoľvek iného správcu FTP. Dá sa to urobiť z ovládacieho panela hostingu. Pozrime sa na príklad s použitím programu FileZilla.
Program si môžete stiahnuť. Nainštalujte a spustite program. Potom musíte pripojiť počítač k hostingu. Na pripojenie potrebujeme dáta pre ftp. Všetky tieto údaje sú zapísané v liste, ktorý ste dostali po zakúpení hostingu. Ak ste tento list neuložili, potom tieto údaje nájdete v ovládacom paneli vášho hostingu. Vyplňte polia „Hostiteľ“, „Používateľské meno“, „Heslo“ a kliknite na „Rýchle pripojenie“.
Po pripojení na váš hosting vyberte priečinok s vašou stránkou. Tento priečinok podržíme ľavým tlačidlom myši a pretiahneme na plochu.

Tento priečinok, ktorý sme práve skopírovali, ukladá zmeny na inštaláciu alebo odstránenie doplnkov, úpravu vzhľadšablóny, stiahnuté obrázky sa uložia atď.
Tento priečinok zálohujem približne raz týždenne alebo po veľkých zmenách. Napríklad si nainštalujem niekoľko nových pluginov, nahrám pár obrázkov a aby som o všetko neprišiel, tak si hneď vytvorím zálohu. No, myslím, že ste pochopili pointu.
Dúfam, že vám všetko vyšlo. Pravidelne zálohujte svoje stránky a dobre sa vyspite. Veľa šťastia všetkým, ahoj!
