Nastavenie bezdrôtového pripojenia windows 7. Ako vytvoriť bezdrôtové pripojenie
Chcete nastaviť jednoduchú domácu sieť pre počítače so systémom Vista, XP a Windows 7? Chcete vytvoriť sieť bez hostiteľského počítača a zbytočných hesiel, ktorá funguje, aj keď sú niektoré počítače offline, a jednoduché pravidlo rovnakého prístupu pre všetky pripojené počítače?
Nastavenie bezdrôtovej siete v systéme Windows 7
Účelom tohto článku je pozrieť sa na vytvorenie zjednodušenej domácej siete pomocou počítača so systémom Windows Vista, prenosného počítača so systémom Windows 7 a prenosného počítača so systémom Windows XP. Hlavnou črtou tejto siete by mala byť absencia hesiel pre lokálne pripojenia (bezdrôtové aj káblové) a absencia hostiteľského počítača. Zariadenia v sieti by si mali byť rovné – žiadny počítač by nemal byť závislý na inom pri prístupe k sieti – okrem prístupu na internet, ale nemala by to byť sieť ad-hoc. Prístup k súborom a priečinkom bude závisieť iba od prítomnosti počítača v sieti, ale pokúsime sa nakonfigurovať, ku ktorým priečinkom udelíme prístup pre všetkých a tieto priečinky budú mať rovnaké práva.
Nastavenia smerovača
Relatívne centrálnou entitou v sieti je bezdrôtový smerovač. Pre náš účel budeme predpokladať, že každý počítač má prístup k smerovaču. V našej testovacej sieti bol počítač so systémom Windows Vista pripojený k smerovaču káblom a cez neho sme smerovač nakonfigurovali. Dôležitým bodom je, že sme na routeri neponechali predvolené nastavenia a nakonfigurovali sme ho ručne, pretože bezpečnosť zjednodušenej siete je založená na routeri a na zložitom sieťovom hesle na oboch strojoch a na spojení pomocou šifrovania. Pod zložitým heslom rozumieme kombináciu písmen a číslic, ktorú je ťažké uhádnuť alebo prelomiť. Inštalátor smerovača môže navrhnúť pseudonáhodné heslo na základe vybranej šifry. Je to celkom bezpečné. Šifrovaním rozumieme chránený prístup Wi-Fi alebo WPA-PSK. PSK znamená „pre-shared key“ – zdieľaný kľúč, čo je toto zložité heslo.
Keďže nastavenie je veľmi odlišné a je potrebné prečítať si dokumentáciu pre nastavenie samostatného routera, budeme sa tomu venovať len okrajovo. Musíte ho nastaviť tak, aby odovzdával názov siete alebo identifikátor súpravy služieb (SSID). Musíte sa uistiť, že všetky počítače majú prístup k sieti. Možno zistíte, že počítač je pripojený pomocou bezdrôtová komunikácia k routeru a pri prezeraní stavu je viditeľný pohyb dát, no internetový prehliadač nenačítava stránky.
To znamená, že počítač má štandardne zapnutú bezdrôtovú sieť (samozrejme s pomoc od Microsoftu siete), ale nie na internet. To sa však dá ľahko opraviť.
Pokyny pre systém Windows XP
Windows XP: Štart - Pripojenie - Zobraziť všetky pripojenia. Vyberte „Bezdrôtové pripojenie k sieti“ a kliknite naň kliknite pravým tlačidlom myši a vyberte Vlastnosti. Na karte Všeobecné v hlavnom okne uvidíte „Toto pripojenie používa začiarknuté komponenty“. Prejdite nadol a nájdite internetový protokol (TCP/IP). Ak tam nie je, kliknite na tlačidlo Inštalovať a potom na Protokol. V zozname uvidíte internetový protokol (TCP/IP), vyberte ho a kliknutím na OK ho pridajte (ak je v zozname Microsoft TCP/IP verzia 6, je tiež vhodný). Vráťte sa do dialógového okna Vlastnosti, prejdite nadol a zo zoznamu vyberte Internetový protokol (TCP/IP). Vyberte ho a kliknite na tlačidlo Vlastnosti. Začiarknite políčka „Získať adresu IP automaticky“ a „Získať adresu servera DNS automaticky“. Kliknutím na tlačidlo OK zatvorte dialógové okno a potom reštartujte počítač. Po reštarte sa pripojte k sieti a mal by sa objaviť prístup na internet.
Windows Vista: Štart - Sieť - Sieť a internet (alebo Štart - Ovládací panel - Sieť a internet) - Spravovať sieťové pripojenia. Kliknite pravým tlačidlom myši na „Bezdrôtové pripojenie k sieti“ a urobte všetko tak, ako je popísané pre Windows XP.
Windows 7: Štart - Ovládací panel - Zobrazenie stavu siete a úloh - Zmena nastavení adaptéra - Bezdrôtové pripojenie k sieti. Kliknutím pravým tlačidlom myši otvorte vlastnosti a zopakujte rovnaké kroky ako pre systémy Windows Vista a Windows XP.
V každom prípade nezabudnite pred uložením a opätovným načítaním zopakovať všetky kroky (povoliť automatické získavanie IP a DNS) pre internetový protokol verzie 6.
Zjednodušené nastavenie siete
Platí tu len niekoľko pravidiel. Všetky počítače v sieti musia mať rôzne názvy a musia patriť k rovnakému pracovná skupina. Vo Windowse sa zvyčajne štandardne nazýva WORKGROUP. Je však lepšie vytvoriť jedinečný názov skupiny. Je to užitočné, ak už má niektorý z vašich počítačov nastavenú sieť. Kvôli odlišnému názvu Windows vynecháva svoje predvolené nastavenia siete, čo je pri vytváraní zjednodušenej siete dosť dôležité.
Ak chcete zmeniť názov počítača alebo skupiny v systéme Windows XP, kliknite pravým tlačidlom myši na položku Tento počítač a vyberte položku Vlastnosti. Na karte Názov počítača kliknite na položku Zmeniť. Zadajte jedinečný názov počítača (ak neexistuje) a názov pracovnej skupiny. Keď kliknete na tlačidlo OK, systém Windows povie „Vitajte v pracovnej skupine“ a vyzve vás na reštartovanie počítača.
Ak chcete zmeniť názov počítača a pracovnú skupinu v systéme Windows Vista a Windows 7, kliknite pravým tlačidlom myši na položku Počítač a vyberte položku Vlastnosti. V prípade potreby rozbaľte okno a nájdite "Názov počítača". Vpravo kliknite na položku Zmeniť nastavenia. V dialógovom okne Vlastnosti systému v časti Názov počítača kliknite na položku Zmeniť. Zadajte názov siete počítača (alebo ponechajte starý, ak je jedinečný), zadajte rovnaký názov skupiny, aký ste zadali predchádzajúci počítač, ponechajte pole Doména prázdne. Kliknite na tlačidlo OK a systém Windows vás pozve do novej pracovnej skupiny a vyzve vás na reštart.
To je všetko – urobili sme základné nastavenia našej siete. Od tohto bodu sú všetky počítače v rovnakej pracovnej skupine a vidia sa navzájom. Každý je pripojený k smerovaču a má prístup na internet. Každý má prístup k už existujúcej sieti a zdieľaným priečinkom na iných zariadeniach v sieti. Teraz prejdime k nastaveniu.
Nastavenia prístupu
Ďalšia vec, na ktorú sa pozrieme, je to, k čomu chceme mať prístup na každom počítači? Nezabudnite, že prístup je rovnaký. Nebudeme prechádzať do priečinkov chránených heslom ani sa nehrabeme v povoleniach a nastaveniach.
Prístup k priečinkom v systéme Windows 7
Windows Vista a Windows 7 vám umožňujú prispôsobiť prístup, ale stojí za zváženie, že Windows 7 má koncepciu „domácej skupiny“, ktorá je nekompatibilná so systémom Windows XP a iba čiastočne so systémom Windows Vista. Ak to chcete otestovať, pripojte počítač so systémom Windows 7 k sieti. Prejdite na Štart - Ovládací panel - Vyberte Možnosti domáca skupina a zdieľanie údajov. Zobrazí sa správa, že domáca skupina nie je dostupná. Všetko je správne. Počítač je pripojený k skupine, ktorú ste vytvorili, takže v tomto dialógovom okne sa nič nezobrazuje. (Vo všeobecnosti systém Windows 7 automaticky nastaví domácu skupinu – ale iba s počítačmi, ktoré tiež používajú systém Windows 7. Keďže používame zmiešanú sieť, túto funkciu nepotrebujeme.)
Preto otvorte Štart - Zobraziť stav siete a úlohy. Otvorí sa Centrum sietí a zdieľania. Vľavo kliknite na položku Zmeniť rozšírené nastavenia zdieľania.
V ďalšom okne uvidíte niekoľko možností. Opäť nezabudnite, že bezpečnostným centrom našej zjednodušenej siete je sieťové heslo smerovača, takže na tejto stránke by ste s nastaveniami nemali veľa pretaktovať. Musí byť povolené „Objavovanie siete“, ako aj „ Všeobecný prístup do súborov a priečinkov. Je len na vás, čo so zdieľanými priečinkami urobíte, no majte na pamäti, že ich zdieľate iba s ostatnými vo vašej sieti, nie na internete. Ak chcete, aby ostatní používatelia v sieti mohli presúvať súbory do vašich zdieľaných priečinkov, povoľte možnosť „Zapnúť zdieľanie, aby používatelia siete mohli čítať a zapisovať súbory do zdieľaných priečinkov“.
Ďalej, máte vo svojom počítači so systémom Windows 7 hudbu vo formáte MP3 alebo iTunes, ktorú chcete zdieľať? Ak áno, kliknite na „Streamovanie médií“ a kliknite na „Zapnúť streamovanie médií“. Ak máte prenosný počítač, pravdepodobne nebudete chcieť povoliť funkciu „Nezapínať počítač v režime spánku“. Pretože naša sieť funguje ako ad hoc alebo peer sieť, aj keď to tak nie je, ostatní používatelia a zariadenia budú vedieť, že to, k čomu sa pristupuje, môže prísť a odísť.
Potom vyberte Vypnúť zdieľanie chránené heslom. V časti Pripojenia domácej skupiny vyberte možnosť Použiť účty používateľov a heslá na pripojenie k iným počítačom. V skutočnosti to zakáže automatické spracovanie sieťových nastavení v systéme Windows 7.
Odteraz majú ostatní používatelia prístup k súborom v počítači so systémom Windows 7.
Pri pokuse o prístup k samotnému počítaču sa však vyskytne chyba, pretože vo všeobecnosti ani jeden priečinok v systéme Windows 7 nedostal povolenie na prístup. (Toto je v skutočnosti vedľajší účinok vypnutia ochrany heslom, ale nebojte sa. Je to jednoduchá oprava.)
Nastavíme verejný prístup pre verejný priečinok. Dvakrát kliknite na Počítač a prejdite do C:\Users. Kliknite pravým tlačidlom myši na priečinok Všeobecné a vyberte položku Prístup - Vybrať používateľov... Tam, kde je názov, vyberte položku Všetci. Každý je čarovné slovo, ktoré umožňuje prístup k tomuto priečinku všetkým používateľom siete, ktorí nemajú Windows 7. Potom kliknite na Pridať. Všetky sa zobrazia v zozname. Chcete, aby všetci používatelia mohli presúvať súbory do vášho verejného priečinka? Ak áno, musíte dať každému povolenie na zápis. Kliknite na šípku nadol a vyberte možnosť Čítať a zapisovať. Potom kliknite na Zdieľanie.
To isté by ste mali urobiť so všetkými priečinkami, ktoré chcete sprístupniť z počítača so systémom Windows 7. (Nezabudnite, že súbory sú už zdieľané).
Treba zvážiť ešte 2 veci. Po prvé, pred pokusom o prístup k súborom a priečinkom na počítači so systémom Windows 7 by som vám odporučil reštartovať počítač a nechať ho znova pripojiť. Po druhé, niektoré podrobnosti nastavenia siete sa môžu s vydaním zmeniť Nová verzia Windows 7. Ak nenájdete žiadne kroky ani ikony, pozrite sa do Pomocníka systému Windows a zistite, čo sa zmenilo.
A takto by mal vyzerať výsledok. Toto je zobrazenie z počítača so systémom Windows Vista, ak otvoríte ponuku Štart - Sieť a otvoríte počítač so systémom Windows 7.
Mimochodom, dostať sa do siete cez menu Spustenie systému Windows 7, kliknite pravým tlačidlom myši na tlačidlo Štart a vyberte Vlastnosti - Prispôsobiť. Prejdite nadol, nájdite Sieť, začiarknite ju a dvakrát kliknite na tlačidlo OK.
Zdieľanie priečinkov v systéme Windows Vista
Nastavenie zdieľania v systéme Windows Vista je oveľa jednoduchšie ako nastavenie pracovnej skupiny v systéme Windows 7. Všetko, čo musíte urobiť, je otvoriť ponuku Štart - Ovládací panel - Centrum sietí a zdieľania. Všimnite si, že v časti „Zisťovanie siete“ je tlačidlo Konfigurovať. Toto je výsledok nastavenia našej pracovnej skupiny. Tu netreba nič meniť.
Musí byť povolený prístup k súborom, zdieľanému priečinku, tlačiarňam a multimédiám.
Ochrana heslom musí byť vypnutá.
V spodnej časti stránky je ich niekoľko užitočné odkazy, ktorý vám zobrazí všetky súbory a priečinky, ktoré sú zdieľané na počítači so systémom Windows Vista, ako aj zoznam dostupných priečinkov v počítači, ku ktorému je tlačiareň pripojená, ak ste ju pripojili na zdieľanie.
A čo prístup k osobným priečinkom? Pozrime sa na príklad.
Chcel som sprístupniť priečinok s názvom WindowsFAQ, ktorý sa nachádza na počítači so systémom Windows Vista, všetkým zariadeniam v sieti. Pravým tlačidlom myši som klikol na priečinok a vybral vlastnosti. Na karte Zdieľanie som klikol na „Rozšírený prístup“ a zaškrtol „Zdieľať tento priečinok“. Zmenil počet súbežných používateľov na 3 (vrátane tohto počítača) a klikol na Povolenia.
V časti „Permissions for WindowsFAQ“ som povedal čarovné slovo Všetci a zapol som plný prístup. A dvakrát klikol na OK.
Potom som špecifikoval sieťovú cestu. Vyzerá to ako \\PC2007\WindowsFAQ a tu teraz môžete nájsť tento priečinok v sieti.
A to je všetko pre zdieľanie priečinkov a súborov na počítači so systémom Windows Vista. Teraz je čas pripojiť notebook s XP Pro k sieti.
Zdieľanie priečinkov v systéme Windows XP
Jeden Windows čas XP bol chválený za to, že sa dá jednoducho nastaviť zdieľanie, a tak to aj je. Ak ste neinovovali na systém Windows XP Service Pack 3 a nepripojili ste sa k sieti so systémom Windows Vista, musíte si stiahnuť a nainštalovať „Linked Layer Topology Discovery Responder“, ktorý počítačom so systémom Windows Vista umožní vidieť počítače so systémom Windows XP a zahrnúť ich do mapy siete. cez Štart - Siete. Samozrejme, nie je to potrebné, ale robí to veľa jednoduchší proces otváranie priečinkov z počítačov so systémom Windows Vista a Windows 7.
To, či máte povolené LLTD, zistíte cez Štart – Ovládací panel – Sieťové pripojenia. Pozrite si zoznam použitých bezdrôtových zariadení sieťové pripojenia. Ak je medzi nimi "Link-Layer Topology Discovery Responder" - všetko je v poriadku.
Ak nie, máte 2 možnosti. Môžete upgradovať na Service Pack 3 z Windows Aktualizujte alebo si stiahnite staršiu verziu LLTD .
Ak zistíte, že LLTD je nainštalovaný, ale nemôžete sa pripojiť k pracovnej skupine, skontrolujte firewall. Všetko závisí od typu brány firewall, ktorú používate, ale ak používate štandardnú bránu firewall systému Windows, skontrolujte, či je povolené zdieľanie súborov a tlačiarní. Prejdite na Štart - Ovládací panel - Brána firewall systému Windows. Prejdite na kartu Výnimky. Je uvedené „Zdieľanie súborov a tlačiarní“ a je povolené? Ak nie, kliknite na „Pridať program“ a vyberte ho. Pred kliknutím na tlačidlo OK skontrolujte, či je začiarknuté. Skúste sa znova pripojiť.
Nakoniec je váš počítač XP online a viditeľný cez Štart – Siete v systémoch Windows Vista a Windows 7. Teraz poďme zdieľať niekoľko ďalších priečinkov.
Ako príklad skontrolujme, či je priečinok iTunes na počítači so systémom Windows XP dostupný aj na iných počítačoch. Kliknite pravým tlačidlom myši na ikonu iTunes a vyberte „Zabezpečenie a zdieľanie“. Zrušte začiarknutie políčka „Nastaviť tento priečinok ako súkromný“, ak je povolené, a začiarknite políčko „Zdieľať tento priečinok“. Pretože nechceme, aby členovia rodiny robili zmeny v našej hudbe, ponechajte nezaškrtnuté políčko „Povoliť používateľom siete vykonávať zmeny v mojich súboroch“. Kliknite na tlačidlo OK.
A tu je priečinok umiestnený v počítači so systémom Windows XP, viditeľný zo systému Windows Vista.
Niekoľko ďalších nastavení
Windows Vista a Windows 7 majú funkciu pripojenia k sieti hneď, ako sa laptop objaví v bezdrôtovej sieti. To je veľmi výhodné, ak máte notebook stále pri sebe. Iste, nepobehujete stále so zapnutým Wi-Fi, ale Windows Vista a Windows 7 sú dostatočne chytré na to, aby pravidelne kontrolovali, či ste doma alebo nie, a automaticky zapínali Wi-Fi.
Ak chcete povoliť túto funkciu na oboch systémoch, prejdite na Štart - Siete a kliknite na "Centrum sietí a zdieľania". Vľavo kliknite na položku Spravovať bezdrôtové siete. Zobrazí sa zoznam bezdrôtových sietí, ktoré systém Windows zistil. Siete sú zobrazené v poradí, v akom sa k nim Windows pokúša pripojiť. Siete môžete v zozname presúvať nahor a nadol. Zapnúť automatické pripojenie, vyberte názov siete, kliknite na ňu pravým tlačidlom myši, otvorte vlastnosti a zapnite možnosť „Pripojiť automaticky, ak je sieť v dosahu“ a kliknite na tlačidlo OK.
Záver
A tu to je - najjednoduchšie domácej siete, ktorý môžete vytvoriť zo zmiešaného prostredia počítačov so systémom Windows Vista, Windows XP a Windows 7. Niektoré priečinky na každom zariadení sú zdieľané ako rovnocenné a tieto priečinky definujete vy.
Môžete úplne bezpečne vypnúť akýkoľvek počítač v sieti, pretože. neexistuje žiadny hostiteľský počítač, ktorý sa používa ako brána. Žiadne heslá (okrem hesla pre bezdrôtový modem) na prístup. Bezpečnosť je celkom dobrá, napr zložité heslo smerovača, ktoré nie je možné uhádnuť, tiež slúži ako sieťové heslo pre používateľov. Aj internetové pripojenie je bezpečné, pretože. povolili sme šifrovanie.
To sa určite nevyrovná ochrane výrobnej úrovne, ale IT bezpečnosť je založená na tom, že ľudia nechodia tam, kam nepotrebujú. Naša zjednodušená sieť poskytuje všetkým používateľom rovnaký prístup k tým priečinkom, ktoré by mali byť otvorené.
Ak si ešte raz položíte podobnú otázku na počítačové témy, nemali by ste volať plateného špecialistu s návštevou domova. Buďte múdrejší, šetrite svoje peniaze a získajte viac vedomostí sami jednoduchým prečítaním tohto článku. Prinesie vám významné výhody:
Naučí vás
Jasne a správne vysvetliť podstatu tohto pojmu
Vytvorí základ pre váš intelektuálny a kreatívny rozvoj v oblasti programovania
Tvoríme bezdrôtové pripojenie v systéme Windows 7
Ak ste pripravení to zistiť ako vytvoriť bezdrôtové pripojenie prečítajte si priložené pokyny:
1. Kliknite na ŠTART, nájdite záložku OVLÁDACÍ PANEL
2. Zmeňte typ prezeranej stránky (pravý horný roh) na ZOBRAZIŤ: KATEGÓRIA; ihneď vyberte možnosť ZOBRAZIŤ STAV A ÚLOHY SIETE
3. Teraz prejdeme na MERANIE PARAMETROV ADAPTÉRA a otvoríme ponuku karty PRIPOJENIE BEZDRÔTOVEJ SIETE; otvorte kartu VLASTNOSTI
4. Pozrite sa na kartu VŠEOBECNÉ a okamžite si všimnete označené položky, ktoré sa vzťahujú na konkrétne spojenie
5. V otvorenom okne nájdeme internetový protokol verzie 4 (TCP / IPv4) a označíme ho „zaškrtnutím“
Dokončenie procesu vytvárania spojenia
Teraz, aby ste vizuálne overili úspešné dokončenie operácie, musíte reštartovať počítač. Teraz už vieš, ako vytvoriť bezdrôtové pripojenie, zostáva len prihlásiť sa a pripojiť sa k sieti! Ako vidíte, v tomto procese vytvárania bezdrôtového pripojenia nie je nič zložité. Najdôležitejšie je konať presne podľa uvedených krokov v pokynoch a určite uspejete. Úspešné absolvovanie procedúry = prístup na internet na vašom počítači.
Nastavenia sieťového pripojenia vo videu Windows 7
video ako vytvoriť bezdrôtovú sieť počítač - počítač
Nastavenie bezdrôtovej siete WI FI pre Windowsvideo
Myslíte si, že je také jednoduché nastaviť lokálnu sieť Wi-Fi v systéme Windows 7? Samozrejme, je to jednoduché, ak si za základ vezmete nášho sprievodcu!
Na zabezpečenie prenosu dát sú počítače a digitálne zariadenia prepojené v sieti. Najjednoduchšie z nich sú domáce lokálne a bezdrôtové siete, ktoré umožňujú výmenu informácií medzi počítačmi, telefónmi atď. Dnes zistíme, ako vytvoriť lokálnu sieť v operačnom systéme Windows 7. Pozrime sa, aké konfiguračné funkcie majú miestne a wi-fi siete a pomocou príkladu vykonajte všetky potrebné operácie.
Lokálne a Wi-Fi siete
Na začiatok musíme pochopiť vlastnosti každého z typov používaných sietí. A keďže dnes budeme hovoriť o lokálnej sieti v systéme Windows 7 a bezdrôtovej sieti Wi-Fi, mali by sme hovoriť o nich.
- Lokálne siete (LAN). Tento typ siete je v posledných desaťročiach najrozšírenejší. Z plusov možno zaznamenať tieto aspekty: - Lacné materiály na vytvorenie siete. Kábel používaný vo väčšine prípadov je typu UTP ( krútená dvojlinka) je veľmi lacný. Ale ak chcete položiť optické vlákna, buďte pripravení minúť. Ale aj v tomto prípade bude konečná cena siete v rozumnej miere - Káblové siete poskytujú najvyššiu rýchlosť - desiatky Gbps - Bezpečnosť. Prenesené údaje káblová sieť, je dosť ťažké zachytiť. Ako nevýhody - nedostatok mobility a neschopnosť položiť kábel na ťažko dostupné miesta.
- Bezdrôtový WiFi siete . Prenos dát založený na rádiových signáloch prerástol do vzniku mobilné siete a bezdrôtové siete. Postupne si získavajú trh - pretože sa veľmi pohodlne používajú - Výhody. Mobilita – môžete sa pripojiť k internetu kdekoľvek, kde je to v dosahu prístupového bodu Wi-Fi. Vo veľkých mestách sú bezdrôtové Wi-Fi siete takmer na každom preplnenom mieste (nemocnice, nákupné centrá, vlakové stanice a pod.) - Nevýhody. Viac pomalá rychlosť prenos dát v porovnaní s káblovými sieťami. Aj keď v našej dobe sa táto technológia už natoľko rozvinula, že navrhované rýchlosti sú viac než dostatočné na zabezpečenie celej škály úloh. Vytvorenie bezdrôtovej siete bude vyžadovať o niečo väčšiu finančnú podporu - musíte si zakúpiť príslušné vybavenie a adaptéry pre zariadenia.
Teraz, keď sme pochopili rozdiel medzi týmito dvoma sieťovými možnosťami, skúsme implementovať každú z nich na príklade operačný systém Windows 7
Káblová sieť medzi počítačmi v systéme Windows 7
Ako príklad káblovej siete prepojme dva stolové počítače do siete ako " počítač-počítač Toto je najzákladnejšia možnosť, ktorá si nevyžaduje ďalšie vybavenie.
Budeme potrebovať dva počítače so sieťovými adaptérmi a krížovým káblom. Upozorňujeme, že tento typ kábla je potrebné použiť pri prepojení dvoch počítačov. Ak ich pripojíte štandardne sieťový kábel- sieť nebude fungovať.
Takže zapojte kábel do oboch sieťových kariet a spustite počítače.
Musíme každého z nich zaradiť do rovnakej pracovnej skupiny.
Vytvorenie pracovnej skupiny
Na pracovnej ploche nájdeme ikonu "Tento počítač", kliknite na ňu pravým tlačidlom myši a potom kliknite na položku " Vlastnosti". Tu posúvame stránku nadol na „ Názov počítača, doména, pracovná skupina“ a kliknite na možnosť zmeniť nastavenia:
Tu klikneme na tlačidlo „ Zmeniť“ a zadáme názov počítača a pracovnej skupiny.
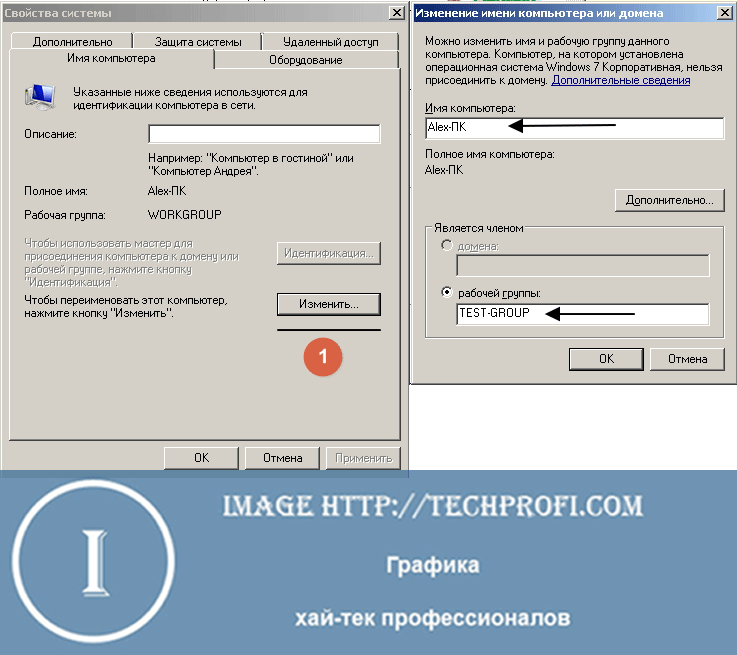
Potom uložte nastavenia a reštartujte počítač.
Tento postup je potrebné vykonať na oboch počítačoch. V tomto prípade sa názov pracovnej skupiny musí zhodovať.
Nastavenia siete
Teraz potrebujeme, aby boli oba počítače v rovnakom adresnom priestore. Je to potrebné na zabezpečenie prenosu údajov medzi nimi.
Ísť do " Ovládací panel", potom do" Centrum riadenia siete". Ďalej" Zmeniť nastavenie adaptéra". V zozname nájdite sieťovú kartu a otvorte jej vlastnosti. Kliknite na " Internetový protokol verzia 4":
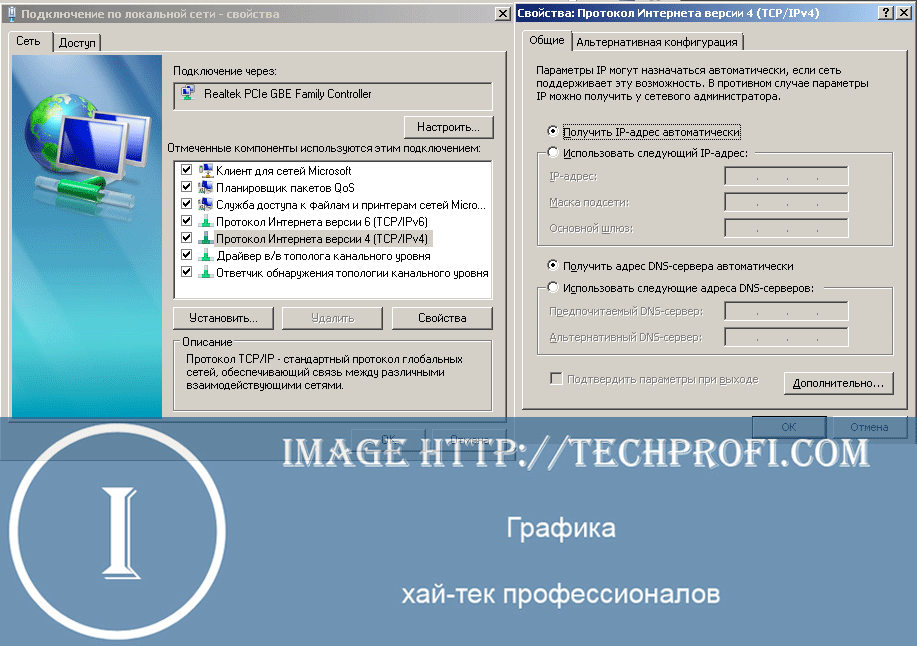
Zoberme si napríklad najpoužívanejší rozsah adries, ktorý sa najčastejšie používa v lokálnych sieťach.
Takže tu je zoznam možností:
- :
počítač 1 - 192.168.1.1
počítač 2 - 192.168.1.2 - - 255.255.255.0
- Predvolená brána: 192.168.1.1
- - 192.168.1.1 (alebo nechajte prázdne)
Tieto parametre zadávame do príslušných oblastí. Potom uložte nastavenia a reštartujte počítače.
Sieť počítač-počítač je pripravená, môžete skontrolovať jej výkon. Ak to chcete urobiť, prejdite na „ Môj počítač“ – oba počítače by sa mali zobraziť v sieťovom prostredí.
Alebo použite príkaz ping. Na prvom počítači "Štart", "Spustiť", napíšte cmd a napíšte príkaz ping 192.168.1.2 - ak sa prenášajú dáta, sieť funguje.
Bezdrôtová sieť v systéme Windows 7 s prístupom na internet
Možnosti pre internetová karta urobte to isté ako v predchádzajúcom odseku. Až teraz používame bezdrôtové adaptéry.
Počítače musia byť tiež v rovnakej pracovnej skupine.
Keď sú sieťové adaptéry povolené a podľa toho nakonfigurované, postupujte takto.
Ísť do " Centrum riadenia siete", potom" Správa bezdrôtovej siete".
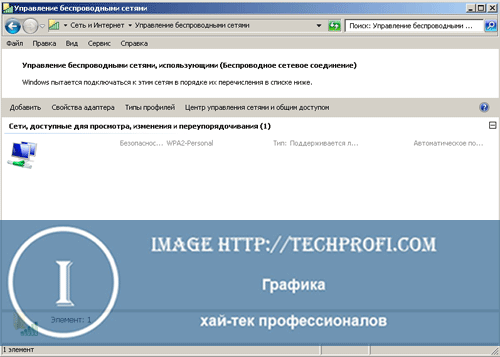
Tu klikneme na tlačidlo "Pridať" a vyberieme položku" Vytvorte sieť medzi počítačmi":
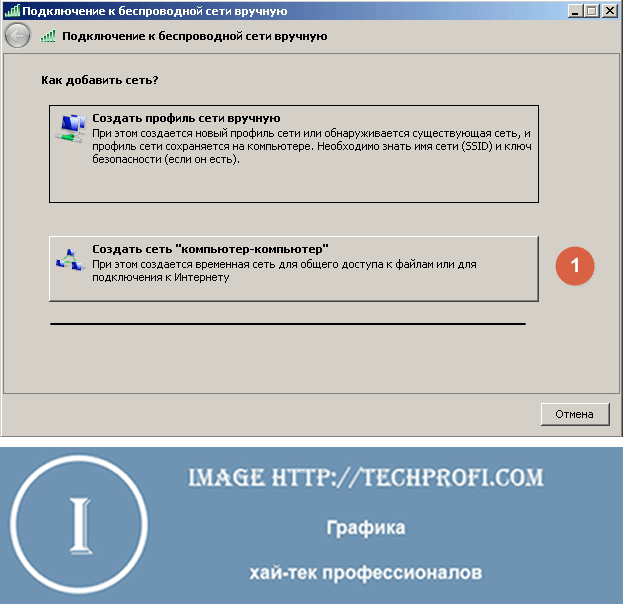
Prečítali sme si popis tohto typu sieť a kliknite na tlačidlo Ďalej.
V ďalšom kroku musíme nakonfigurovať parametre budúcej siete:
Zadajte nasledujúce parametre:
- Názov siete – používa sa na jej identifikáciu (latinkou)
- Typ zabezpečenia – ponechajte „WPA-2 Personal“
- Bezpečnostný kľúč – nastavte heslo na pripojenie k našej sieti
- Začiarknite políčko „Uložiť nastavenia pre túto sieť“
Po zadaní všetkých parametrov kliknite na tlačidlo „Ďalej“, počkajte na koniec procesu a dostaneme správu, že ten náš bol vytvorený:
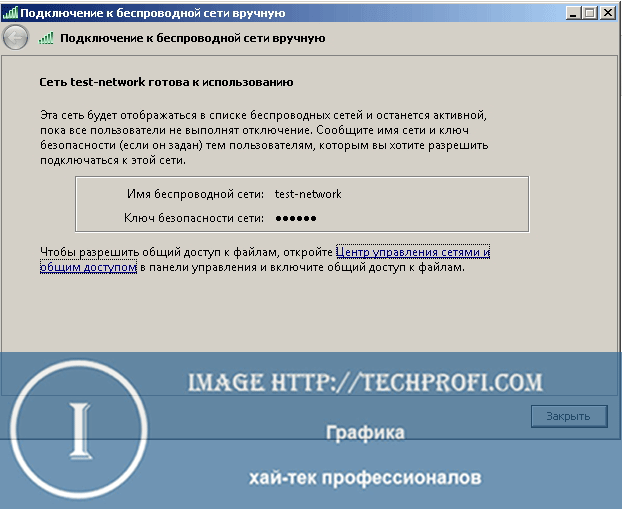
Otvárame prístup na internet
Ako príklad budeme predpokladať, že na prvom počítači máme káblové pripojenie na internet. A chceme ho sprístupniť zvyšku počítača v našej sieti. Ak to chcete urobiť, vráťte sa do zoznamu sieťové adaptéry, nájdeme tam internetové pripojenie a otvoríme preň vlastnosti:
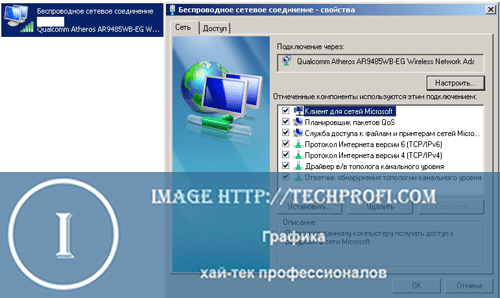
Prejdite na kartu „Prístup“ a začiarknite políčko „ Zdieľanie internetového pripojenia":
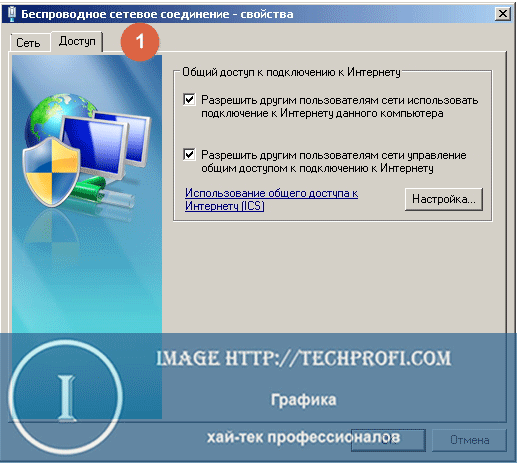
Nastavenia uložíme.
Pripojenie druhého počítača k bezdrôtovej sieti
Pamätáme si, že náš druhý počítač musí byť v rovnakej pracovnej skupine a mať nastavenia adresy IP v rovnakom adresnom priestore ako prvý počítač.
Ak ho chcete teraz pripojiť k bezdrôtovej sieti medzi počítačmi, musíte urobiť nasledovné.
Nájdite ikonu bezdrôtových sietí na systémovej lište a kliknite na ňu. Nájdite sieť, ktorú sme vytvorili v zozname, a kliknite na tlačidlo „Pripojiť“:
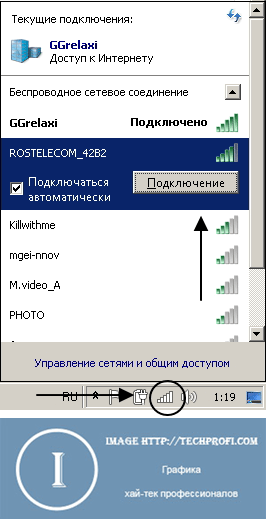
Budete vyzvaní na zadanie hesla – priradili sme ho pri vytváraní siete. Zadajte ho a pripojte sa.
Teraz môžete skontrolovať výkon - typ bezdrôtovej siete LAN " Počítač-počítač„Nastavené a pripravené na cestu.
Video k článku:
Záver
Možnosti, ktoré sme zvážili lokálnych sietí veľmi jednoduché nastavenie a zostavenie a dobre sa hodí na domáce použitie. Bezdrôtová sieť počítač-počítač možno použiť na pripojenie k prenosnému internetu mobilné zariadenia ako sú smartfóny alebo tabletové počítače.
Ak sa váš počítač prestal normálne spúšťať, pomôže vám to
Pri nastavovaní siete potrebujete poznať sieťovú kartu.
Správne nastavenia zabezpečenia vám pomôžu vyhnúť sa.
