Správna inštalácia programov do počítača. Inštalácia programov v systéme Windows
Už je tu rok 2016, priatelia! Všetci sa pomaly pripravujú na blížiace sa sviatky. A tak som sa rozhodol preinštalovať operačný systém, aby v Novom roku bolo všetko, ako sa hovorí, od nuly. Po preinštalovanie windows všetko treba preinštalovať potrebné programy. To všetko si vyžaduje čas, pretože program musíte nájsť, stiahnuť a nainštalovať. Ukazuje sa, že tento čas sa dá skrátiť vďaka špeciálna služba, pomocou ktorého môžete naraz nainštalovať potrebné nástroje.
Ako nainštalovať najpotrebnejšie programy jedným ťahom?
Tento článok bude užitočný aj pre správcov, ktorí pri nastavovaní PC inštalujú do mnohých počítačov opakujúci sa softvér. Táto metóda v podstate univerzálny pre každého. Nebudem prekvapený, ak budete mať otázku typu „prečo je to všetko potrebné, pretože programy je možné stiahnuť na oficiálnej webovej stránke aktuálna verzia? To všetko je pravda, ale ak použijete moju metódu, strávite na všetkom asi 5 minút, pretože inštalácia nástrojov sa bude vykonávať v celých balíkoch.Tak už začnime. Prejdeme na službu ninite.com a začiarkneme políčka oproti programom, ktoré potrebujete.

Keď sú začiarknuté všetky potrebné políčka, kliknite na tlačidlo Získať inštalačný program a uložte súbor na vhodné miesto v počítači.

Po otvorení stiahnutého EXE súbor, okamžite sa spustí sťahovanie a inštalácia všetkých vybraných aplikácií.


Za menej ako päť minút boli všetky programy nainštalované do počítača a ich skratky sú viditeľné na pracovnej ploche.

Čím viac začiarkavacích políčok ste vybrali, to znamená, že ste si vybrali požadované programy, tým dlhšie to bude trvať automatická inštalácia. Ale musíte uznať, že tento proces vám zaberie 10-15 minút, ale bude vykonaný automatický režim, a preto sú vaše akcie minimálne (vyberte potrebné nástroje a spustite aplikáciu).
Navyše pri inštalácii aplikácií do počítača nebudete príliš tlačení, pretože sa nainštalujú iba programy, ktoré si vyberiete. Neboj sa, nie Čínske programy, panely nástrojov a iné svinstvá, ktoré na svojom mieste neuvidíte. Iba najčistejšie programy sa nainštalujú iba s oficiálne stránky. Pri preinštalovaní operačného systému môžete použiť tento balík alebo sa vrátiť na ninite.com a vybrať potrebné programy.
V tejto službe som našiel len jednu nevýhodu - pre mňa osobne je málo programov, ktoré používam denne, ale pre široké publikum je to celkom vyhovujúce. Tak si užite zdravie a všetko najlepšie!
Všetko v našom živote sa deje prvýkrát. Ak sa nevzdáte ťažkostí, ak sa nebojíte neznámeho, všetko bude určite fungovať a z neskúseného používateľa sa môžete stať skutočným profesionálom.
Ak vás osobne nebaví byť tvrdohlavo nazývaný „čajník“, pretože ešte nemáte dokonalé počítačové zručnosti, dokážte všetkým, že ste pripravení napredovať nie slimačím tempom, ale míľovými krokmi a s istotou ovládať nové poznatky.
Začnite zvládnutím pokynov na inštaláciu aplikácie do počítača, aby ste si neskôr mohli sami nainštalovať akýkoľvek potrebný softvér.
Inštalácia je sprevádzaná určitým algoritmom, ktorý je identický pre takmer všetky odrody. Ak existujú funkcie, potom sú úplne bezvýznamné, dokonca aj začiatočník ich môže ľahko zistiť.
Je dôležitejšie, aby ste na začiatku úplne pochopili základy toho, ako nainštalovať stiahnutý program do počítača, a ešte presnejšie, ako sa pripraviť na proces inštalácie, aby prebehol hladko a nevyvolával žiadne problémy.
Sťahovanie zavádzacieho súboru
Ak potrebujete nainštalovať nejaký nástroj, zadajte jeho názov vyhľadávací reťazec. Otvorte stránky, ktoré sú pripravené ponúknuť vám aplikáciu na stiahnutie.
Nalaďte sa na to, že tieto stránky nemusia mať jeden odkaz, ale dva naraz. Samozrejme, ako začiatočník je pre vás ťažké vizuálne určiť, ktorý odkaz je pre vás ten pravý.
Ale to nevadí, venujte pozornosť informáciám umiestneným vedľa odkazov. Označujú, pre ktorý operačný systém je program určený, a zameriavajú sa aj na bitovú hĺbku OS.
Aby sme pochopili, ktoré operačný systém a koľko bitov je nainštalovaných vo vašom počítači, kliknite pravým tlačidlom myši na ikonu "Počítač" a potom prejdite na riadok "Vlastnosti". V okne, ktoré sa otvorí, nájdete informácie, ktoré vás zaujímajú.
Proces sťahovania je tiež odlišný. Niektoré prehliadače automaticky nahrajú súbory do priečinka Stiahnuté súbory, zatiaľ čo iné prehliadače sa vás opýtajú, kam chcete súbor na stiahnutie uložiť.
Priečinok Downloads sa dá ľahko nájsť, ak sa doň program automaticky uložil. Otvorte "Počítač", na ľavej strane uvidíte požadovaný priečinok "Stiahnuté súbory", kliknite naň, po ktorom sa okamžite otvorí.

Pri sťahovaní súboru na stiahnutie si všímajte, či je program bezplatný alebo platený, či je určený na trvalé používanie alebo len na krátky čas (najčastejšie tridsať dní).
Samozrejme, optimálne je nájsť si program, ktorý je zároveň bezplatný a zároveň schopný fungovať tak dlho, ako ho potrebujete.
Po stiahnutí akýchkoľvek stiahnutých súborov z internetu je vhodné ich skontrolovať pomocou antivírusového programu. Antivírus je najčastejšie nakonfigurovaný tak, aby automaticky kontroloval všetky stiahnuté súbory, ale nebude zbytočné vykonávať dodatočnú kontrolu. Týmto spôsobom jednoducho ochránite svoj počítač pred neočakávanou infekciou.
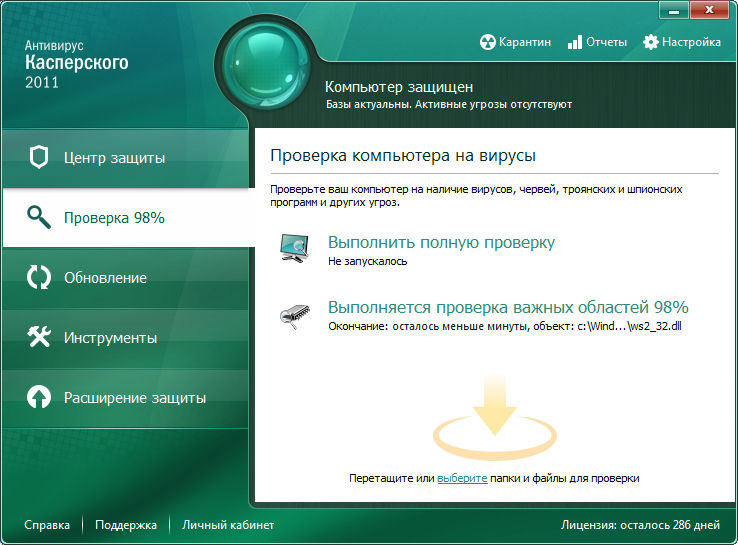
Pravidlá inštalácie aplikácie
Je tiež dôležité pochopiť, že súbor na stiahnutie môže byť v rôznych formátoch a proces inštalácie požadovaného programu sa bude mierne líšiť.
Program môžete nainštalovať, ak máte súbory s príponou "exe" alebo "msi", a tiež ak sa vám podarilo stiahnuť archív. Názov spúšťacieho súboru môže byť úplne iný, takže nemá zásadný význam.
Inštalácia programov zo spúšťacieho súboru s príponou „exe“ alebo „msi“
Ak ste si stiahli zavádzací súbor s príponou „exe“ alebo „msi“, inštalačný algoritmus bude rovnaký. Ak chcete spustiť samoinštaláciu, jednoducho dvakrát kliknite na tento súbor.
Proces inštalácie bude sprevádzať ďalšie tipy a odporúčania, preto je dôležité bez zhonu dodržiavať všetky kroky.
Niektoré programy vás môžu na začiatku inštalácie vyzvať, aký režim inštalácie uprednostňujete. Praktické skúsenosti jasne ukazujú, že existuje normálny režim a rozšírený režim.
Vzhľadom na to, že sa práve učíte inštalovať programy do počítača, odmietnite rozšírenú možnosť inštalácie, pretože tam musíte mať určité znalosti a mať určité praktické zručnosti. Na prvé použitie akéhokoľvek programu bude úplne stačiť normálny režim.
Potom vás program požiada o potvrdenie súhlasu s licenčnými podmienkami používania a potom vás požiada o zadanie priečinka, do ktorého je lepšie program nainštalovať.

V zásade počas procesu inštalácie systém nezávisle navrhne priečinok, rovnako ako jeho názov, takže s takýmito návrhmi môžete súhlasiť.
Proces inštalácie bude pokračovať ďalej. V určitom okamihu môže byť opäť požiadaná o uvedenie jazyka, v ktorom by ste chceli program používať, ako aj o objasnenie toho, aké dôležité je pre vás nainštalovať odkaz na pracovnú plochu.
Niektoré programy sa inštalujú malým trikom, v skvelej spolupráci s reklamou, čo sa, žiaľ, v niektorých prípadoch môže pre vás zmeniť na nepríjemné prekvapenia, ktoré zaplnia systém zbytočným „smetím“.
Ak sa zobrazí okno s výzvou na inštaláciu nové vyhľadávanie, zmeniť domovskej stránke, stiahnuť a uprednostniť nový prehliadač, viete, toto všetko je skutočný obchod, ktorý nemá nič spoločné s inštaláciou programu.
Z tohto dôvodu, ak nájdete takéto ponuky, pred kliknutím na tlačidlo „Ďalej“ zrušte začiarknutie všetkých políčok, ktoré sú automaticky nastavené vedľa všetkých druhov ponúk. Až potom pokračujte v procese kliknutím na tlačidlo „Ďalej“.
Inštalácia programov z archívu
Ak ste si stiahli archivovaný súbor z internetu, proces inštalácie môže prebiehať trochu inak.
Je potrebné poznamenať, že ak ste sa najprv nepostarali o stiahnutie archívu a nemali ste ho medzi už existujúcimi programami, budete musieť najprv nainštalovať archivátory a až potom ich úspešne použiť, a to aj pri inštalácii jednotlivých programy.

Ak je archivátor úspešne nainštalovaný, prejdite myšou nad zavádzací súbor s archivovaným programom a kliknite naň pravým tlačidlom myši. V tejto chvíli bude obsahové menu, v ktorom nájdite riadok "Extrahovať súbory" alebo "Rozbaliť súbory s uvedením konkrétneho priečinka." Môžete využiť prvú aj druhú ponuku, po ktorej sa spustí proces rozbalenia.
Po úspešnom dokončení takéhoto procesu nájdete v priečinku súbor s príponou "exe" alebo "msi", ktorý vám umožní konať podľa algoritmu, ktorý bol popísaný vyššie.
Proces inštalácie programov je teda jednoduchý, ak si najprv preštudujete všetky odporúčania, postupujte podľa inštalačného algoritmu. To všetko vám umožní rýchlo prekročiť hranicu „čajníka“, pozdvihnúť sa na novú úroveň vlastníctva PC.
Laboratórna práca číslo 9.
téma: Inštalácia programov.
Cieľ: Naučte sa inštalovať rôzne softvér.
Inštalácia programov.
V procese práce s počítačom je neustále potrebné inštalovať nové programy a odstraňovať tie programy, ktoré nie sú potrebné, aby sa uvoľnilo miesto na pevnom disku. Programy určené na spustenie v operačnom systéme Windows , sa inštalujú pomocou špeciálnych inštalačných alebo distribučných diskiet alebo diskov CD-ROM . Inštalácia nových programov sa často nazýva inštalácia - z anglického slova Inštalácia a odstránenie - odinštalovanie. Prvý disk inštalačnej súpravy vždy obsahuje súbor nastaviť. exe alebo nainštalovať. exe s programom, ktorý vykoná inštalačný postup.
Ako mnohé operácie, inštalácia nového programu v Windows možno vykonať niekoľkými spôsobmi. Nasleduje postupnosť krokov, ktoré môžete použiť na inštaláciu a odstránenie programov. Ak sa nechystáte nič inštalovaťstačí si prečítať túto skúsenosť. Ak potrebujete nainštalovať nový program- čítať a robiť.
I cesta
- Vložte CD - ROM alebo prvú disketu inštalačnej súpravy do mechaniky.
- Kliknite na tlačidlo Štart na paneli úloh a z hlavnej ponuky vyberte príkaz Bežať. Na obrazovke sa zobrazí dialógové okno.Spustenie programu.
- V rozbaľovacom poli OTVORENÉ zadajte názov inštalačného súboru s cestou k nemu, napr. a :\ nastavenie . exe alebo :\ install . exe, ak program inštalujete z diskiet. Môžete tiež kliknúť na tlačidlo Preskúmanie a nájdite správny súbor nastaviť. exe alebo nainštalovať . exe na inštalačný disk. V rozbaľovacom zozname sa zobrazí názov vybraného súboru a cesta k nemu OTVORENÉ.
- Zatvorte dialógové okno Spustiť kliknutím na tlačidlo OK. programy . Spustí sa inštalátor. Ďalej postupujte podľa pokynov na obrazovke.
II spôsob.
Na inštaláciu a odstránenie aplikácií môžete použiť aj špeciálny servisný program, ktorý je súčasťou dodávky okná. Ak pracujete v Windows 2000/XP potom urobte nasledovné:
- Kliknite na tlačidlo Štart na paneli úloh a v zobrazenej hlavnej ponuke vyberte príkaz Nastavenia -> Ovládací panel. Na obrazovke sa objaví okno.Ovládací panel.
- Kliknite na odkazInštalácia a vymazanie programov. Na obrazovke sa zobrazí dialógové okno.Inštalácia a odstránenieotvorené panelové programyZmena alebo odstránenie programov. V tomto dialógovom okne sa namiesto tradičných označení kariet používajú veľké ikony tlačidiel, ktoré sa nachádzajú na ľavom okraji dialógového okna.
- Ak chcete nainštalovať program z CD alebo diskety, vyberteInštalácia programova potom v zmenenom dialógovom okne kliknite na tlačidlo CD alebo diskety . Na obrazovke sa zobrazí prvé dialógové okno sprievodcu inštaláciou Inštalácia programu z diskiet alebo CD s výzvou na vloženie disku do mechaniky.
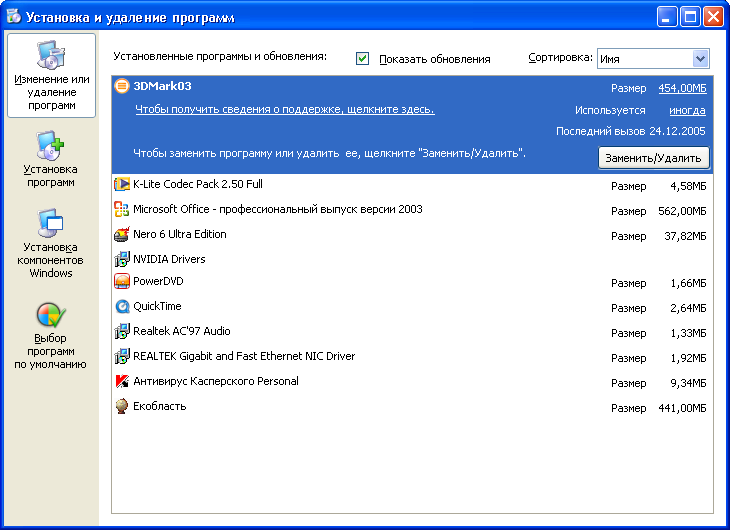
- Vložte disk do jednotky a kliknite na tlačidlo Ďalej. Sprievodca najskôr prejde na disketovú mechaniku a ak na nej nenájde inštalačný program, vyzve vás, aby ste v dialógovom okne Spustiť inštalačný program zadali cestu k príslušnému súboru.
- Pomocou tlačidla Preskúmanie , nájdite inštalačný súbor nastaviť. exe alebo inštalovať. exe a stlačte tlačidlo Pripravený . Spustí sa inštalátor. Ďalej postupujte podľa pokynov na obrazovke.
Odstraňovanie programov.
Ak niektorý z nainštalované programy už nie je potrebný, dá sa odstrániť.
Akýkoľvek program, ktorý beží na operačnom systéme Windows , treba správne odstrániť pomocou špeciálny program odinštalovať alebo v dialógovom okne Pridať alebo odstrániť programy Windows 2000/XP. On je povolené odstraňovať takéto programy jednoduché odstránenie priečinky.
Testovacie otázky:
- čo je program?
- Čo je softvér?
- Aké sú typy softvéru?
- Prečo potrebujete inštalovať programy?
V jednom zo starých vydaní ][ sme mali článok „Prenosné - tu je, radosť“, kde sme povedali, ako si môžete vytvoriť prenosnú verziu takmer akéhokoľvek programu, ktorý pobeží bez inštalácie, napáliť na USB flash disk a vždy ho noste so sebou. Potom bol spustený drahý nástroj Thinstall. Neskôr tento projekt odkúpila spoločnosť VMware a všetky jeho funkcionality sú teraz prezentované v aplikácii VMware ThinApp. Rovnako ako ostatné produkty tejto spoločnosti, ThinApp sa zaoberá virtualizáciou, alebo skôr virtualizáciou aplikácií. Úlohou takejto operácie je vytvoriť virtuálne prostredie pre jednu aplikáciu. Táto aplikácia by nemala vedieť, že je spustená na inom počítači; môže podľa zámeru vývojárov pristupovať do registra, systému súborov a nájsť tam kľúče a súbory, ktoré boli pridané počas procesu inštalácie. Súbory aplikácie a všetky potrebné údaje sú umiestnené v jedinom spustiteľnom súbore .EXE. Pri jeho spustení je v systéme nasadené virtuálne prostredie, ktoré emuluje potrebné kľúče registra, DDL, knižnice vývojárov tretích strán, všetky druhy rámcov a aplikácia sa spustí, akoby sa nič nestalo. Zároveň sa v systéme neinštalujú žiadne ovládače, nevykonávajú sa žiadne zmeny v registri – aplikácia funguje kompletne vo virtuálnom prostredí. Je to dobrý prístup a ThinApp odvádza skvelú prácu pri jeho implementácii, má to však háčik: riešenie stojí najmenej 6 050 dolárov. Nie kyslé, však?
Apetít spoločnosti však možno čoskoro opadne, pretože na webe sa nedávno objavila skutočná alternatíva k virtualizácii aplikácií. Program Cameyo (www.cameyo.com) robí presne to isté ako ThinApp, len s tým rozdielom, že nič nepýta. A viete, keby som bol VMware, začal by som sa báť. Je ťažké si predstaviť, ako môže byť proces prenosu ešte jednoduchší ako v Cameyo. Po inštalácii z 1,5 MB distribúcie sa používateľovi zobrazí rozhranie s dvoma tlačidlami: jedno na vytvorenie nového kontajnera a druhé na úpravu predtým vytvorených balíkov. Ak kliknete na prvý ("Capture installation"), program začne vytvárať snímku systému a uloží si stav pre seba systém súborov a register – bude musieť vychádzať z týchto informácií. Hneď po nasnímaní snímky vás Cameyo vyzve, aby ste spustili inštaláciu aplikácie, pre ktorú potrebujete vytvoriť prenosnú verziu. Nech je to Opera a na doplnenie obrázku - k nej aj Flash player, ako aj Java plugin. Neexistujú žiadne problémy, stačí nainštalovať všetko ako obvykle; ak je potrebný reštart, pokojne ho reštartujte (toto je správne spracované). Po dokončení inštalácie a konfigurácie môžete kliknúť na tlačidlo „Inštalovať hotovo“. V tomto bode Cameyo urobí ďalšiu snímku systému, aby porovnal, aké zmeny nastali, a na základe týchto údajov vytvorí prenosný balík. Proces môže trvať niekoľko minút, po ktorých program zobrazí správu „Balík úspešne vytvorený“.
To je vlastne všetko. Môžete sa pokúsiť spustiť výsledný EXE na akomkoľvek systéme Windows a uistiť sa, že samotný prehliadač a všetko ostatné nainštalované pluginy práca. Môžete nahrávať na USB flash disk a bez problémov ho používať na akomkoľvek počítači. Je pravda, že existuje jedna výhrada - v kontajneri je umiestnených pomerne veľa rôznych údajov, takže hmotnosť balíka môže byť dosť pôsobivá. Napríklad výsledný balík s Operou 10.62 váži až 139 MB. Je tu však tajomstvo: ak preskúmate obsah kontajnera, ľahko v ňom nájdete súbory, ktoré doň Cameyo omylom umiestnil a v skutočnosti ich nie je potrebné virtualizovať. Povedzme, že môj balík s Operou dostal súbor s indexom Dropbox, ktorý váži takmer 15 MB, a to je desatina celkového objemu výsledného balíka. Kliknutím na druhé (a posledné) dostupné tlačidlo „Upraviť existujúci balík“ môžete vidieť, čo je v kontajneri, a vykonať zmeny prostredníctvom Cameyo. Na kartách "Súbory" a "Register" je ľahké vidieť, ktoré súbory a vetvy registra sú emulované. V prípade potreby je možné akýkoľvek prvok odstrániť alebo naopak, niečo pridať. Zaujímavou možnosťou, ktorá je k dispozícii na úplne prvej karte Všeobecné, je režim izolácie. V predvolenom nastavení beží akákoľvek prenosná aplikácia úplne izolovaná a nemôže vykonávať zmeny v systéme. V prípade potreby je však možné zmeniť režim balíka na "Plný prístup" a potom bude mať program plný prístup k súborom a registrom, ako každá iná aplikácia.
