Podrobné pokyny: Nastavenie systému Windows 8
Nastavenie systému Windows 8 je zložitý proces, ale celkom reálny. Tento program je novou etapou vo vývoji softvéru od spoločnosti Microsoft.
Pri jeho vývoji bola veľká pozornosť venovaná hlasovému ovládaniu, možnosti virtualizácie OS a úzkemu prepojeniu s mobilnou verziou.
Nastavenie LAN
Lokálna sieť- len životne dôležitá vec pre moderného používateľa počítača.
S jeho pomocou si môžete vymieňať rôzne informácie, hrať hry, komunikovať s priateľmi a kolegami. Na jeho konfiguráciu potrebujete:
- Po zapnutí počítača a prihlásení kliknite pravým tlačidlom myši na spodok monitora. Zobrazí sa zelený pruh s nápisom „Všetky aplikácie“, na ktorý musíte kliknúť.
- Posuňte zoznam programov doprava, nájdite "Ovládací panel" a kliknite naň.
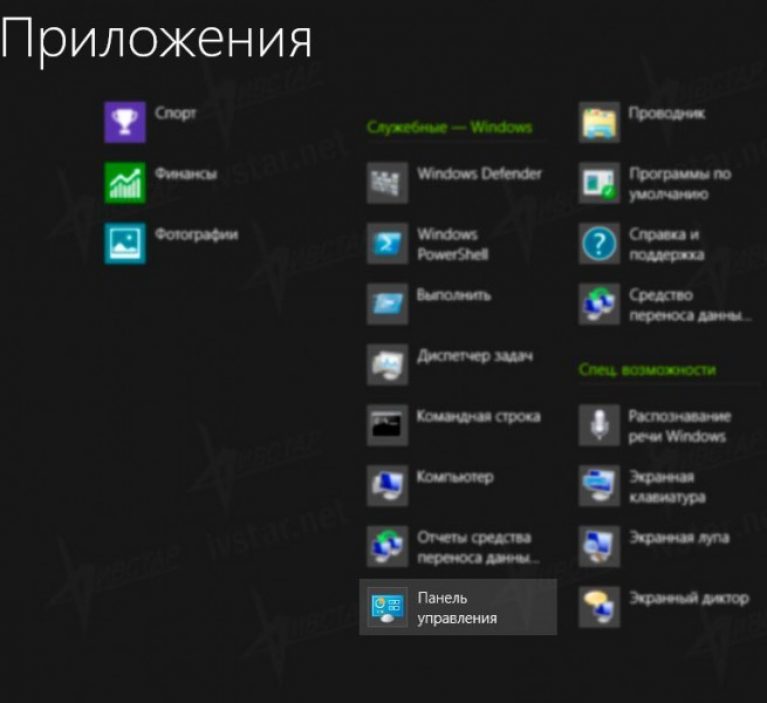
- Keď sa otvorí, nájdite „Sieť a internet“ a prejdite na „Zobraziť stav siete a úlohy“.
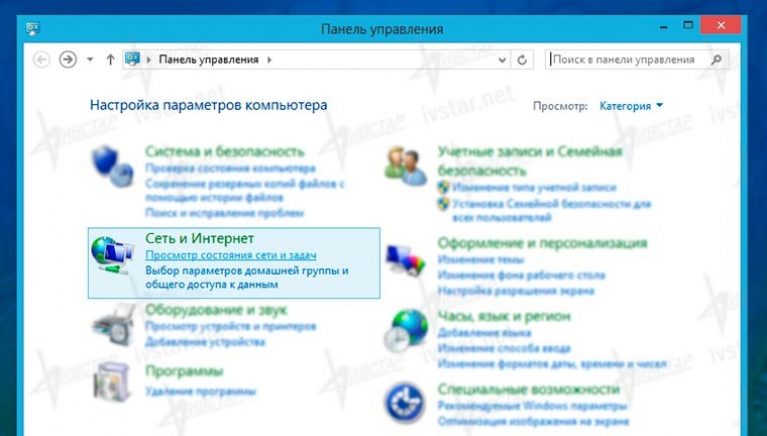
- V novom okne na zobrazenie informácií, ktoré potrebujeme o lokálnej sieti, nájdeme v ľavom stĺpci „Zmeniť nastavenia adaptéra“ a klikneme.
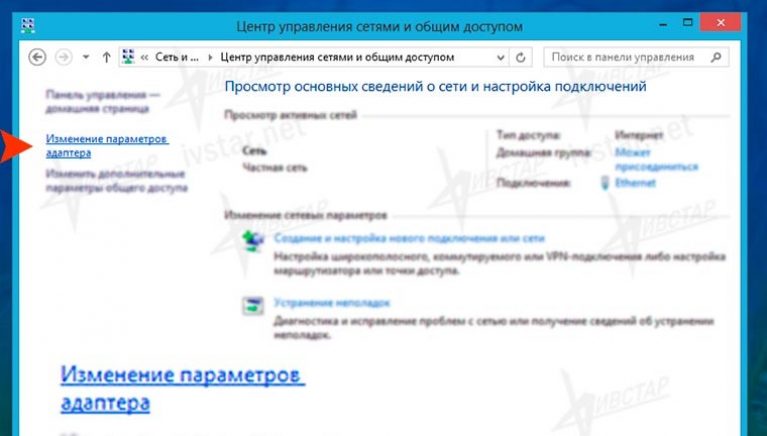
- V okne, ktoré sa otvorí, sa zobrazia všetky sieťové karty vo vašom počítači, ktoré systém rozpoznal. Minimálne by ste mali vidieť nápis Ehternet. Ak nie, musíte nainštalovať potrebné ovládače.
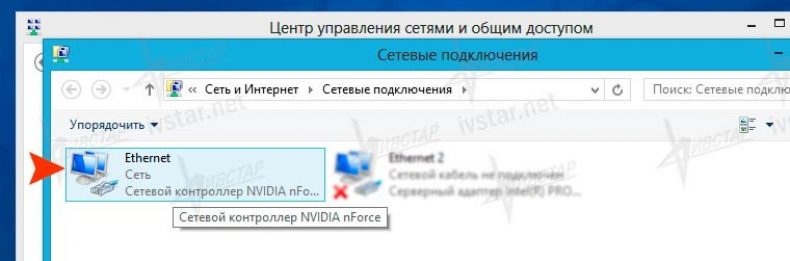
- Ak je všetko v poriadku a všetko vidíte, kliknite na skratku Ehternet a v novom vyskakovacom okne kliknite na „Vlastnosti“.
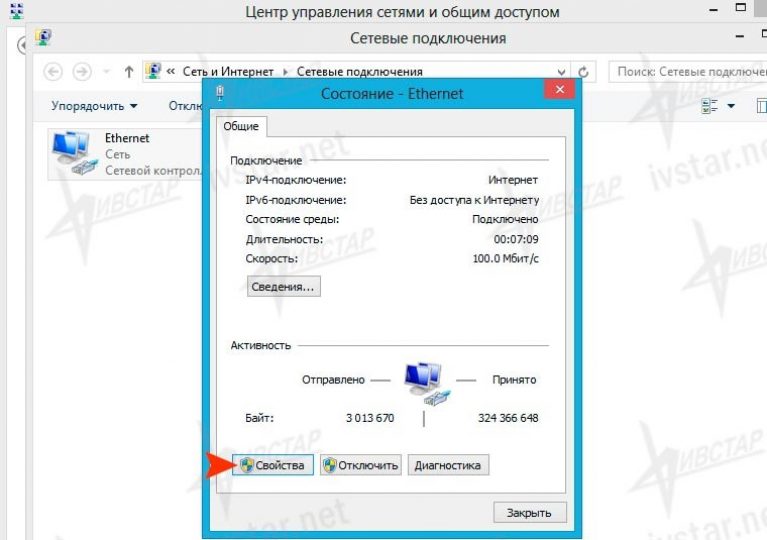
- Potom nájdite „Internet Protocol version 4“ a dvojitým kliknutím otvorte jeho „Vlastnosti“.
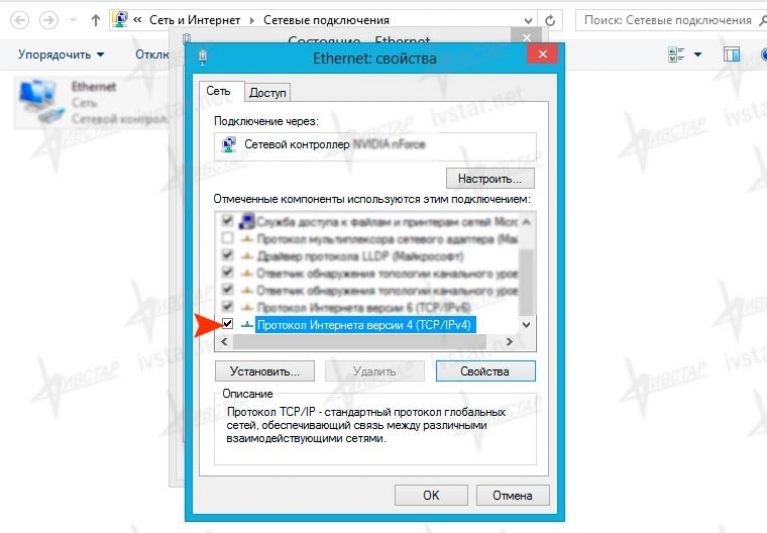
- V novom okne manuálne nastavte IP adresu, s ktorou váš počítač dostane nastavenia lokálnej siete Windows 8.
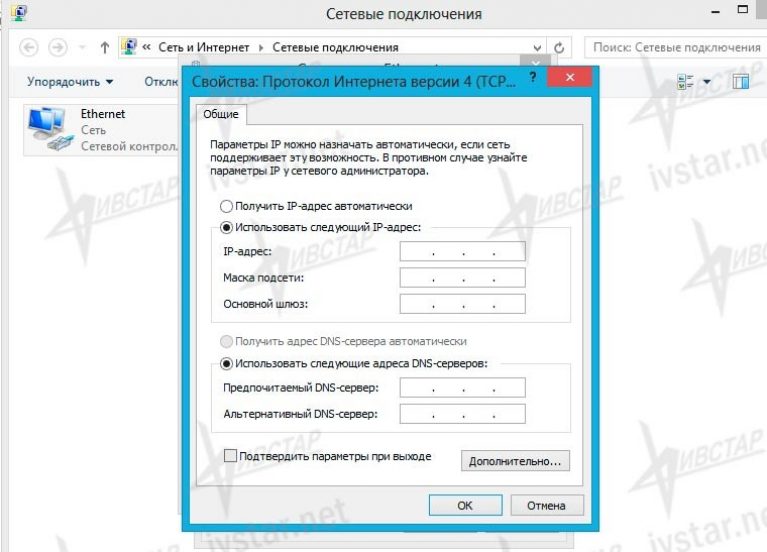
- Po dokončení nastavenia lokálnej siete zatvorte všetky okná tlačidlom „OK“ a skontrolujte sieť. Potom môžete reštartovať počítač.
Ak vám niečo v našom návode nie je jasné, použite video.
Vytvorenie a konfigurácia siete v systéme Windows 8
V tomto videonávode sa pozrieme na nastavenie lokálnej siete pre Windows 8
nastavenia systému BIOS
bios- Ide o špeciálne navrhnutý program, ktorý sa nachádza na čipe základnej dosky. Ukladá všetky údaje systémového softvéru.
Pre správnu inštaláciu je potrebné:
- Reštartujte počítač. Keď sa zobrazí logo výrobcu, stlačte príslušný kláves na klávesnici. Na monitore sa rozsvieti nápoveda.
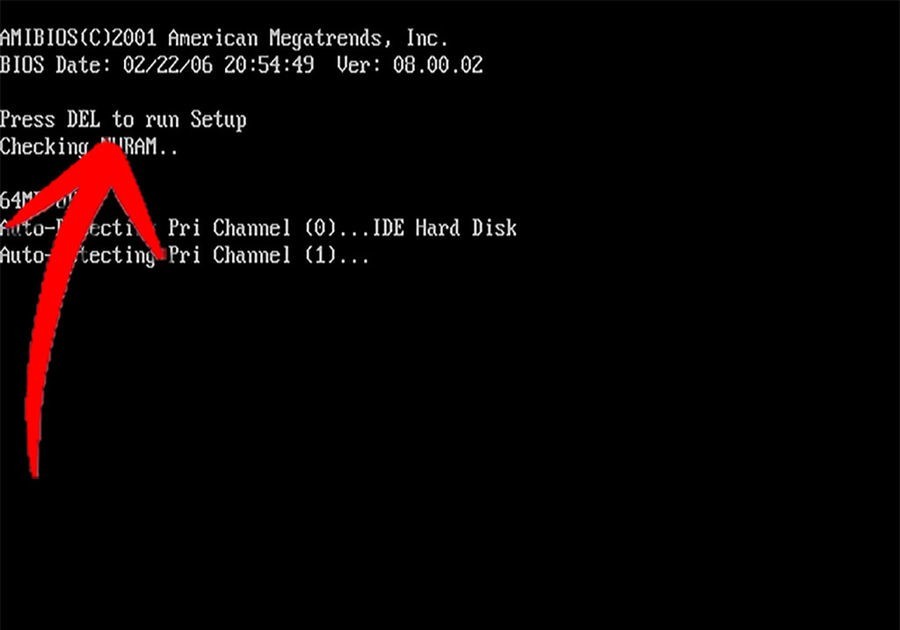
- Rýchlo stlačte požadované tlačidlo. Nezľaknite sa, ak to na prvý raz nevyjde.
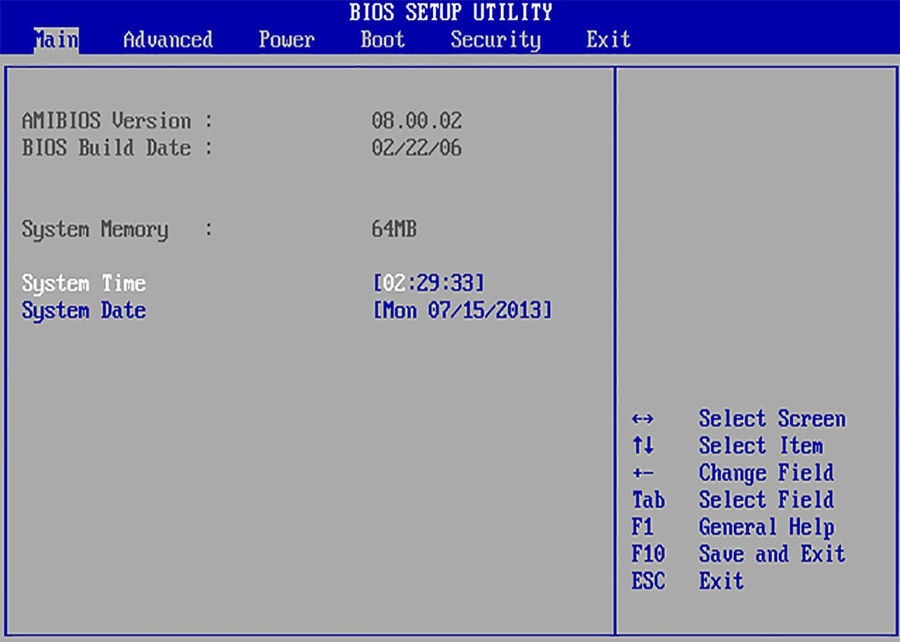
- Počkajte, kým sa systém BIOS úplne načíta. Trvá to len pár sekúnd. Na konci procesu prejdite do ponuky nastavení.
Ak máte nainštalovanú novšiu verziu systému Windows 8, postupujte takto:
- Kliknite na „Štart“, ktorý nahradí funkcie systému BIOS.
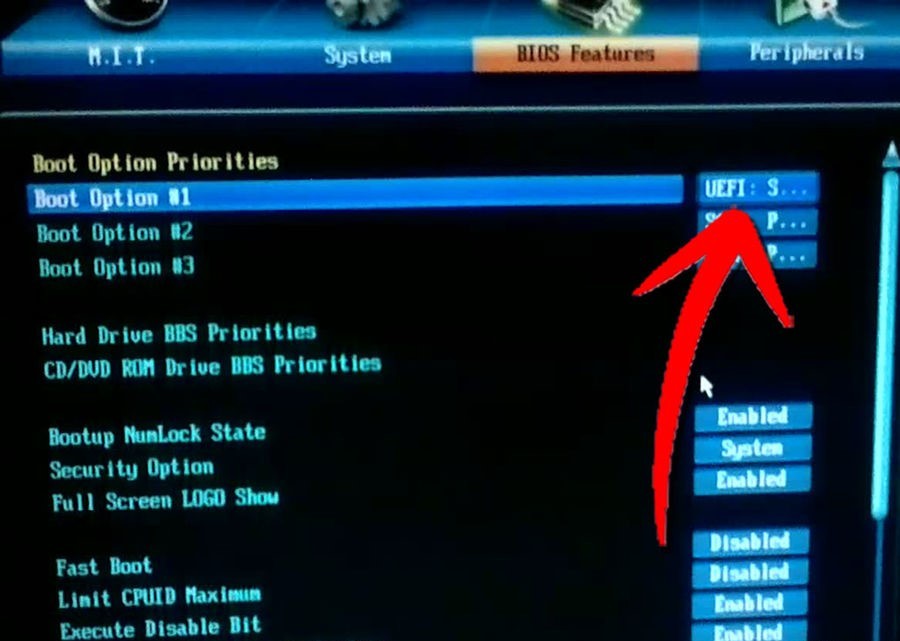
- Otvorte Nastavenia systému stlačením Windows + C. Okamžite sa zobrazí bočné okno. Na ňom kliknite na „nastavenia“ a vyberte „Všeobecné“.
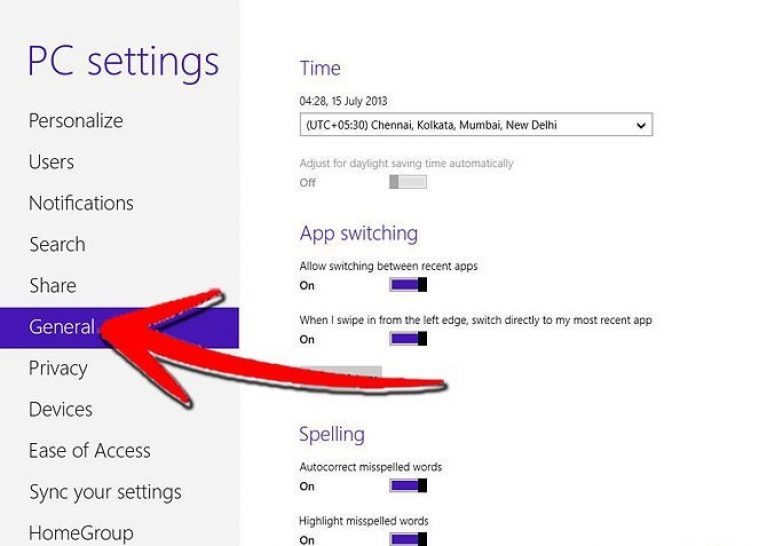
- Potom vyberte možnosť „Reštartovať teraz“. To je všetko, nastavenie je dokončené.
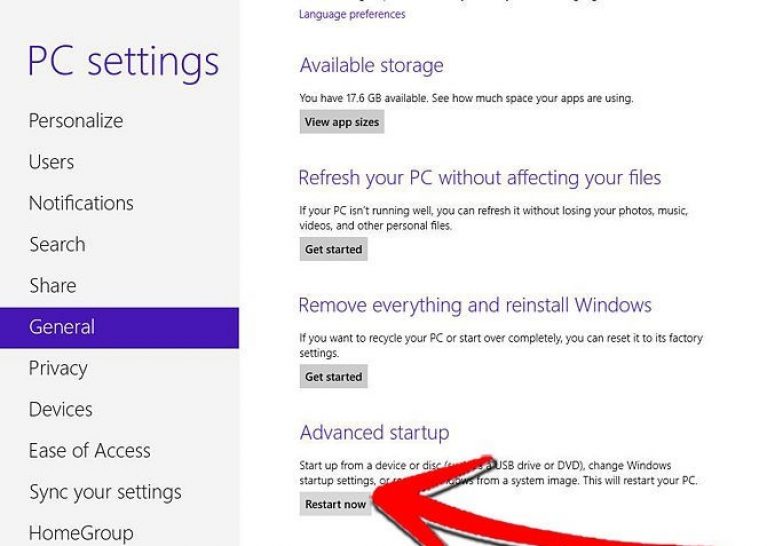
Dôležité! 1) Pred zmenou nastavení systému BIOS si zapíšte potrebné informácie na hárok. 2) Pozrite si dokumentáciu k základnej doske. Môžu tam byť cenné informácie. 3) Skontrolujte poradie zavádzania. V prípade načítania pamäte RAM z pevného disku sa uistite, že je prvá v rade na načítanie.
Ak chcete použiť video ako návod, použite toto video:
Nastavenie biosu
Podrobné pokyny: Nastavenie systému Windows 8
Resetovať
Ponúkame vám 2 spôsoby:
- poskytuje samotný OS;
- ak sa Windows 8 nespustí.
Prvý:
Otvorte panel vpravo, vyberte „Nastavenia“ a potom „Zmeniť nastavenia počítača“.

V "Nastavenia počítača" nájdeme "Aktualizácia a obnovenie", kliknite a otvorte "Obnovenie".
Na obnovenie nastavení máte tri možnosti: obnovenie počítača bez zničenia súborov, vymazanie celej databázy a preinštalovanie systému, ako aj špeciálne možnosti zavádzania.
Táto možnosť má prístup k prvým dvom.
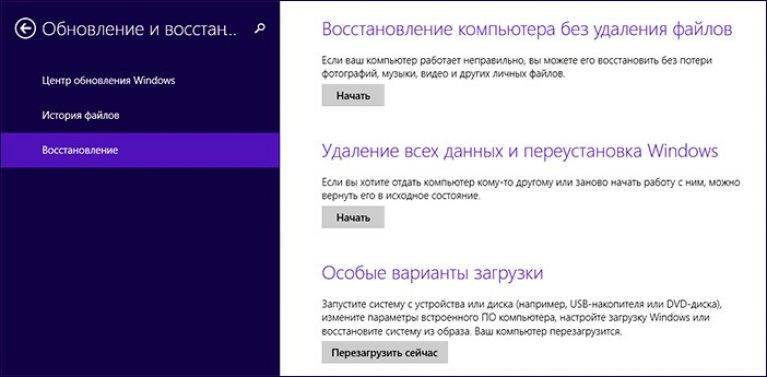
Ak sa rozhodnete vybrať prvú položku, počas resetovania sa uložia všetky dokumenty, hudba, obrázky atď.
Samoinštalované programy a aplikácie budú odstránené. Po spustení druhej položky sa všetko vymaže a počítač sa vráti do továrenských nastavení.
Dôležité! Obnovenie údajov pomocou ktorejkoľvek z týchto metód používa štandardnú oblasť obnovenia, ktorá sa nachádza na počítačoch so systémom Windows. Ak ste si nainštalovali operačný systém sami, na vykonanie tejto akcie potrebujete distribučnú súpravu nainštalovaného systému, z ktorej prevezmete súbory na obnovenie.

Ak máte aktualizovanú verziu tohto operačného systému, tak sa po resete vráti na pôvodnú, ktorá bola pôvodne nainštalovaná.
Niekedy vás systém požiada o zadanie kľúča pre budúce akcie.
Po druhé:
Ak sa systém nespustí, najistejším spôsobom resetovania je použitie bodu obnovenia.
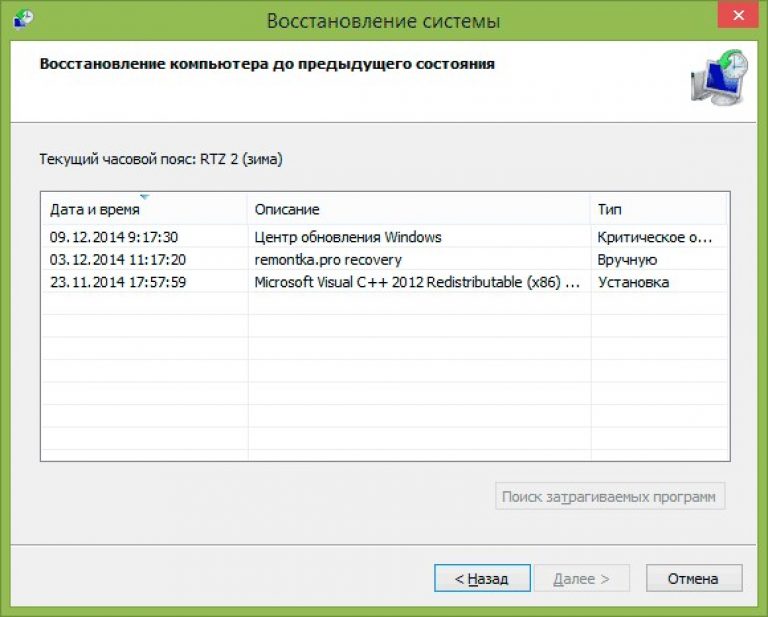
Podrobnejšie informácie získate vo videu:
Vytvorte bod obnovenia a obnovenie systému v systéme Windows 8.1
Vytvorenie manuálneho bodu obnovenia Windows 8.1. Obnovenie operačného systému Windows 8.1 pomocou bodu obnovenia.
