Hur skyddar du din dator från barn? Gratis skydd av barn från olämpligt innehåll på Internet
Alla barn i mycket tidig ålder börjar vara aktivt intresserade av de leksaker som hans föräldrar spelar - det vill säga datorer, bärbara datorer, surfplattor etc. Ofta ökar passionen för sådana leksaker, som är förbjudna i viss utsträckning, bara över åren. Naturligtvis öppnar en dator upp för många användbara möjligheter till utveckling och kan ge ditt barn en bra start i livet, men för föräldrar, från det ögonblick ditt barn tar sina första steg och kommer redan att kunna ta sig till den magiska skärmen, gnisslande när du trycker på tangenterna och den mystiska musen kommer livet att förvandlas till en formad mardröm. Unga "forskare" är ganska kapabla att förstöra inte bara operativsystemet och viktiga arbetsdokument, utan samtidigt datorn som helhet nästan på ett ögonblick (det finns kablar som du alltid vill dra, kontakter som lätt misslyckas, och systemenheten, tillsammans med bildskärmen , vilket inte kommer att vara svårt att släppa i spelets hetta). Det fysiska utbudet av problem som kan uppstå på grund av dina barns fel är dock ett separat ämne, och i den här artikeln kommer vi att begränsa oss till att överväga alternativ för att skydda system- och mjukvarustoppningen på en hemdator.
Datorlås
Närvaron i familjen av ett litet barn (och ett ganska stort också) är ett problem, och i kombination med en dator är redan ett dubbelt problem. Det är åtminstone naivt att tro att ditt barn, även om det bara tar de första stegen, inte kommer att vara intresserad av den ljusa skärmen och frestande tangentbordsknappar, och resultaten från att oavsiktligt trycka på knappar och utföra några spontana handlingar kommer inte att låta dig vänta. Därför, vid den första faran från den yngre generationen, bör föräldrar omedelbart blockera datorn.
I princip, för detta, är låsfunktionen inbyggd i Windows, aktiverad genom att trycka på tangentbordskombinationen Win + L, tillräckligt för detta - för att låsa upp behöver du bara välja ditt konto och ange ett lösenord. Du kan också låsa datorn genom att välja lämpligt kommando - i Windows Vista/7, kommandona Blockera från listan över knappkommandon Stänga av(Figur 1). Om du vill, om ingen av dessa två metoder passar dig, kan du skapa en genväg på skrivbordet som ansvarar för samma operation. Etiketten skapas på vanligt sätt, endast i fält Ange platsen för objektet kommando anges rundll32.exe user32.dll,lås arbetsstation(Fig. 2). När det är klart skadar det inte att ersätta standardgenvägsikonen med en ljusare som omedelbart skulle fånga ditt öga.
Ris. 1. Blockera datorn med inbyggda Windows-verktyg

Ris. 2. Skapa en genväg för att låsa din dator
Det är värt att notera att tangentbordet och musen inte blockeras av de inbyggda Windows-verktygen. Om du inte gillar det, måste du använda tredjepartsverktyg, som antingen är designade av entusiaster specifikt för att skydda mot lekfulla barnhänder och är gratis (inklusive Blok), eller är professionella datorlåslösningar och erbjuds på kommersiell basis (Lock My PC är ett exempel).
Blok-programmet är intressant för de föräldrar som kort låter små barn i närheten av datorn titta på tecknade filmer (du kan slå på tecknad film för barnet och sedan aktivera låset utan att stänga spelaren - Fig. 3) eller omvänt lämna datorn slås på obevakad under en viss period. Inte en enda mest intressant tecknad film kommer att hindra ett barn från att använda minuters visning parallellt för att "ställa saker i ordning på sitt eget sätt", eftersom tangentbordet och musen kommer att vara inom räckhåll. När det gäller situationer där föräldrar lämnar datorn påslagen utan övervakning alls, då finns det ännu fler möjligheter, och konsekvenserna kan vara de mest beklagliga.
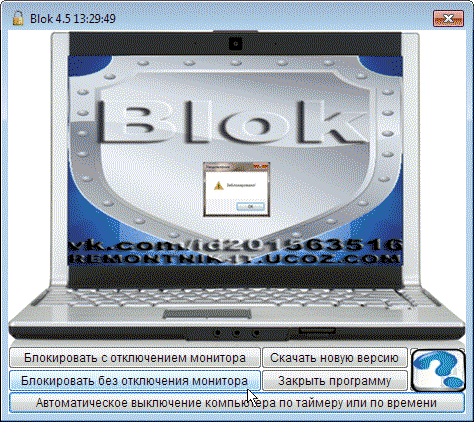
Ris. 3. Låsa datorn utan att stänga av bildskärmen
med Block
Ett mer tillförlitligt låsalternativ tillhandahålls av professionella verktyg (som Lock My PC), men för en hemdator kan detta bara vara vettigt om du helt vill blockera din dator från ett vuxet barn som på grund av överdriven entusiasm informationsteknologi han är inte längre nöjd med sin PC och tittar längtansfullt på din kraftfullare maskin. Med hjälp av lösningar av det här slaget är det möjligt att låsa datorn på ett sådant sätt (fig. 4) att det blir helt omöjligt att komma åt något av dess element, inklusive tangentbord, mus och skrivbord. Det kommer att vara omöjligt att se någon information om den, köra applikationer, komma åt filer och mappar (inklusive de som är öppna) och till och med starta om datorn genom att trycka på kortkommandot Ctrl + Alt + Del. Normal omstart även i säkert läge eller ett strömavbrott leder inte till att skyddet tas bort - du kan bara låsa upp datorn genom att känna till lösenordet.

Ris. 4. Ställ in PC-låsinställningar i Lås min PC
Lås min dator 4.9
Utvecklaren: FSPro Labs
Distributionsstorlek: 1,6 MB
Arbeta under kontroll: Windows 2000/XP/Vista/7/8
Distributionsmetod: http://fspro.net/downloads.html)
Pris: personlig licens - $19,95; företagslicens - $29,95
Lock My PC är ett verktyg för att låsa datorn när användaren är borta. För att blockera, dubbelklicka bara på motsvarande ikon i systemfältet eller tryck på en speciell tangentbordskombination. Automatisk blockering är möjlig efter en viss period av användarinaktivitet. När den är låst stängs musen och CD/DVD-enheterna av (detta tillåter dig inte att ta bort CD-skivor från dem) och det blir omöjligt att använda: Ctrl + Alt + Del, Alt + Tab, etc. På en låst dator, inklusive självskapade bilder i GIF, JPEG, BMP och animerade GIF-format. Du kan bara låsa upp datorn om du känner till användarlösenordet eller administratörslösenordet.
Block 4.5
Utvecklaren: Sergey Tsumarev
Distributionsstorlek: 1,33 MB
Arbeta under kontroll: Windows XP/7/8
Distributionsmetod: gratisprogram (http://remontnik-it.ucoz.com/load/0-0-0-1-20)
Pris:är gratis
Blok är ett verktyg för att blockera tangentbordet och musen från små barn med eller utan funktionen att stänga av skärmen. Det första alternativet är utformat för att ge ett kassaskåp för PC:n möjlighet för barnet att titta på tecknade serier eller spännande animerade skärmsläckare; den andra är utformad för situationer där den påslagna datorn lämnas obevakad under en tid. Blockering sker inte omedelbart, utan med en fördröjning på 6 sekunder, vilket, vid blockering utan att stänga av monitorn, gör att föräldern kan byta till spelarfönstret eller slå på startskärmen. Låset frigörs genom att trycka på tangentkombinationen Ctrl+Alt+Del.
"Fryser" systemet
Om barnet fortfarande är tillräckligt litet, men redan har fått sin egen dator (till exempel en gammal bärbar dator), är det mest pålitligt att "frysa" operativ system, med hjälp av ett "frysprogram" - till exempel en sådan erkänd kommersiell lösning som Shadow Defender, eller det kostnadsfria verktyget ToolWiz Time Freeze.
Dessa program tar en "snapshot" av nästan allt. hårddisk med systempartitionen, inklusive systemregistret, och när datorn startas om återgår operativsystemet till sitt ursprungliga tillstånd. Detta innebär automatiskt att alla ödesdigra ändringar som görs på datorn av en ung experimenterare (ändrar systeminställningar, tar bort systemfiler, drar i en okänd riktning systemmappar etc.), kommer datorn inte att vara rädd. På så sätt är det möjligt att rulla tillbaka inte bara oönskade ändringar som inträffat som ett resultat av oavsiktliga handlingar eller användarfel, utan också förändringar i systemet gjorda av skadlig programvara. Samtidigt ska man inte uppfatta sådana mjukvaruprodukter som verktyg för skydd mot skadlig kod, eftersom återställningstekniken som används i "frysprogram" inte hjälper i praktiken i alla fall, i synnerhet ger den inte skydd mot rootkits. Därför är närvaron av en antiviruslösning på datorn absolut nödvändig.
Att "frysa" systemet är ett ganska radikalt sätt, eftersom alla ändringar som görs när du arbetar i "frys" -läget kommer att avbrytas efter omstart av datorn. Detta är optimalt när man antar att den yngre generationen på grund av sin låga ålder ännu inte behöver spara dokument, bilder och annan data. Om du fortfarande behöver spara data på din dator måste du oroa dig för detta i förväg och inkludera mappen för att spara dem som ett undantag.
Det är inte svårt att använda "frys"-program i praktiken - i den enklaste versionen räcker det att ange den skyddade disken till verktyget (fig. 5) och konfigurera programmet så att "frys" -läget automatiskt aktiveras när systemet startar. Det är sant att man bör komma ihåg att för att fungera i detta läge måste den "frysta" disken ha ganska mycket ledigt utrymme, eftersom ett visst område på disken är tillfälligt (tills omstart) reserverat för ett virtuellt område - om det inte räcker ledigt utrymme programmet kanske inte fungerar korrekt på en skyddad partition. En annan nyans är att när du lämnar "frysnings"-läget (detta kan krävas om du behöver installera eller ändra något), startar datorn om - det är inte särskilt bekvämt, men tolererbart om sådana manipulationer utförs sällan. Glöm inte heller möjligheten att utesluta mappar (fig. 6 och 7).

Ris. 5. Aktivera skyddat läge för en Drive in Shadow Defender
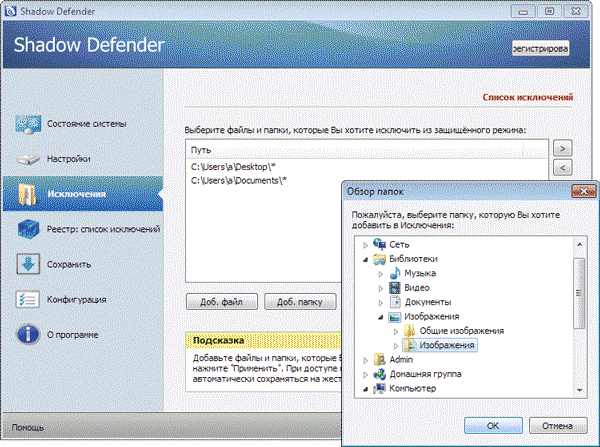
Ris. 6. Fastställande av mappar som utesluts när man arbetar i "frys"-läge i Shadow Defender

Ris. 7. Lägga till en mapp till exkluderingslistan i Toolwiz Time Freeze
Shadow Defender 1.3
Utvecklaren: shadowdefender.com
Distributionsstorlek: 2,68 MB
Arbeta under kontroll: Windows 2000/XP/Vista/7/8
Distributionsmetod: shareware (30 dagars demo - http://www.shadowdefender.com/download.html)
Pris: 35 USD
Shadow Defender - enkel och effektiv lösning för att skydda din dator från oönskade förändringar, riktade till småföretag, utbildningsinstitutioner och hemanvändare. Applikationen låter dig hantera "frysningen" av någon av diskarna, medan disken kan förbli i ett "fryst" tillstånd efter att systemet har startat om. I skyddat läge startar systemet i en virtuell miljö i Shadow Mode (en skuggkopia som emulerar originalfilerna), och alla ändringar som görs sparas inte på den ursprungliga partitionen. Möjligt undantag enskilda filer och mappar på en "fryst" disk - ändringar kommer att sparas automatiskt i sådana mappar och filer; dessutom är det tillåtet att utesluta vissa delar av systemregistret från "frysningen". Om du behöver spara några filer eller mappar som inte ingår i listan över undantag, medan du arbetar med en "fryst" disk, räcker det med att använda verktygen från fliken Spara. Av säkerhetsskäl meddelas användaren om bristen på ledigt utrymme på den "frysta" disken och lösenordsskydd för åtkomst till programmet.
Toolwiz Time Freeze 2.2
Utvecklaren: ToolWiz programvara
Distributionsstorlek: 2,63 MB
Arbeta under kontroll: Windows XP/Vista/7/8
Distributionsmetod: gratisprogram (http://www.toolwiz.com/downloads/)
Pris:är gratis
Toolwiz Time Freeze- enkelt program för att frysa systemet. Verktyget kan startas med Windows start omedelbart i "frys"-läget; det är också möjligt att aktivera "frys"-läget genom att aktivera lämpligt kommando från menyn i systemfältet eller från startprogrammet på skrivbordet. Endast data på systemdisken är skyddade från ändringar, vissa mappar och/eller filer kan läggas till i listan över undantag för att spara ändringar i dem i "frys"-läget. Åtkomst till programinställningar kan lösenordsskyddas.
Begränsa åtkomst till systemresurser
När du använder en dator tillsammans med ett barn är det ganska svårt att använda systemets "frysar". Varför? För normal drift måste du stänga av "frys" -läget varje gång, och därför starta om datorn, och i slutet av ditt eget arbete, glöm inte att slå på skyddet, vilket är väldigt tröttsamt. Ett annat alternativ är också möjligt: installera en dator så att föräldrar kan arbeta normalt med en frusen systemenhet. Det senare innebär i praktiken att man noggrant sätter upp en lista över undantagsmappar där information ska lagras. Samtidigt kommer vissa av pärmarna fortfarande att behöva skyddas på ett eller annat sätt så att ditt barn inte skapar något i entusiasmimpulser. Enligt vår mening skulle det vara mest korrekt att inte "frysa" systemet, utan om möjligt begränsa åtkomsten till systemresurser, viktiga mappar och filer.
Det allra första i det här fallet är att skapa ett separat konto för barnet, under vilket han kommer att logga in i systemet och ställa in de föredragna systeminställningarna, samt bestämma den önskade uppsättningen av applikationer. Självklart måste gästprofilen på datorn inaktiveras, och ett lösenord ställs in på administratörsprofilen - annars blir det inte svårt att kringgå ett sådant lås om så önskas.
Samtidigt kommer det att vara användbart att använda föräldrakontrollfunktionerna inbyggda i Windows 7/8 och notera vilka program barnet får använda (fig. 8). Man bör komma ihåg att efter att ha begränsat listan över tillgängliga applikationer med inbyggda verktyg, begränsa åtkomsten till viktiga systemoperationer, såsom att ändra inställningar i kontrollpanelens komponenter (särskilt i System och säkerhet, Användarkonton och Familj) Säkerhet, program”, “Nätverk och Internet”, etc.), starta systemregistret, etc. kanske inte krävs, eftersom alla sådana åtgärder automatiskt kommer att förbjudas.

Ris. 8. Ställ in inställningar för föräldrakontroll för ett barns profil i Windows 7
Du kan gå åt andra hållet och genom redaktören gruppolicy gpedit. ms för att blockera åtkomst till de komponenterna i operativsystemet, vars förändring är den mest kritiska och kan till och med leda till ödesdigra konsekvenser. I synnerhet skadar det inte att blockera åtkomst till kontrollpanelen (eller dölja mapparna "System och säkerhet", "Användarkonton och familjesäkerhet", "Program", "Nätverk och Internet" etc.) i den, för att förbjuda åtkomst till verktyg för att redigera systemregistret och använda kommandoraden, sätta ett förbud mot lansering av ett antal applikationer, etc. Du måste vara inloggad i Windows för att ändra inställningar. konto med administratörsrättigheter och starta grupppolicyredigeraren genom att trycka på tangentkombinationen Windows + R och skriva kommandot gpedit.msc. Öppna sedan tråden Användarkonfiguration ® administrativa mallar och justera inställningarna av intresse - till exempel helt inaktivera åtkomst till kontrollpanelen (Fig. 9). Att ”förbjuda allt och alla” är förstås långt ifrån alltid den mest rimliga lösningen. Det är mycket bättre att manuellt justera listan över förbjudna / tillåtna kontrollpanelelement och ta bort de farligaste från den, men detta är längre och svårare, eftersom kunskap om de så kallade kanoniska namnen på kontrollpanelelement kommer att krävas ( du kan bekanta dig med dem i MSDN-biblioteket - http://msdn .microsoft.com/).

Ris. 9. Förbud mot att starta kontrollpanelen i Windows
Det finns andra sätt att sätta begränsningar för att ändra systemdata, men med en koppling till ett ärende tredje parts applikationer. Dessa kan vara specialiserade verktyg fokuserade på systemadministratörer(till exempel det prisvärda och relativt lättanvända WinLock-programmet), eller verktyg för att ställa in föräldrakontroll (Child Control, TimeBoss, etc.).
Genom att ansluta WinLock-programmet till fodralet kan du blockera åtkomst till viktiga komponenter i operativsystemet på några sekunder. Så det är lätt att inaktivera användningen av editorn Windows-registret, starta kontrollpanelen och starta upp i säkert läge, förhindra möjligheten att starta cmd.exe-konsolen, förbjuda installation och borttagning av program, beröva ett barn möjligheten att låsa datorn, etc. Det kan vara rimligt att förbjuda andra ( som inte har sådana ödesdigra konsekvenser, men också orsakar viss komplexitet) operationer - till exempel, dölj visningsegenskaperna, ta bort "Mappalternativ" från alla Explorer-menyer, förbjud att dra objekt till Start-menyn, fästa aktivitetsfältet och förbjuda dess anpassning, blockbyte av genvägar på skrivbordet, etc. (Fig. 10).

Ris. 10. Sätta upp lås och förbud i WinLock
När det gäller verktygen för att ställa in föräldrakontroll är möjligheterna att blockera åtkomst till operativsystemets inställningar naturligtvis mer blygsamma, men dessa lösningar är intressanta för de föräldrar som samtidigt vill skydda sina data och etablera kontroll över datorarbetet för den yngre generationen. För den rysktalande publiken, i detta avseende, är TimeBoss-programmet (fig. 11) av större intresse - främst på grund av närvaron av det ryskspråkiga gränssnittet. Med dess hjälp kan du till exempel enkelt inaktivera kontrollpanelen och aktivitetshanteraren, blockera lanseringen av systemregistret, samt ändra datum och tid, etc. Applikationen Child Control har mer imponerande möjligheter när det gäller åtkomstkontroll till Windows-inställningar: du kan förbjuda användningen av kommandoraden, starta systemregistret, öppna kontrollpanelen, ändra användarkonton, etc. (dettare, med hänsyn till den valda säkerhetsnivån), samt dölja vissa enheter (fig. 12) .

Ris. 11. Begränsa åtkomst till systemoperationer i TimeBoss
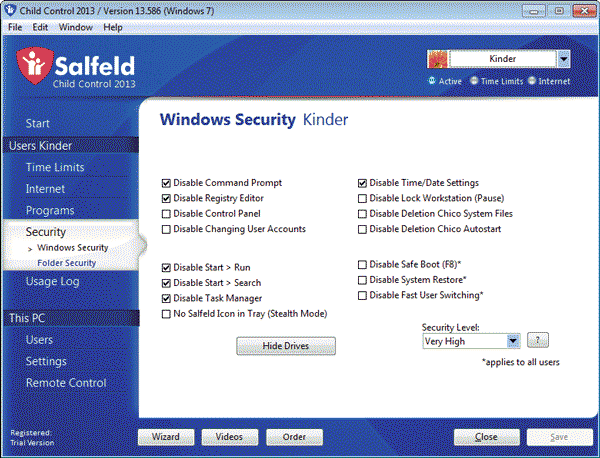
Ris. 12. Ställ in systembegränsningar med barnkontroll
WinLock 6.11
Utvecklaren: Crystal Office-system
Hemsidaprogram: http://www.crystaloffice.com/winlock/
Distributionsstorlek: 4,96 MB
Arbeta under kontroll: Windows 2000/2003/XP/Vista/7/8
Distributionsmetod: shareware (30 dagars demo - http://www.crystaloffice.com/download.html)
Pris: WinLock $23,95 WinLock Professional - $31,95 (i Softkey.ru WinLock Professional - 450 rubel)
WinLock är ett praktiskt verktyg för att begränsa åtkomsten till viktiga systemresurser och användardata. Programmet presenteras i två versioner: grundläggande WinLock och utökad WinLock Professional; Förmågor grundläggande version Tillåt inte begränsning av åtkomst till webbresurser och användning av kryptering.
Huvudsyftet med WinLock är att sätta upp begränsningar för användaråtkomst till viktiga systemresurser och konfidentiell information. Programmet laddas automatiskt från operativsystemet och låter dig inaktivera åtkomst till systemregistret och kontrollpaneler, inaktivera hot windows nycklar(till exempel Alt+Ctrl+Del, Alt+Tab, Ctrl+Esc, etc.), dölj Start-menyn och blockera aktivitetsfältet från att ändras, etc. Verktyget kan användas för att blockera åtkomst till flyttbara media(CD/DVD-enheter, USB-enheter, etc.) och döljer visningen av vissa skivor i mappen Den här datorn och Utforskaren, blockerar lanseringen av specifika applikationer (till exempel, av säkerhetsskäl kan du förhindra nedladdningshanterare från att ladda), samt filer och mappar med viktig information. Det är möjligt att förhindra åtkomst till tvivelaktiga webbresurser baserat på svarta och vita listor (den svarta listan sammanställs av nyckelord) och sätta gränser för hur länge användaren ska arbeta på datorn. Alla sådana inställningar utförs med hänsyn till användarprofilen och kan inte ändras utan att känna till lösenordet som ställts in för verktyget.
Barnkontroll 2013
Utvecklaren: Salfeld dator
Hemsidaprogram: http://salfeld.com/software/parentalcontrol
Distributionsstorlek: 23,26 MB
Arbeta under kontroll: Windows 2000/XP/Vista/7/8
Distributionsmetod: shareware (30 dagars demo - http://salfeld.com/download/)
Pris: 29,95 USD
Child Control är kanske en av de bästa föräldrakontrolllösningarna på marknaden som låter dig begränsa åtkomsten till en dator när det gäller att införa en begränsning både i tid och i resurser som används. Programmet ger även detaljerad statistik gällande användning av systemresurser och besök på webbplatser, kan skicka genererade rapporter till föräldrar på angiven e-post och är utrustat med funktionalitet för fjärrkontroll.
Med hjälp av Child Control är det enkelt för vart och ett av barnen att tydligt reglera tillgången i tid till datorn i allmänhet och Internet och enskilda program i synnerhet; blockera användning individuella ansökningar och besöka oönskade internetresurser, med hänsyn till den valda säkerhetsnivån, fördefinierade kategorier, nyckelord, officiella svarta listor över webbplatser och vitlistor över webbadresser som får besökas. Det går att ställa in tiden s x-gränser för webbplatskategorier som video- och onlinespel. Verktyg tillhandahålls för att begränsa åtkomsten till det viktigaste systemet Windows-komponenter- du kan blockera åtkomst till systemregistret, kommandorad, kontrollpanel, datum- och tidsändringskomponent, etc. och neka åtkomst till personliga mappar och till och med enskilda enheter. För att skydda verktyget från hackning av den yngre generationen, tillhandahålls det för användning av ett lösenord för att komma åt programmet och arbeta i ett dolt ("Stealth") läge.
Time Boss 3.08
Utvecklaren: Nicekit programvara
Distributionsstorlek: 1,4 MB
Arbeta under kontroll: Windows XP/Vista/7/8
Distributionsmetod: shareware (30-dagars demo - http://nicekit.ru/download/timeboss.zip)
Pris: Time Boss - 620 rubel; Time Boss PRO - 820 rubel.
TimeBoss - enkelt och behändigt program för föräldrakontroll. Applikationen erbjuds i två upplagor: grundläggande Time Boss och utökad Time Boss PRO. Time Boss PRO-utgåvan ger dessutom funktionalitet för fjärrkontroll inom ett lokalt hemnätverk (du kan fjärrändra inställningar, snabbt lägga till tid etc.) och är utrustad med skydd mot keyloggers (för att förhindra att ett barn får ett lösenord för att komma åt programmet ).
TimeBoss låter dig begränsa tiden för ett barns datoraktiviteter (inklusive i spel och Internet), bestämma listan över tillgängliga applikationer (inklusive spel), införa begränsningar för ett antal systemoperationer, förbjuda åtkomst till vissa mappar och diskar, och reglerar även besök på webbplatser när du surfar på Internet. Programmet ger kontroll för alla användare som är registrerade i systemet och kan därför vid behov användas för att sätta upp olika alternativ för begränsningar för olika profiler. Av säkerhetsskäl implementeras användningen av ett lösenord för att komma åt programmet, arbeta i ett dolt ("Stealth") läge, samt skydd mot att ta bort programmet när Windows laddas i felsäkert läge.
Begränsa åtkomst till personliga mappar
Användningen av olika profiler med barnet, i kombination med ansluten Windows föräldrakontroll, kommer inte på något sätt att begränsa ditt barns åtkomst till mappar och filer på disken, med alla följder av det. Därför är extra skydd oumbärligt. Inställningarna för att begränsa åtkomst till viktiga mappar kan vara annorlunda. Mest överkomligt sätt hindra barn från att komma åt dem - aktivera attributet "Hidden" i egenskaperna för motsvarande objekt. Mappar och filer som är dolda på detta sätt kommer inte att vara synliga i Utforskaren för andra användare av systemet, utan endast under förutsättning att kryssrutan "Visa inte dolda filer, mappar och enheter" är aktiverad i egenskaperna för de överordnade mapparna som innehåller dem ( Fig. 13). I princip kan detta till en början vara tillräckligt för att skydda din data.

Ris. 13. Dölja en mapp med inbyggda Windows-verktyg
Med hjälp av de inbyggda verktygen i operativsystemet kan du också konfigurera åtkomstbegränsningar till vissa mappar - tillåt till exempel endast att se dem, vilket kommer att förhindra oavsiktlig radering av viktig data. För att göra detta klickar du bara på disken, mappen eller filen i Utforskaren Högerklicka musen, välj kommandot från snabbmenyn Egenskaper, aktivera fliken Säkerhet, välj barnets konto och definiera sedan åtkomsträttigheterna för det valda objektet för honom genom att ställa in de nödvändiga begränsningarna (Fig. 14). Naturligtvis måste du konfigurera åtkomstbegränsningar under ett konto med administratörsrättigheter.
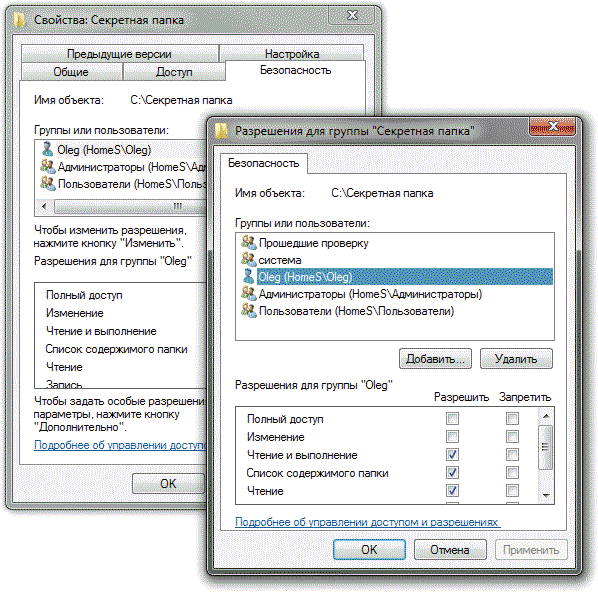
Ris. 14. Definiera begränsningar för mappåtkomst med inbyggda Windows-verktyg
På detta sätt kan du till och med helt förbjuda åtkomst till enskilda mappar, men själva mapparna kommer att förbli synliga i systemet, om inte attributet "Hidden" är inställt på dem, tillsammans med att ställa in förbud mot visning dolda mappar och filer. Tyvärr dold med hjälp av inbyggda verktyg Windows mappar kommer att synas i filhanterare(FAR, Total Commander, etc.) som inte använder standarddialogrutan för att visa filer och mappar. Därför är en sådan döljande inte lämplig för alla.
För att organisera ett mer effektivt skydd av de mappar som du vill hålla borta från nyfikna barns ögon, kan du gå åt andra hållet - använd en specialiserad lösning, till exempel verktyget Free Hide Folder eller Protected Folder. Att helt dölja enskilda mappar från nyfikna ögon med deras hjälp är lika enkelt som att skala päron - dra bara motsvarande mapp från Utforskaren till verktygsfönstret eller lägg till denna mapp till listan över skyddade mappar direkt i verktygsfönstret (fig. 15 och 16) ). Dold med anslutning gratis verktyg Gratis Hide Folder-mappar kommer inte att vara synliga i Windows Explorer även om alternativet "Visa dolda filer, mappar och enheter" är aktiverat, men om ditt barn är tillräckligt kunnigt och du glömmer att förbjuda användningen av filhanterare (FAR, Total Commander , etc.) ), då blir det inte svårt för honom att kringgå skyddet du har installerat. Det kommersiella programmet Protected Folder ger en mer tillförlitlig nivå av döljande - mapparna som skyddas i det kommer också att vara osynliga i filhanterare; tillgång till dem utan att känna till huvudlösenordet är omöjligt. Det är värt att notera att du också kan skydda konfidentiella mappar med hjälp av ovanstående föräldrakontrollverktyg Child Control (Fig. 17) och TimeBoss.
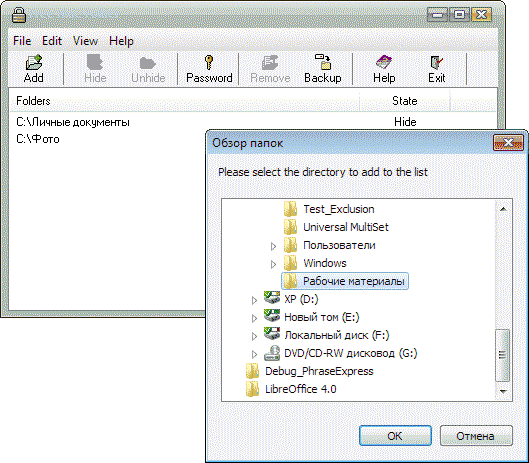
Ris. 15. Dölja en mapp i Free Hide Folder
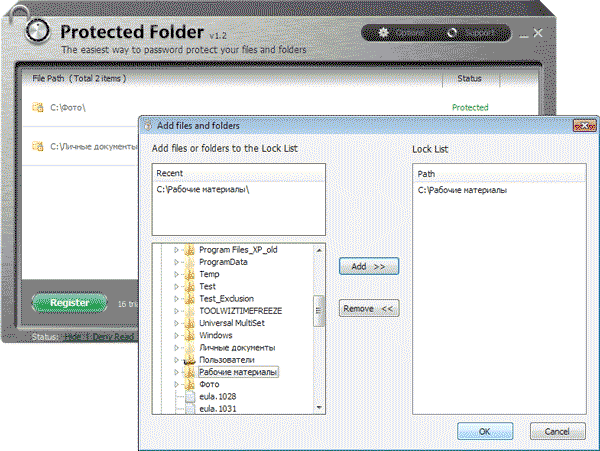
Ris. 16. Ställa in skydd på en mapp i Protected Folder

Ris. 17. Dölja känsliga uppgifter i Child Control
Att dölja data som denna kommer att hjälpa till att skydda den från obehörig åtkomst och oavsiktlig skada eller radering i många fall, även om det finns chanser för en ung hackare att få tillgång till mappar om du inte tar hand om att blockera möjligheten att starta upp systemet från optisk enhet eller flash-enhet och ange ett BIOS-lösenord. Dessutom kan du teoretiskt sett kringgå skyddet om du tar bort disken och ansluter den till en annan dator. Det är sant att om avkomman har sådana kvalifikationer är det knappast vettigt för föräldrar att slåss med mjukvaruverktyg.
Skyddad mapp 1.2
Utvecklaren: IObit
Distributionsstorlek: 3,4 MB
Arbeta under kontroll: Windows XP/Vista/7/8
Distributionsmetod: shareware (demoversion för 20 lanseringar - http://ru.iobit.com/downloads/pf-setup.exe)
Pris: 600 rub.
Protected Folder är ett praktiskt program för att skydda filer och mappar från obehörig åtkomst genom att helt dölja dem eller begränsa åtkomst till data. När det gäller åtkomstbegränsning är det möjligt att sätta ett läsförbud (filer kommer att förbli synliga, men de kan inte köras, kopieras och läsas) eller skrivförbud (du kan inte flytta, ta bort och ändra). Dolda data är osynliga i Windows Explorer och filhanterare. Tillgången till programmet är skyddad av ett huvudlösenord. Funktionalitet tillhandahålls för att ställa in undantag - som standard ingår ett antal systemmappar och filer i listan över undantag, eftersom begränsning av åtkomst till dem leder till felaktig systemdrift.
Gratis Hide Folder 3.0
Utvecklaren: Cleanersoft programvara
Distributionsstorlek: 875 KB
Arbeta under kontroll: Windows 9x/Me/NT/2000/XP/2003/Vista/7/8
Distributionsmetod: gratisprogram (http://www.cleanersoft.com/download/FHFSetup.exe)
Pris:är gratis
Gratis Hide Folder är ett enkelt och kompakt verktyg för att dölja privata mappar. Skyddade mappar blir helt osynliga för Windows utforskarenäven om alternativet "Visa dolda filer, mappar och enheter" är aktiverat, kommer de att visas i andra applikationer, såsom FAR, Total Commander, etc. Åtkomst till programmet blockeras av ett huvudlösenord.
Som alla vet mycket väl finns det alltid tillräckligt med problem med barn, och om det också finns en dator hemma, kommer du definitivt inte att bli uttråkad. Du kommer säkert mer än att behärska många sätt att fixa kablar, gömma dig för barns ögon systemblock med värdefull stoppning, stärka bildskärmen och sedan gå vidare till att studera en mängd olika programvaror (till exempel vad som diskuterades i artikeln) för att begränsa den yngre generationens tillgång till en dator, operativsystem och viktiga mappar och filer. Men om ett riktigt datorgeni växer i familjen, är det osannolikt att du även efter att ha skyddat allt och alla kommer att kunna vila på dina lagrar. I det här fallet återstår bara att erkänna nederlag, vilket kan vara till det bättre, för då kommer det genast att stå klart att datorer är ditt barns sanna kall.
Alla föräldrar vill skydda sitt barn från dåliga saker i denna värld. Internet är inget undantag. Internet i sig är inte dåligt, det är en spegel där den mänskliga verkligheten återspeglas. Finns det bra saker på internet? Det finns! Men det finns också dåligt ... för barn.
Den här artikeln är utformad för att hjälpa föräldrar att skydda sina barn från olämpligt innehåll online med hjälp av filter. Och gratis! Allt du behöver är en önskan. Eftersom ett bra försvar är ett skiktat försvar av flera stadier, kommer vårt skydd av barn också att vara flerstegs ... fienden kommer inte att passera.
Oavsett nivån på dina datorkunskaper måste du lära dig och förstå ett par punkter.
1) Datorer arbetar med siffror sinsemellan, och webbplatsadresser för datorer är också siffror, men det är lättare och bättre för en person att arbeta med meningsfull text. DNS är en omvandlare av "text" för personer (som rambler.ru) till "adressnummer" (som 81.19.70.1) och vice versa. Det första steget att skydda barn från olämpligt innehåll kommer att baseras på att det finns DNS-servrar som under "transformationen" också kan filtrera. Med andra ord, om ett barn besöker webbplatsen yandex.ru i en webbläsare, kommer denna bra sida i DNS att konverteras till dess datornumeriska adress (IP-adress). Men om ett barn frivilligt eller omedvetet hamnar på sex.com, kommer en sådan adress INTE att omvandlas till sin datornumeriska adress (IP-adress), utan till en adress där det kommer att finnas en varning om otillåtligheten eller att en sådan en webbplats finns inte i nätverket.
2) Detta steg kommer att skydda barnet från oönskade sökresultat. Det är nödvändigt att använda Yandex med familjefiltret som startsida i alla webbläsare på alla datorer som är tillgängliga för dig.
3) Tredjeparts friprogramvarulösningar och tjänster från Internetleverantörer.
DNS-skydd.
På Internet, från gratis och seriösa skydd för barn genom DNS-filtrering, tar vi två representanter: Yandex.DNS och OpenDNS FamilyShield (OpenDNS Family Shield). Varför 2?
1) Du vet aldrig vilken av dem som börjar bli "dum", och timeouts under konvertering påverkar hastigheten på ditt arbete i Internetnätverk, oavsett din taxa hos leverantören.
2) Ett huvud är bra, men två är bättre.
3) I många operativsystem finns det 2 fält för att ange DNS-servrar.
Innan du fortsätter med att förskriva DNS-servrar-försvarare, måste du bestämma var det är bättre att registrera våra försvarare. DNS-servrar kan registreras på terminalenheten - en dator, bärbar dator, surfplatta, smartphone eller i din routernod (om någon), som visar din hemnätverk på internet.
Varje metod har plus och minus.
1) Registrera dig på routern - åtkomstpunkt. Dina datorer tar emot nätverksinställningar från hem router via DHCP-protokoll. Routern kommer att instruera alla dina enheter och enheter som besöker vänner att använda den som DNS. Och han kommer att använda de högre DNS-servrarna-försvarare. I detta schema kommer vänner också att skyddas.
2) Men ovanstående schema är dåligt när ditt barn går med sin smartphone eller surfplatta på ett kafé med vänner och det kommer inte att skyddas av någon annans router. Därför har förskrivning av försvarare-DNS på terminalenheten sitt eget plus.
Det är upp till dig att bestämma om du vill skydda dig själv via din åtkomstpunkt och/eller via slutenheten.
Åtkomstpunkt.
1. Ange IP-adressen för routern i webbläsaren för att komma till adminpanelen.
2. Ange ditt användarnamn och lösenord.
3. Hitta inställningarna för DNS-servern i menyn för routerhantering.
4. Ange Yandex.DNS-adressen 77.88.8.7 som den primära DNS-servern och spara ändringarna. I fältet Sekundär DNS-server anger du OpenDNS FamilyShield-adressen 208.67.222.123.
På datorn.
Windows XP.
1. Öppna Start-menyn -> Inställningar -> Kontrollpanelen -> Nätverksanslutningar.
2. Högerklicka på önskad nätverksanslutning och välj Egenskaper.
3. I fönstret för anslutningsegenskaper väljer du alternativet Internetprotokoll (TCP/IP) och klickar på knappen Egenskaper.
5. Ange Yandex.DNS-adressen 77.88.8.7 som den föredragna DNS-servern. I fältet Alternativ DNS-server anger du OpenDNS FamilyShield-adressen 208.67.222.123. Och spara ändringarna med OK-knappen.
Windows 7.
1. Öppna Start-menyn -> Kontrollpanelen -> Nätverk och Internet -> Nätverk och kontrollcenter och allmänhetens tillgång ->
2. Högerklicka på önskad nätverksanslutning och välj Egenskaper från menyn som visas.
3. I fönstret för anslutningsegenskaper väljer du Internet Protocol Version 4 (TCP/IP) och klickar på knappen Egenskaper.
4. I fönstret som öppnas väljer du Använd följande DNS-serveradresser.
5. Ange Yandex.DNS-adressen 77.88.8.7 som den föredragna DNS-servern. I fältet Alternativ DNS-server anger du OpenDNS FamilyShield-adressen 208.67.222.123.
Windows 8.
1. Håll muspekaren över Start-menyn (nedre vänstra hörnet av skärmen), när menyn visas högerklickar du på den och väljer Kontrollpanelen.
2. Öppna Nätverk och Internet -> Nätverks- och delningscenter -> Ändra adapterinställningar.
3. Högerklicka på önskad nätverksanslutning och välj Egenskaper från menyn som visas.
4. I fönstret för anslutningsegenskaper väljer du Internet Protocol version 4 (TCP/IP) och klickar på knappen Egenskaper.
5. I fönstret som öppnas väljer du Använd följande DNS-serveradresser.
6. Ange Yandex.DNS-adressen 77.88.8.7 som den föredragna DNS-servern. I fältet Alternativ DNS-server anger du OpenDNS FamilyShield-adressen 208.67.222.123.
MacOS X.
1. Gå till Systeminställningar-> Nätverk.
2. Välj det nätverk som du vill konfigurera DNS för (AirPort, Ethernet).
3. Klicka på knappen Avancerat, gå till fliken DNS.
4. Ange Yandex.DNS-adressen 77.88.8.7 och spara ändringarna.
Ubuntu.
1. Klicka på ikonen nätverksanslutning, välj Redigera anslutningar i listan.
2. Välj det nätverk som du vill konfigurera DNS för och klicka på Redigera.
3. Klicka på fliken IPv4-inställningar, i gruppen Metod, välj Endast automatiska (DHCP)-adresser.
4. Ange Yandex.DNS-adressen 77.88.8.7 i fältet Adresser (Adresser, DNS-servrar) och spara dina ändringar.
På en smartphone eller surfplatta.
Android 4.x
1. Gå till Inställningar, välj Wi-Fi.
2. Tryck länge (tryck och håll ned tills en dialogruta visas) välj önskat Wi-Fi-nätverk.
3. I dialogrutan som visas väljer du Konfigurera nätverk.
4. Markera kryssrutan Visa avancerade inställningar längst ned.
5. I IP-inställningsobjektet, välj Statisk från rullgardinsmenyn.
6. Ange Yandex.DNS-adressen 77.88.8.7 i fältet DNS 1. I fältet DNS 2 anger du OpenDNS FamilyShield-adressen 208.67.222.123.
7. Klicka på Spara.
Apple iOS.
1. Gå till Inställningar -> Wi-Fi, klicka på pilen bredvid nätverket du använder.
2. Hitta DNS-objektet och ange Yandex.DNS-adressen 77.88.8.7 i det.
Sökmotorskydd.
Detta skede kommer att skydda barnet under sökandet efter information. Du kan använda Yandex Family Search, som filtrerar söktermer och ger inte resultat som inte är avsedda för barnet. Skyddet är baserat på det faktum att som standard alla nya öppna flikar i webbläsaren använder de Yandex sökmotor med familjefiltret som startsida. Troligtvis kommer barnet inte att byta till andra sökmotorer, utan kommer att använda den som redan erbjuds med filtrering.
Google Chrome.
1. Ange webbläsarinställningarna: Överst till höger ikon med tre horisontella linjer -> Inställningar.
2. Välj: Starta grupp -> Nästa sidor.
3. Klicka på Lägg till, i fältet Lägg till sida anger du http://family.yandex.ru
4. Klicka på OK
Mozilla Firefox.
1. Ange webbläsarinställningarna: Redigera -> Inställningar.
2. På fliken Allmänt väljer du: När Firefox startar Visa startsidan.
3. På fältet Hemsida specificera: http://family.yandex.ru
Opera.
1. Ange webbläsarinställningar: Opera -> Inställningar -> Allmänna inställningar.
2. På fliken Grundläggande väljer du: Vid start Starta från hemsidan.
3. I fältet Hem anger du: http://family.yandex.ru
4. Klicka på OK.
Skydd med gratisprogram och plugin-program för webbläsare.
PÅ Den här delen mjukvaruprodukter övervägs som kan hjälpa föräldern kostnadsfritt att skydda barnets psyke från Internets fasor och göra det vitt och fluffigt.

Jag hoppas att dessa gratislösningar kommer att skydda dig och dina barn!
11.02.2016
Idag finns det många leverantörer i Jekaterinburg som ansluter billigt internet till abonnenter. Nu är tillgången till nätet lika viktig som el eller rinnande vatten. Men World Wide Web innehåller inte bara ofarlig underhållning och användbar information– varje år dyker det upp mer och mer skadlig kod, skickliga bedragare, avvikande personligheter och helt enkelt okulterade människor i den. Och även om du lätt blundar för elakhet och tror att ingen och ingenting kan lura dig, så utgör Internet ett allvarligt hot mot dina barn.
Det bästa försvaret är kommunikation
Först och främst är det värt att notera att oavsett vilka program du skyddar din avkommas dator, surfplatta eller smartphone, kommer han fortfarande att kunna komma åt förbjudna webbplatser med hjälp av vänners och klasskamraters enheter. Men istället för att oroa sig varje gång, låta ditt barn gå och hälsa på vänner, är det bättre att ha ett konfidentiellt samtal med honom, agera som en klok och erfaren vän.
1. Förklara för ditt barn att människor kan utge sig för att vara vem som helst på Internet. Till exempel kan hans 12-åriga brevvän faktiskt vara en vuxen bedragarefarbror;
2. Prata med din son eller dotter på ett vänligt sätt om nätvänner. Kom överens om att barnet kommer att berätta om allt som kommer att orsaka honom oro eller misstänksamhet;
3. Rekommendera ditt barn att inte ange sina personuppgifter och kontaktinformation på sajterna. Kom på en intressant klangfull pseudonym med honom; 
4. Övertyga barnet att rådgöra med dig innan du laddar upp de foton, videor och ljudinspelningar han har tagit, eller de som han har tagits/spelats på till nätverket;
5. Motivera ditt barn att avstå från att besöka "vuxna" sajter genom att förklara att sådana sajter oftast är fyllda med virus som kan skada eller radera alla filer på datorn, inklusive hans favoritspel, tecknade serier, foton och bilder. Lita inte på det faktum att förekomsten av "vuxna" webbplatser kan döljas för barnet. Förr eller senare kommer han att få reda på dem i alla fall, och det är bättre om det är du, och inte vänner och bekanta, som blir informationskällan;
6. Berätta för ditt barn om internetbedrägerier i en tillgänglig form. Förklara att brottslingar ofta ber om att få skicka SMS eller ange någon kontaktinformation. Och liknande förfrågningar kan komma från vänner sociala nätverk, vars sidor är hackade. Rekommendera i sådana fall att kontakta dig, men det är bättre att helt enkelt ignorera sådana förfrågningar och förklara att du inte helt ska lita på någon i nätverket.
Mobil säkerhet: skydda telefoner, surfplattor och andra enheter
Ibland, när vi vill skydda ett barn på Internet, förbiser vi det faktum att åtkomst till nätverket inte bara kan utföras från datorer och bärbara datorer, utan också från telefoner, smartphones och surfplattor. Lyckligtvis finns det sätt att skydda dessa enheter också.  .
.
1. Skydda barnet i det fria mobilt internet operatörer hjälper dig cellulär kommunikation. Oftast kallas denna funktion "Föräldrakontroll", "Barns Internet" eller " Säkert internet”, och det konfigureras snabbt och enkelt via ditt personliga konto;
2. Funktionen "Fixiephone" från Mobil operatör MTS. Företaget tillhandahåller abonnenter en heltäckande tjänst, som inkluderar: föräldrakontroll, samtalskontroll, funktionen att bestämma var barnet befinner sig, etc. Samt spel- och underhållningsinnehåll för barn;
3. På surfplattor med android version 4.3 och högre kan du använda begränsade profiler. De skapas i inställningarna - menyn "Användare". Du kan bestämma vilka appar dina barn kan komma åt och till och med blockera köp i appar.
Dessutom kan föräldrakontrollen förbättras genom att tillgripa speciella applikationer. De mest effektiva är förskoleinriktade, färgglada PlayPads och ”Jag själv! I hög grad Barnansökan”, och för äldre barn är TimeAway och KidRead lämpliga.
På Apple-enheter det finns också en föräldrakontrollinställning ( Inställningar -> Allmänt -> Begränsningar).
Program för att skydda barn på Internet
Och låt oss nu titta på de mångsidiga sätten att skydda datorer/bärbara datorer. Att ställa in en dator så att inget hotar ditt barn på Internet är ganska enkelt, men det är bättre att använda flera verktyg för detta samtidigt.
1. Standardfilter sökmotorer. Till exempel har Yandex en "familjesökning", medan Google har "strikt filtrering". Denna typ av skydd bör endast betraktas som ett ytterligare skydd, eftersom det inte förhindrar en direkt övergång till en oönskad plats. Dessutom kan en tonåring helt enkelt vända sig till alternativa sökmotorer. Även vid användning den här metoden glöm inte att sätta ett lösenord på inställningarna;
 2. Förlängning för AdBlock webbläsare. Detta plugin blockerar effektivt banners och popup-fönster på webbplatser. Det kommer att hjälpa till att skydda ditt barn från att se "vuxna" obscena banners som kan dyka upp på webbplatser av vilket ämne som helst på grund av antagandet om en självbetjänande ägare av resursen;
2. Förlängning för AdBlock webbläsare. Detta plugin blockerar effektivt banners och popup-fönster på webbplatser. Det kommer att hjälpa till att skydda ditt barn från att se "vuxna" obscena banners som kan dyka upp på webbplatser av vilket ämne som helst på grund av antagandet om en självbetjänande ägare av resursen;
3. Barnwebbläsare, varav de mest effektiva är Gogul och KIDO "Z. Den största skillnaden mellan dem är att Gogul är en förlängning till Mozilla webbläsare Firefox och KIDO "Z är en fullfjädrad webbläsare. I allmänhet är deras funktionalitet liknande - kontrollera webbplatser som besöks av tonåringar, införa tidsgränser, webbläsarstatistik, etc.
4. "Föräldrakontroll" eller "Familjens säkerhet" i Windows. Denna applikation nås från "Kontrollpanelen". Komponentens huvudfunktioner: webbfilter, tidsgränser, begränsningar för spel och applikationer, inspelning av barnets alla handlingar på datorn, etc. Föräldrakontroller som är inbyggda i paket fungerar på liknande sätt. Kaspersky Internet säkerhet.
5. Specialverktyg och tjänster, varav de flesta är betalda. Vi rekommenderar att du bekantar dig med följande program: KinderGate, Internetfilter CyberPapa, CyberMama, Internet Censor, NetKids, KidsControl, NetPoliceChild och TimeBoss. Deras funktionalitet är i stort sett lika, så när du väljer, fokusera på bekvämligheten med gränssnittet och andra funktioner i verktygen.
6. För sina abonnenter har leverantören AKADO-Ekaterinburg också tillhandahållit ett sätt att skydda barn på Internet. Vi pratar om BDI (Safe Home Internet) innehållsfiltreringssystem. Det gör att du kan skydda dig själv och ditt barn från de flesta internetfaror som lösenordsstöld, skadlig programvara, obscena webbplatser, etc. Du kan aktivera tjänsten genom att ringa 300-20-00 eller på ditt konto i avsnittet Periodiska tjänster.
Men oavsett vilka metoder du använder för att skydda ditt barn online, är det bästa sättet att distrahera honom från en lång vistelse i nätverket en spännande bok eller en spännande hobby. Hjälp ditt barn att förstå att internet är rättvist användbar assistent, och livet runt omkring är mycket mer fantastiskt och intressant.

11.02.2016
Idag finns det många leverantörer i Jekaterinburg som ansluter billigt internet till abonnenter. Nu är tillgången till nätet lika viktig som el eller rinnande vatten. Men World Wide Web lagrar inte bara ofarlig underhållning och användbar information - varje år dyker det upp mer och mer skadlig programvara, skickliga bedragare, avvikande personligheter och helt enkelt okulterade människor. Och även om du lätt blundar för elakhet och tror att ingen och ingenting kan lura dig, så utgör Internet ett allvarligt hot mot dina barn.
Det bästa försvaret är kommunikation
Först och främst är det värt att notera att oavsett vilka program du skyddar din avkommas dator, surfplatta eller smartphone, kommer han fortfarande att kunna komma åt förbjudna webbplatser med hjälp av vänners och klasskamraters enheter. Men istället för att oroa sig varje gång, låta ditt barn gå och hälsa på vänner, är det bättre att ha ett konfidentiellt samtal med honom, agera som en klok och erfaren vän.
1. Förklara för ditt barn att människor kan utge sig för att vara vem som helst på Internet. Till exempel kan hans 12-åriga brevvän faktiskt vara en vuxen bedragarefarbror;
2. Prata med din son eller dotter på ett vänligt sätt om nätvänner. Kom överens om att barnet kommer att berätta om allt som kommer att orsaka honom oro eller misstänksamhet;
3. Rekommendera ditt barn att inte ange sina personuppgifter och kontaktinformation på sajterna. Kom på en intressant klangfull pseudonym med honom; 
4. Övertyga barnet att rådgöra med dig innan du laddar upp de foton, videor och ljudinspelningar han har tagit, eller de som han har tagits/spelats på till nätverket;
5. Motivera ditt barn att avstå från att besöka "vuxna" sajter genom att förklara att sådana sajter oftast är fyllda med virus som kan skada eller radera alla filer på datorn, inklusive hans favoritspel, tecknade serier, foton och bilder. Lita inte på det faktum att förekomsten av "vuxna" webbplatser kan döljas för barnet. Förr eller senare kommer han att få reda på dem i alla fall, och det är bättre om det är du, och inte vänner och bekanta, som blir informationskällan;
6. Berätta för ditt barn om internetbedrägerier i en tillgänglig form. Förklara att brottslingar ofta ber om att få skicka SMS eller ange någon kontaktinformation. Dessutom kan sådana förfrågningar komma från vänner på sociala nätverk vars sidor är hackade. Rekommendera i sådana fall att kontakta dig, men det är bättre att helt enkelt ignorera sådana förfrågningar och förklara att du inte helt ska lita på någon i nätverket.
Mobil säkerhet: skydda telefoner, surfplattor och andra enheter
Ibland, när vi vill skydda ett barn på Internet, förbiser vi det faktum att åtkomst till nätverket inte bara kan utföras från datorer och bärbara datorer, utan också från telefoner, smartphones och surfplattor. Lyckligtvis finns det sätt att skydda dessa enheter också.  .
.
1. Mobiloperatörer hjälper dig att skydda ditt barn på mobilt Internet. Oftast kallas denna funktion för "Föräldrakontroll", "Barns Internet" eller "Säkert Internet", och den konfigureras snabbt och enkelt via ditt personliga konto;
2. Funktionen "Fixiephone" från MTS mobiloperatör är extremt användbar. Företaget tillhandahåller abonnenter en heltäckande tjänst, som inkluderar: föräldrakontroll, samtalskontroll, funktionen att bestämma var barnet befinner sig, etc. Samt spel- och underhållningsinnehåll för barn;
3. På surfplattor med Android version 4.3 och senare kan du använda begränsade profiler. De skapas i inställningarna - menyn "Användare". Du kan bestämma vilka appar dina barn kan komma åt och till och med blockera köp i appar.
Dessutom kan föräldrakontrollen förbättras genom att tillgripa speciella applikationer. De mest effektiva är förskoleinriktade, färgglada PlayPads och ”Jag själv! En väldigt barnslig app”, medan TimeAway och KidRead passar äldre barn.
Apple-enheter har också en föräldrakontrollinställning ( Inställningar -> Allmänt -> Begränsningar).
Program för att skydda barn på Internet
Och låt oss nu titta på de mångsidiga sätten att skydda datorer/bärbara datorer. Att ställa in en dator så att inget hotar ditt barn på Internet är ganska enkelt, men det är bättre att använda flera verktyg för detta samtidigt.
1. Vanliga sökmotorfilter. Till exempel har Yandex en "familjesökning", medan Google har "strikt filtrering". Denna typ av skydd bör endast betraktas som ett ytterligare skydd, eftersom det inte förhindrar en direkt övergång till en oönskad plats. Dessutom kan en tonåring helt enkelt vända sig till alternativa sökmotorer. När du använder den här metoden, glöm inte att sätta ett lösenord på inställningarna;
 2. Tillägg för webbläsare AdBlock. Detta plugin blockerar effektivt banners och popup-fönster på webbplatser. Det kommer att hjälpa till att skydda ditt barn från att se "vuxna" obscena banners som kan dyka upp på webbplatser av vilket ämne som helst på grund av antagandet om en självbetjänande ägare av resursen;
2. Tillägg för webbläsare AdBlock. Detta plugin blockerar effektivt banners och popup-fönster på webbplatser. Det kommer att hjälpa till att skydda ditt barn från att se "vuxna" obscena banners som kan dyka upp på webbplatser av vilket ämne som helst på grund av antagandet om en självbetjänande ägare av resursen;
3. Barnwebbläsare, varav de mest effektiva är Gogul och KIDO "Z. Den största skillnaden mellan dem är att Gogul är ett tillägg till webbläsaren Mozilla Firefox, och KIDO" Z är en fullfjädrad webbläsare. I allmänhet är deras funktionalitet liknande - kontroll av webbplatser som besöks av tonåringar, införandet av tidsgränser, statistik över visade sidor, etc.
4. "Föräldrakontroll" eller "Familjens säkerhet" i Windows. Denna applikation nås från "Kontrollpanelen". Komponentens huvudfunktioner: webbfilter, tidsgränser, begränsningar för spel och applikationer, inspelning av barnets alla handlingar på datorn, etc. De föräldrakontrollverktyg som är inbyggda i Kaspersky Internet Security-paketen fungerar på liknande sätt.
5. Särskilda verktyg och tjänster, varav de flesta är betalda. Vi rekommenderar att du bekantar dig med följande program: KinderGate, Internetfilter CyberPapa, CyberMama, Internet Censor, NetKids, KidsControl, NetPoliceChild och TimeBoss. Deras funktionalitet är i stort sett lika, så när du väljer, fokusera på bekvämligheten med gränssnittet och andra funktioner i verktygen.
6. För sina abonnenter har leverantören AKADO-Ekaterinburg också tillhandahållit ett sätt att skydda barn på Internet. Vi pratar om BDI (Safe Home Internet) innehållsfiltreringssystem. Det gör att du kan skydda dig själv och ditt barn från de flesta internetfaror som lösenordsstöld, skadlig programvara, obscena webbplatser, etc. Du kan aktivera tjänsten genom att ringa 300-20-00 eller på ditt konto i avsnittet Periodiska tjänster.
Men oavsett vilka metoder du använder för att skydda ditt barn online, är det bästa sättet att distrahera honom från en lång vistelse i nätverket en spännande bok eller en spännande hobby. Hjälp ditt barn att inse att Internet bara är en användbar assistent, och livet runt omkring är mycket mer fantastiskt och intressant.

 Många vuxna är förbryllade över frågan om informationsskydd för sina barn, och många webbplatser ger några rekommendationer om detta. Men ofta handlar det om att skydda barn från Internet i bästa fall till att installera något program från "föräldrakontroll"-serien på en barndator. Samtidigt glömmer vuxna absolut att deras barn kan komma åt en webbplats som inte är för barn från en vanlig mobiltelefon. Dessutom visar statistik att de flesta barn försöker kringgå dessa skydd på ett eller annat sätt, och många lyckas med det. Det vill säga, problemet kommer återigen ner på en generationskonflikt, vuxna utför i bästa fall någon form av skyddande manipulation för att lugna sig själva, barn låtsas att de har kommit överens med begränsningen av sina rättigheter, men i själva verket förändras nästan ingenting , förutom ännu mer uppvigling av intresse för barnet.
Många vuxna är förbryllade över frågan om informationsskydd för sina barn, och många webbplatser ger några rekommendationer om detta. Men ofta handlar det om att skydda barn från Internet i bästa fall till att installera något program från "föräldrakontroll"-serien på en barndator. Samtidigt glömmer vuxna absolut att deras barn kan komma åt en webbplats som inte är för barn från en vanlig mobiltelefon. Dessutom visar statistik att de flesta barn försöker kringgå dessa skydd på ett eller annat sätt, och många lyckas med det. Det vill säga, problemet kommer återigen ner på en generationskonflikt, vuxna utför i bästa fall någon form av skyddande manipulation för att lugna sig själva, barn låtsas att de har kommit överens med begränsningen av sina rättigheter, men i själva verket förändras nästan ingenting , förutom ännu mer uppvigling av intresse för barnet.
Vi ser att problemet med att skydda barn från internet ligger i djupare lager. Och generellt ställ frågan hur man skyddar barn från internet? felaktigt, det är som att säga "låt oss skydda barnet från boken." När allt kommer omkring ligger problemet inte i själva Internet, utan bara i viss information, dessutom användbar eller åtminstone ofarlig information i world wide web bara mycket mer än skadligt. Låt oss försöka gräva djupare och titta på problemet från en lite annan vinkel.
Så, vad är det för fel på internet? Och hur man skyddar barn från farlig information
En naiv fråga, kommer många att säga. Vad är fel, vad är fel ... ja, vuxensidor, ja, alla möjliga otäcka saker. Det är vad de flesta vuxna skulle säga. Det är här som huvudproblemen i relationen vuxen-barn-internet dyker upp. För det första förstår barn ofta IT-teknik bättre än sina föräldrar och deras intressen sträcker sig mycket längre än kryddiga webbplatser; för det andra förstår föräldrar ofta inte vad de verkliga farorna med den globala datornätverk Internet för minderåriga.
Låt oss försöka öppna slöjan för barnens internetutrymme något för vuxna och förklara svårigheterna i samband med det. Du kan läsa mer i en separat artikel om, och här kommer vi bara kort att beskriva huvudproblemen:
- Vuxet innehåll. Resurser på ett eller annat sätt relaterade till sex och frågor om intima relationer. Den största faran representeras av resurser som främjar ohälsosamt sex, samt olika porrsajter där sex presenteras i den mest brutala formen;
- Förbjuden eller mycket stötande information. Droger, rasintolerans, grymhet, destruktiva sekter, ekonomiska bedrägerier och så vidare. Det är inte alltid möjligt att identifiera sådana webbplatser med ett ögonkast, inte ens för en vuxen, och detta är deras fara;
- Spel. Onlinespel är farliga eftersom barnet är för djupt nedsänkt i den virtuella världen, från vilken det inte kommer att vara så lätt att ta sig ut. Dessutom skadar spel med en för grym eller sexuell handling barnets psyke. Och flerspelarvärldar är också potentiellt farliga spelpartners, som kan visa sig vara kriminella element och alla möjliga perversa;
- Onlinekasino och andra liknande resurser. Spelberoende, utgifter stora summor pengar, stöld;
- Sociala nätverk. Internetresurser för bekanta. Farlig möjlighet att träffa en vuxen som har kriminella avsikter. Farlig för djup nedsänkning av barnet i världen kommunikation online, som så småningom kommer att ersätta hans riktiga hobbyer, sport, studier och möten med vänner.
- Bedrägeri. Svindlare av alla slag använder varje tillfälle att ta dina pengar och involverar ofta barn i detta, som blir blinda verktyg i deras händer;
- Riktiga möten. Vuxna med kriminella avsikter kan arrangera möten med ditt barn i den verkliga världen, ofta förklädda till en vän eller flickvän från ett socialt nätverk eller onlinespel.
Till allt ovanstående är det värt att tillägga att ibland föräldrar, i ett försök att skydda sitt barn från den virtuella miljön, tillåter honom för mycket i den verkliga världen. Låt honom gå, låt honom värma upp och andas luften – tänker vissa. Detta är naturligtvis korrekt, men glöm inte att den moderna gatan bär mycket fler hot mot barnet. Vi rekommenderar att du läser mer i artikeln "Beteenderegler på gatan" och tar reda på hur du skyddar dig mot problem.
De viktigaste sätten att skydda barn på Internet
Fundera nu på hur man skyddar barn från Internet. Du kan bli förvånad, men huvudkontrollen var och förblir förälderns personliga deltagande i barnets internetintressen. Det är naturligtvis inte alltid möjligt att genomföra detta av objektiva skäl, men det är nödvändigt att sträva efter detta. Är du intresserad av ditt barns skolliv?
Låt oss definiera hur ett barn till och med kan komma på Internet, eftersom många människor begränsar denna cirkel till en bärbar dator, men detta är långt ifrån fallet. Enheter för åtkomst till World Wide Web:
- Stationär persondator;
- Notebook, netbook;
- surfplatta, smartphone, mobiltelefon med webbläsare;
- Elektroniska böcker, spelkonsoler med tillgång till Internet;
- TV-apparater med Smart funktion TV.
- Hus;
- Hos vänner;
- I skolan eller några specialiserade kretsar;
- I dataklubbar;
- FRÅN Mobil enheter, överallt.
Vad följer av detta? Att barnet faktiskt har stora möjligheter att kringgå föräldrarnas förbud, och åtminstone gå till en kompis "för att spela schack" efter skolan. Och att saken inte är begränsad till en av dina datorer hemma. Och följaktligen är det allra första och bästa försvaret för barnet att tillfredsställa sin nyfikenhet inom rimliga gränser. Det är fantastiskt att lyfta fram de punkter som är intressanta för honom, förklara vad faran med vissa sajter är, fokusera på de många virus och bedragare som ständigt försöker få tillgång till din personliga dator med hjälp av krok eller skurk, och så vidare. Faktum är att den förbjudna frukten alltid lockar till sig själv mycket starkare, och som ett resultat leder en tonårings sökande efter ett fotografi av ett naket kvinnligt bröst honom till platserna för några sexuella perversa.
Hur man skyddar barn från Internet. Teknik på vakt om informationssäkerhet

Låt oss nu titta på de tekniska aspekterna av att skydda barn på Internet. Tänk bara på att det perfekta skyddet ännu inte har uppfunnits och att de allra flesta tonåringar på ett eller annat sätt försöker komma runt föräldrarnas förbud med varierande framgång.
Main Metoder för att begränsa tillgången till Internet och skydda barn, dessa inkluderar:
- Installera specialiserad programvara för åtkomst till Internet, vanligtvis kallad "barnwebbläsare". I den rysktalande miljön är Gogul (driven av Mozilla) och en extra komponent, Angry Duck, populära, vilket förbjuder lansering av andra webbläsare. Innehåller en lista över tillgängliga barnsajter, förbjuder åtkomst till ett antal oönskade resurser, kontrollerar och begränsar barnets tid online. Angry Duck tillåter inte heller att aktivitetshanteraren anropas så att barnet inte kan ladda ner processen från minnet. Av minusen kan man peka ut det faktum att detta är ett helt barnprogram och i en tonårings ögon kommer det att se idiotiskt ut. Att vara icke-standard programvara för att besöka Internet kan Gogul vara dåligt kompatibel med ett antal webbplatser, ha problem med tillförlitlighet, säkerhet och så vidare. Därför bör sådana "leksaker" snarare användas när det gäller mycket små barn för att bekanta dem med Internet och skydda dem från olämpligt innehåll;
- Använder vanliga sökmotorfilter, som Yandex eller Google. Yandex kallar detta "familjesökning", medan Google kallar det "strikt filtrering". Detta skydd kan inte betraktas som den huvudsakliga, eftersom det inte hindrar dig från att göra en direkt övergång till en oönskad webbplats och kringgå sökningen. Och ingen förbjuder en tonåring att använda alternativa sökmotorer. Men sådana skyddsmekanismer kommer i alla fall inte att störa. Dessutom är ibland det mest banala skyddet det mest effektiva. Slå bara på den, glöm inte att skydda inställningarna med ett lösenord, annars kommer barnet att kasta av dem med en enkel musrörelse;
- Användning av åtkomstbegränsningsfunktioner i standardsäkerhetssystem, till exempel i antiviruspaket. De flesta populära antivirusprogram, som Kaspersky eller Dr.Web, har föräldrakontrollkomponenter som hindrar ett barn från att komma åt specifika Internet eller lokala resurser, inklusive program. Vanligtvis kan de filtrera efter ord, till exempel efter ordet "sex", efter webbplatsnamn, samt begränsa den tid barnet spenderar på Internet och skydda honom från skadlig påverkan;
- Användande specialiserade program föräldrakontroll. Sådana applikationer fungerar antingen enligt principen att filtrera webbplatser som innehåller vissa ord, vilket inte alltid är effektivt, eller så använder de globala databaser med oönskade webbplatser, de kan också förbjuda åtkomst till vissa typer av webbplatser, till exempel sociala nätverk eller vissa program, såsom ICQ messengers, Skype och etc. Populära applikationer av denna typ är: KinderGate, KidGid, Internet Censor. Vanligtvis blockerar sådana program inte bara åtkomst till ett antal resurser på specificerade parametrar, men också begränsa tiden barnet är online (till exempel stänger de av åtkomst från 20:00 till 10:00), och kom också ihåg de webbplatser där barnet var i färd med att använda Internet. Förresten, barn letar regelbundet efter sätt att kringgå deras skydd, för att se till detta, skriv bara in programmets namn och något som "inaktivera". Vid eventuella problem eller försök att misslyckas kan en vuxen få en varning per post. Nackdelen med alla dessa program är densamma, de kan inte alltid tillräckligt förbjuda eller tillåta den eller den resursen. Eftersom skadan på webbplatsen ofta inte är begränsad till en uppsättning ord på sidan och ofta till synes harmlös onlinespel kan skada psyket hos en tonåring mycket mer än en webbplats med erotik. Naturligtvis är extremfallet att ge barnet tillgång endast till en strikt begränsad uppsättning webbplatser som föräldern har tillåtit, och alla andra är dumt förbjudna. Men i slutändan måste du med jämna mellanrum utöka listan över användbara webbplatser, och sådan censur kommer att irritera barnet. Så det slutliga beslutet om skydd ligger kvar hos dig.
Allt ovanstående kan sammanfattas enligt följande - universellt skydd finns inte från Internet, och det är alltid bra när du själv kan ta del av ditt barns "virtuella" liv och motivera honom till självcensur. Sätt dig bredvid honom när han spelar spel, besök hans favoritwebbplatser, prata om intressen, låt honom presentera dig för sina virtuella kompisar, etc. Faktum är att många webbplatser i sig inte är skadliga, och endast en del av deras innehåll kan anses vara oönskat för ett barn.
Om vi överväger program för att begränsa åtkomst och skydda mot skadlig information, så kan den mest progressiva av dessa produkter för närvarande betraktas som specialiserade applikationer för filtrering av förbjudna webbplatser. Till exempel KinderGate, som använder en speciell databas med hundratals miljoner sajter för att fastställa kvaliteten på innehållet, och som även låter föräldrar tydligt begränsa tiden som spenderas på Internet och kontrollera vilka sajter barnet besöker. Det är också värt att nämna att programvaruprodukter för föräldrakontroll mestadels är designade för att installeras på operativsystemet. Windows-system, och andra lösningar används för att skydda mobila enheter, vilket vi kommer att diskutera i en annan artikel.
