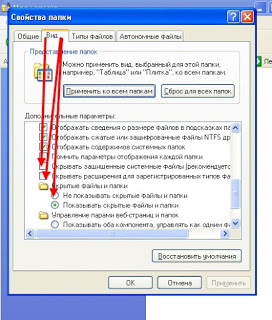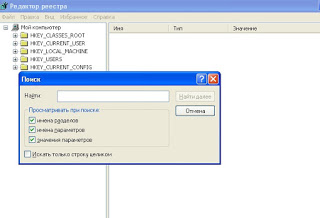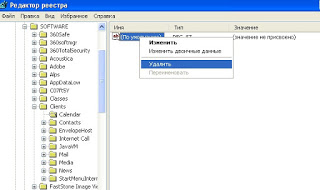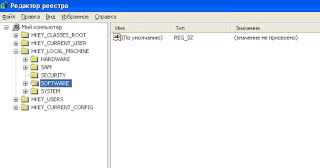Hur man tar bort spår av avinstallerade program från registret. Rengöring av programmets "svansar" i registret efter att det tagits bort
Hej min kära vän.
Var och en av oss har många program och verktyg installerade på datorn som utför vissa uppgifter.
Tillsammans med att installera program på en dator tar vi ganska ofta bort program.
Program tas bort med så kallade avinstallationsprogram. Vanligtvis tillhandahålls avinstallationsprogrammet redan av programutvecklaren.
En sådan fil finns i mappen med programmet, kallad uninstall.exe eller uninstaller.exe.
Följaktligen kan du ta bort programmet genom att direkt klicka på den här filen eller genom kontrollpanelen, programmera och ta bort program.
I det här fallet hänvisar systemet fortfarande till samma uninstall.exe-filer för ett visst program som vi vill ta bort.
Men efter borttagning standardmedel väldigt ofta efter programmen finns det "svansar". Dessa rester från program täpper till systemet Windows-registret onödiga uppgifter. Som ett resultat "sväller det", vilket leder till en nedgång i systemets prestanda.
Det finns dock en lösning på detta problem. Det är användning specialprogram avinstallationsprogram för att ta bort ett visst program från hårddisk och ta bort posterna för programmet som tas bort från systemregistret.
Vi ska titta på en av de mest de bästa programmen i den här klassen heter ett verktyg RevoAvinstallationsprogram.
När du har kört den körbara filen väljer du det ryska språket.
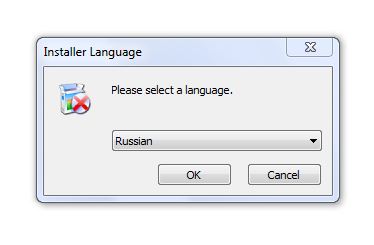
Efter installationen öppnas följande fönster framför dig:
I det första avsnittet avinstallationsprogram, alla installerade program listas.

Vi kan klicka på valfri programgenväg Högerklicka musen för att öppna snabbmenyn.

Där kan vi avinstallera programmet (alternativ Radera) eller helt enkelt ta bort programmet från listan över installerade tillval Ta bort inlägg(programmet kommer inte att raderas fysiskt).
Alternativ Öppna registernyckelnöppnar poster relaterade till detta program i systemregistret.
Installationsplatsöppnar mappen med det installerade programmet.
För fullständigt avlägsnande program utan svansar, välj borttagningsalternativet och klicka på OK i nästa fönster.
Låt oss titta på andra funktioner i programmet.
Kapitel Verktyg ger oss ytterligare verktyg för att arbeta med program.
Autostart Manager:

Detta verktyg låter dig aktivera, inaktivera och ta bort program från start.
! Autostartprogram är program som startar automatiskt när du startar operativ system Windows. Sådana program kan vara system (drivrutiner, tjänster) och användarprogram, när vissa program skrivs för att köras automatiskt (till exempel Skypes meddelandeprogram)
VerktygWindows:

Ger tillgång till viktiga Windows-inställningar. Till exempel diskdefragmentering eller systeminformation.
Skräpfilsrenare:
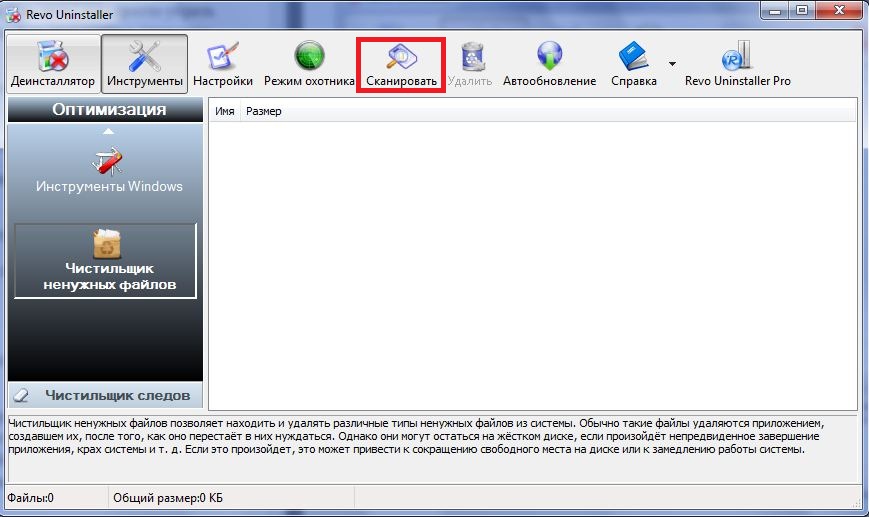
Låter dig ta bort så kallade temporära filer från hårddiskar. Tillfälliga filer visas när program körs och raderas ofta inte automatiskt när de stängs (stängningsprogram).
För att söka efter sådana filer, klicka på knappen "Skanna"
Jag råder dig också att gå till inställningarna (inställningsknappen högst upp i fönstret) innan du tar bort temporära filer och markera rutan " Ta bort filer till papperskorgen ». Således, om systemet fungerar stabilt efter att ha tagit bort tillfälliga filer, kan papperskorgen rensas säkert.
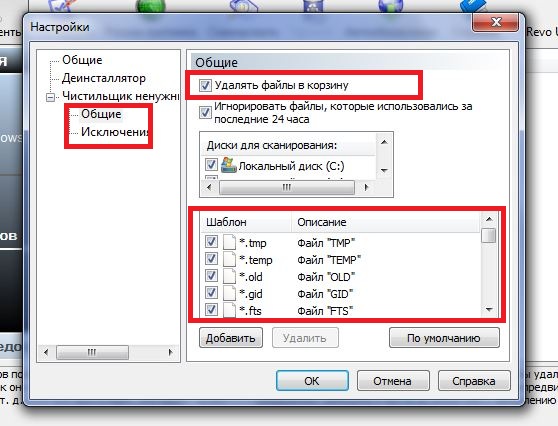
Du kommer också att se en lista över tillfälliga filtillägg - det är bättre att inte gå in i det och inte ändra något där.
Footprint Cleaner
Här finns samlade verktyg som tar bort spår av din aktivitet på datorn.
Till exempel raderar de historiken för att besöka webbplatser i din webbläsare eller raderar data och filer utan möjlighet till återställning. Jag kommer inte att gå in på detaljer om dessa verktyg, eftersom vanlig användare de behövs vanligtvis inte.
Jag skulle också vilja nämna ett mycket intressant alternativ för programmet separat.
Det heter "Hunter Mode"
När du klickar på den här knappen högst upp i fönstret har du ett mål. Du kan föra detta mål över vilket program som helst (klicka bara på det med vänster musknapp och flytta i önskad riktning utan att släppa knappen) för att ta bort det, eller ta bort onödiga genvägar på skrivbordet. Du kan inte heller peka utan dra genvägarna till målet.
För att återgå till det normala programfönstret, högerklicka på målet och välj "Öppna huvudfönstret".
Så granskningen av programmet har nått sitt slut. RevoAvinstallationsprogram.
Det finns också en betalversion av programmet - RevoAvinstallationsprogramProffs.
Den har fler alternativ och godsaker, men också gratis version Gör jobbet bra och är lätt att använda.
Nu kan du ta bort program väldigt enkelt och inte lämna "svansar" på din hårddisk och i systemregistret. Detta faktum kommer att påverka driften av Windows positivt.
P.S. Lämna dina kommentarer nedan. Berätta för oss om dina idéer för framtida videolektioner, artiklar och anteckningar.
Dela även lappen med dina vänner och bekanta.
Ju mer folk vet om mig, desto större kommer mitt projekt att bli och desto lättare blir det för det att utvecklas.
Starka datorkunskaper till dig.
Med vänlig hälsning, Artem.
Var förvaras resterna? fjärrprogram och hur man tar bort dem
Enligt Microsofts krav måste programfiler lagras i mapparna %appdata% och %localappdata% i profilen
användare i 7. Därför måste du leta efter kvarlevorna där.
Du kan fylla på med en flaska tålamod, sätta dig ner och lista ut vilken mapp som hör till vilken applikation. Och du kan göra mycket
enklare - skapa en ny profil och överför alla arbetsfiler till den (dokument, musik, videor, foton, etc.) Sedan är det bara
radera den gamla profilen, och med den alla rester av de program som tidigare raderades.
Detta kommer att spara en betydande mängd tid. Dessutom kommer du att rädda dig själv från oavsiktliga fel, eftersom systemet
den kommer att skapa själva profilen i den form den behöver den, och den kommer själv att ta bort den gamla profilen, vilket för systemet till den form som
hon behöver. Din uppgift är att helt överföra dina personliga filer med dokument.
Om några dagar, i den nya profilen, bara de program som du redan har installerat och som
du använder.
Avlägsnande av rester
Skapande av en ny konto
För att börja städa upp resterna måste du skapa ett nytt konto som inte kommer att innehålla några inställningar.
För att göra detta, öppna "Kontrollpanelen" och välj "Användarkonton" i den.
Ett fönster öppnas med en lista över tillgängliga konton. I den måste du klicka på länken "Skapa ett konto".
Efter att ha angett ett namn för det nya kontot, välj dess typ (användare eller administratör) och klicka på knappen "Spara".
konto."
Därefter kommer listan över konton att fyllas på med ett. Du kan gå vidare till nästa steg - dataöverföring.
Överföra data till ett nytt konto
Du måste byta till ett nytt konto innan du kan börja migrera dina personuppgifter. När du byter operativsystem
kommer att generera en ny profil från början och lägga in all nödvändig data i den.
För att byta till ett nytt konto, klicka på "Start" - pilen till höger om "Stäng av" - "Logga ut".
Klicka på det nya kontot i användarvalsfönstret.
För att börja överföra data mellan konton måste du öppna två File Explorer-fönster och placera dem bredvid varandra.
I det vänstra fönstret öppnar du mappen med den gamla profilen och i det högra fönstret öppnar du mappen med den nya profilen. Den gamla och nya profilen finns på
systemenhet i mappen Användare. Det är svårt att missa.
Överför data sekventiellt från personliga mappar från den gamla profilen till den nya. Först "Dokument", sedan "Bilder,
sedan "Videor" och "Foton".
Om du lagrar personuppgifter i andra mappar utanför användarprofilen behöver du inte överföra dem.
Ta bort ett gammalt konto
För att radera det gamla kontot måste du återigen se till att all data har överförts till den nya profilen. Efter
vi gör följande:
Öppna "Kontrollpanelen" - "Användarkonton"
Hantera ett annat konto
Välj ett gammalt konto
Ta bort ett konto
I bekräftelsefönstret klickar du på knappen "Ta bort filer".
Detta slutför borttagningsprocessen. Nu måste du skapa en ny profil för dig själv och arbeta i samma läge,
men med ett rent konto.
Vad ska man vara uppmärksam på
När du använder den här metoden för att ta bort rester från fjärrprogram bör du vara uppmärksam på ett antal funktioner som
kan vara oerhört viktigt.
Vissa program (till exempel Dropbox och Chrome) är helt installerade i mappen %appdata%, så de måste
installera om igen.
Inställningarna för vissa program kan återställas eller spara data till den gamla profilen. Därför rekommenderas det att kontrollera inställningarna
och ändra sökvägarna för att inkludera sökvägen till det nya kontot.
När du har bytt till ett nytt konto kan du behöva konfigurera layoutbytet ytterligare (om du inte gör det
använd standardversionen).
Annars fungerar allt som vanligt och inga ytterligare gester krävs.
Slutsats
Efter alla manipulationer med min dator lyckades jag frigöra mer än 20 GB diskutrymme, vilket jag är otroligt glad över.
Denna effekt kommer inte att uppnås av något program för rengöring av diskar.
Det är också värt att notera att det också finns en mapp med profilen Alla användare, som lagrar inställningarna för applikationer installerade för
alla användare på datorn. För att hantera data i den var jag tvungen att sätta mig ner och sortera igenom alla mappar manuellt,
ta bort onödiga. Räddad av att det i mitt fall var väldigt få av dem.
Idag, i den här artikeln, kommer jag att berätta hur du rengör register från " spår"fjärrprogram.Till exempel efter att ha avinstallerat programmet Symantec Norton Antivirus det finns flera nycklar kvar i registret, t.ex. HKEY_LOCAL_MACHINE/SOFTWARE/Symantec och mappar med filer som C:Användare/användarnamn/AppData/Local/Symantec, där värdet Användarnamn motsvarar ditt kontonamn. Som du kan se av namnen på de återstående registernycklarna och mapparna bör sökningen utföras inte bara med namn applikationer, men också efter företagsnamn som utvecklade programmet.
Manuellt görs detta enligt följande ...
Efter att ha avinstallerat programmet på vanligt sätt bör du söka efter de återstående mappar med filer med hjälp av medel Sök. Vanligtvis finns det flera vissa kataloger där mappar och filer för olika program kan finnas (måste se objekt som innehåller båda programnamn och namn utvecklaren):C:ProgramData(Åtkomsten är begränsad, så du måste ha särskilda rättigheter
administratör);
C: Programfiler;
C:Program FilesCommon Files;
C: Programfiler (x86);
C:Program Files (x86)Common Files;
C:UsersPublic;
C:AnvändaranvändarnamnAppDataLocal;
C:UserusernameAppDataLocalLow;
C:AnvändaranvändarnamnAppDataRoaming;
C:AnvändaranvändarnamnDokument;
C:AnvändaranvändarnamnSparade spel;
c:windowstemp.
"C" i detta fall betyder brev enhet där operativsystemet är installerat.
Vanligtvis är detta en disk. C:. Förutom den sista platsen, som är en lagring av temporära filer,
Alla andra kräver noggrann hantering. Med andra ord, när du är osäker
När det gäller alla filer är det bättre att inte röra.
Som standard är några av de listade mappar är dolda. För att komma åt dem,
tillfälligt tillåta visning dolda och systemobjekt.
tillfälligt pga,efter att proceduren för att ta bort onödiga objekt är klar
Parameter gömsystem objekt rekommenderas Aktivera. Det är säkrare så.
1. öppna några mapp på din dator.
2. tryck tangent alt på tangentbordet för att visa menyraden i mappfönstret.
3 . Välj ett menykommando Verktyg → Mappalternativ eller Mappegenskaper.
En dialogruta med samma namn öppnas.
4. Gå till fliken Se. Innehållet i dialogrutan kommer att ändras. På fliken Se dialog ruta Inställningar för mappar du kan ändra ytterligare alternativ
Visa mappinnehåll.
5. I en grupp av kontroller Extra tillval rulla det vertikala rullningsreglaget långt ner för att visa önskade objekt.
6. Återställ kryssrutan Göm skyddad systemfiler (rekommenderad). En varningsdialogruta kommer att visas.
7 . Klicka på knappen Ja för att bekräfta åtgärden.
8. Ställ omkopplaren på : Show dolda filer, mappar och enheter(Visa dolda filer, mappar och enheter).
9. Klicka på knappen OK. Dialogfönster Inställningar för mappar(Mappalternativ) stänger och
dolda och systemiska föremål kommer att visas.
Efter rensa upp din dator ställ in beskrivna kontroller i position standard
Rengöring av registret
Rengör registret manuellt
– Jobbet är inte mindre långvarigt. Till exempel, när du söker efter en registernyckel med ett visst värde, stoppas processen vid den första hittade matchning. FörSökningen kommer att fortsätta välja rätt lag meny --Hitta nästa eller F3. Jag ska dock kort beskriva processen att arbeta med registerredigerare, en del av operativsystemet Windows 7.
1 . Klicka på knappen Start, finns i aktivitetsfältet i Windows.
Huvudmenyn öppnas.
2. PÅ linje Sök som finns längst ner på huvudmenyn, ange värdet
regedit.
En lista över hittade matchningar kommer att visas högst upp i huvudmenyn.
3. Klicka på objektet regedit. Programfönstret öppnas Registerredigerare
4. Välj ett menykommando Redigera → Sök(Redigera → Sök).
En dialogruta öppnas Sök(Hitta).
Som i fallet med att söka efter mappar och filer som inte raderades när programmet avinstallerades,
När du letar efter nycklar i registret skall använda sig av titlar
både applikationen och utvecklaren. Låt mig påminna dig att vi tar bort "svansarna" av applikationenNorton Antivirus från Symantec.
5. I inmatningsfältet Hitta(Hitta vad) ange ett värde Symantec och tryck på knappen Hitta nästa
(Hitta nästa). Dialogfönster Sök(Sök) stängs och sökprocessen startar.
När du hittar rätt nyckel eller partition är det första du ska göra att se till att du ska ta bort
data relaterade till det avinstallerade programmet!
Att ta bort en nyckel eller partition kan göras två sätt.
I det första fallet markeras värdet med ett musklick och knappen trycks ned. Radera på tangentbordet.
Du kan också klicka på värdet Högerklicka och i snabbmenyn som visas välj Ta bort(Radera).
I båda fallen måste du bekräfta din avsikt genom att klicka på knappen Ja(Ja) i dialogrutan som visas.
Som regel placerar program data i sektioner PROGRAMVARA
Standardsektioner
HKEY_CURRENT_USER(aktuella kontoinställningar),
HKEY_LOCAL_MACHINE(alternativ den här datorn) och i sällsynta fall, HKEY_USERS.
Var mycket försiktig när du gör ändringar i registret. Fel handlingar när
modifiering av registret kan allvarligt skada systemet. Innan du gör ändringar i registret
Fortsätt med stegen för att rensa upp registret från de återstående nycklarna:
1. Efter att ha tagit bort den hittade registernyckeln, fortsätt sökningen genom att trycka på knappen F3.
2. Sök i registret igen med nyckelordNorton.
Som du kan se är processen att självrengöra "spåren" av fjärrprogram en lektion
mycket lång och du måste vara tålmodig och uppmärksam.
Jag hoppas att dessa tips är användbara för dig.
Glöm inte att regelbundet rensa registret, särskilt efter avinstallation av program. Jag rekommenderar programmet Wise Disk Cleaner, rengör väl, och viktigast av allt, säkert registret och optimerar systemet på fliken med samma namn.