windows fotoöppnare. Bildförhandsgranskning fungerar inte i Windows
Testar nytt Windows-funktioner 10, många av användarna fann sig en liten men irriterande olägenhet. Det visade sig att visning av bilder i populära format endast blev möjligt i Photos-applikationen, medan användare i Windows 8.1 kunde välja mellan Photos och Photo Viewer. Det var denna andra applikation som verkade mycket bekvämare för många. Windows 10 har det, men låter dig bara öppna TIF- och TIFF-bilder.
Tyvärr kan du inte installera det här programmet som huvudverktyget för att visa bilder, eftersom det helt enkelt inte är tillgängligt i undersektionen "Standardapplikationer". Detsamma gäller för snabbmenydialogrutan "Öppna med". Om du öppnar den hittar du bara "Foton" och "Paint" där. Det vanliga verktyget Program Association kommer inte att hjälpa dig heller, eftersom återigen bara två format kommer att vara tillgängliga för Windows Photo Viewer: TIF och TIFF.
Men det spelar ingen roll. Situationen med den saknade funktionen kan åtgärdas ganska enkelt genom att göra mindre ändringar i systemregistret. För att göra detta, öppna registerredigeraren och expandera följande gren:
HKEY_LOCAL_MACHINE/SOFTWARE/Microsoft/Windows Photo Viewer/Capabilities/FileAssociations
I det sista underavsnittet kommer du att se två parametrar med namnen på exakt samma två format som nämndes i föregående stycken. Skapa omedelbart en ny parameter av typen REG_SZ (vanlig sträng) med namnet.jpg och värdet PhotoViewer.FileAssoc.Tiff. Skapa exakt samma parametrar för formaten bmp, dib, jpe, gif, jfif, jpeg, jxr och png.
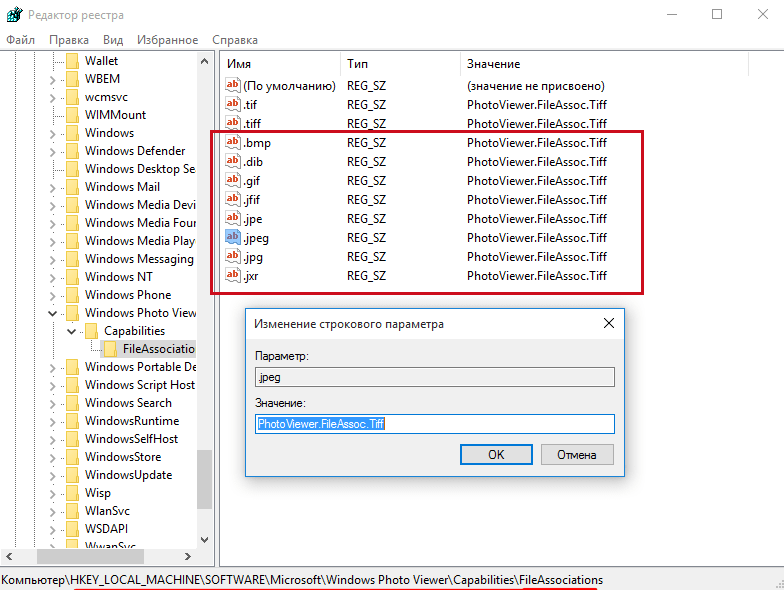
Efter det öppnar du appen Inställningar och går sedan till System -> Standardappar -> Ange standardinställningar efter app.
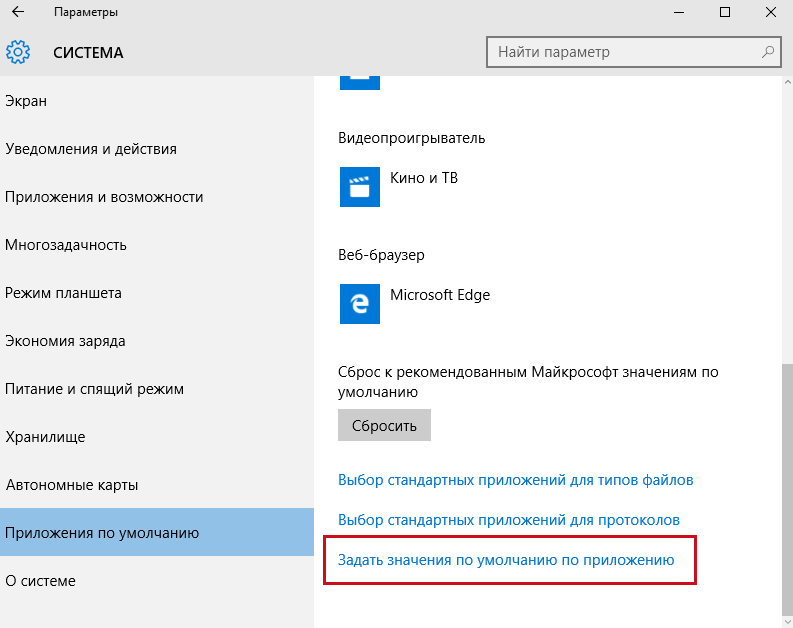
I den vänstra kolumnen i fönstret som öppnas, välj programmet "Windows Photo Viewer", klicka på "Välj standardvärden för detta program" ...
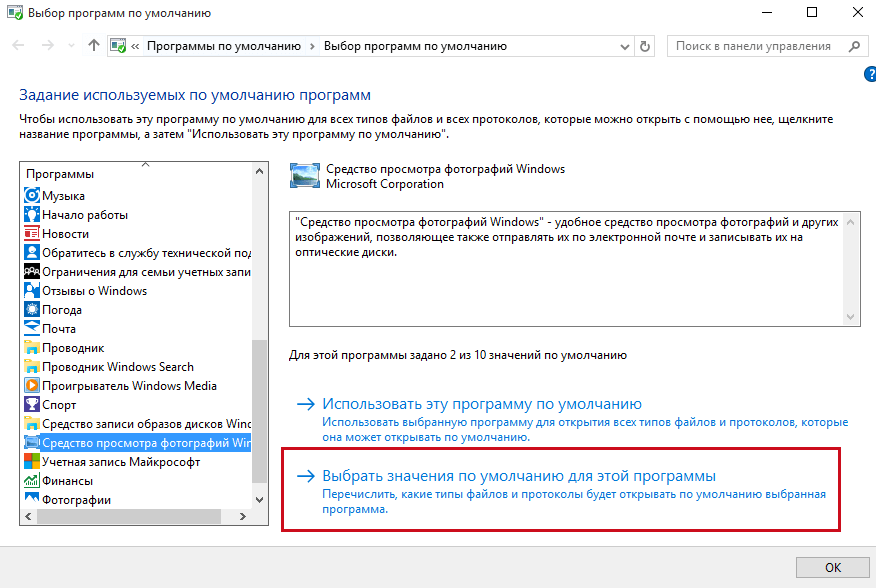
... och markera rutorna bredvid de format du lagt till via registret.
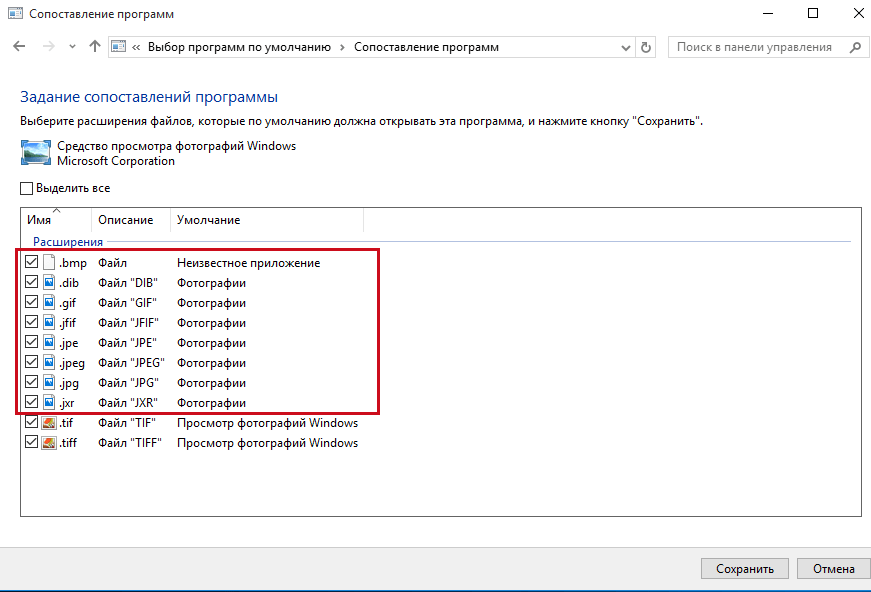
Spara dina ändringar och kontrollera innehållet i menyn "Öppna med". Om allt gjordes korrekt av dig, för filerna i de tillagda formaten, kommer alternativet "Windows Photo Viewer" att visas där. Det är allt. Nu kan du enkelt göra det visade programmet till din standardbildvisare.
Och vidare. För den som inte vill bråka med registret kan jag rekommendera gratis verktyg WinAero Tweaker, du behöver bara den senaste versionen. Kör det, bläddra igenom listan över tillgängliga tweaks till slutet. I slutet av listan hittar du alternativet "Aktivera Windows Photo Viewer". Använd den så får du samma resultat som när du manuellt redigerar registret.
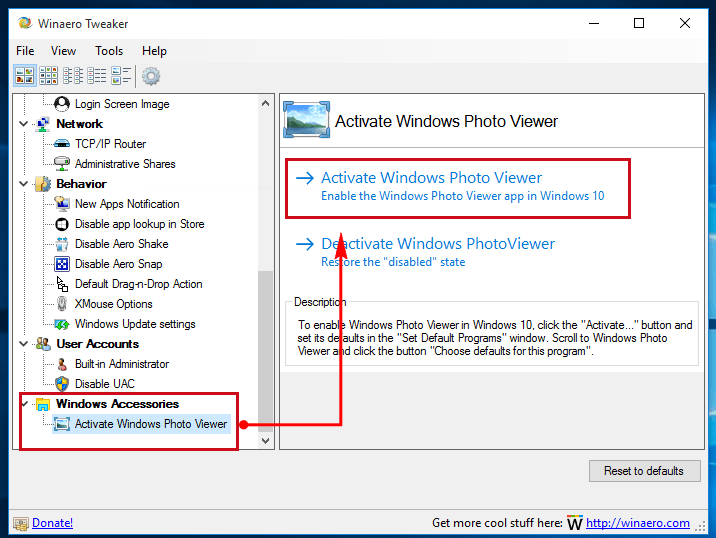
Varför fungerar inte bildförhandsvisning i Windows? Ibland efter installation av uppdateringar eller windows-inställningar i mappen där filerna med bilder finns, av någon anledning försvinner förhandsvisningen av samma bilder. Och vad ytterligare program installera inte för att visa bilder, det finns fortfarande inga miniatyrer av bilder. Och det är så obekvämt! De som jobbar med fotografier förstår mig. Många tror att detta bara händer på nyare Windows-operativsystem. Inget sånt här! Det kan vara i vilken som helst windows version. Vad ska man göra? Är detta ett systemfel? Kan detta vara ett viruss verk? Bara denna olycka räckte inte! Nej, detta är inte ett virus eller ett systemfel. Du behöver bara ändra några inställningar, och förhandsvisningen av bilderna kommer att återgå till sin plats.
Bildförhandsgranskningen fungerar inteWindows
För att kunna returnera miniatyrer av bilder i en mapp måste vi komma in i systeminställningarna.
Om du har en ikon "Min dator"(i Windows XP), "En dator"(i Windows 7) eller "Den här datorn"(i Windows 10) finns på skrivbordet, högerklicka sedan på det och välj objektet i rullgardinsmenyn "Egenskaper".
Vem som inte har denna ikon på skrivbordet, gå till menyn "Start" och letar efter antingen samma ikon eller en länk "En dator" eller "Den här datorn" och högerklicka på den. Vi väljer också "Egenskaper".
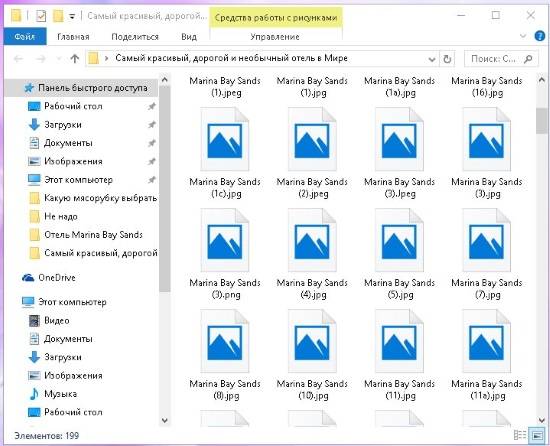
Efter dessa manipulationer kommer vi in i systeminställningarna. Hitta länken till vänster "Avancerade systeminställningar" och klicka på den med vänster musknapp.
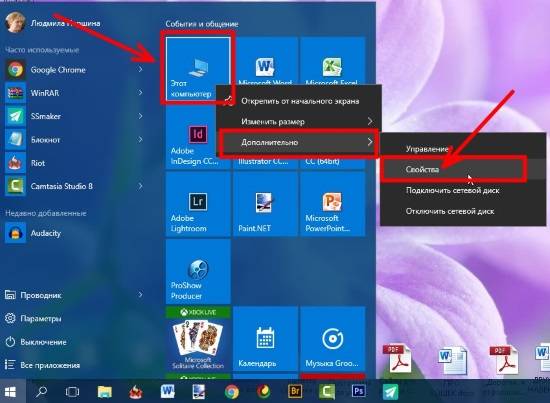
Ett litet fönster öppnas "Systemets egenskaper". På fliken "Dessutom" hitta parametrar "Prestanda" och tryck på knappen där "Alternativ".
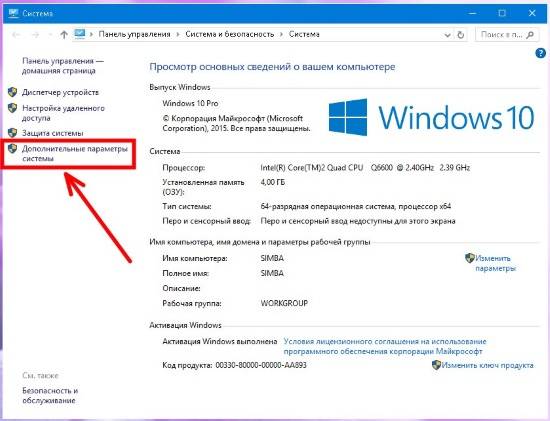
Ett annat fönster öppnas med hastighetsinställningar. Du kommer aldrig gissa att synligheten för bilder är konfigurerad här! 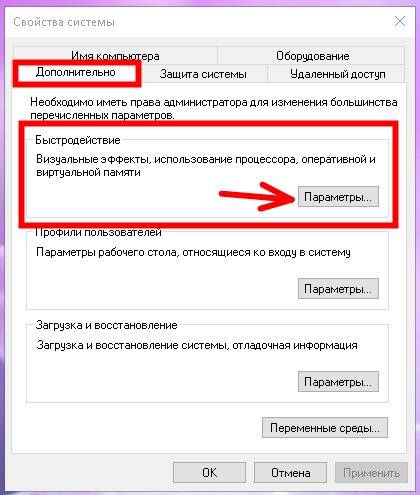
På fliken "Visuella effekter" hitta ett objekt i listan "Visa miniatyrer istället för ikoner" och markera rutan bredvid. Glöm inte att spara dina ändringar med knappen "Tillämpa".
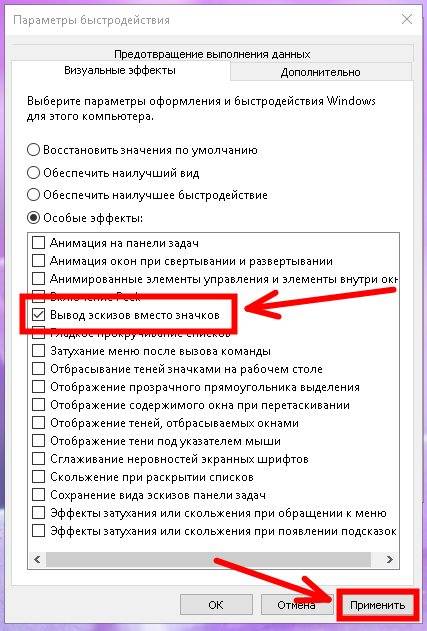
I operationssalen Windows-system 10 Du använder programmet Foton för att visa bilder, inte Windows Photo Viewer. Efter att ha klickat på bilderna kommer foton som sparats i populära format att öppnas i applikationen Foton.
Förmodligen kommer många att använda på sina datorer den här applikationen, andra gillade Windows Photo Viewer mer. Det mest intressanta är att den gamla Windows Photo Viewer i Windows 10 inte har gått någonstans, den har stannat kvar i operativsystemet. Som standard öppnar Windows Photo Viewer i Windows 10 "TIF" och "TIFF" filer.
Därför kan du återställa "Windows Photo Viewer" i operativsystemet Windows 10 för att öppna med denna viewer grafiska filer populära format. Implementeringen av att återföra Windows Photo Viewer till din dator kommer att variera beroende på hur det såg ut på din dator. operativ system Windows 10: Uppdatera från föregående version operativsystem, eller med en ny "ren" Windows installation 10.
Så här återställer du Windows Photo View när du uppgraderar till Windows 10
Om din dator har Windows 10 operativsystem efter uppgradering från Windows 7 eller Windows 8.1, kommer det inte att finnas några problem med att använda den gamla fotovisaren. I det här fallet finns Windows Photo View i GUI operativ system.
För att välja en fotovisare som applikation för att öppna ett bildfilformat som stöds (.bmp, .dib, .jpe, .jpg, .jpeg, .gif, .jfif, .jpeg, .jxr, .png, .wdp), högerklicka på bilden och välj sedan snabbmenyn "Välj ett annat program" från snabbmenyn "Öppna med" från listan över tillgängliga program.
Efter det öppnas fönstret "Hur vill du öppna den här filen?". I avsnittet "Andra alternativ", bland listan över applikationer, kommer du att se "Windows Photo Viewer". Markera Windows Image Viewer, markera sedan rutan bredvid "Använd alltid det här programmet för att öppna (.filtillägg) filer" och klicka sedan på knappen "OK".
Därefter öppnas filer av detta grafiska format som standard med hjälp av Windows Photo Viewer-applikationen.
Hur man tar tillbaka fotovisaren i Windows 10
På en ren installation av Windows 10 kommer Windows Photo Viewer att saknas i operativsystemets GUI, så det kan inte väljas för att öppna vissa typer av filer.
I det här fallet är problemet med det gamla verktyget Windows-surfning, kommer det att vara möjligt att lösa på flera sätt, där möjligheten att välja en applikation för motsvarande filtyper kommer att återställas. Detta görs genom att ändra Windows-registret 10.
Innan du gör ändringar i Windows-registret, eller innan du gör andra större ändringar på din dator, se till att skapa en systemåterställningspunkt. I det här fallet, om problem uppstår, kan du återställa Windows 10 till det arbetsläge som var på din dator innan ändringarna gjordes.
Ladda ner en fil till din dator som innehåller tillämpningen av ändringar i operativsystemets register för att lägga till saknade värden.
återställa windows photoviewer reg nedladdning
Kör sedan den här filen på din dator. För att göra detta, dubbelklicka på registerfilen (extension.reg) med vänster musknapp, eller efter att ha klickat med höger musknapp, välj i innehållsmeny objekt "Slå samman".
Efter att ha tillämpat ändringarna i registret, på din dator, kommer Windows Photo Viewer att vara tillgänglig i snabbmenyn "Öppna med" för att välja ett program för att öppna foton sparade i ett specifikt format.
Detta öppnar fönstret "Välj ett program", där du ser Windows Photo View bland andra program. Klicka sedan på programmet för att matcha de filformat som stöds.
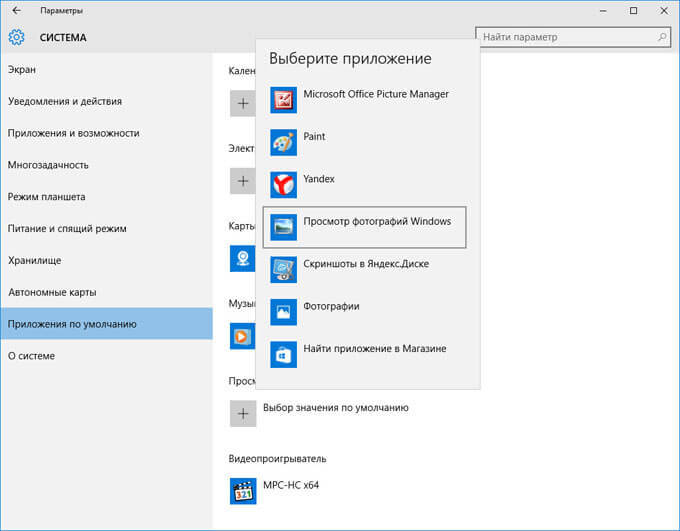
Du kan göra allt detta själv manuellt genom att lägga till filtypsparametrar till registergrenen:
HKEY_LOCAL_MACHINE/SOFTWARE/Microsoft/Windows Photo Viewer/Capabilities/FileAssociations
Jag kommer inte att beskriva denna metod, eftersom allt detta enkelt kan göras med hjälp av en färdig registerfil.
Ta tillbaka fotovisaren med Winaero Tweaker
Du kan återställa Windows Photo View i Windows 10 med gratis program Winaero Tweaker. Programmet kräver ingen installation på en dator, programmet startas från en mapp.
Winaero tweaker ladda ner
Efter att ha kört Winaero Tweaker-programmet på din dator, i den högra delen av programfönstret, hitta objektet "Aktivera Windows Photo Viewer". Välj först det här objektet och klicka sedan på "Aktivera Windows Photo Viewer" till vänster i verktygsfönstret för att återställa funktionerna i Windows Photo Viewer-applikationen i Windows 10.
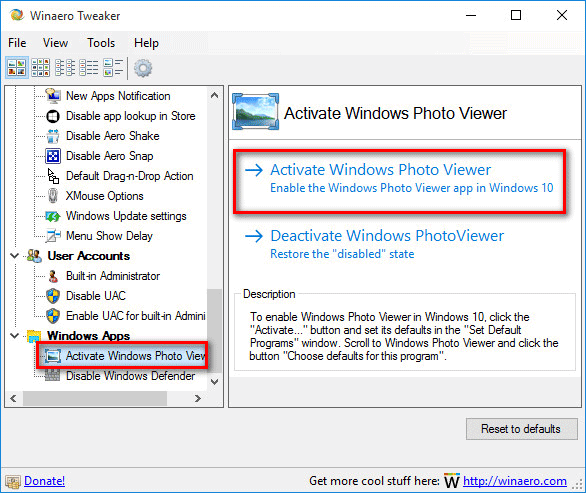
Sedan öppnas fönstret "Välj standardprogram", där du måste markera "Windows Viewer" och klicka sedan på "Ställ in detta program som standard" för att öppna alla filtyper som stöds, eller "Välj standardvärden för detta program" för att öppna specifika filtyper du väljer.
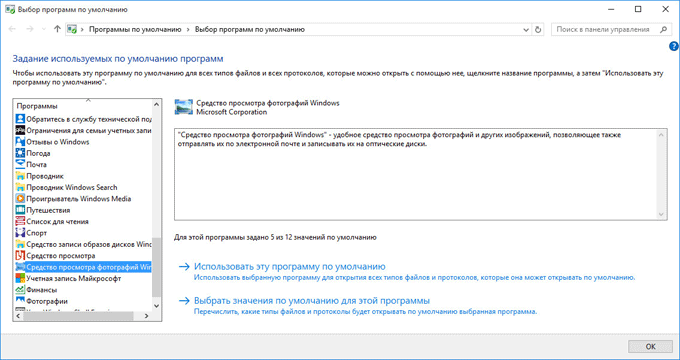
Slutsats
Du kan återställa den fulla funktionen för Windows Photo Viewer-applikationen på din dator i operativsystemet Windows 10 för att öppna bilder av grafiska format som stöds med den, ifall du inte är nöjd med standardapplikationen Photos.
Nuförtiden är ingen förvånad över uppkomsten av många nya specifika format. grafiska bilder. Denna process är direkt relaterad till den snabba utvecklingen datateknik. Det mesta av det här ämnet gäller kameror i allmänhet och SLR-kameror i synnerhet, eftersom varje tillverkare strävar efter att ge fotografier ett format som är speciellt för detta märke. Fast det ska man inte förneka generiska typer bilder används också. Under rådande förhållanden möter användare ofta ett problem när de väljer program för att visa foton och andra grafiska objekt.
En mängd olika program för visning och redigering
Valet kompliceras av det faktum att det finns många program och de är väldigt olika: vissa tjänar bara till att visa de önskade filerna, andra låter dig också redigera dem. Idag kommer vi bara att överväga den första kategorin. Mångfalden av format visas av denna ofullständiga lista över de vanligaste: JPEG, PNG, GIF, BMP, TIFF, ICO och andra.
Låt oss börja med det faktum att varje operativsystem i sig har några enkla verktyg - tittare. Grafiska förhandsvisningar är möjliga även i detta filhanterare, hur Far Manager, även om det bara är en överbyggnad för Windows.
Senast Windows-versioner redan är dock utrustade med ett inbyggt program som gör bilderna tillgängliga för visning som standard. Det är sant att det som regel bara stöder en minimal uppsättning av de mest använda formaten. Därför är det bara att ladda ner och installera programvara, kan du njuta av en bekväm visningsmiljö.
Det är välkänt att i jakten på att spara utrymme i minnet på kameror och SD-kort, använder tillverkare, tillsammans med universell JPEG, också oberoende utvecklade format där filerna är mycket mindre. När du arbetar med en sådan bild måste du lita på din kamera (en annan kommer inte att fungera!) Eller använd en omvandlare för varje specifik bild, vilket är helt obekvämt. Antingen är du för beroende av en enhet eller så slösar du mycket tid på att ändra filtyp. Men det finns en väg ut ur situationen! Den idealiska lösningen liknande problem anses vara program som öppnar någon grafiskt objekt oavsett dess förlängning.
Omdöpt fil visas
Programmet kommer att visa filen även om den byter namn. Detta innebär att trots att tillägget ändras från JPEG till TXT kommer bilden fortfarande att kännas igen. Systemet kommer att se i den här filen Textdokument, även om det i själva verket förblev en grafisk teckning. Det är fördelen specialprogram. Du kan snabbt och enkelt ladda ner ett sådant program på vår hemsida.
