Hur man gör en reservation. Vilka filer bör säkerhetskopieras först?
Personlig dator oftast - ett verktyg för arbete och ett arkiv med viktig data. Oavsett om det är arbetsrelaterade dokument eller bara gamla foton du vill behålla, allt finns där. hemdator. Men tyvärr kan operativsystemet krascha förr eller senare. Det kan finnas många anledningar till detta, och därför bör du i förväg tänka på hur du sparar viktig data till systemenhet. Speciellt för sådana uppgifter uppfanns säkerhetskopiering av data.
Hur säkerhetskopierar du din dator?
Säkerhetskopiering av systemdata låter dig återställa de tidigare inställningarna som kan gå förlorade på grund av ingripande av tredje parts program eller virus.
För att skapa en systemsäkerhetskopiering, gå till Start - Kontrollpanelen - System och underhåll - Center för säkerhetskopiering och återställning. Efter det måste du klicka på knappen "Arkiv filer", och systemet kommer automatiskt att skapa en säkerhetskopia. Dessutom skapar Windows själv återställningspunkter som du kan återgå till om systemfilerna har skadats. Som du kan se är det enkelt att säkerhetskopiera systemet som helhet. Det viktigaste är att ta hand om att skapa en backup-punkt (återställningspunkt) i förväg. Det är bäst att skapa det varje månad eller efter viktiga förändringar. Om du har förlorat din data och säkerhetskopia, läs sedan återställningsguiden i artikeln.
Använder ytterligare programvara
Bortsett från standardmetoder, vissa tillgriper användningen av ytterligare programvara. Som ett inbäddat system sparar programmet allt systemfiler och arkiverar dem, så att du kan återställa dem senare. Användande ytterligare program ger användaren möjlighet att spela det säkert i fall systemet Reserv exemplar kommer inte att fungera. Till exempel, med FBackup kan du skapa en säkerhetskopia med hjälp av molnlagring. Dina filer kommer att lagras online. Utvecklarens webbplats har detaljerade instruktioner med bilder om hur man använder programmet. Oavsett hur tillförlitligt Windows OS är, skadar det aldrig att spela det säkert.
Att skapa en säkerhetskopia är ett mycket praktiskt och viktigt verktyg som hjälper dig att spara data på din hemdator även i fall där systemet är allvarligt skadat. Efter återställningen kommer alla filer att finnas kvar på sin ursprungliga plats.
Du får ofta höra om behovet av att säkerhetskopiera din datordata. Vad betyder detta, vilka filer bör säkerhetskopieras och varför?
Naturligtvis kommer denna artikel inte att passa alla utan undantag, men i allmänhet denna informationen kommer att vara till nytta för alla. Du kommer att kunna avgöra vilken information som är viktigast för din dator och ta reda på hur du säkerhetskopierar dessa filer.
Viktig säkerhetskopieringsregel
Grundregeln för säkerhetskopiering av data är att viktig data ska lagras på två eller flera lagringsmedier. Du kan inte säkerhetskopiera data och radera filerna som den skapades från - eftersom detta inte längre kommer att vara en säkerhetskopia av data.
Även om detta är en obligatorisk säkerhetskopieringsregel är det inte ovanligt att användare förlorar sina data på grund av fel på disken som säkerhetskopian lagrades på.
Vad använder du för att säkerhetskopiera dina data?
Det finns många program för att skapa säkerhetskopior av data, inklusive de som är inbyggda i Windows. Och om ett sådant verktyg gör jobbet så spelar det ingen roll vilket du använder.
Lokala säkerhetskopior av data
En lokal säkerhetskopia av data skapas på en extern hårddisk eller en annan dator. Detta är det mesta snabb väg skapa en säkerhetskopia. Den här typen säkerhetskopiering av data är bekvämt om det behövs snabb återhämtning filer.
Online säkerhetskopiering av data
Det är många betalda online tjänster för datasäkerhetskopiering, samt datasynkroniseringstjänster eller molntjänster med möjlighet till säkerhetskopiering. Alla dessa tjänster är fantastiska. på ett ytterligare sätt säkerhetskopiering av data, men på grund av den låga hastigheten för dataåterställning är det obekvämt att använda dem som huvudmetod.
Om det finns ett behov av att synkronisera en mapp med flera datorer samtidigt, och så att den är tillgänglig från någon av dem, är sådana tjänster ovillkorliga favoriter (till exempel GoogleDrive).
Säkerhetskopiering av systembild
Istället för att bara säkerhetskopiera dina filer kan du skapa en komplett säkerhetskopia av ditt operativsystem som kan återställas från ett livesystem. Den enda nackdelen med denna metod är att den kräver mycket diskutrymme.
System Image Backup skapas när ditt system är i ett fullt fungerande tillstånd och med allt nödvändiga program. Om du behöver återställa systemet distribueras dess image helt enkelt och du behöver inte återställa dess inställningar och installera program.
I våra bloggartiklar har vi redan beskrivit hur man skapar en systembild med hjälp av den inbyggda Windows-verktyg och hur man återställer systemet från det.
Vilka filer bör säkerhetskopieras?

De viktigaste filerna att säkerhetskopiera är oftast dina dokument, bilder (foton), musik och andra användarfiler. Men det här är inte de enda filerna som behöver säkerhetskopieras. Låt oss gå igenom några av dem:
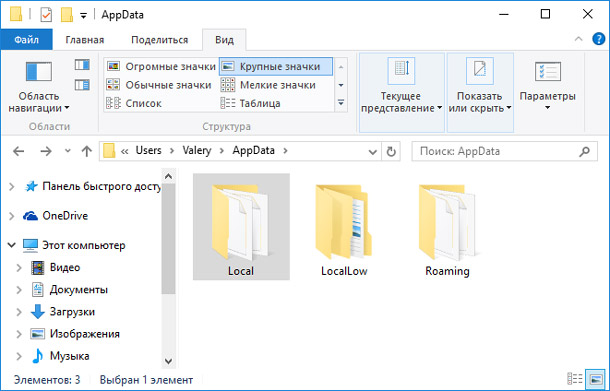
För att inte söka efter var och en av dessa mappar individuellt, gör en säkerhetskopia av hela mappen Användare. Den här mappen innehåller alla dessa filer, såvida du inte har sparat dem någon annanstans.
Vilka filer behöver inte säkerhetskopieras?

Det är ingen idé att säkerhetskopiera sådana mappar:
- Windows: Det är ingen idé att säkerhetskopiera den här mappen om du planerar att installera om operativsystemet.
- Program filer: Vid misslyckande hårddisk och om du installerar om Windows måste du fortfarande installera om alla program.
Du behöver inte installera om program från dessa mappar om du skapar en systemavbildning, vilket gör säkerhetskopiering av dessa mappar ännu mer valfritt.
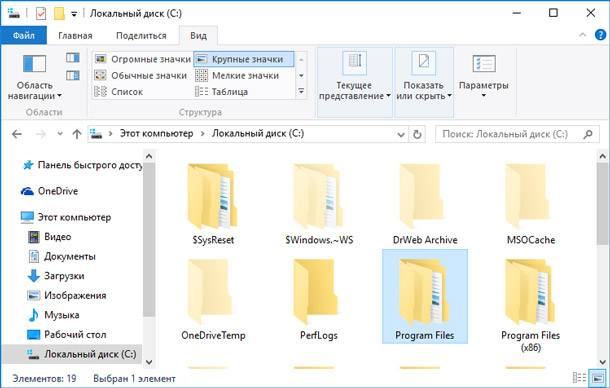
När ska man säkerhetskopiera data?
Det är bäst att säkerhetskopiera dina data varje dag, om möjligt. När det gäller att använda online-lösningar för säkerhetskopiering av data har de ofta möjlighet att ställa in synkronisering för varje filändring. Det bra sätt säkra filen utan att vänta på nästa säkerhetskopiering.
Vi hoppas att vår serie artiklar om säkerhetskopiering av dina data hjälper dig att hålla den säker och inte förlora den. Glöm inte, för att vara säker från dataförlust, lagra kopior av dem på två eller flera lagringsmedier: fysiska eller lokala. I händelse av att du av någon anledning inte utnyttjade vårt råd, kan du returnera de förlorade filerna med hjälp av
När man arbetar med viktiga dokument och databaser tänker användarna vanligtvis inte på vad som händer om något händer dem. Vid misslyckande i operativ system eller på hårddisken kan din fungerande och mycket viktiga information gå förlorad eller skadas i sådan utsträckning att det inte går att återställa den.
För att skydda dig mot förlust av arbetsdata bör du säkerhetskopiera viktiga mappar och filer. Tyvärr tänker användarna på det när det första felet i deras praktik redan har inträffat. I detta ögonblick börjar du omedelbart förstå hur vårdslöst du behandlade ditt livs säkerhet. viktig information. Därför bör du inte föra ärendet till en kritisk situation och du bör göra säkerhetskopior regelbundet.
Hur ofta man gör detta beror på typen av information och hur ofta den uppdateras. Till exempel rekommenderas en 1C-databas att säkerhetskopieras en gång om dagen om den används dagligen. Dokument i doc, xls, bilder kan dupliceras allt eftersom du har gjort korrigeringar i dem.
Men även försiktiga användare glömmer hela tiden att säkerhetskopiera sina data eller är helt enkelt för lata för att göra det. Därför läskunnig Systemadministratör se till att ställa in automatisk säkerhetskopiering av viktig information för arbetet.
Automatisk säkerhetskopiering av mappar
För att ställa in en säkerhetskopia behöver du någon form av 7-Zip-arkivering (även om kopiering kan organiseras på en annan arkiverare) och panelen med schemalagda uppgifter i Windows.
- Skriv ner sökvägen till mappen du vill säkerhetskopiera och definiera sökvägen där säkerhetskopian ska skapas.
- Skapa en schemalagd uppgift i Windows som startar 7-Zip-arkivet med alternativen för att lägga till önskad mapp eller filer till arkivet. Se hur du gör det detaljerade instruktioner nedan för Windows XP eller Windows 7.
Kontrollera om du har 7-Zip-arkivering installerad. För att göra detta, gå till mappen "Program files" på enhet C och gå till undermappen "7-Zip" i den och hitta filen "7z.exe" där:
Om du inte hittar arkivet där, ladda ner 7-Zip och installera det utan att ändra några inställningar under installationen.
Skapa ett säkerhetskopieringsjobb i Windows XP
Om du har Windows XP (För att skapa en uppgift i Windows 7, hoppa till nästa del av artikeln). Öppna panelen Windows kontroller(Startknappen i det nedre vänstra hörnet av skärmen och sedan objektet "Kontrollpanelen") och gå till objektet "Schemalagda uppgifter".
I de tilldelade uppgifterna dubbelklickar du på länken "Lägg till uppgift".

Guiden New Job Scheduling öppnas med en välkomsttext. Klicka på knappen "Nästa" och gå till det andra steget. Här kommer du att bli ombedd att välja ett program att köra. Vi måste specificera 7-Zip-arkivet. Vi letar efter och väljer det från listan installerade program. Om 7-Zip inte finns där, klicka sedan på "Bläddra"-knappen och i fönstret som öppnas, gå till sökvägen "C:\Program files\7-Zip", välj filen "7z" och klicka på " Öppna"-knappen. Klicka sedan på "Nästa".
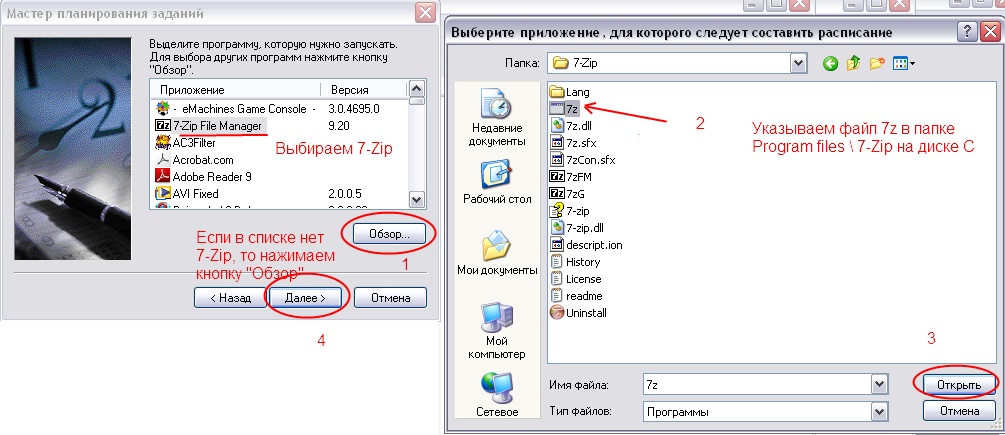
I nästa steg, ställ in frekvensen för den skapade uppgiften - "Dagligen" och klicka på "Nästa".

Installera exakt tid var man gör en säkerhetskopia. Välj en tid då datorn ofta är på, men är mer benägen att vara inaktiv utan arbete, till exempel lunch. Du kan också ställa in en ändring för att göra bokningar endast på vardagar. Och klicka på "Nästa" igen.
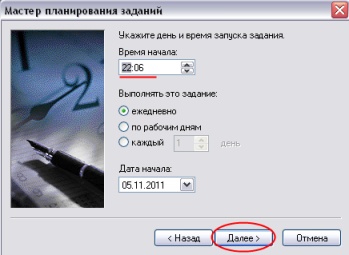
Uppgiften du skapar kräver bekräftelse med datorns administratörslösenord. Ange det och fälten "Lösenord" och "Bekräftelse" och klicka på "Nästa".
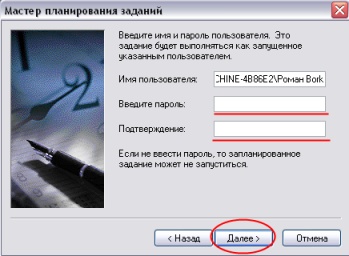
Vid slutföringssteget, markera rutan "Ange avancerade alternativ" och klicka på knappen "Slutför".
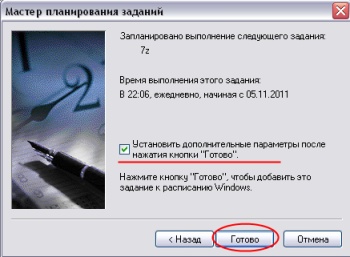
Ett fönster med parametrarna för den skapade uppgiften öppnas. I fältet "Kör" kommer du att se inskriptionen ""C:\Program Files\7-Zip\7z.exe"". Lägg till så här:
"C:\Program Files\7-Zip\7z.exe" en -tzip Path2 Path1
Här är "Path1" sökvägen till källmappen som du vill säkerhetskopiera, och "Path2" är den fullständiga sökvägen som anger arkivfilen som kommer att skapas av 7-Zip-arkivet.
Till exempel:
"C:\Program Files\7-Zip\7z.exe" och -tzip D:\Dump\archive.zip D:\Base\
I exemplet som visas kommer Base-mappen att kopieras, komprimeras och placeras i archive.zip-arkivet i Dump-mappen på enhet D.

När du har angett hela kommandot i fältet Kör klickar du på OK-knappen i fönstret för jobbegenskaper. Nu har du dagligen angiven tid den nödvändiga mappen kommer att säkerhetskopieras.
Skapa ett säkerhetskopieringsjobb i Windows 7
Öppna Windows Kontrollpanel ( windows-knappen i det nedre vänstra hörnet av skärmen, sedan "Kontrollpanelen"). Gå till "Administration\Task Scheduler".
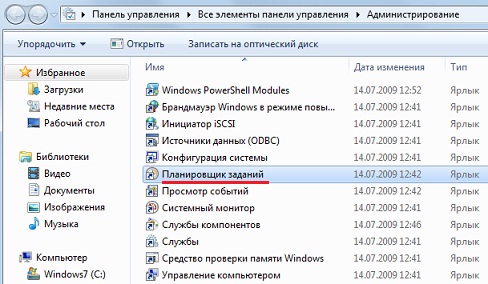
På höger sida av schemaläggaren finns ett block "Actions". Välj objektet "Skapa en enkel uppgift" i den.
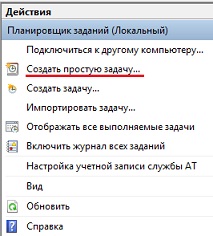
Guiden New Simple Task öppnas. I det första steget kommer du att bli ombedd att ange ett namn och beskrivningar för uppgiften. Fyll i minst ett namn och klicka på knappen "Nästa".
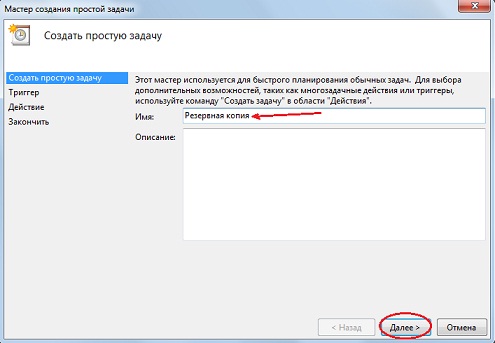
I steget "Task trigger" väljer du det intervall efter vilket uppgiften ska utföras. Som standard är uppgiften inställd på att köras dagligen. Detta värde är lämpligt för att säkerhetskopiera nödvändiga mappar, lämna det som det är och klicka på knappen "Nästa".
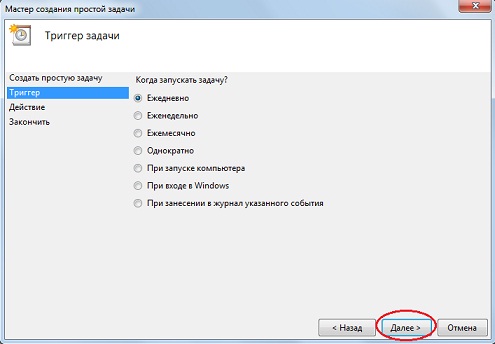
På nästa skärm anger du tiden för att slutföra uppgiften.
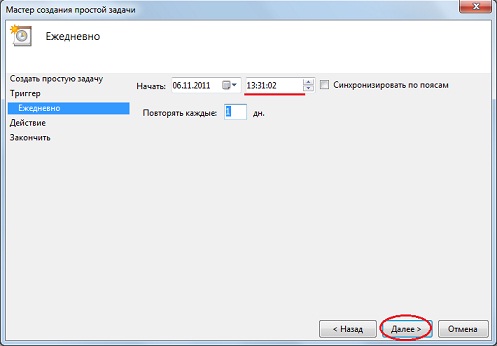
På "Action"-steget lämnar du standardåtgärden "Kör ett program". Klicka på nästa.
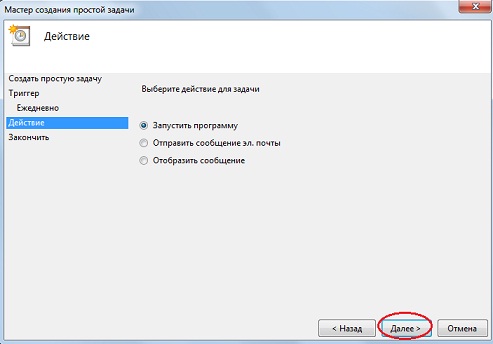
I nästa fönster, i fältet "Program eller skript", ange sökvägen till 7-Zip-arkivet. Detta kan göras genom att klicka på bläddringsknappen och välja 7z-filen i mappen "Program files\7-Zip" på C-enheten, eller genom att manuellt skriva:
"C:\Program Files\7-Zip\7z.exe"
I fältet "Lägg till argument" måste du ange följande parametrar:
en -tzip Path2 Path1
Där "Path1" är sökvägen till mappen som ska säkerhetskopieras, och "Path2" är den fullständiga sökvägen med namnet på arkivfilen (dvs säkerhetskopia). Till exempel:
a -tzip C:\Temp\archive.zip C:\Test\

Efter att ha utfört ett sådant kommando kommer arkivaren att packa testmappen och skriva archive.zip-arkivet till Temp-mappen på enhet C.
Vid steget att slutföra skapandet av uppgiften, kontrollera om du har fyllt i allt korrekt. Om ja, klicka sedan på knappen "Slutför". Om inte, klicka sedan på "Tillbaka", gå tillbaka till önskat steg och gör korrigeringar.
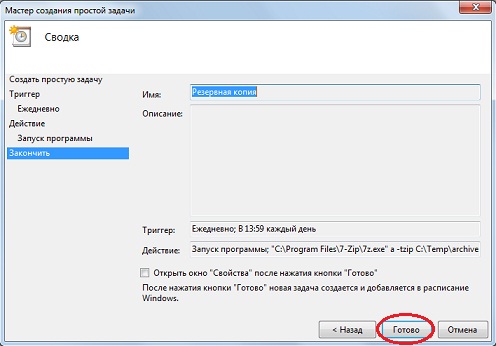
Reservationsuppgiften har skapats.
Automatisk säkerhetskopiering av filer och mappar
Instruktionerna ovan visar hur du automatiskt kan säkerhetskopiera en enskild mapp med undermappar och filer. Men uppgiften kan vara att göra en kopia av listan med filer och mappar, och som finns på olika platser på hårddisken. I det här fallet bör du skapa en textfil med en lista över allt som behöver säkerhetskopieras och placera den i mappen där arkivet finns: "C:\Program files\7-Zip".
I det textfil varje rad anger en separat sökväg till en fil eller mapp. Låt oss till exempel skapa en backup listfil som heter listfile.txt:
c:\test\
C:\Test2\test2-2.txt
I det här exemplet kommer Test-mappen och test-2-2.txt-filen i Test2-mappen att säkerhetskopieras. Listan kan vara sammansatt av ett obegränsat antal rader.
Sedan, på kommandoraden eller den schemalagda uppgiften, indikeras ett kommando av formuläret:
"C:\Program Files\7-Zip\7z.exe" en -tzip Path2 @listfile.txt
"Path2" - den fullständiga sökvägen till det skapade arkivet, @listfile.txt - en indikation på filen med en lista över filer och mappar för säkerhetskopiering.
| Tycka om |
