Google chrome sparar inte html-sidor. Hur man sparar en webbsida som en enda fil i Chrome och Firefox
När vi arbetar i det globala nätverket stöter vi ibland på information på olika sajter som är särskilt värdefull för oss och. Webbsidor med sådan information vill omedelbart sparas separat på HDD för offline.
Detta kommer att vara ganska rimligt om du plötsligt får några anslutningsproblem eller om själva sidan, där du ursprungligen hittade informationen, blir otillgänglig.
Men i två av de mest populära alternativa webbläsare – Mozilla Firefox och Google Chrome, alternativet att spara sidor är långt ifrån idealiskt.
Det största besväret här är att alla webbsidor du väljer att spara kommer att projiceras på din hårddisk html-formulär-fil och en hel mapp med olika innehåll på denna sida.
Om du måste spara tillräckligt ofta, så kommer det efter ett tag på skrivbordet eller någon mapp där du lägger filer, verkligt kaos att bildas. Vidare, html-fil och mappen som är associerad med den är oskiljaktiga från varandra, det vill säga om du av misstag tar bort en av dem kommer du inte att titta på den andra.
Därför är det mycket bekvämare att spara webbsidor i en enda fil. En sådan fil har filtillägget .mht (MHTML) och kallas webbarkiv (men den ska inte förväxlas med .webarchive i Apple Safari, eftersom de är olika inkompatibla format).
Märkligt nog var den första webbläsaren som erbjöd MHT-stöd redan 1999 Internet Explorer 5.0. År 2006, i version 9.0, antogs samma teknik först av Norska Operan. Redan i Opera 9.5 blev MHT standardformatet för att spara.
Till skillnad från Internet Explorer och Opera stöder två andra lika populära webbläsare – Firefox och Chrome – för närvarande inte detta format, vilket ofta orsakar olägenheter för deras användare.
Det är dock inte alls svårt att lösa detta problem.
Så, lägg till MHT-stöd till Firefox enkelt och enkelt med UnMHT. För att göra detta, starta webbläsaren, i huvudmenyn, klicka på avsnittet "tillägg".
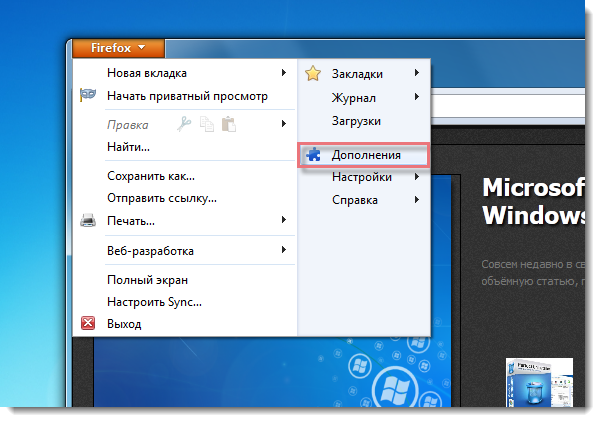
Nästa, i sökrutan, skriv "UnMHT" utan citattecken, tryck på Retur. Klicka på "installera"-knappen bredvid det första tillägget i den resulterande listan.
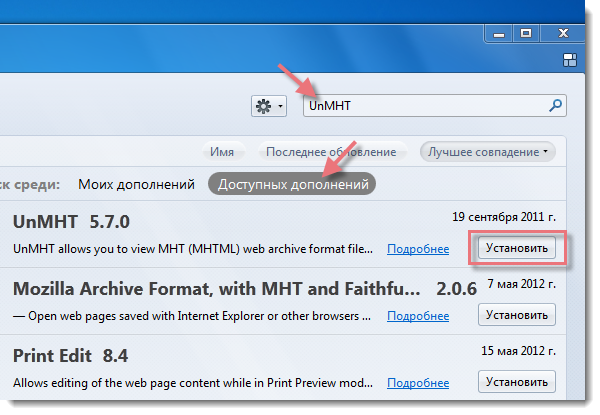
Starta om programmet:

Nu kan du spara vilken webbsida som helst på Internet som en enda fil. För att göra detta räcker det med ett nytt objekt "spara som MHT" i dess snabbmeny.
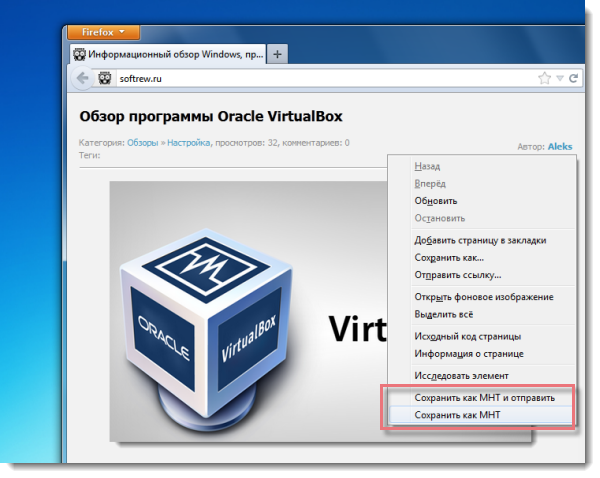
Om varje gång du öppnar innehållsmeny om du känner dig obekväm kan UnMHT-kontrollikonerna placeras direkt på huvudverktygsfältet.
För att göra detta, öppna huvudmenyn och i den "inställningar" -\u003e "verktygsfält".
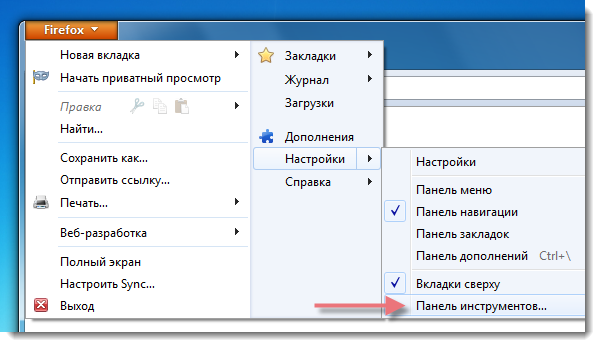
Allra längst ner i fönstret som dyker upp hittar du nya knappar från den nyinstallerade UnMHT. Vilken som helst av dem kan överföras till huvudpanelen med ett enkelt dra och släpp.

UnMHT-tillägget har en hel arsenal av alla möjliga tilläggsinställningar och funktioner.
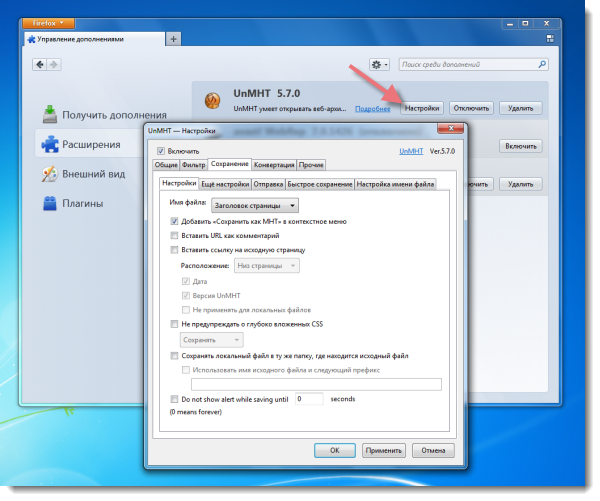
Det mest bekväma bland dem tycktes oss naturligtvis vara möjligheten att spara alla för närvarande öppna filer med två klick. Firefox flikar. Tyvärr har vi inte sett något liknande i andra webbläsare.

Nyligen kan du lägga till stöd för MHT-formatet i . I version 18 av denna webbläsare har Google tillhandahållit speciella API:er som tillåter tredjepartsutvecklare att skapa tillägg för att spara innehållet på flikar i MHT-format. Den första av dessa tillägg är Save AS MHTML.
När vi träffade honom första gången var vi lite besvikna. Modulen installerades framgångsrikt, men dess nyckelfunktion Av vissa (mest troligt tillfälliga) skäl kunde jag inte göra det.
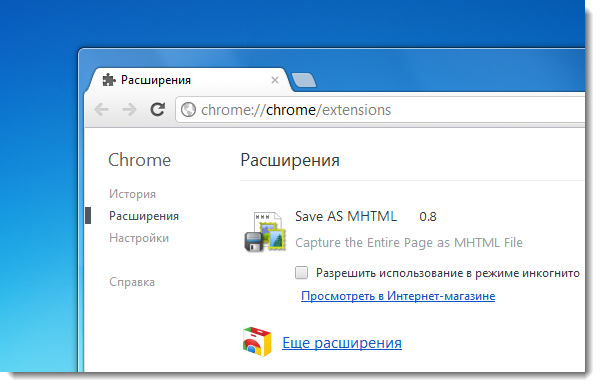
Användare behöver dock inte vänta tills utvecklaren fixar problem i sin tillägg.
Situationen här förändrades dramatiskt efter att Google oväntat bestämde sig för att göra jobbet med att lägga till fullt stöd MHT till din webbläsare.
Du kan redan aktivera det här experimentella alternativet i testversioner (kanariefågel) av programmet, och snart kommer det att bli tillgängligt för val i stabila utgåvor.
Så till aktivera MHT-stöd i Google Chrome Skriv "chrome://flags" i adressfältet i din webbläsare och tryck sedan på "Enter". Som ett resultat kommer du att föras till sidan Chrome Experimental Features, som vi redan har behandlat i detalj.
P.S. Eftersom talet i detta material återigen har vänt sig till webbläsare och deras funktioner, vill vi, genom att ta tillfället i akt, uppmärksamma er på ytterligare en nyhet relaterad till dem.
Kom ihåg att Mozilla mycket snart förbereder sig för att introducera den 13:e versionen av sin webbläsare Firefox. En av de mest intressanta innovationerna i det borde vara ett nytt alternativ för återställning av programvara (Firefox Reset), som vi redan har diskuterat i tidigare artiklar.
Idag inbjuder vi dig att bekanta dig med en visuell videodemonstration av hur den här funktionen fungerar.
Hur man sparar webbsidor för att inte gå vilse. Ställer in initialen Google Pages Chrome låter dig öppna alla webbresurser du behöver för att fungera.
Ja, vissa gillar bokmärken. Men när en person förstår vad och hur han kommer att få från Internet, kommer hans dator att förvandlas till en dumpning av användbara saker, som inte kommer att ha tillräckligt med tid att ta reda på det.
Om du redan har insett vad du behöver, så läser vi ett enkelt sätt att öppna de webbsidor du behöver samtidigt. Och dela våra upptäckter.
Hej läsare av Hitta dig själv!
Idag vill jag "ta en paus" från analysen av mänskliga känslor och strävanden. Detta betyder inte att artikeln
kommer att bli den sista. Du kan till och med välja din egen känsla för mina framtida artiklar.
Och idag en liten teknisk paus. Ett kort inlägg om hur Google Chrome-inställningar hjälper dig att öppna alla nödvändiga webbresurser på en gång.
Hur sparar man webbsidor i Google Chrome?
Jag förklarar snabbt, enkelt, steg för steg.
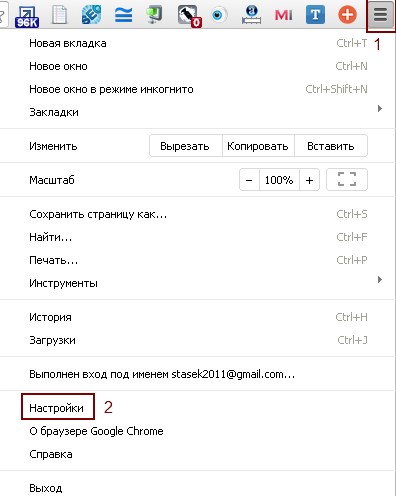
1. Öppna Google Chrome.
2. Klicka på knappen "Inställningar och hantering" till höger på den översta raden i webbläsaren.
Knapp 1 på bilden.
3. Välj "Inställningar" i listan som öppnas.
Knapp 2 längst ner. Låt oss komma hit.
![]()
4. Klicka på knappen "lägg till".
Knapp 3. Vi befinner oss på sidan för att lägga till webbadresser.
Klistra in adressen önskad webb sida och klicka på OK-knappen nedan.
5. För att lägga till en ny adress, upprepa från steg 4.
Som du kan se är det billigt och trevligt att spara webbsidor i Google Chrome. Det vill säga, jag ville säga enkelt och enkelt.
Glöm bara inte att ta bort "avfallsmaterialen". För detta, till höger om sidans url Det finns ett standardkors.
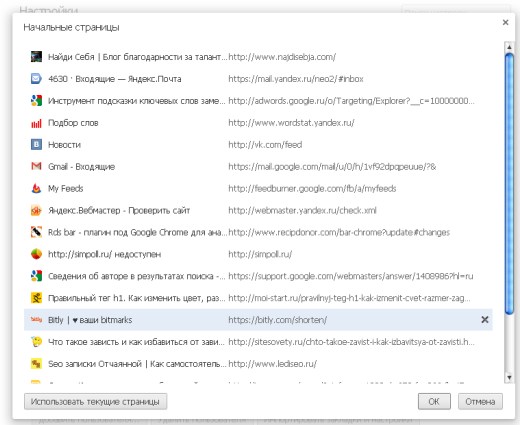
Nyfiken på vilka metoder du använder? Glömde? Tryck på Pluso-knapparna, minnet kommer tillbaka till dig.
Tack för läsning och råd
I modern world wide web Det finns många olika webbplatser på Internet, de ägnas åt bokstavligen alla tänkbara ämnen. Varje internetanvändare kommer att hitta en sida för sig själv, som han skulle vilja återvända till i framtiden och se annan intressant information.
För att "komma ihåg sajten" på din dator kan du antingen skriva ner adressen till sajten på papper eller gå modernt sätt: bokmärk webbplatsen.
: lägg till en webbplats i dina bokmärken, så att säga "kom ihåg" den på din dator.
: Webbläsare installerad.
På lektionerna Hur man bokmärker en webbplats» Vi kommer att överväga tre populära webbläsare: Google Chrome (version 39), Mozilla Firefox (version 34) och Internet Explorer (version 11). I den här lektionen ska vi titta på Google webbläsare Krom.
Om du inte har någon webbläsare installerad på din dator kan du ladda ner den från utvecklarnas officiella webbplats. Alla dessa webbläsare är gratis och laddar därför endast ned från officiella webbplatser. Länkar till officiella källor finns nedan:
Ladda ner Google Chrome från den officiella webbplatsen.
Lägg till webbplats i bokmärken för Google Chrome
För enkelhetens skull kommer vi att överväga två alternativ för att lägga till en webbplatssida till bokmärken: lägga till bokmärken med endast musen (mer minnesvärd) och använda tangentbordet (snabbare).
Lägga till en webbplats i bokmärken med musen
Låt oss säga att vi är på en webbplats som vi vill bokmärka. I det övre högra hörnet av webbläsaren (till höger om adressfält) har en asteriskikon:
Ris. 1. Bokmärkesikon för Google Chrome
För att lägga till den aktuella sidan på webbplatsen till dina bokmärken måste du vänsterklicka på "stjärnan". Efter att ha klickat på knappen visas ett fönster för redigering av detta "bokmärke":
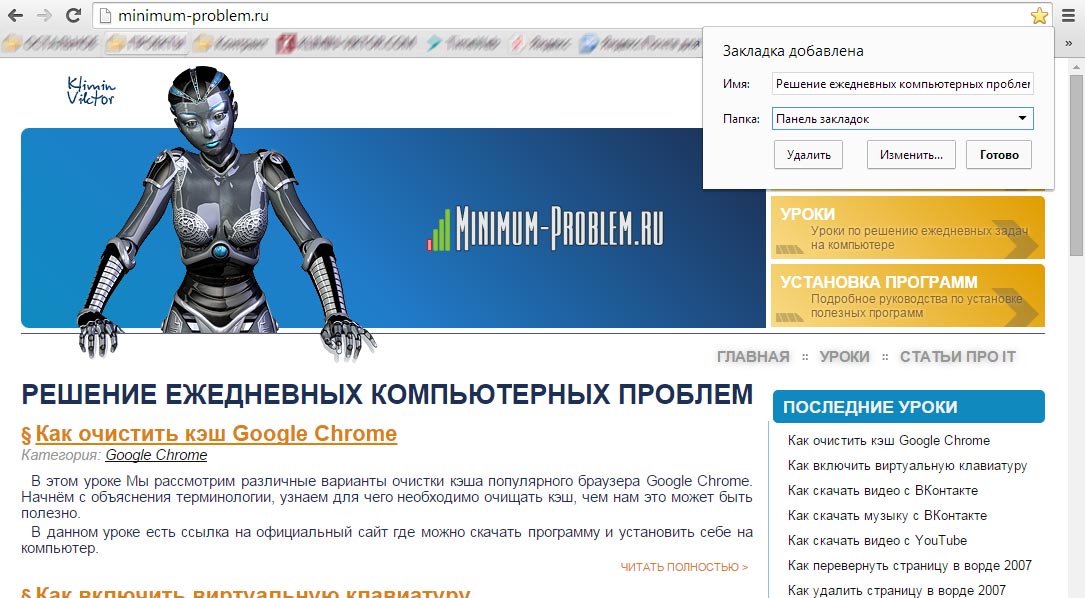
Ris. 2. Fönster för att redigera information för ett bokmärke
I det här fönstret, var uppmärksam på fälten " namn"och" Mapp". Fält " namn» är namnet på ditt bokmärke i den allmänna listan. Du kan signera detta bokmärke på ett språk du förstår, på ditt eget sätt, så att det i framtiden är lätt att hitta bokmärket i den allmänna listan över andra bokmärken. Därefter har vi möjlighet att välja mappen där vi vill placera bokmärket. Olika bokmärkesmappar skapas för tematisk separation av bokmärken, för personlig bekvämlighet (en lämplig lektion kommer att skrivas om detta, där vi kommer att lära oss hur man använder mappar: skapa, ta bort och byt namn på dem - " Bokmärkshanteraren»).
Om vi inte på något sätt vill välja vårt bokmärke, trycker vi helt enkelt på knappen " Redo" eller " Radera» om vi inte längre behöver detta bokmärke.
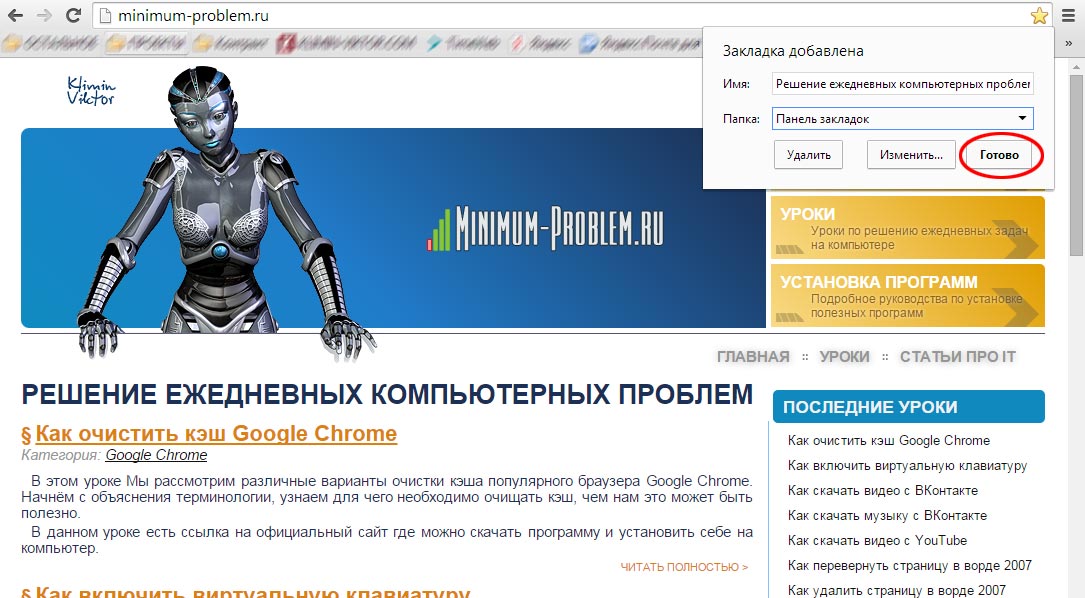
Ris. 3. Sätt att bokmärka en webbplats
Efter att ha tryckt på knappen " Redo» Den här sidan på webbplatsen finns i din dators minne och är tillgänglig när som helst. Om du, när du lade till ett bokmärke, valde mappen " Bokmärkesfält”, då visas fliken i denna panel:
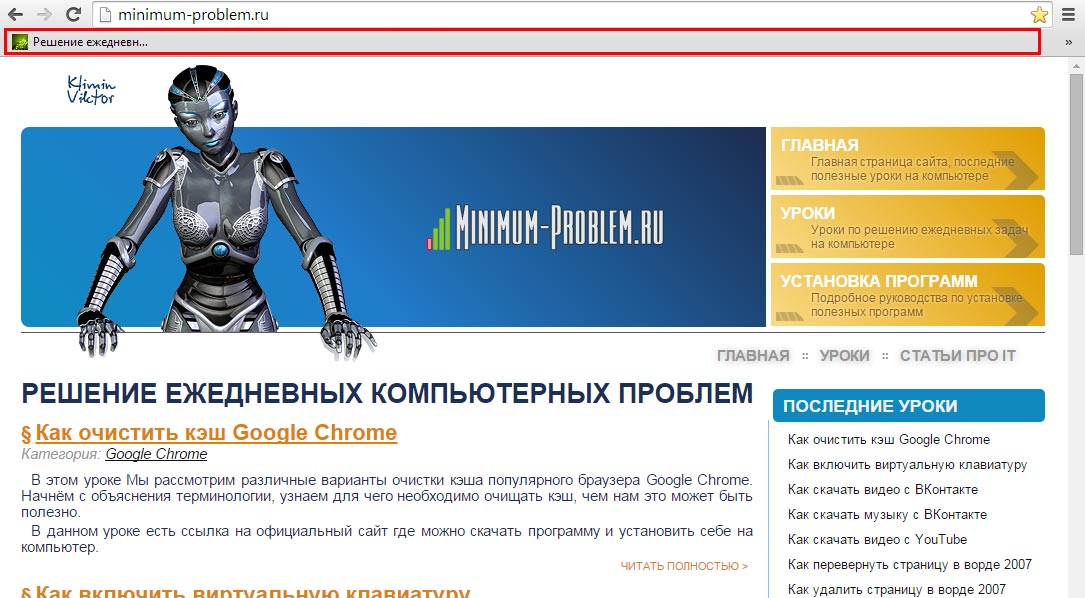
Ris. 4. Bokmärkesfältet i Google Chrome
Det faktum att sidan är bokmärkt kommer också att symboliseras av en ikon med en "stjärna", men i en annan färg:

Ris. 5. Ikon som symboliserar närvaron i Google Chrome-bokmärken
Bokmärka en webbplats med tangentbordet
Det finns också mer snabb väg lägga till en webbplatssida till bokmärken - en kombination av tangenter på tangentbordet.
På sidan som vi vill lägga till ett bokmärke trycker du på tangentkombinationen på tangentbordet: Ctrl+D. Efter att ha tryckt på denna kombination kommer ett liknande fönster att visas, som på. Vidare, om så önskas, ange ett namn för bokmärket och välj en mapp att spara i den allmänna listan över bokmärken (om några) och vänsterklicka på knappen " Redo».
Nu vet vi hur man bokmärker sidan på en sida vi behöver på två sätt och går snabbt till den när som helst.
För användare av webbläsaren Chrome finns det ett enkelt alternativ att spara webbsidor i PDF-format direkt till molnlagring Google Drive.
Som bekant, i Krom det finns ett alternativ att spara öppna webbsidor in i formatet PDF. Den blev tillgänglig efter tjänstens start Google Print Cloud, tack vare vilken du kan skriva ut en sida på en fjärrskrivare via Internet. Under våren lanserade företaget sin nya produkt - Google Drive, som är en molnlagringstjänst. Samtidigt är det möjligt att spara pdf-sidor direkt till ditt lager.
Spara sidor till pdf
Låt oss i början se hur enkelt det är att spara webbsidor på din lokala datorenhet. För att göra detta, öppna sidan vi behöver och gå till Meny - Skriv ut. Eller klicka CTRL+P på tangentbordet. Fönstret Print Manager öppnas och visar sidlayouten och olika inställningar. Om du trycker på knappen bredvid din skrivare "Förändra", då visas ett nytt fönster där vi måste hitta avsnittet "Lokala destinationer":
Här, som framgår av skärmdumpen, finns det ett objekt "Spara som PDF".
Spara webbplatssidor på Google Drive
Låt oss nu titta på alternativet när du vill skicka den sparade pdf-filen direkt till sökjättens molnlagring. Det är värt att notera att för detta måste du ha konto i Google.
Låt oss anta att du redan har ett konto. Sedan är det första du ska göra att gå in under det Chrome webbläsare. Du kan göra detta på två sätt:
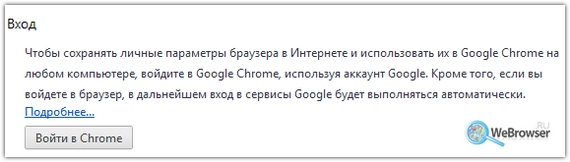
Vi är nu inloggade i webbläsaren. Det återstår bara att öppna den önskade sidan, ring utskriftshanteraren och tryck på knappen "Förändra" bredvid skrivaren. I fönstret som visas "Välja en destination" nu finns det ett nytt avsnitt - « Virtuell skrivare Google". Och så stycket "Spara till Google Drive":
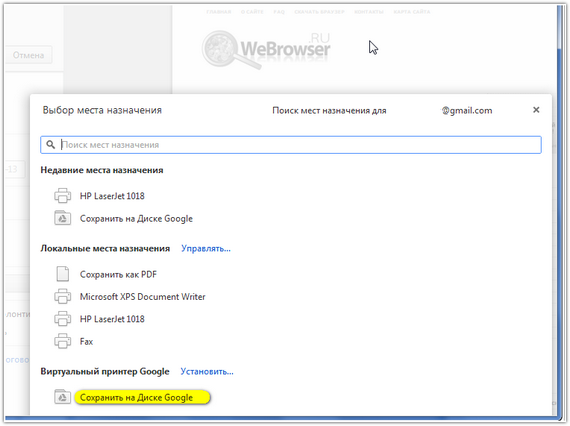
Hälsningar till alla läsare av sajten LifeDroid! Idag kommer vi att prata om hur du kan visa webbsidor i webbläsaren Google Chrome offline.
De som gillar att lämna läsningen för senare kommer att tycka att det är väldigt bekvämt att spara intressanta sidor online och kunna läsa dem senare, även utan att internet är påslaget. Chrome ger oss denna möjlighet både på skrivbordet och inuti mobil webbläsare. Varför allt detta överhuvudtaget, om Mobilt internet nästan alla har det och är relativt billigt? Till exempel: du är i roaming, på en plats med dålig kommunikation (låt oss säga, på ett tåg), etc.
Hur man sparar en sida i Chrome på en dator
På vår bärbara dator eller dator kan vi spara en webbsida till pdf-format eller html. Hur du känner dig mer bekväm – bestäm själv.
För att spara sidan som pdf-fil, gå till menyn "Arkiv" - "Skriv ut" (eller kortkommandot Ctrl + P) - "Spara som PDF". Sedan väljer du platsen på disken där du vill spara filen och läser den när behov uppstår.
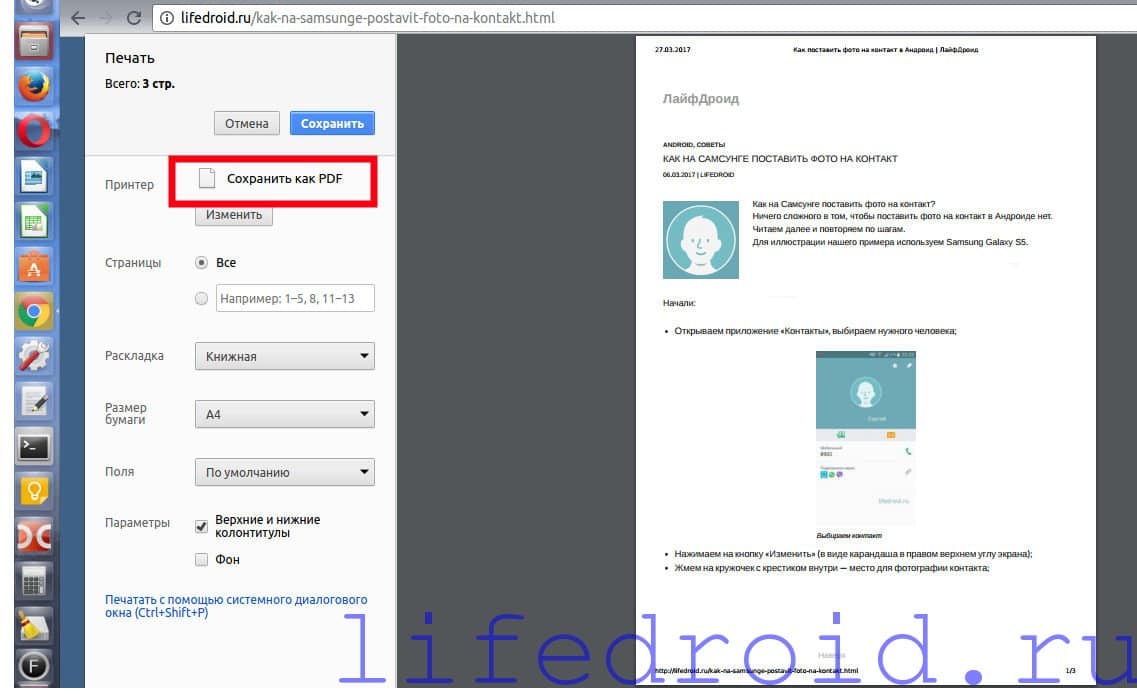 Hur man sparar en webbsida som pdf
Hur man sparar en webbsida som pdf Även i skrivbordsversionen av Chrome är det möjligt att spara sidan som html. Återigen, gå till menyn "Arkiv" - "Spara sida som ...".
 Spara en webbsida i html
Spara en webbsida i html Hur man sparar en sida i Chrome på en Android-mobilenhet
Mer intressant och bekvämt är möjligheten att visa webbsidor offline Mobil enheter. Se till att din webbläsare är uppdaterad innan du fortsätter. den här funktionen kanske inte är tillgänglig i tidigare versioner.
För att spara sidan på Android, gå till menyn (tre punkter i det övre högra hörnet) och klicka på pilikonen. Det var allt, nu har sidan laddats ner till din smartphone eller surfplatta och är tillgänglig för visning även utan nätverk.
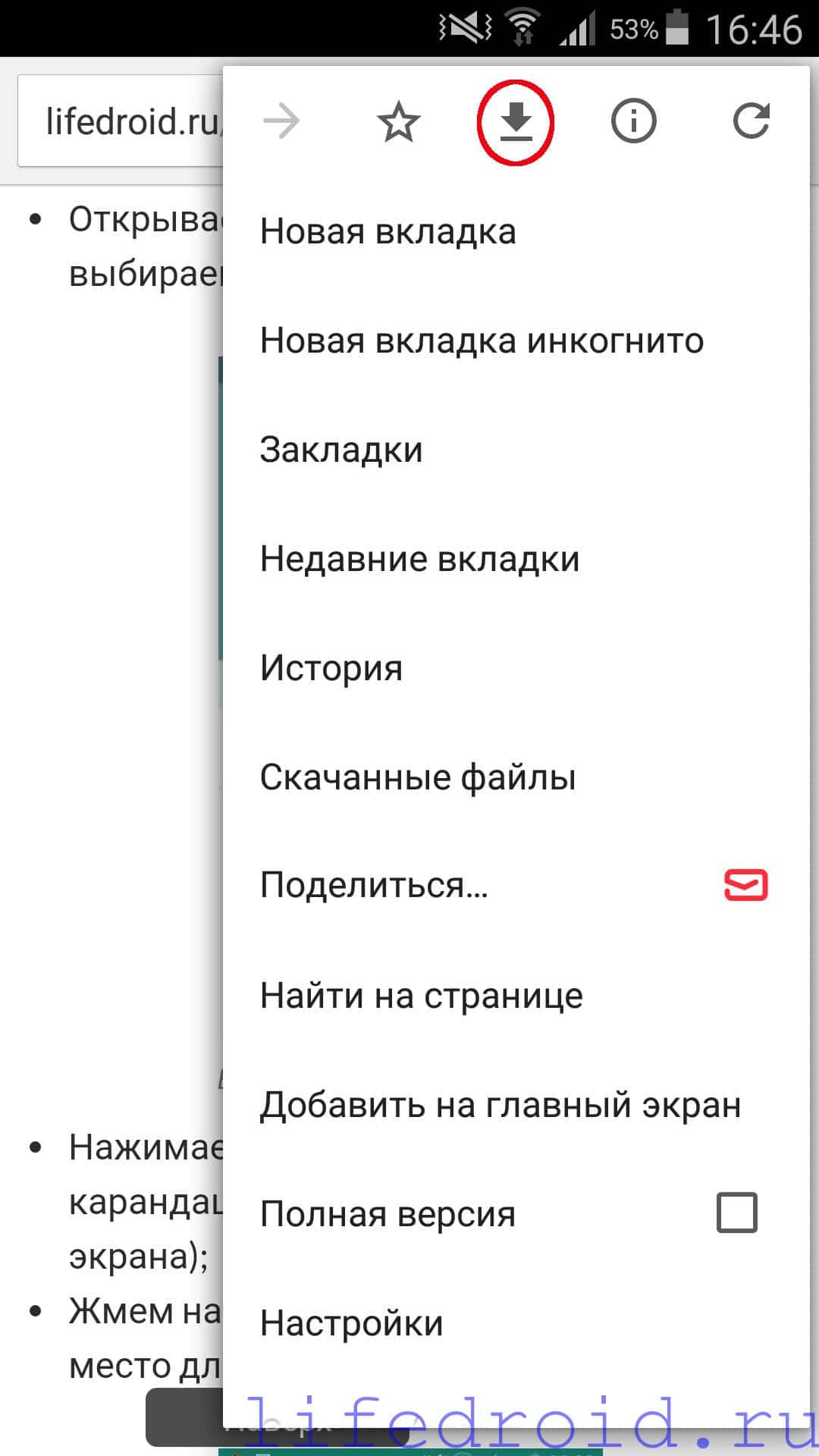
För att se informationen som sparats från webbplatsen, klicka på fliken "Nedladdade filer" i menyn. Här, förutom sidan vi sparade, kommer vi att se alla nedladdningar från den här webbläsaren. Förresten, nedladdningar är bekvämt grupperade efter filtyper: , video, bilder, sidor, etc.
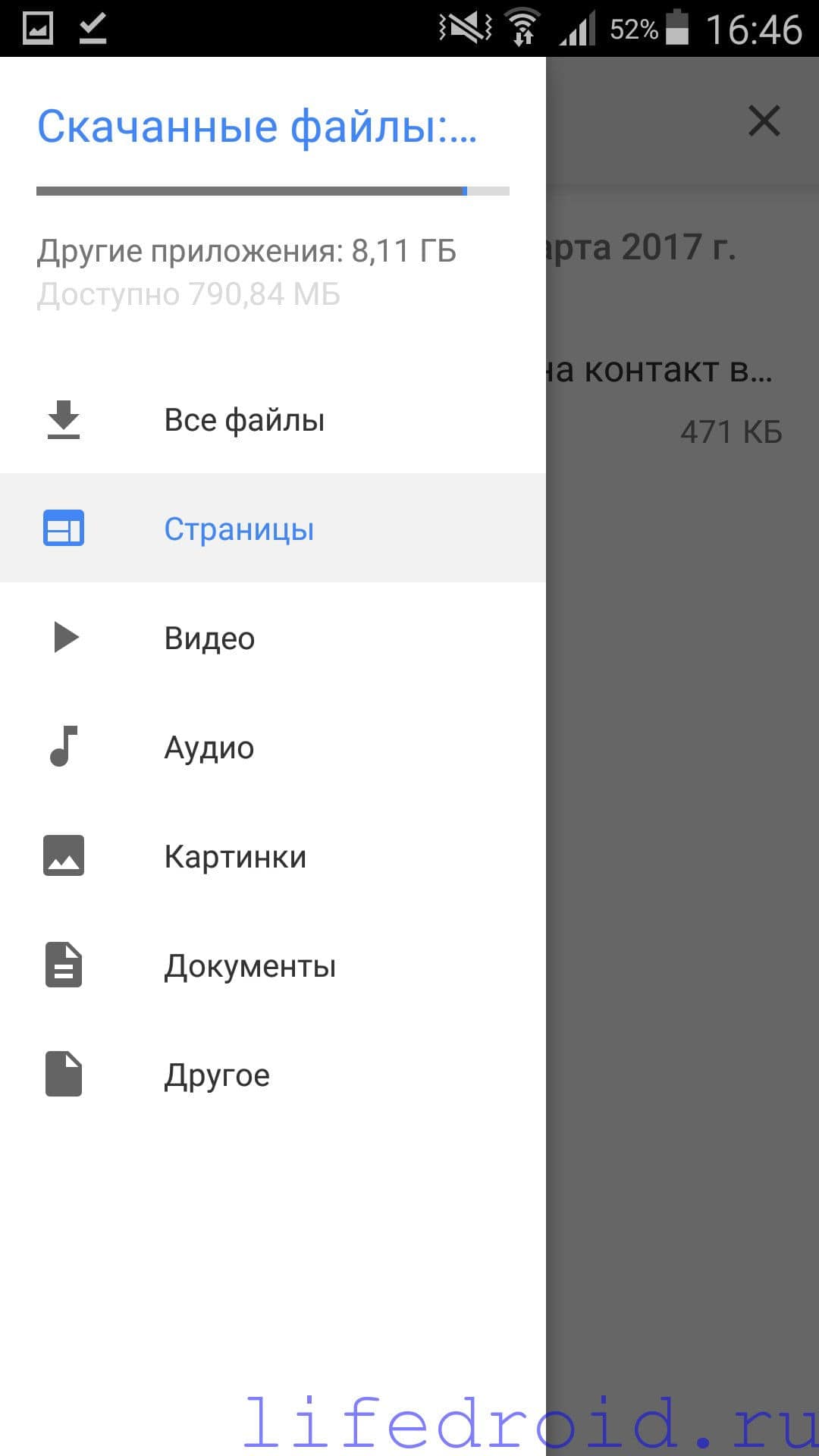 Nedladdade filer i webbläsaren
Nedladdade filer i webbläsaren Google Chrome ger oss möjligheten att spara sidor, videor, musik och andra filer som kan visas i off-line. Du kan radera onödig mer information här. Klicka bara på bokmärket och välj papperskorgen i det övre högra hörnet.
