Windows 10 skrivbordselement. Arbeta med funktionalitet via tangentbordet för snabb kontroll
Varje Windows-användare strävar alltid efter att anpassa utseende"Desktop" till din egen "smak och färg". Därför försöker Microsoft varje gång förse konsumenterna med de mest avancerade verktygen för att designa en "arbetsyta". I hans senaste versionen Windows 10 OS, utvecklarna har lagt till några mer användbara anpassningsinställningar.
Designa "Desktop" på Windows 10
Microsoft placerade som vanligt de flesta verktygen för designen av "Desktop" i ett separat inställningsalternativ för "Personalisering". Det finns dock andra sätt att ändra utseendet på "Skrivbord".
Ställa in "Personalisering" på Windows 10
För att öppna inställningsmenyn "Personalisering" i Windows 10 klickar du bara Högerklicka musen (RMB) på "Desktop" och välj lämplig rad.
Inställningar för "Personalisering" kan också hittas genom att öppna "Start" / "Kontrollpanelen"
Tack vare "Personalization" kan du anpassa fem separata komponenter i "Desktop".
Ställa in skrivbordsbakgrunden
Ger användaren möjligheten att ställa in valfri bakgrund på ditt "skrivbord". Det finns tre alternativ för att ställa in bakgrunden:
- ett foto. Anpassningsalternativet erbjuder flera standardbakgrunder (eller så kan du ange sökvägen till din egen). Tillgängligt bildtilläggsformat: *.png, *.bmp, *.jpeg;
 Du kan också ställa in ditt eget foto genom att klicka på knappen "Bläddra" och ange sökvägen till bilden
Du kan också ställa in ditt eget foto genom att klicka på knappen "Bläddra" och ange sökvägen till bilden - bildspel. Ger möjlighet att ställa in flera bilder som bakgrund, som kommer att ändras efter särskild tid(beroende på intervallinställningen). Funktionen "Välj position" har 5 varianter: fylla, passa, sträcka, kakel, centrera;
 Utöver tidsintervallet kan du även ställa in i inställningarna "Ändra bild varje" - efter att ha startat om datorn
Utöver tidsintervallet kan du även ställa in i inställningarna "Ändra bild varje" - efter att ha startat om datorn - enfärgade. Fyll "Desktop" med en enfärgad färg (valfritt).
 Färgpaletten för "webb"-systemet finns att välja mellan
Färgpaletten för "webb"-systemet finns att välja mellan
Färginställning
Tack vare alternativet för anpassning av färger har du möjlighet att välja en färgpalett för viktiga OS-komponenter: Start-menyn, aktivitetsfältet, ramar runt fönster, meddelandecentret. Om du inaktiverar funktionen "Visa färg i Start-menyn, aktivitetsfältet och meddelandecentret" kommer färgdesignen för dessa delar av "Skrivbord" att förbli standard - svart / grå. Dessutom kan du aktivera läget "Hög kontrast" genom att klicka på motsvarande rad, som är avsedd för personer med synnedsättning (låter dig bättre urskilja små detaljer i gränssnittet).
 Om du aktiverar alternativet "Automatiskt val av huvudbakgrundsfärg" kommer systemet automatiskt att justera färgerna på alla element i "Skrivbord" till färgen på den inställda bakgrunden
Om du aktiverar alternativet "Automatiskt val av huvudbakgrundsfärg" kommer systemet automatiskt att justera färgerna på alla element i "Skrivbord" till färgen på den inställda bakgrunden Om du vill göra Start-menyn, aktivitetsfältet och meddelandecentret så transparenta som möjligt, kan författaren till den här artikeln rekommendera ett trick. Stäng först av inställningsalternativet "Automatiskt val av huvudbakgrundsfärg", varefter du kommer att kunna välja färg på elementen manuellt. Om du ställer in färgen på vit och skruvar av färgintensitetsinställningen till ett minimum (0%), kommer de listade delarna av "Skrivbord" att bli helt genomskinliga (endast ikoner, etiketter och ramar kommer att visas).
Anpassa "Låsskärmen"
"Låsskärm" är en välkommen start Windows fönster 10, lösenordsskyddad för inloggning. Dessutom kan "Låsskärmen" aktiveras när operativsystemet går in i "Viloläge". Det finns två alternativ i inställningarna för låsskärm:
- ett foto. Låter dig ändra "Låsskärm"-bilden (både en standarduppsättning bilder och användarens personliga galleri är tillgängliga). Bildtillägg som stöds är inte heller begränsade: *.png, *.bmp, *.jpeg;
 Förutom själva bakgrunden kan du också anpassa visningen av widgets på "Låsskärmen" (till exempel väder, datum, växelkurs, XboX Live-profil, Skype, etc.)
Förutom själva bakgrunden kan du också anpassa visningen av widgets på "Låsskärmen" (till exempel väder, datum, växelkurs, XboX Live-profil, Skype, etc.) - bildspel. Ger möjlighet att sätta på bakgrunden av flera, ersätta varandras bilder.
 För att ytterligare anpassa "Låsskärmen" klicka på raden "Avancerade bildspelsalternativ"
För att ytterligare anpassa "Låsskärmen" klicka på raden "Avancerade bildspelsalternativ"
Eftersom "Låsskärmen" inte har en inställning för variationer i bildens placering på skärmen, bör du välja bilder som uteslutande är lämpliga för upplösningsstorleken på din bildskärm. I "Avancerade bildspelsalternativ" finns även möjligheten att aktivera läget "automatiskt urval av bilder enligt skärmupplösningen" (när du väljer en mapp med dina egna bilder).
 Du kan också aktivera automatisk "Låsskärm" när du går till "Sömn"
Du kan också aktivera automatisk "Låsskärm" när du går till "Sömn" Anpassa "teman" för Windows 10
"Tema" är ansvarig för den allmänna stilen för huvudkomponenterna i "Desktop" (en uppsättning systemvarningsljud, utseendet på ikoner och muspekaren). Totalt finns det fyra sektioner i "Teman"-inställningarna:
- Tema alternativ. Låter dig spara ett av de föreslagna standardteman (alla visuella element i Windows kommer att göras i samma stil). Denna inställning lämplig för användare som inte vill anpassa designelement individuellt (som: bakgrund, "Låsskärm", Startmeny, etc.);
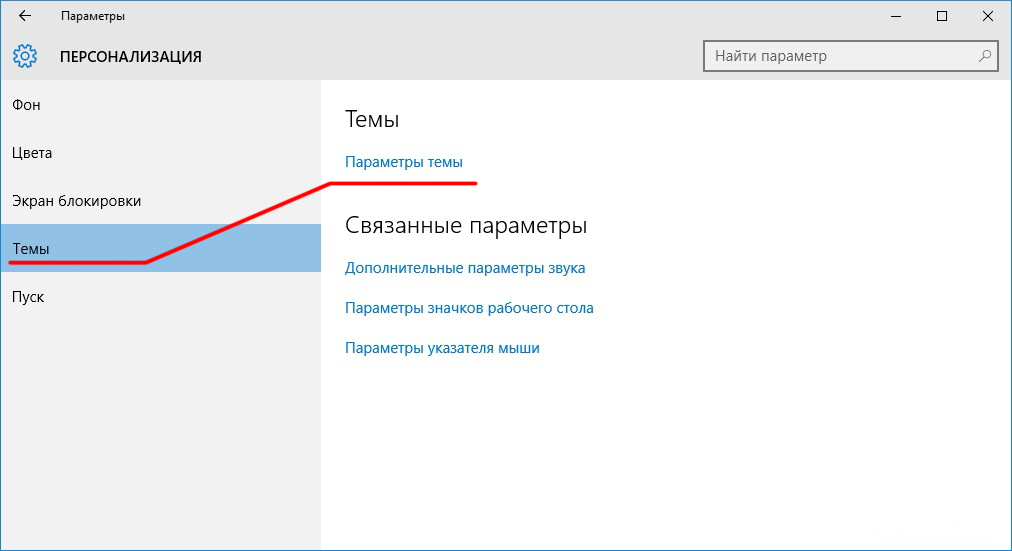 Utöver de vanliga kan du ladda ner unika teman från Internet.
Utöver de vanliga kan du ladda ner unika teman från Internet. - ytterligare ljudalternativ. Ger användaren möjligheten att anpassa absolut varje system windows ljud. Det finns ett standard "Ljudschema" tillgängligt för användaren att välja mellan, men du kan spara ditt eget genom att klicka på knappen "Spara som" (för att ha en permanent snabb åtkomst);
 Om du vill ändra något systemljud måste den tillämpliga filen vara i *.wav-format
Om du vill ändra något systemljud måste den tillämpliga filen vara i *.wav-format - skrivbordsikoninställningar. Tack vare denna inställning kan du ändra utseendet på systemikoner. Rekommenderade parametrar för uppladdade ikoner: optimal storlek 64x64 pixlar, ikontilläggsformat - *.ico;
 För att ändra utseendet på en ikon, välj den och klicka på knappen "Ändra ikon".
För att ändra utseendet på en ikon, välj den och klicka på knappen "Ändra ikon". - alternativ för muspekaren. Låter dig ändra utseendet på muspekaren. Det enda kravet för visuell anpassning av muspekare är att den laddade ikonen måste vara i speciella format: *.ani eller *.cur (uppsättningar med liknande ikoner finns på Internet).
 Förutom att anpassa utseendet kan du ändra tilldelningen av musknappar (på motsvarande flikar)
Förutom att anpassa utseendet kan du ändra tilldelningen av musknappar (på motsvarande flikar)
Anpassning av startmenyn
 För att anpassa visningen av specifika applikationer i Start-menyn, klicka på raden "Välj vilka mappar ..."
För att anpassa visningen av specifika applikationer i Start-menyn, klicka på raden "Välj vilka mappar ..." Ofta använda applikationer är de som användaren startade en gång om dagen (minst) i flera dagar. Nyligen tillagda (installerade) applikationer kommer att betraktas som sådana under de senaste sju dagarna.
Video: Översikt över personaliseringsinställningar på Windows 10
Andra sätt att anpassa utseendet på "Skrivbord"
Utöver verktygen "Personalisering" finns det flera fler inbyggda systemfunktioner Windows på den visuella anpassningen av "Desktop".
Ställa in teckenstorlek
Så här ändrar du teckenstorleken:

Förutom grund inställningar teckenstorlek kan du använda ClearType-tekniken genom att öppna "Avancerade skärminställningar".
 "Avancerade alternativ" finns i "Display"-inställningarna
"Avancerade alternativ" finns i "Display"-inställningarna Denna teknik låter dig välja lämpligt alternativ för tydligheten i texten på skärmen. Som standard väljer ClearType-applikationen automatiskt inställningen för din LCD-skärm (skärmupplösning, ljusstyrka, antal hertz beaktas). Manuella inställningar rekommenderas dock.
Inaktivera fönsterskuggor
För att ta bort dimningseffekten runt operativsystemets fönster bör du göra följande:

Inställningsikoner på "Skrivbord"
Förutom att ändra utseendet på ikoner kan de också tas bort eller läggas till på "Skrivbordet". För detta:

Video: hur man lägger till ikoner till "Skrivbord" Du kan också ändra storleken på ikonerna genom att hålla ned CTRL-tangenten medan du är på "Skrivbord" och rulla mushjulet Anpassa "Taskbar"
Aktivitetsfältet i Windows är en integrerad del av designen av skrivbordet, så utvecklarna har också tillhandahållit en separat verktygslåda för att anpassa den. För att öppna inställningarna, högerklicka bara på "Aktivitetsfältet" och välj "Inställningar för Aktivitetsfältet".
 Inställningarna för "Taskbar Options" kan också hittas i "Kontrollpanelen"-inställningarna i Windows 10
Inställningarna för "Taskbar Options" kan också hittas i "Kontrollpanelen"-inställningarna i Windows 10 Totalt finns det två alternativ i kontrollpanelens inställningar:

Om du inte har tillräckligt med standardanpassningsverktyg (du vill till exempel lägga till särskild förlängning"Desktop Gadgets", som togs bort från "Tens") eller om du radikalt vill ändra utformningen av operativsystemet (till exempel helt returnera gränssnittet från Windows 7), rekommenderar författaren av den här artikeln att du använder tredjepartsprogram för att installera en extern Fönstervy. Förbi personlig erfarenhet Jag kan säga att de mest väl beprövade programmen är: 8GadgetPack, Gadgets Revived, Missed Features Installer 10. Alla dessa program stöder det ryska språket, distribueras gratis, är anspråkslösa för systemresurser och är mest framgångsrikt integrerade med Windows 10 , till skillnad från andra liknande tillägg.
PÅ ny version Microsoft har försett användarna med en ganska stor uppsättning inställningar för att anpassa systemet i allmänhet och designen av "Desktop" i synnerhet. Nu har alla möjlighet att ändra utseendet på nästan varje element till sin egen "smak", från bakgrunden till "Desktop" till att ställa in skuggorna från fönster.
Om ett systemfel uppstår som gör att skrivbordet försvinner i Windows 10, är det inte nödvändigt att omedelbart kontakta proffs. Alla användare kan enkelt hantera detta problem.
Det kan finnas flera anledningar till att skrivbordet inte visas:
- mindre fel i systemet;
- instabil funktion av installerade program;
- förekomsten av skadlig programvara;
- kraschar eller korruption av den saknade skrivbordsprocessfilen;
- registerfel.
Att återställa ditt skrivbord bör börja med att stänga av strömmen till din bärbara eller dator. Detta måste göras inte via systemet, utan direkt med strömbrytaren på systemenhet(yttre panel). Ibland räcker detta för att fixa det. Om den nyligen har installerats nytt program, varefter försvinnandet av skrivbordet märktes, är det nödvändigt att ta bort det.
Efter det bör du göra en virussökning.
Om skrivbordet inte visas efter ovanstående manipulationer, bör du fortsätta till mer allvarliga åtgärder.
Skrivbordsanpassning med Task Manager
Skrivbordet på Windows 10 är standardmapp med grafiskt stöd. Åtgärder konstrueras av explorer.exe-processen. Om det slutar, slutar skrivbordet att fungera. Du kan återställa dess aktivitet genom att öppna explorer.exe via aktivitetshanteraren.

För att komma in i aktivitetshanteraren, håll nere Ctrl + Alt + Delete-knapparna samtidigt. Som regel fungerar samtalsfunktionen som standard, om den inte är specifikt inaktiverad. I fönstret som visas håller du muspekaren över fliken "Arkiv" och väljer raden "Ny uppgift" i den utökade listan över tillgängliga åtgärder. Nu i det föreslagna fönstret anger du det nödvändiga kommandot - explorer.exe. Efter att ha tryckt på "OK"-knappen väntar vi några sekunder (i vissa fall kan det ta flera minuter). Nu bör du se en skärm med ett skrivbord, där alla genvägar, filer, mappar, arbetspanel och startknappen. Trots enkelheten är det ganska effektiv metod problemlösning. Men han kan inte hjälpa till om processmappen eller sökvägen till den skadades av något slags virus eller systemfel.
Windows återställningsverktyg
Skador på explorer.exe-filen eller problem i registret är svårare att åtgärda fel. De kommer att kräva lite kunskap om systemet. Windows återställning 10.
För att återställa en skadad fil, när du slår på datorn, utan att vänta på att systemet ska starta, tryck kontinuerligt på F8-knappen tills en meny visas, där du kommer att kunna välja en tidigare uppstart lyckad konfiguration. För Win 10, 8 och 8.1 måste du ange "msconfig" i sökningen, öppna applikationen, hitta fliken "Nedladdningar" och markera rutan "Safe Mode". När alla åtgärder är slutförda, avmarkera rutan, avsluta säkert läge och starta om datorn.
Du kan också försöka återställa systemet till ett fungerande tillstånd. För att göra detta behöver du återigen en uppgiftshanterare. Som i föregående fall, välj fliken "Arkiv" i menyn, klicka på "Ny uppgift" och skriv in "rstrui.exe". Efter det kommer återställningssystemet att fungera och åtkomst till tidigare sparade punkter öppnas.
När du väljer ett datum kommer applikationen att rulla tillbaka värdena för alla filer till det tillstånd som är tillgängligt vid den tidpunkten.
Du kan få samma resultat med kommandorad. För att göra detta, välj "Ny uppgift" igen i managern och skriv in CMD. I informationsinmatningsraden som öppnas, vilket är en svart skärm i Windows 10, skriver vi "rstrui.exe".
Desktop Recovery Registry Fix
Registret är hela databasen med inställningar som krävs för att systemet ska fungera. Därför kan dess skada göra att skrivbordet försvinner i Windows 10. För att utesluta en sådan möjlighet är det nödvändigt att kontrollera några indikatorer. Vi hittar nyckeln HKEY_LOCAL_MACHINE/SOFTWARE/Microsoft/WindowsNT/CurrentVersion/Winlogon i registret och tittar på dess parametrar. Värdet på filen explorer.exe ska anges i parameterraden "Shell" och C:\Windows\system32\userinit.exe i parametern "Userinit". Om dessa parametrar har andra indikatorer, bör de ersättas med rätt värden. Var inte rädd om den svarta skärmen i Windows 10 fryser eller blinkar när du byter indikatorer. Detta går över på några sekunder.
Behovet av sådana manipulationer kan uppstå ganska ofta. Därför mest pålitligt sätt skydd mot att göra fel är att periodiskt spara en kopia av registret på ett tredjepartsmedium. Sedan, om ett allvarligt fel uppstår i registret, behöver du helt enkelt importera en tidigare sparad kopia i stället för det skadade registret och Windows 10 behöver inte konfigureras manuellt.

Om ditt skrivbord fortfarande inte laddas efter att ha implementerat alla de beskrivna metoderna, bör du kontakta en specialist.
Återställer skrivbordsgenvägar
Det händer att ikoner inte visas på Windows 10-skrivbordet, även om själva skrivbordet fungerar normalt. Olika omständigheter kan leda till detta:
- "Surfplatta"-funktionen är aktiverad;
- inaktivera visningen av ikoner på skrivbordet;
- drift av datorsäkerhetssystemet;
- virusprogramvara hittades på hårddisken (hårddisken) som stör den korrekta organisationen av arbetsytan.
Om skrivbordet laddas normalt, men det inte finns några ikoner, är det första steget att kontrollera om surfplattan används på enheten. För att göra detta bör du gå till "Meddelandecenter". I avsnittet "Alla inställningar", välj "System". Bland de alternativ som erbjuds kommer att vara "Tablet Mode". Det finns reglage med vilka du kan växla smygläge för ikoner och aktivitetsfältet. Vi stänger av dem.
Nu, även i surfplatta-läge, kommer ikonerna inte att döljas.
Om ikonerna från Windows 10-skrivbordet försvann under standardläget, kanske systemet helt enkelt inte visar dem. Det är lätt att kontrollera. När du klickar på arbetsytan öppnas vissa alternativ. Du måste klicka på "Visa". Bland inställningarna finns ett alternativ "Visa ikoner". Vi aktiverar den och går till skrivbordet för att se till att nu alla program, genvägar och filer finns på sin plats.
Om du försökte de två första sätten att lösa problemet, och frågan om hur man återställer genvägar fortfarande är relevant, måste du ta reda på den tredje orsaken till felet.
Om skrivbordet fungerar bra, men det är helt tomt (dvs. ikonerna är inte lätta att se, men det är de verkligen inte), kan vi dra slutsatsen att systemverktyget som servar enheten bär skulden. En av dess funktioner är att rensa upp skadade skrivbordsgenvägar.
Automatiskt utför den sådan rengöring en gång i veckan, så om genvägarna av någon anledning skadades under denna period, kommer verktyget att ta bort dem.
För att rätta till situationen måste du stänga av systemunderhållet. För att komma till det måste du öppna de fungerande fönstren i följande sekvens: "Kontrollpanelen" - "System och säkerhet" - "Felsökare". I det sista fönstret väljer du "Inställningar". En flik visas där du kan inaktivera Windows underhållsverktyg.
Om skrivbordet laddas, men i allmänhet inte fungerar korrekt (bilden kan frysa, menyn visas inte, genvägar försvinner, etc.), är det vettigt att kontrollera systemet för skadlig programvara. För att göra detta, kör antivirusprogrammet som är installerat på din PC, eller använd tredjepartsverktyg. När du kör ett sådant program visas ett fönster med en lista över hittade problem och ett förslag på hur du åtgärdar dem. Vi bekräftar samtycke till denna operation och väntar. Programmet måste göra allt automatiskt.
Detta kan hjälpa till att föra tillbaka ikoner till Windows 10-skrivbordet.
Efter att ha studerat informationen som presenteras i detalj kommer du att veta varför skrivbordet inte fungerar och genvägarna har försvunnit och hur du återställer allt till sin plats.
Hej alla! Startar en ny kurs om att bemästra operationssalen Windows-system 10 och den första lektionen kommer vi att ägna åt att studera skrivbordet och allt som är kopplat till det. Här kommer vi att ge skrivbordet det önskade utseendet och ställa in det så att det blir bekvämare att arbeta vid datorn.
Skrivbord detta är grafisk miljö, där mappar, genvägar, systemkontroller och mer visas. Längst ner är som standard Aktivitetsfältet med START-knappen. För användarens bekvämlighet tillhandahölls möjligheten att ändra utseendet på skrivbordet.
Aktivitetsfältet detta är standardgränssnittselementet som finns längst ner på skrivbordet, utformat för att snabbt starta program, såväl som för att hantera applikationer som körs.
Aktivitetsfältet
Låt oss börja med Aktivitetsfältet och titta på dess huvudelement.
- Startknapp- huvudknappen som ger tillgång till systemets huvudmeny, dess inställningar, program och mycket mer.
- Snabbstartsfält. Namnet talar för sig självt. Den här panelen ger tillgång till snabbstartsprogram. Du kan lägga till de mest populära programmen till den och starta dem med ett klick.
- Panel kör applikationer - låter dig spåra kör program, hantera och växla mellan dem
- meddelandefältet. Vissa systemikoner, ikoner för program som körs, tid och datum, språk, aviseringar och mer visas här.
Start meny
Låt oss bekanta oss lite närmare med START-menyn.
Genom att trycka på vänster musknapp på denna meny ett område öppnas och visar installerade program, ofta använda program, brickor och mer. Härifrån kan du komma åt systeminställningarna. Det är här datorns avstängningsknapp finns. 
Genom att högerklicka på START-menyn öppnas följande meny:

Här är de viktigaste delarna av systemet som snabbt kan nås. När vi studerar kursen kommer vi att beröra många punkter i den här menyn.
Grundläggande inställningar i aktivitetsfältet
Tja, eftersom vi har tagit upp aktivitetsfältet, låt oss titta på de viktigaste av dess inställningar. Högerklicka på ledigt utrymme panelen och välj alternativ. Som ett resultat kommer följande fönster att öppnas.

- Fäst aktivitetsfältet. Om det här alternativet är inaktiverat blir det möjligt att ändra placeringen av denna panel genom att dra den uppåt, nedåt eller åt sidan med musen, samt ändra storlek på den
- Dölj aktivitetsfältet automatiskt i skrivbordsläge. Aktivering av det här alternativet döljer aktivitetsfältet och du måste föra muspekaren nedåt på skärmen för att visa det.
- Använd små knappar i aktivitetsfältet. Visuellt reducerar objekt i aktivitetsfältet.
- Aktivitetsfältets position på skärmen. Låter dig välja en av fyra panelpositioner. Prova alla positioner och håll de mest bekväma.
- Gruppknappar i aktivitetsfältet. Kombinerar ikonerna för ett program till en gemensam grupp.
- Välj ikonerna som visas i aktivitetsfältet. Här kan du anpassa ikonerna som kommer att visas i meddelandefältet.
- Slå på och av systemikoner. Aktiverar eller inaktiverar faktiskt utmatningen av en viss ikon.
Lek med dessa inställningar och för aktivitetsfältet till önskat utseende.
Skrivbord
Så låt oss gå vidare till skrivbordsinställningarna. Genom att högerklicka på ett tomt utrymme på skrivbordet kommer en snabbmeny att visas (bild nedan). Låt oss gå igenom några av dess punkter.

- Se. När du håller muspekaren över det här menyalternativet visas en undermeny där du kan anpassa utseendet på skrivbordsikoner, det vill säga deras storlek: liten, normal, stor. Välj varje alternativ med vänster musknapp och välj det som passar dig bäst.
- Ordna ikoner automatiskt. Genom att aktivera given parameter, kommer genvägarna att placeras en efter en och du kommer att förlora möjligheten att flytta dem runt skrivbordet. Öva på egen hand. Markera det här alternativet och försök flytta ikonen till ett annat hörn av skärmen. För att dra en ikon runt skärmen måste du klicka på den med vänster musknapp och, utan att släppa knappen, flytta.
- Rikta in ikonerna till rutnätet. Det här alternativet ritar ett osynligt rutnät på skärmen som arrangerar etiketter i celler exakt efter varandra både horisontellt och vertikalt. Genom att aktivera det här alternativet förloras möjligheten att exakt placera ikonen på skärmen. Den kommer att anpassas till rutnätet.
- Visa skrivbordsikoner. Det här alternativet döljer antingen skrivbordsgenvägar eller visar dem på sina rätta platser.
- Sortering. Sorterar skrivbordsikoner baserat på det valda alternativet: efter namn, storlek, objekttyp, ändringsdatum.
- Uppdatera. Uppdaterar skrivbordet och dess element. Ibland träder skrivbordsändringar inte i kraft av sig själva och du måste aktivera den här inställningen.
- . Visar fönstret för skärminställningar.
- Personalisering. Startar skärminställningarna.
Låt oss ta en närmare titt på de två sista punkterna.
Genom att klicka på detta menyalternativ öppnas följande fönster:

PÅ Den här delen vi kommer bara att överväga poängen Skärm, eftersom resten inte är relevanta för vårt ämne idag.
Om du inte är nöjd med teckenstorleken och andra element kan du ändra den genom att dra reglaget åt höger. Som ett resultat kommer alla element att bli större.
Parameter Orienteringändrar skärmens visning genom att vrida den 90 eller 180 grader.
Inställning av ljusstyrkaökar respektive minskar ljusstyrkan på skärmens bakgrundsbelysning.

Tillstånd. Ändrar storleken på den visade bilden. Det är bättre att inte ändra denna parameter och lämna den som systemet rekommenderar, annars kan bilden på datorn förvrängas och bli ur proportion. Men det finns fall då det blir bekvämare att arbeta vid en dator genom att ändra denna parameter. Därför, om du inte är nöjd med bildförhållandet, kan du experimentera.
Och vi vänder oss till analysen av det sista menyalternativet.
Personalisering.
Högerklicka på ett tomt utrymme på skrivbordet och välj Personalisering. Ett fönster med följande innehåll öppnas framför dig:

Bakgrund.
Det låter dig ändra skrivbordsbilden, sätta ett foto eller en grupp bilder som kommer att förändra varandra efter en viss tid. Du kan välja ett av tre bakgrundsalternativ:
- enfärgade
- Bildspel
Ett foto det blir möjligt att välja en bild från de tillhandahållna eller genom att klicka på knappen Recension hitta det du behöver på din dator. Om den valda bilden inte matchar skärmparametrarna, det vill säga det finns tomma utrymmen från toppen till botten eller på sidorna, kan du korrigera den genom att fråga den Placera.
enfärgade låter dig välja bland de föreslagna och ställa in skärmen på en solid bakgrund.
Bildspel låter dig välja på datorn genom knappen Bläddra en mapp med bilder som kommer att ändras efter en viss tid, som i sin tur också kan konfigureras.
Färger.
Här går det att ställa in specifik färg för startmenyn och några andra objekt. Du kan också lägga till insyn i Start-menyn och aktivitetsfälten genom att aktivera lämpligt alternativ.
Låsskärm.
Den här skärmen visas när datorn är påslagen, när datorn har varit inaktiv en tid eller när datorn tvångslåst. Här kan du också anpassa vyn och vissa visningsalternativ. Låt oss ta en titt på de grundläggande låsskärmsinställningarna.
Det finns tre bakgrundsalternativ: Windows Intressant, Foto och Bildspel.
Windows intressant laddar ner bilder från Internet och placerar dem självständigt på låsskärmen.
Ett foto låter dig välja en specifik bild för låsskärmen.
Bildspel som vi redan vet sänder den ett bildspel som ändrar varandra efter en viss tid.
Efter att ha bestämt dig för valet av bakgrund kan du lägga till applikationer på låsskärmen som visar viss information.
Parameter Visa bakgrundsbild på låsskärmen på inloggningsskärmenöverför därför bakgrunden till inloggningsskärmen. Inloggningsskärmen följer låsskärmen där du behöver ange lösenordet till din konto eller bekräfta det.
Ämnen
Låt oss gå till avsnittet Ämnen. Följande alternativ visas till höger:
- Tema alternativ
- Ytterligare ljudalternativ
- Alternativ för skrivbordsikoner
- Alternativ för muspekare
Alla ämnen är koncentrerade här och det finns möjlighet att välja dem. Även genom att klicka på länken Andra ämnen på Internet Du kan välja och ladda ner den du gillar. Stäng det här fönstret och följ länken Ytterligare ljudalternativ. Här kan du manuellt välja ljud för varje programhändelse. Ingen brukar göra detta och lämnar allt som det är. Stäng ljudfönstret. Följ länken till Alternativ för skrivbordsikoner. Här kan du genom att bocka för de ikoner du behöver visa på skrivbordet, eller vice versa, avmarkera rutan för att ta bort en specifik ikon. Även i fältet nedan kan du ställa in ikonen till en annan ikon. För att göra detta, välj ikonen med vänster musknapp och klicka på knappen Byta ikon. Välj sedan den du behöver från den medföljande listan och klicka sedan OK.
Gå vidare. Överväga Alternativ för muspekare. Ett fönster öppnas där vi behöver en flik Pekare. Här kan du ändra muspekaren genom att välja ett specifikt schema och markera den pekare du gillar från listan nedan med vänster musknapp. Glöm inte att klicka för att spara dina inställningar. OK.
Start
Låt oss konfigurera följande visade element i Start-menyn:
- Visa fler brickor. visar därför fler brickor på höger sida av Start-menyn. Sätt det efter eget gottfinnande.
- Visar ibland rekommendationer i startmenyn. Inaktivera det här alternativet om det är aktiverat.
- Visa de mest använda apparna. Följaktligen visar den en lista över applikationer som används oftast på datorn. Du kan aktivera alternativet att få snabb åtkomst till sådana applikationer.
- Visa nyligen tillagda appar. Kommer att visas nyligen installerade applikationer. Här efter behag.
- Öppna hemskärm i fullskärmsläge . Genom att aktivera detta alternativ öppnas menyn i helskärm. Prova det, kanske du kommer att gilla den här typen av Start.
- Visa senaste öppna element… Låt honom visa.
Det var allt för nu med anpassningsinställningar. Nu kan du anpassa din arbetsplats och leda honom till rätt sort för bekvämare arbete.
Under många år har Mac OS X-användare och olika versioner Linux använde virtuella skrivbord för komfort och bekvämlighet. Idag har Microsofts utvecklare bestämt sig för att tillfredsställa sina användare: ett virtuellt skrivbord är en vanlig sak; användningen av ett sådant skrivbord ger hög hastighet arbeta och förbättra dess effektivitet.
Windows 10 introducerades den 30 september, och redan nästa dag hade alla tillgång till den tekniska förhandsgranskningen - en version som visar huvudfunktionerna systemstöd. Skapades senaste menyn detta var dock inte huvud funktion OS av tionde generationen. Den främsta innovationen var det virtuella skrivbordet. Alla som någonsin har arbetat med Mac eller Linux vet säkert hur bekvämt det är. Virtuella skrivbord låter dig organisera ditt arbete med ett stort antal program.

Hur man använder
Vill utnyttja ny teknologi? Kom sedan noga ihåg hur du gör virtuella skrivbord i Windows 10 32bit utan ansträngning. Förresten: virtuella skrivbord i Windows 10 64 är praktiskt taget samma som 32. Låt oss börja från början:
- I det ryska gränssnittet kommer funktionen att heta "Task View", och i originalet låter det som "Task View". För att använda den måste du klicka på ikonen, som finns på vänster sida av aktivitetsfältet och är den första.

- När du klickar på den öppnas en meny med applikationer som för närvarande är öppna på din dator.

- Dessutom kommer det i det nedre högra hörnet att finnas en knapp för att lägga till ytterligare utrymme. Så vi går direkt till att sätta upp ett virtuellt skrivbord på Windows 10. När du klickat på pluset kommer en ny arbetsyta att dyka upp framför dig. Om du vill växla mellan dem bör du använda Task View.

- Tack vare det nya gränssnittet är det enkelt att öppna många olika program i olika tabeller, och helt enkelt växla mellan dem utan att vänta på att ett program ska kollapsa och ett annat tar dess plats.
- Det finns situationer när ett program eller en applikation måste flyttas från ett virtuellt skrivbord till ett annat. För att göra detta måste du högerklicka på dess miniatyrbild och sedan flytta den till fliken virtuellt skrivbord, som kommer att bli den framtida platsen för applikationen eller programmet.

Viktig! Du kan inte byta stationära datorer. Om du av misstag stänger en av dem, alla öppen ansökan flytta till nästa bord.
Snabbtangenter
Med tanke på moderniteten hos virtuella skrivbord skulle det vara dumt att tro att snabbtangenter inte uppfanns för användare av virtuella skrivbord. Naturligtvis kan byte också göras med vanliga pilar, men för att säkerställa det mest bekväma arbetet används följande snabbtangenter:
- Win + Ctrl + vänster / höger pil - växla mellan skrivbord;
- Win + Ctrl + D - skapa en ny;
- Win + Ctrl + F4 - stäng den nuvarande.
Det finns inga recensioner ännu för Windows 10 Virtual Desktops: Shared . Dess pris kommer att vara cirka 100 dollar. Men idag är virtuell skrivbordsvideo för Windows tillgänglig.
Slutsats
Naturligtvis bör vi först och främst tacka Microsoft, som äntligen lyssnade på användarnas önskemål och introducerade virtuella skrivbord. De användare vars arbete är kopplat till ständig interaktion med datorn kommer nu att kunna utföra uppgifter många gånger snabbare. Vi ser fram emot Windows start 10 tum allmän tillgång för att snabbt prova alla modifieringar av den nya programvaran.
