Toshiba satellit fabriksinställningar. Dataåterställning för Toshiba bärbara datorer
Letar efter dataåterställning Toshiba bärbar dator ? Har du förlorat data på din bärbara Toshiba-dator på grund av prestandaproblem eller fel? Går sådan data alltid förlorad för alltid eller finns det sätt på vilka de fortfarande kan återställas? Reparera lagringsmediet, rätta till fel som orsakar fel och återställ förlorad data själv.
Om du behöver återställa din hårda eller extern enhet(HDD, SSD eller SSHD), minneskort eller USB-minne måste du först ansluta enheten till din dator. Om du vill återställa data från en bilinspelare, telefon, foto- eller videokamera, ljudspelare måste du ta ut minneskortet och ansluta det till stationär dator. Du kan prova den här guiden för internminne enheter, om du efter anslutning ser din enhet i mappen Den här datorn som ett USB-minne.
Toshiba bärbar dator reparation och dataåterställning
Steg 1: Programvara för återställning av Toshiba bärbara datorer
I fall där filer har raderats från en bärbar Toshiba-dator och standardmedel operativsystem är det inte möjligt att returnera dem, de flesta på ett effektivt sätt kommer att använda Hetman Partition Recovery.
För detta:
- Ladda ner programmet, installera och kör det.
- Som standard kommer användaren att uppmanas att använda Filåterställningsguiden. Klicka på knappen "Ytterligare", kommer programmet att uppmana dig att välja den enhet från vilken du vill återställa filer.
- Dubbelklicka på enheten och välj en analystyp. Specificera "Fullständig analys" och vänta tills diskskanningsprocessen är klar.
- "Återupprätta".
- Välj ett av de föreslagna sätten att spara filer. Spara inte återställda filer på den enhet från vilken dessa filer togs bort - de kan skrivas över.
Steg 2:Återställ Toshibas bärbara data efter formatering eller borttagning av partitionen
Återställ filer efter formatering
Letar du efter hur man återställer Toshibas bärbara filer efter formatering? Följ instruktioner:
- , installera och kör det. Efter start, i den vänstra kolumnen i huvudfönstret, kommer programmet att upptäcka och visa alla fysiska diskar, såväl som tillgängliga och otillgängliga partitioner och områden på diskar.
- Dubbelklicka på enheten eller områdesfiler som du vill återställa och välj typ av analys.
- Välj "Fullständig analys" och vänta tills diskskanningsprocessen är klar.
- När skanningsprocessen är klar kommer du att få filer att återställa. Välj de du vill ha och klicka på knappen "Återupprätta".
- Välj ett av de föreslagna sätten att spara filer. Spara inte filer på den enhet som dessa filer togs bort från – de kan skrivas över.
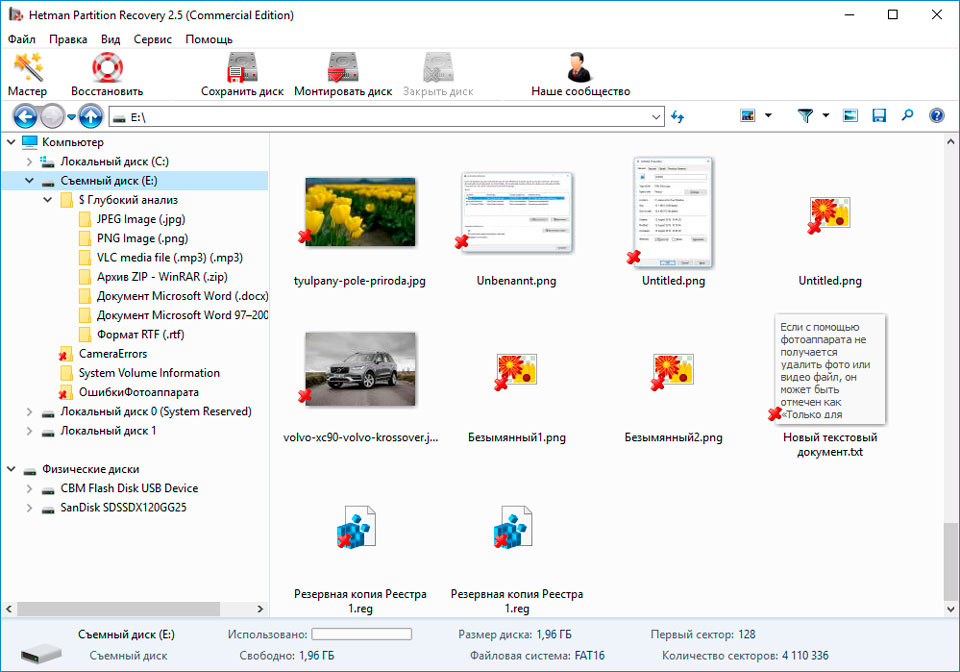
Återställ raderade partitionsdata
Letar du efter hur man återställer filer från en raderad Toshiba laptop-partition? Följ instruktioner:
- Ladda ner Hetman Partition Recovery, installera och kör det. Efter att ha startat i den vänstra kolumnen i huvudfönstret kommer programmet att upptäcka och visa alla fysiska diskar, flashenheter eller minneskort. Listan över fysiska enheter finns efter de logiska enheterna.
- Dubbelklicka på den fysiska enhet som partitionen togs bort från.
- Specificera "Fullständig analys" och vänta på att skanningsprocessen ska slutföras.
- Efter genomsökningen kommer du att få återställningsfiler. Välj de du vill ha och klicka på knappen "Återupprätta".
- Välj ett av de föreslagna sätten att spara filer. Spara inte filer på den enhet som de togs bort från - de kan skrivas över.

Återställ systempartitionsdata på en annan dator
Om systempartitionen går förlorad är det omöjligt att starta upp datorn. Det är därför:
- Ta bort eller inaktivera HDD med en förlorad systempartition från en dator.
- Anslut denna hårddisk till en annan dator.
- Se till att din hårddisk känns igen på rätt sätt av den andra datorn.
- Utför de åtgärder som anges i föregående stycke.
Återställ systempartitionen med LiveCD
Om det inte går att ansluta en hårddisk med en förlorad eller skadad systempartition till en annan dator kan du återställa en sådan partition genom att starta datorn med LiveCD, en alternativ bärbar version av operativsystemet. För detta:
- Hitta och ladda ner den LiveCD som passar dig till en CD/DVD eller USB-minne.
- Anslut LiveCD till din dator och slå på den. Datorn startar automatiskt från LiveCD.
- Kopiera filer från systempartitionen till ett annat lagringsmedium (ofta extern hård disk).
Steg 3: Toshiba laptop SMART-inställningar
Stora tillverkare hårddiskar inkluderar S.M.A.R.T. i deras hårddiskar. SMART. analyserar många mekaniska egenskaper. Analysen av många av dem gör det möjligt att fixa den felaktiga driften av disken fram till ögonblicket för dess fullständiga misslyckande, såväl som orsaken till dess misslyckande.
Men även om S.M.A.R.T. låter dig identifiera framtida problem, de flesta av dem kan inte förhindras. Så smart. är en teknik som ofta fungerar som en varning om att en enhet är på väg att misslyckas. S.M.A.R.T.-värden kan inte fixas och det finns ingen anledning att slösa tid på det.
Varje hårddisktillverkare anger ett tröskelvärde för en viss operation. Under normala omständigheter överskrids aldrig denna tröskel. Annars stöter vi på ett fel.
Det finns 256 värden, som vart och ett har sitt eget ID. Vissa fel och gränsvärden är kritiska. De har ingen lösning. Den enda lösningen är att byta ut hårddisk, omedelbart efter upptäckten av ett sådant fel.
Kritisk SMART-fel har inget sätt att fixa dem. Om du inte byter ut hårddisken kommer felfönstret att dyka upp om och om igen. Den enda motiverade åtgärden i detta fall skulle vara att spara data från fortfarande tillgängliga disksektorer. Om felvarningen blir sann blir disken oåtkomlig för något av programmen. Därför är det nödvändigt att vidta åtgärder för att spara din data.
Steg 4:Återställ filsystemet för Toshiba bärbara datorer
Formatera media
Om filsystemet för en bärbar Toshiba-dator inte kan fastställas, formatera enheten.
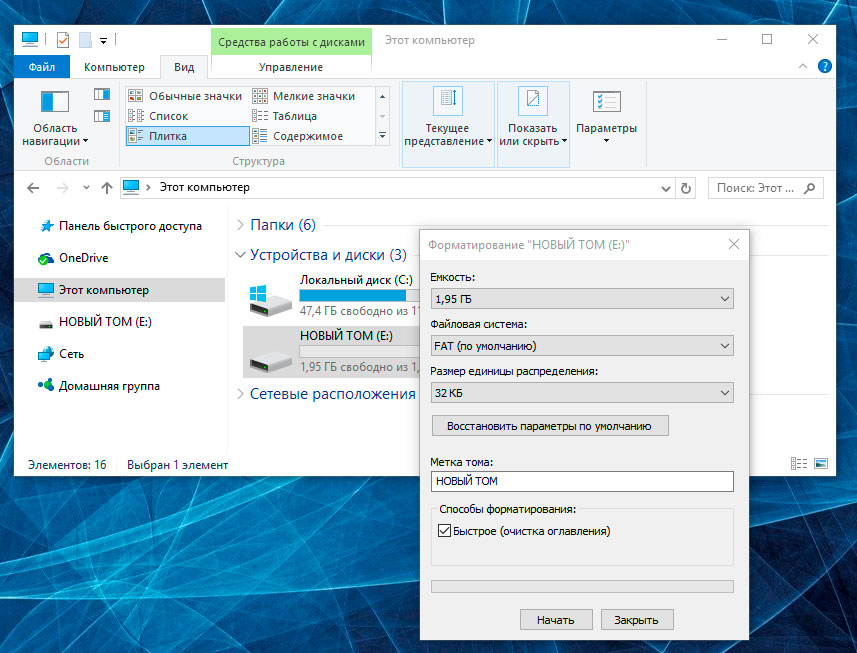
Toshibas bärbara filsystem har upptäckts som RAW
Ibland operativ system kan inte bestämma strukturen för filsystemet (till exempel FAT eller NTFS). Om du tittar på egenskaperna för en sådan enhet kommer dess filsystem att definieras som RAW. I det här fallet uppmanar Windows dig att formatera enheten.

Det finns verktyg som är specialiserade på återhämtning RAW-skiva Vi rekommenderar dock att du väljer en universell lösning - Hetman Partition Recovery. Denna funktion ingår i den som en extra, du behöver bara starta programmet och köra analysen av en sådan disk.
I vissa fall kan filsystemet för en bärbar Toshiba-dator återställas med kommandot CHKDSK.
- Springa kommandorad på uppdrag av administratör.
- Ange kommando "chkdsk D: /f"(istället för D: - ange bokstaven för önskad enhet) och tryck STIGA PÅ.
- Efter att ha kört kommandot kommer processen att kontrollera och åtgärda fel på disken eller enheten att starta, detta kan återställa filsystemet till fungerande kapacitet.

Steg 5:
Om ett USB-minne, ett minne eller någon annan typ av lagringsmedia inte fungerar som den ska, kan det vara ett sätt att torka av disken och dess partitioner med kommandot "Clean" och Diskpart-verktyget. Det här verktyget åtgärdar fel om enheten inte kan formateras eller dess storlek bestäms felaktigt.

- Springa kommandorad på uppdrag av administratör.
- Kör kommando DISKPART.
- Visa en lista över enheter med kommandot LISTA DISK och bestäm disknumret som ska återställas.
- Välj önskad disk: VÄLJ DISK#(istället för # - ange disknumret).
- Kör kommando RENA.
- Skapa en partition på den rensade disken och formatera den med önskat filsystem.

Steg 6:
Skanna hårddisken efter fel och dåliga sektorer och åtgärda dem
Kör en genomsökning av alla hårddiskpartitioner och försök åtgärda eventuella fel. För detta:
- Öppen mapp "Den här datorn".
- Klick Högerklicka musen på disken med ett fel.
- Välj Egenskaper / Service / Kontrollera(I kapitel Kontrollerar disken för fel).
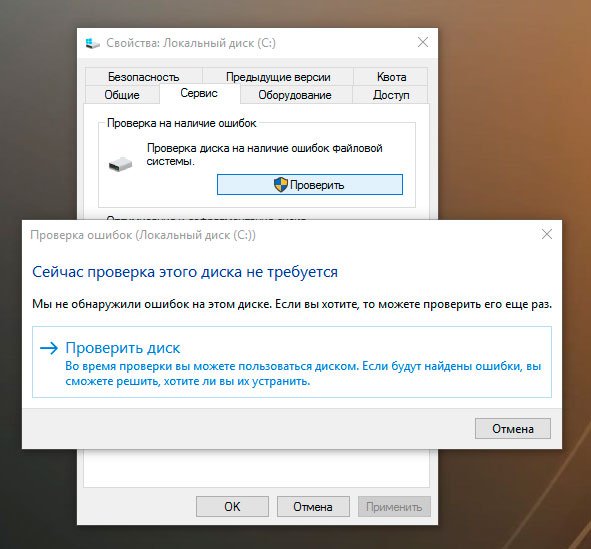
Som ett resultat av skanning kan fel som hittas på disken korrigeras.
- Öppen mapp "Den här datorn" och högerklicka på enheten.
- Välj Egenskaper / Service / Optimera(I kapitel Diskoptimering och defragmentering).
- Välj den enhet du vill optimera och klicka Optimera.

Notera. I Windows 10 kan diskdefragmentering / optimering konfigureras på ett sådant sätt att det kommer att utföras automatiskt.
Steg 7: Toshiba bärbar dator reparation
Det är viktigt att förstå att något av sätten att felsöka Toshiba-datorfel bara är en virtuell felsökning. Det är ofta omöjligt att helt eliminera orsaken till felet, eftersom enheten behöver repareras.
För att reparera ett haveri eller byta ut delar och chips på en bärbar Toshiba-dator kan du kontakta servicecenter. Kostnaden för arbete i detta fall kommer att vara många gånger högre än kostnaden för en misslyckad disk eller ett minneskort. Det är vettigt att bara göra detta om du behöver återställa viktiga data.
Steg 8: Toshiba laptop backup
Det finns flera lösningar för att säkerhetskopiera data:
- Inbyggda operativsystemapplikationer. Microsoft Windows ger sätt Reserv exemplar data som innebär att filer och data sparas på externa eller inbyggda lagringsmedia. Alla moderna Windows-versioner redan inkluderar förmågan att skapa säkerhetskopiering nödvändiga filer eller hela hårddisken, om det behövs. Funktionerna som tillhandahålls av Windows är kompletta och fristående och är utformade för att säkerställa att du inte behöver använda tjänster eller program från tredje part.
- Kopiera data manuellt. Du kan alltid använda det gamla beprövade sättet att säkerhetskopiera data - manuellt kopiera data till ett externt lagringsmedium. Det här är långt, men om du arbetar med en liten mängd data kan den här lösningen vara helt acceptabel för dig.
- Online tjänster. Under de senaste åren, den mest populära modernt sätt säkerhetskopiering av data är många onlinetjänster. Företag som tillhandahåller online backup av dina filer. Liten installerad på datorn bakgrundsapplikation, skapar kopior av nödvändig data och sparar dem på en fjärrserver. De volymer som tillhandahålls av sådana företag för att lagra dina filer i gratisversionen tillåter dock inte att de används som en heltäckande lösning. Ofta överstiger inte utrymmet för säkerhetskopiering av data 10 GB, så det finns ingen anledning att prata om att skapa en säkerhetskopia av hela hårddisken. Sådana tjänster är snarare inriktade på att säkerhetskopiera ett separat antal filer.
- Skapa en diskavbildning. Detta är det mesta komplett lösning att skapa en säkerhetskopia av data, som används av avancerade användare. Denna metod involverar användningen tredje partsprogram för att skapa en bild av hela disken, som vid behov kan distribueras på ett annat lagringsmedium. Genom att använda detta beslut, kan du på kort tid komma åt alla data som fanns på disken vid tidpunkten för säkerhetskopieringen: dokument, program och mediefiler.
- AS100;
- libretto;
- Mini anteckningsbok;
- portage;
- Qosmio;
- satellit;
- satellitproffs;
- Tecra;
Dokument-ID: 98081179 Postat datum: 2004-10-25 Senast uppdaterad: 2005-03-08 distribution: Visa offentlig webbplats Tillämpliga modeller
| Satellit L25-S1195 |
| Portege R200-S2062 |
| Portege R200-S214 |
| Portege R200-S234 |
| Portege S100-S1132 |
| Portege S100-S1133 |
| Portege S100-S113TD |
| Portege S100-S213TD |
| Tecra A2 |
| Tecra A3 |
| Tecra A4 |
| Tecra M3 |
| Tecra M4 |
| Tecra M4-S115TD |
| Tecra M4-S315 |
| Tecra M4-S335 |
| Tecra M4-S415 |
| Tecra M4-S435 |
| Tecra M4-S635 |
| Tecra M4-ST1112 |
| Tecra S2 |
Information
Vissa bärbara Toshiba-modeller inkluderar Toshiba HDD Recovery Utility, som lagras i en speciell partition på hårddisken, tillsammans med systemfilerna som används för "återställning" av hårddisken till dess ursprungliga standardtillstånd (innehåll) precis från fabriken. "HDD" i namnet på detta verktyg står för hårddisk. Det här verktyget på disk är ett alternativ till återställnings-CD:n eller DVD:n som medföljer de flesta bärbara Toshibas modeller. Följande instruktioner beskriver hur du använder det här verktyget.
OBS: Toshiba rekommenderar starkt att du skapar återställnings-CD/DVD-skivor innan du använder din dator.
Med HDD Recovery Utility kan du:
Skapa CD- eller DVD-skivor för hårddiskåterställning.
Återställ hårddisken till det ursprungliga fabriksinställningarna.
Återställ bara din "C:"-enhet och lämna alla andra enhetsvolymer eller partitioner som du kan ha skapat intakta.
Återställ hårddisken till det ursprungliga fabriksinställningarna, men utan återställningspartitionen.
Ta bort din hårddiskåterställningspartition utan att förlora data på din C:-enhet.
Installera om drivrutiner och program som medföljde din dator.
Skapa återställnings-CD/DVD-skivor
Att kopiera Toshiba HDD Recovery Utility och de medföljande systemfilerna till en CD eller DVD förbättrar oddsen för att kunna återställa det ursprungliga fabriksinställningarna för din hårddisk i händelse av fel, och det låter dig återta det upptagna utrymmet av den speciella återställningspartition som används för att lagra Toshiba HDD Recovery Utility på datorns hårddisk.
1. Dubbelklicka på Recovery Disc Creator ikonen på skrivbordet i Windows.
Det här verktyget kan också startas genom att klicka Start, då Alla program, då Hård Diskåterställning Verktyg.
2. Välj CD, DVD eller Alla filer (för att skapa återställningsmedia på både CD- och DVD-skivor).

Exempel på Recovery Disc Creator-skärmen
3. Välj de objekt du vill kopiera genom att klicka på kryssrutan bredvid ett objekts namn - återställningsfiler, program (original medföljande drivrutiner och program), eller både återställningsfilerna och programmen.
4.Klicka Bränna.
5. Sätt i en CD eller en DVD i din dators CD/DVD-skrivbara enhet när verktyget ber om det.
Verktyget kommer att fråga efter så många CD- eller DVD-skivor som krävs för att innehålla de valda filerna. Om din CD- eller DVD-enhet inte stöder skrivning kontaktar du Toshibas kundtjänst för att få återställnings-CD- eller DVD-skivor till din dator.
6. Följ anvisningarna på skärmen för att slutföra kopieringsprocessen.
För instruktioner om hur du använder återställnings-cd-/dvd-skivor, se avsnittet nedan med titeln "Återställning av hårddisk med återställnings-cd- eller dvd-skivor".
Använda Toshiba HDD Recovery Utility från återställningspartitionen
I händelse av ett hårddiskfel kan du eventuellt återställa enheten till fabriksinställningarna med hjälp av Toshiba HDD Recovery Utility på hårddisken (i den speciella partitionen på hårddisken).
Du kan välja att återställa hela hårddisken till fabriksinställningarna, eller att endast återställa C:-enheten -- utan att påverka andra partitioner (till exempel en D:-enhet) -- eller att ändra storleken som tilldelats din C : enhet och sedan återställa den.
För att återställa hårddisken från ett systemfel med hjälp av verktygen som finns lagrade på din dators hårddisk, följ dessa steg:
Om datorn är igång, stäng av den - genom att klicka Start, då stänga av, då stänga av om igen.
Tryck och håll ned 0 (noll) på tangentbordet och tryck sedan ner datorns strömbrytare. När datorn slås på visas skärmen för Toshiba HDD Recovery Utility med tre alternativ:

(rekommenderad)
VARNING: Om du återställer en hårddisk till dess fabriksinställningar raderas alla partitioner på hårddisken och all data som lagras i dem. Alla dina filer och information kommer att gå förlorade. Se till att säkerhetskopiera alla viktiga filer först.
Tryck 1 för att återställa hårddisken till dess ursprungliga fabriksinställningar. Ett bekräftelsemeddelande kommer att visas som indikerar att all data kommer att skrivas över och förloras under återställningsprocessen. Se till att säkerhetskopiera alla viktiga filer innan du fortsätter.
Klick Ja
Återställ partition C: på hårddisken utan att ändra nuvarande partitionsstorlek
VARNING:Återställa C:-enheten till dess fabriksinställningar formaterar din enhet. Din information på enheten kommer att skrivas över och gå förlorad. Se till att säkerhetskopiera alla viktiga filer först. Om du har skapat andra partitioner (till exempel en D:-enhet) kommer dessa partitioner och all information om dem inte att påverkas och kommer att förbli intakta.
Så här återställer du endast C:-enheten:
Tryck 2 för att endast återställa "C:"-enheten (bokstaven C används traditionellt för att beteckna den första volymen på hårddisken) på din dator. Ett bekräftelsemeddelande visas som indikerar att all information på enheten kommer att gå förlorad under återställningsprocessen. Se till att säkerhetskopiera alla viktiga filer innan du fortsätter.
Klick Ja för att påbörja restaureringen. Ett meddelande visas när åtgärden är klar, vilket indikerar att hårddisken har återställts.
Tryck på valfri tangent för att starta om datorn.
Återställ bild till C: Partition med användarspecificerad storlek
VARNING:Ändra storlek och återställning av din C:-enhet till dess fabriksinställningar formaterar om alla partitioner på hårddisken (om du till exempel skapade en D:-enhet kommer den att raderas under återställningsprocessen) och din information kommer att skrivas över och gå förlorad. Se till att säkerhetskopiera alla viktiga filer först.
För att ändra storlek och återställa din C:-enhet:
1. Tryck på 3 på skärmen Toshiba HDD Recovery Utility. Ett bekräftelsemeddelande kommer att visas som indikerar att alla partitioner kommer att formateras om och all information kommer att gå förlorad under återställningsprocessen. Se till att säkerhetskopiera alla viktiga filer innan du fortsätter.
2.Klicka Ja för att påbörja återställningen och för att ange storleken på C:-enheten.
Tryck på vänster-/högerpiltangenterna för att öka/minska C:-enhetens storlek i steg om 1 GB.
Tryck på upp-/nedpiltangenterna för att öka/minska C:-enhetens storlek i steg om 5 GB.
NOTERA: Storleken på C:-enheten kommer att visas i förloppsindikatorn när du gör dina val.
3.Klicka Stiga på för att påbörja restaureringen. Ett meddelande visas när åtgärden är klar, vilket indikerar att hårddisken har återställts.
4. Tryck på valfri tangent för att starta om datorn.
Hårddiskåterställning med återställnings-cd- eller dvd-skivor
I händelse av ett hårddiskfel kanske du vill köra Toshiba HDD Recovery Utility från återställnings-CD- eller DVD-skivor (skapat enligt instruktionerna i avsnittet ovan med titeln Skapa återställnings-CD/DVD-skivor).
Du kan välja att återställa hela hårddisken till fabriksinställningarna, eller att endast återställa C:-enheten -- utan att påverka andra partitioner (till exempel en "D:"-enhet) -- eller att ändra storleken som tilldelats till din C:-enhet och återställ den sedan.
Sätt i den första återställnings-cd:n eller dvd:n i din cd/dvd-enhet och sätt på datorn. När datorn är igång visas skärmen för TOSHIBA HDD Recovery Utility med tre alternativ:
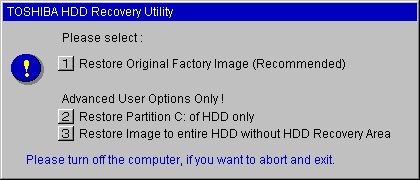
Exempel på skärmen för TOSHIBA HDD Recovery Utility
Återställ den ursprungliga fabriksbilden(rekommenderad)
VARNING: Om du återställer en hårddisk till dess fabriksinställningar raderas alla partitioner på hårddisken och all data som lagras i dem. Alla dina filer och information kommer att skrivas över och förloras. Se till att säkerhetskopiera alla viktiga filer först.
Tryck på 1 för att återställa hårddisken till dess ursprungliga fabriksinställningar. Ett bekräftelsemeddelande kommer att visas som indikerar att all data kommer att gå förlorad under återställningsprocessen. Se till att säkerhetskopiera alla viktiga filer innan du fortsätter.
Tryck på valfri tangent för att starta om datorn.
Återställ endast partition C: på hårddisken
VARNING: Att återställa C:-enheten till dess fabriksinställningar formaterar om din enhet och din information på den återställda enheten kommer att skrivas över och gå förlorad. Se till att säkerhetskopiera alla viktiga filer först. Om du har skapat andra partitioner (till exempel en D:-enhet) kommer dessa partitioner och all information om dem inte att påverkas och kommer att förbli intakta.
Så här återställer du endast din C:-enhet:
Tryck på 2 för att endast återställa "C:"-enheten på din dator. Ett bekräftelsemeddelande visas som indikerar att all information på enheten kommer att gå förlorad under återställningsprocessen. Se till att säkerhetskopiera alla viktiga filer innan du fortsätter.
Klicka på Ja för att påbörja återställningen. Ett meddelande visas när åtgärden är klar, vilket indikerar att hårddisken har återställts.
Tryck på valfri tangent för att starta om datorn.
Återställ bild av hela hårddisken utan hårddiskåterställningsområde
Det här alternativet återställer din C:-enhet utan att skapa partitionen för HDD Recovery Utilities. Detta ger dig möjlighet att öka storleken på din C:-enhet.
VARNING: Om du återställer din C:-enhet till fabriksinställningarna utan återställningspartitionen formateras alla partitioner på hårddisken (om du till exempel skapade en D:-enhet kommer den att raderas under återställningsprocessen) och din information kommer att skrivas över, och förlorade. Se till att säkerhetskopiera alla viktiga filer först.
Så här återställer du din C:-enhet utan återställningspartition:
Tryck 3 . Ett bekräftelsemeddelande kommer att visas som indikerar att alla partitioner kommer att formateras om och all data kommer att gå förlorad under återställningsprocessen. Se till att säkerhetskopiera alla viktiga filer innan du fortsätter.
Klick Ja för att påbörja restaureringen. Ett meddelande visas när operationen är klar, som indikerar att
hårddisken har återställts till det ursprungliga fabriksinställningarna.
Tryck på valfri tangent för att starta om datorn.
Kontrollerar hårddiskens driftstatus
Efter att ha återställt din hårddisk, du kan kontrollera dess status enligt följande:
Klick Start, och klicka sedan kontrollpanel .
Dubbelklicka på Administrationsverktyg ikon.
Dubbelklicka på datorhantering ikon.
Klick Diskhantering.
Markera hårddisken i volymlistan för att visa dess status i den nedre delen av skärmen.
Ta bort hårddiskåterställningsverktyg
Du kan ta bort hårddiskens återställningspartition utan att förlora data som lagrats på din C:-enhet.
1.Klicka Start, Alla program, Hårddiskåterställningsverktyg, då Ta bort partition för hårddiskåterställning. När datorn slås på visas varningsskärmen för verktyget för att ta bort hårddiskåterställning.
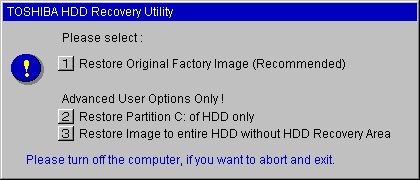
Exempel på skärmbilden Radera hårddiskåterställning
2.Klicka OK att fortsätta.
3. Klicka på när följande varningsskärm visas OK att bekräfta.

Exempel på bekräftelseskärmen för Radera hårddiskåterställningsverktyg
Installera drivrutiner och applikationer
Med TOSHIBA Application Installer kan du installera om de drivrutiner och applikationer som ursprungligen medföljde din dator.
Så här installerar du om drivrutiner och applikationer:
Användarhandbok/bw/wa
Exportkontroll och EULA Användning av programvara som görs tillgänglig för nedladdning från detta system innebär att du accepterar villkoren för exportkontroll och villkoren i Toshibas slutanvändarlicensavtal, som du båda kan
Flash-kort har blivit ett utmärkt substitut för diskar, de kännetecknas av låg kostnad, men de innehåller mycket information och är lätta att använda. De mest populära är enheter som sträcker sig i storlek från 4 till 32 Gb. Denna mängd minnesreserv räcker för att lagra program, bibliotek och till och med databaser. Trots det låga priset är sådana produkter ofta förfalskade, vilket resulterar i inkompatibilitet med en PC eller andra kommunikationsproblem.
Orsaker till flash-enhetsfel
- Tillverkningsfel. I det här fallet är det svårt att göra något för att återställa informationen. Det enklaste sättet är att kasta ut ett sådant tillbehör och köpa ett annat, kom ihåg att kontrollera det på plats;
- Brist på nödvändiga förare. Ofta identifieras enheter som "oidentifierad enhet", vilket gör att det är omöjligt att arbeta med dem normalt. Att installera verktyg från disken som följer med USB-minnet, eller ladda ner dem från den officiella Toshibas webbplats, hjälper här. Efter installationen måste du starta om systemet och försöka starta om enheten;
- Inkompatibilitet mellan filsystemet för USB-gadgeten med PC OS. Många versioner av Windows interagerar kategoriskt inte med RAW-system, och det är på den som Toshiba-enheter på 8 Gb och 16 Gb är baserade. Här är det nödvändigt att producera full formatering minneskort med ändrad filsystemstyp. För detta behöver du specialprogram, som kommer att diskuteras nedan;
- Ett fel i själva enhetens programvara. Felaktig formatering, borttagning av flashenheten från kontakten under dataöverföring och slarvig hantering (sköljning i tvättmaskin) kan påverka enhetens kvalitet. Återvinningen utförs på samma sätt som i stycket ovan;
- Skadad styrenhet. Det kan rehabiliteras med hjälp av speciella verktyg. Ja, för köra Toshiba 8 Gb (kontroller typ AB 8028-K/L716/CE7106.0, minnestyp iFLASH/ISF0032MUDC/0530) behöver du programvaran PDx8 v3.27. Den är lämplig för andra flashenheter från denna tillverkare.
Hur man återställer en Toshiba-enhet
Flash-enheten är ny och det finns inga data på den, men den interagerar inte korrekt med systemet eller informationen på enheten kan raderas utan konsekvenser
Om gadgeten upptäcks av PC-systemet är det nödvändigt att formatera det. För den här operationen behöver du inte ladda ner en tredjepartsapplikation. programvara, kommer de inbyggda funktionerna i din dator att räcka.
Öppna fliken "Den här datorn" och hitta flashenheten. Den visas under huvudenheterna och indikeras med bokstäverna G eller F. Högerklicka på den och välj alternativet "Format". Alla inställningar kan lämnas som standard. Filsystemtypen måste vara inställd på FAT32 eller NTFS.
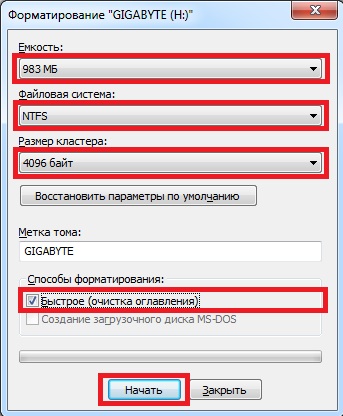
För att se mer information om flyttbar disk, aktivera "Start"-knappen, sedan "Kontrollpanelen", i fönstret som visas, välj "Administrativa verktyg", gå till "Datorhantering" och därifrån till "Diskhantering". Från samma flik kan du formatera.
Icke-fungerande flash-enhet med viktig data kvar på den
Det spelar ingen roll exakt vad som orsakade enheten att misslyckas. Om du försöker formatera det riskerar du att förlora all ackumulerad information, så här använder de ytterligare program. De mest populära är:
- Arconis;
- Recuva;
- r-stadion;
- GetDataBack.
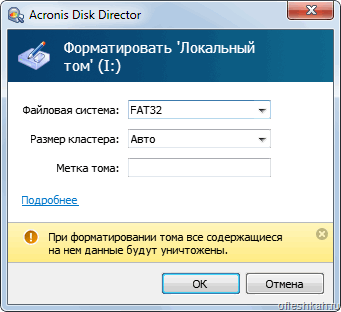
Faktum är att de utför samma process - de återställer data om mediesektorn för sektorn. Verktygen skiljer sig åt i gränssnitt och antal alternativ. Vanliga fördelar är närvaron gratisversioner utveckling, förmågan att integrera med allt Windows-system, en relativt enkel panel för användarinteraktion. Det krävs inga programmeringskunskaper för att arbeta med verktygen, men du måste veta exakt vad en ändring av ett eller annat alternativ leder till innan du aktiverar det.
Du kan självständigt välja vilken typ av filer som ska återställas, såväl som deras storlek och det ungefärliga datumet för kopiering till media. Ju färre överskrivningar som gjordes på Toshibas flash-enhet, desto snabbare och enklare blir återställningsprocessen. Den senaste tiden beror också på volymen på media. Att överföra filer från ett 16 Gb-kort tar ibland upp till flera timmar.
Defekt minneskort med återställd data
du "tog ut" nödvändig information från media, men dess prestanda har inte förbättrats från detta, så du måste tillgripa att använda andra program som är utformade för att fixa fel på flash-enheter.
Dessa inkluderar EzRecover och F-Recovery (Toshiba-version). Den första är användbar i fall där operativsystemet självt inte ser media eller dess volym har sjunkit kraftigt från 8 Gb till 0 byte. Det är inte nödvändigt att ändra filsystemet här, men för bättre interaktion kan användaren ställa in NTFS.

Det andra verktyget används i alla andra fall, inklusive med mindre enhetsfördröjningar. Hon producerar lågnivåformatering, återställer nollspåret och hanterar problemen med att skriva mediefiler till enheten.
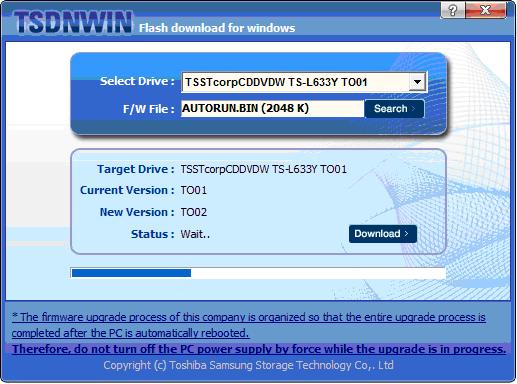
Trots det breda urvalet av verktyg och deras mångsidighet är det bäst att använda de program som följer med den medföljande disken eller utvecklingar som publiceras på tillverkarens officiella webbplats. Drivrutiner för varje styrenhet och individuell flashenhet finns här. Här måste du ange det fullständiga namnet på din dator, inklusive modell och releaseserie.
För den som är ny på engelska blir det lättare att använda sökmotorn och ladda ner den uppdaterade Russified drivrutininstallationen.
