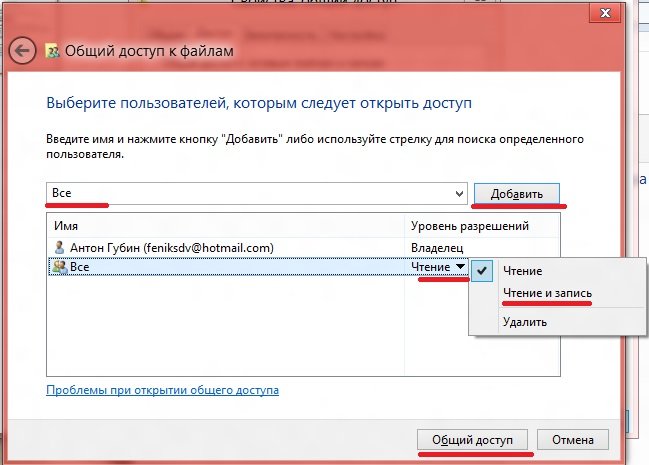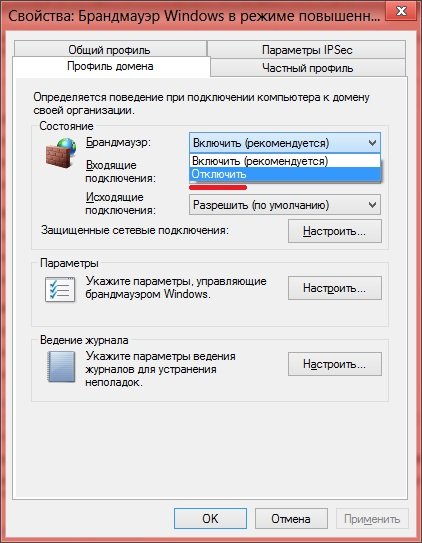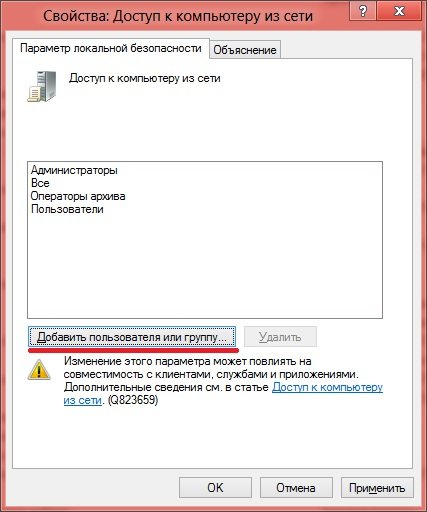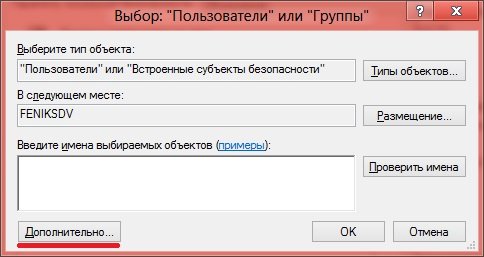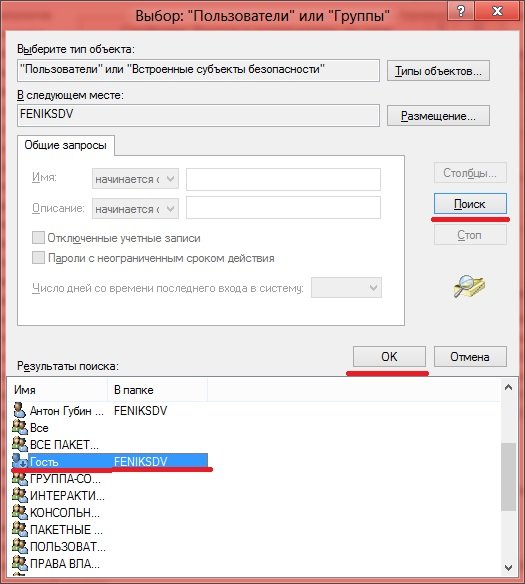Åtkomst till en dator från ett nätverk med Windows 7. Hur man tillåter åtkomst till en dator från ett lokalt nätverk
Hur man tillåter åtkomst till en dator från lokalt nätverk?I den här artikeln kommer jag att visa dig hur du kan komma åt en dator från nätverket. Dela en dator över nätverket att dela information med honom.Du behöver till exempel dela en mapp. Låt oss säga att du gjorde detta, försökte komma åt den här mappen från en annan dator, och du får ett fönster där den ber dig att ange "inloggning" och "lösenord", eller så ger det ett felmeddelande om att du inte har tillräckligt med rättigheter och ber dig att kontakta systemadministratören.
Det finns två datorer anslutna till varandra och du måste dela filer mellan dem.
Första datorn: dess ip-adress är 192.168.0.2
Andra datorn: dess ip-adress är 192.168.0.3
Skapa en delad mapp på den första datorn:
Klickar Högerklicka musen på skrivbordet försvinner snabbmenyn => skapa => mapp. En "Ny mapp" kommer att visas på skrivbordet, byt namn på den till "delad". Klicka på den med höger musknapp, sammanhangsmenyn => egenskap kommer att visas. Växla till fliken "Åtkomst".
Klicka på knappen " Allmän tillgång", visas ett fönster som ser ut så här:
På raden där jag har skrivit "Alla" skriver du även detta ord, klicka sedan på knappen "Lägg till". Efter det kommer du nedan att se inskriptionen "Alla", mittemot den kommer värdet "Läsning", klicka på det här ordet "Läs" och välj "Läs och skriv", klicka sedan på knappen "Delad åtkomst" - "Slutför ”.
I det här fönstret måste du markera rutan "Dela den här mappen" och klicka på knappen "Behörigheter", varefter ett nytt fönster visas:
I kolumnen "Tillåt" måste du markera alla kryssrutor och klicka på knapparna "OK", "OK", "Stäng". Detta slutför att lägga till delning för mappen.
Inaktivera Windows-brandväggen.
Gå till Kontrollpanelen => Administrationsverktyg => Windows-brandväggen med avancerad säkerhet.
Klicka på knappen "Åtgärder" => "Egenskaper", följande fönster visas:
På fliken "Domänprofil" finns ett objekt "Brandvägg", som standard är det "Aktivera (rekommenderas)", du sätter "Inaktivera" och klickar på "OK". På denna resa Windows brandvägg avslutad.
Lokal säkerhetspolicy.
Ställ in den lokala säkerhetspolicyn. Gå till kontrollpanelen => administration => lokal säkerhetspolicy. Följande fönster kommer att visas på din skärm:
I det här fönstret, till vänster, finns säkerhetsobjekt "Local Policies" => "User Rights Assignment". En lista med policyer öppnas på höger sida, i det här objektet är vi intresserade av två objekt, i skärmdumpen är de markerade i rött "Åtkomst till den här datorn från nätverket" och "Neka åtkomst till den här datorn från nätverket".
Tillgång till en dator från nätverket.
Dubbelklicka på den här raden, du kommer att se följande fönster:
Lägg till i det här fönstret konto"Gäst", för detta klickar vi på knappen "Lägg till användare eller grupp ...", du kommer att se ett nytt fönster:
I vilken du klickar på knappen "Avancerat" och går till följande fönster:
I det här fönstret klickar du på "sök", varefter "sökresultatet" visas: där du måste hitta "Gäst"-kontot, klicka sedan på knappen "OK", "OK", "OK".
Neka åtkomst till den här datorn från nätverket.
Dubbelklicka på den här raden och du kommer att se följande fönster:
I det här fönstret måste du välja "Gäst"-kontot, klicka på knappen "Ta bort" och klicka på knappen "OK". Detta slutför processen med att konfigurera lokala policyer.
Låt oss kontrollera prestandan för denna metod:
Vi går från en annan dator, till "min dator", till vänster kommer det att finnas en kolumn nedan, där det kommer att finnas ett objekt - "Nätverk", när du klickar på det öppnas ett fönster till vänster, där datorerna för din arbetsgrupp kommer att anges. Klicka på den första datorn där vi skapade den "delade" mappen och du bör ha ett fönster öppet där den här mappen kommer att finnas. Dra bara filen till den här mappen så finns den på den första datorn.
Jag hoppas att den här artikeln var till hjälp för dig.
Idag kommer jag att berätta hur du skapar en delad mapp och konfigurerar nätverksåtkomst till den i Windows 10. Detta operativsystem är för närvarande det senaste i Microsoft och, som de säger, det senaste. Men många användare började tänka, av olika anledningar. Jag, som jag redan har sagt, och därför kommer jag att visa och berätta hur man kommer åt Windows 10-resurser på det här systemet.
Ställa in ett lösenord på Windows 10
Om du har ett lösenord inställt, gå till nästa steg. För att undvika problem med åtkomst till Windows-resurser anger vi ett lösenord. Om detta inte görs kommer det inte att vara möjligt att arbeta med delade mappar på vissa maskiner.
För att möjliggöra åtkomst till ett Windows 10-konto med ett lösenord. i kontohantering. För att göra detta, klicka på Start-knappen, Inställningar. 
Välj avsnittet "Konton" och här kommer vi att se att Windows själv varnar oss om behovet av att lägga till ett lösenord så att alla parametrar kan användas. 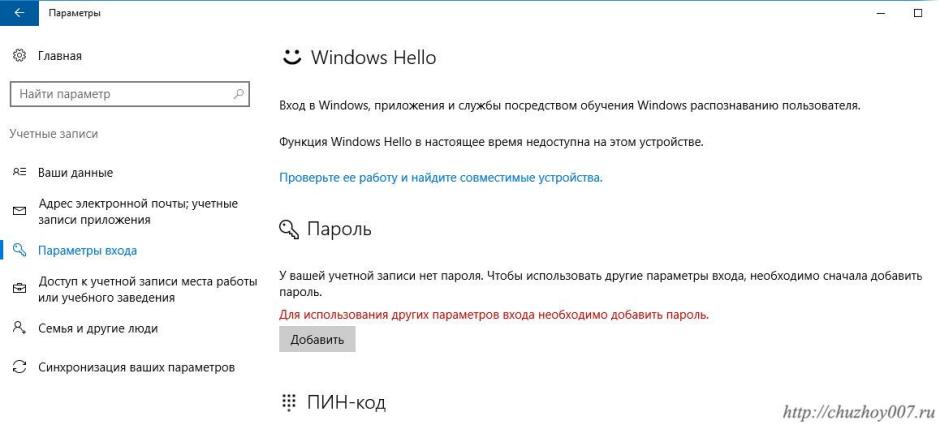
Klicka på knappen "Lägg till". Skapa och spara ett lösenord. 
Efter det kan du starta om eller logga ut från systemet och redan logga in med ett lösenord.
Detta avslutar den första delen.
Konfigurera delning i Windows 10
För att spela in den här lektionen ställde jag in till windows dator 10 hem officiella sammankomst och uppdateringar som var tillgängliga i skrivande stund.
Så låt oss börja. Vi har en mapp med filer och mappar som behöver nås över nätverket. Första åtgärden. Klicka på mappen med höger musknapp. Och klicka på "Egenskaper", som visas i bilden. Bilder är klickbara och vill du öka storleken klickar du på bilden med en skärmdump. 
På fliken "Åtkomst", klicka på knappen "Avancerade inställningar".

och markera rutan "Dela den här mappen."

Klicka på knappen "Behörigheter". Här konfigurerar vi behörigheter för grupper och för enskilda användare. Vi har en lättare uppgift. Jag vill ge läsbehörigheter till gruppen Alla. Som standard är det så här det är inställt, så vi ser till att parametrarna ställs in efter behov, vi bekräftar samtycke med "OK"-knapparna.

Välj knappen "Ändra".
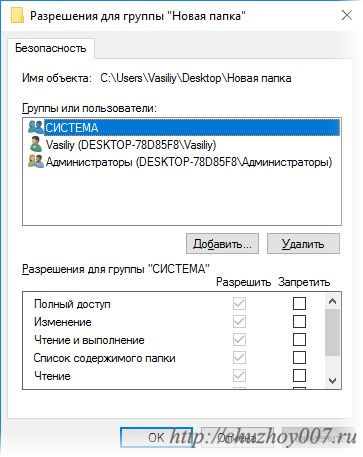
Eftersom tillgång måste ges till alla trycker vi på knappen "Lägg till". I fönstret - "Ange namnen på objekten att välja" skriv in, "Alla" med stor bokstav och klicka på "OK"
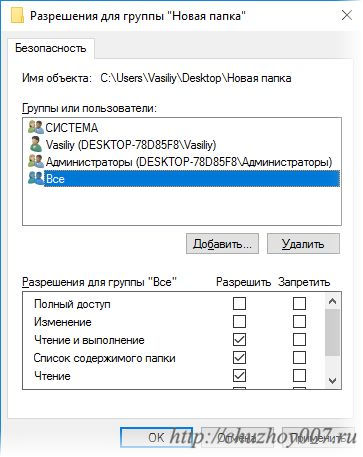
Gruppen Alla visas nu i listan.

Välj den och klicka på knappen "Avancerat". Jag behöver filerna och mapparna i den här katalogen för att också bli tillgängliga över nätverket. För att göra detta, markera kryssrutan "Ersätt alla behörighetsposter för ett underordnat objekt med de som ärvts från detta objekt".

Vi bekräftar önskan genom att klicka på knappen "Ja".
Om det finns många filer och kataloger i mappen kan den här proceduren ta lång tid. Vänta därför tills operationen är klar och stäng mappinställningarna.
Gå till inställningarna för delningsalternativ
Den utförda operationen räcker inte för att någon användare ska ha tillgång till mappen över nätverket. Därför kommer jag att visa hur man konfigurerar systemet så att publika resurser blir synliga och kan nås utan lösenord. Så. Klicka på "Start", "Inställningar" och välj "Nätverk och Internet"
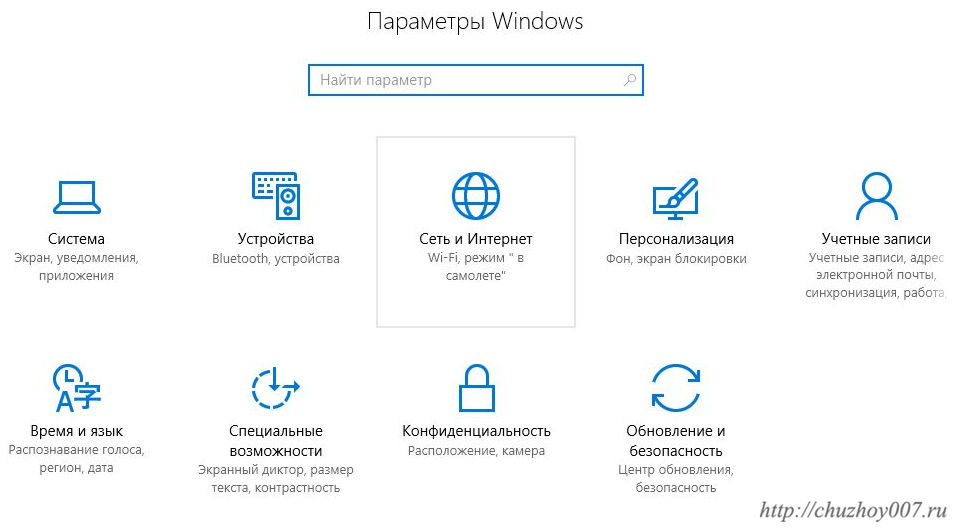
Välj Delningsalternativ. I den aktuella profilen, i mitt fall är det gäst, "Gäst eller offentlig (nuvarande profil)" aktivera knapparna "Aktivera nätverksupptäckt" och "Aktivera fil- och skrivardelning".

Vidare i avsnittet "Alla nätverk" (du kan öppna och stänga avsnittet med hjälp av knapparna i form av pilar i en cirkel till höger om avsnittsnamnet). Slå på knapparna "Stäng av lösenordsskyddad delning" och spara ändringarna.
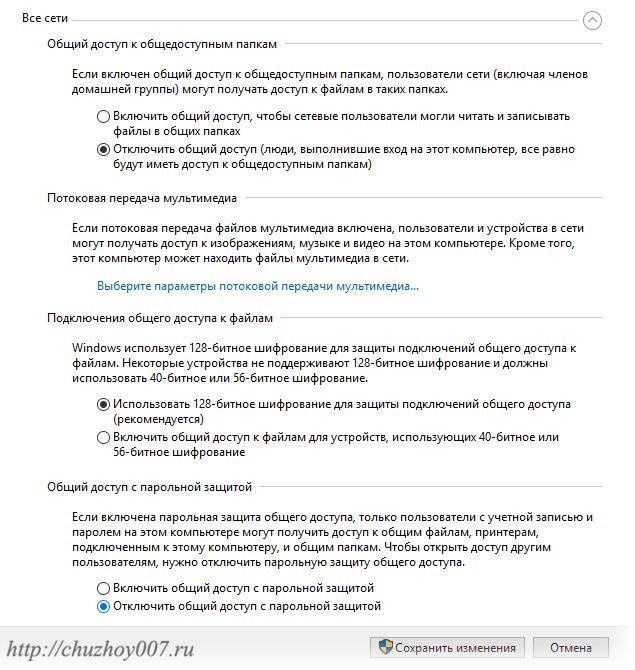
Nu är åtkomsten till delade resurser (mappar, skrivare, etc.) öppen och alla användare i ditt lokala nätverk kan använda dem.
Få tillgång till Windows delade mappar från xubuntu
Låt oss nu kontrollera om åtkomsten har öppnats. Vi laddar systemet. Öppna filhanteraren. Jag använder en nyinstallerad xubuntu 16.04 med alla de senaste uppdateringarna. Och den vanliga filhanteraren thunar.

Dubbelklicka på "Bläddra i nätverket" för att visa tillgängliga nätverksresurser. Och vi ser att mappen visas - "Windows Network". Vi öppnar den.
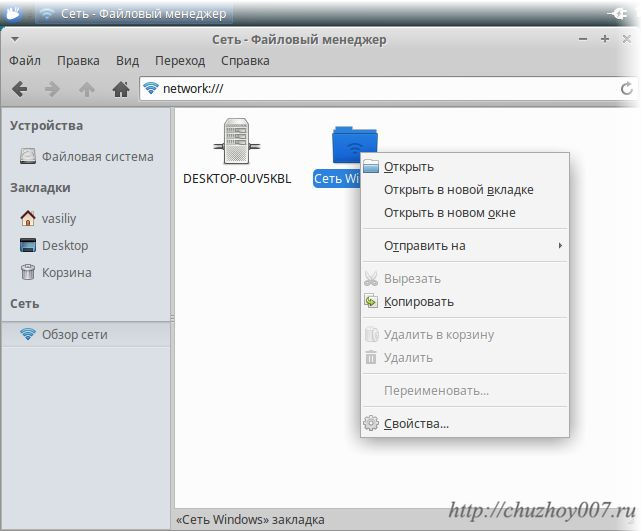
Den här mappen visar tillgängliga Windows-nätverk. I mitt fall är det så arbetsgrupp ARBETSGRUPP.
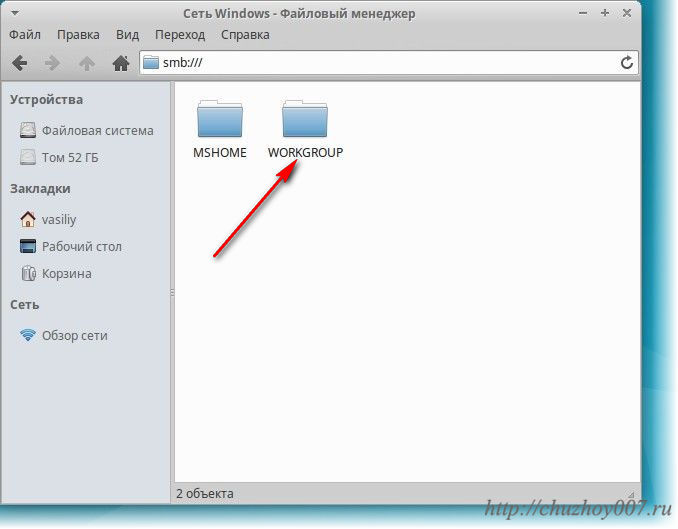
Vi öppnar den.
En dialogruta visas där du anger ett namn. Windows-användare lösenordet vi skapade.

Syftet med ett lokalt nätverk är att organisera åtkomst till en annan dators resurser, som t.ex hårddiskar, skrivare, filer, mappar, etc. För att få åtkomst måste du öppna nätverksåtkomst till dessa resurser och ange användarrättigheter för att arbeta med var och en av dem. Därefter kommer vi att lära oss hur du kan organisera nätverksåtkomst till filer och mappar, samt kartlägga nätverksenheter.
Nätverksåtkomst till filer och mappar
Varje användare av det lokala hemnätverket kan öppna åtkomst till diskarna på sin dator, vilket gör det möjligt för honom att se, ändra och spara filer på dessa diskar, skapa och ta bort mappar, spela musikfiler lagrade på datorn, installera från hårddisk olika program osv. Dessutom är det ofta nödvändigt att dela en optik DVD spelare, nätverkshårddisk, musikcenter ansluten till nätverket och andra nätverksenheter.
Följ dessa steg för att ge andra användare av det lokala nätverket åtkomst till diskarna på din dator.
1. Välj ett lag Start>Den här datorn.
2. Högerklicka på ikonen för disken som du vill dela över nätverket och välj kommandot från menyn som visas Egenskaper.
3. I det öppnade fönstret Egenskaper: lokal disk gå till flik Tillgång.
4. Avsnitt Nätverksdelning och säkerhet markera rutan , skriv sedan i fältet Dela namn nätverksenhets namn. Namnet kommer att visas i mappen nätverksmiljö för andra användare av det lokala nätverket.
5. För nätverksanvändare att ta emot full tillgång till disk och kan skapa, ta bort, flytta och byta namn på filer på hårddisken, markera rutan . När kryssrutan inte är markerad kommer användare att kunna komma åt disken in Bara läsning.
6. Klicka på knappen OK.
Nu kommer enheten som delas från det lokala nätverket att visas i mappen Min dator. Diskikonen kommer att kompletteras med en bild av en öppen handflata.
Dela inte enheten eller partitionen där Windows XP är installerat. Om någon av användarna av det lokala nätverket av misstag eller avsiktligt tar bort, byter namn eller flyttar systemfiler, kommer du att lämnas utan en fungerande operativ system som med största sannolikhet kommer att behöva installeras om.
Drive D: Delad.

Även om det är möjligt att dela en hel disk eller diskpartition, rekommenderas det i allmänhet inte att dela sådan åtkomst. Lokala nätverksanvändare, som har fått så breda befogenheter, kommer att av misstag eller avsiktligt kunna ta bort, byta namn på eller ändra filer som endast är avsedda för personligt bruk. Det bästa alternativet är att öppna åtkomst inte till disken som helhet, utan till en mapp avsedd för delning. Du kan tilldela ett speciellt nätverksnamn till en sådan mapp.
Förresten, Windows XP har redan mappar som initialt delas. En sådan mapp kallas Allmänna dokument. Den innehåller vanliga undermappar Video (allmänt), Musik (allmänt) och Ritningar (allmänna). Denna mapp finns på C:\Documents and Settings\All Users\Documents och speciellt utformad för nätverkskommunikation. Om du inte gillar en sådan mapp kan alla andra mappar på datorn också göras offentliga.
1. Öppna fönstret Min dator och navigera till önskad enhet, skapa sedan en mapp med valfritt namn som du vill göra tillgängligt från det lokala nätverket. Alternativt kan du välja en befintlig mapp.
2. Högerklicka på mappikonen och välj kommandot Egenskaper.
3. I det öppnade fönstret Egenskaper gå till flik Tillgång.
4. Avsnitt Nätverksdelning och säkerhet markera rutan Dela den här mappen. Ange i fältet Nätverksresurs
nätverksmappsnamn (vilket namn som helst är tillåtet).
5. För att ge användare full åtkomst till nätverket, markera Tillåt ändringar av filer över nätverket.
6. Klicka på knappen OK.

Hur man mappar en nätverksenhet
Som nämnts tidigare, till vilken mapp som helst på en dator i det lokala nätverket, kan du konfigurera fjärråtkomst. Du kan dock gå ännu längre och skapa en nätverksenhet mappad till den här mappen. Nätverksenheter visas i fönstret Min dator i nivå med vanliga lokala körningar. Du kan komma åt och arbeta med deras innehåll på samma sätt som med innehållet på en lokal hårddisk. Du kan mappa en nätverksenhet till systemet enligt följande.
1. Öppna menyn Start och högerklicka på länken Min dator.
2. Välj ett kommando från popup-menyn .
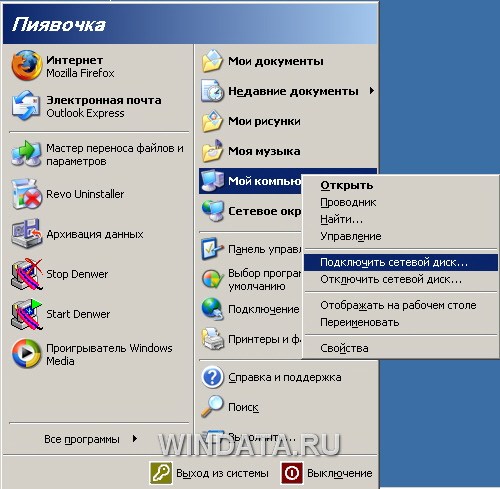
3. Ett fönster öppnas .

4. Välj från menyn Disk enhetsbeteckningen som ska användas för anslutningen.
5. På fältet Mapp ange sökvägen till önskad mapp i formatet \\datornamn\mapp eller klicka på knappen Recension och välj önskad mapp.
6. Om du vill att anslutningen till nätverksenheten ska återställas automatiskt varje gång du slår på datorn, markera rutan Återställ vid inloggning. Klicka på knappen Redo.
Ikonen för den skapade nätverksenheten visas i fönstret Min dator med den valda enhetsbeteckningen och nätverksnamnet på den dator som den tillhör.
Titta till exempel på figuren nedan. Kartlägga en nätverksenhet som D till "Andryushkas dator (Compeg)" (Y:) indikerar att nätverksenheten är en enhet D, som ligger på en annan dator med nätverksnamnet "Andryushkas dator", men på din dator indikeras det med den valda bokstaven Y.

För att inaktivera en nätverksenhet, högerklicka på enhetsikonen och välj kommandot från menyn som visas Inaktivera.
De flesta användare har bråttom att stänga av Windows-brandväggen eftersom den ofta blockerar det nödvändiga nätverkskopplingar. Dock komplett stänga av Windows Brandväggen gör datorn sårbar för många hot från nätverket och Internet. I den här artikeln kommer du att lära dig hur du delar en dator över nätverket genom att skapa en enda brandväggsregel. Det tar cirka 3 minuter.
Uppmärksamhet! Innan du använder den här guiden, se till att nätverksupptäckt är aktiverat och att minst en nätverksmapp är tillgänglig.
Öppna port 139 och tillåt åtkomst till datorn över det lokala nätverket
Ange inställningar Brandvägg (Windows-brandvägg)
I Windows 10 måste du göra detta:
Start => Alternativ, ange ett ord i sökningen Brandvägg och klicka på motsvarande objekt i resultaten:
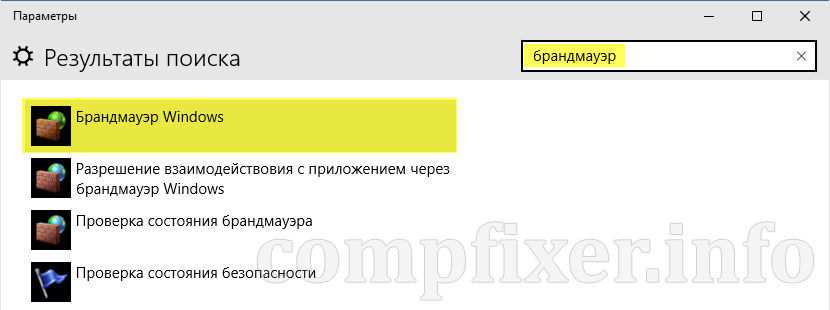
I Windows 7 måste du trycka Start => Kontrollpanelen => Brandvägg.

Välj Regler för inkommande anslutningar:
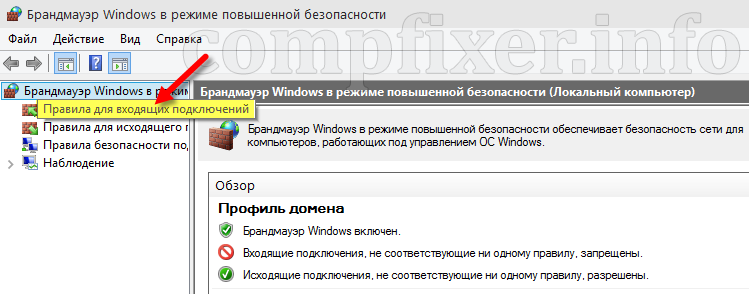
Klick Skapa regel:

Välj anpassningsbar och tryck Ytterligare:


Välj här:
protokolltyp: TCP
lokal hamn: Särskilda hamnar.
Och skriv in i fältet nedan hamn: 139



Markera här de profiler som regeln ska fungera för. I det här fallet, när vi tillåter åtkomst till nätverksmappar via LAN (Samba, NetBIOS), skulle det vara rimligt att endast aktivera det i betrodda nätverk:
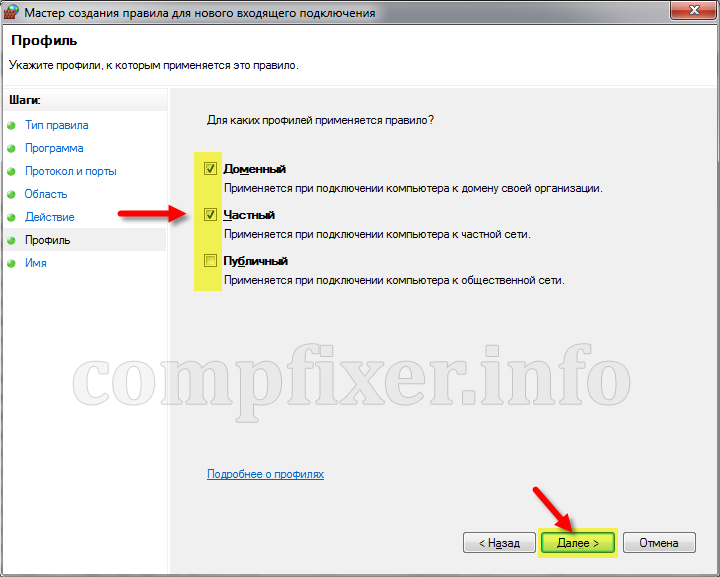
Ge regeln ett godtyckligt namn som är tydligt för dig och klicka Redo:

Nu ska åtkomst till nätverksmappar visas. Och samtidigt kommer datorn att skyddas av en brandvägg.
1. För att en användare ska kunna logga in på datorn måste du:
a.) "Hantering" - "Lokala användare och grupper" - "Användare" - högerklicka på "gäst"-kontot och i fönstret som visas, avmarkera "Inaktivera konto" .... Detta kommer att aktivera möjligheten för en obehörig användare går in under användaren "gäst" ... För större säkerhet byts kontot om och ett lösenord ställs in.
b) " Lokal policy säkerhet" - "Tilldelning av användarrättigheter" - "Åtkomst till en dator från nätverket" - lägg till användaren "gäst" eller "Alla" .... det finns även parametern "neka åtkomst till datorn från nätverket" radera "alla" eller "gäst". Om grupper läggs till där, kontrollera att gästen inte ingår i dessa grupper.
c) Anropa egenskapen för mappen du vill dela och välj fliken "Åtkomst" - "Dela mappen" ... tilldela ett namn till resursen (om du lägger till $-tecknet i slutet, då som standard Windows-klienter denna boll kommer inte att visas) ... klicka precis där på fliken "Behörigheter" och lägg till "Alla" .... gå sedan till fliken "Säkerhet" och lägg till "Alla" också ... Och glöm inte bort för att ställa in deras rättigheter att få åtkomst (skriva, läsa, köra) vad du behöver!
2. Åtkomst för en specifik användare. Du gör samma sak som med den aktuella gästen för en specifik användare. Den enda skillnaden är att du omedelbart måste säga vad du ska ansluta bollen "under namnet" av en annan användare. (Ett intressant skämt händer när du under olika användarnamn ansluter en resurs på en fjärrdator med olika alias eller IP-adresser som namn på fjärrmaskinen... till exempel är maskinnamnet Strax; IP-adressen är 192.168.0.7 ; Videodelning... Du kan ansluta denna resurs under 2 olika användare och anger parametern \\Strax\Video - för den första användaren och \\192.168.0.7\Video för en annan)
II. Protokoll.
1. Nätverksinställningar.
a.) "Network Neighborhood"-egendom - "Dela" ... vi tar bort onödiga saker där .. som "skydda min nätverksanslutning" etc. - detta sätter på brandväggen;
b.) Egenskapen "Network Neighborhood" - Protokoll "TCP\IP"-egenskapen - "Avancerat" - "Aktivera NetBIOS" via "TCP\IP" - detta möjliggör åtkomst till datorn för 9x-Windows;
c.) Egenskapen "Network Neighborhood" - Protokoll "TCP\IP"-egenskapen - "Parametrar":
- egenskapen "IP-säkerhet" - använd inte IPSEC (Detta inaktiverar funktionen att kontrollera åtkomst till datorn med portar, protokoll och typen av kryptering av paket med IPSEC-protokollet i "Local Security Policy" - "IP Security Policies on " lokal dator Egenskapen "", "TCP\IP-filtrering" - avmarkera "Aktivera TCP/IP-filtrering (alla adaptrar)" (Inaktiverar den inbyggda brandväggen genom protokoll och portar)!
d.) Egenskapen "Network Neighborhood" - i menyn "Avancerat" - "Avancerade alternativ" - aktivera bindningen av protokollet "TCP \ IP" - till tjänsten "File and Printer Sharing Service". Om tjänsten inte är installerad, installera och aktivera denna bindning
2. Protokollinställning
a.) Tillbaka till "Lokala säkerhetsinställningar" - "Säkerhetsinställningar" här är många av alla inställningar för det! stäng av allt som tydligt förbjuder användningen av endast "digitala signaturer", "Ytterligare behörigheter för anonyma användare" - ställ in en acceptabel behörighetsnivå! "Lan Manager autentiseringsnivå" - bäst inställt - "Skicka Lm och NTLM - använd NTLMv2 sessionssäkerhet - om förhandlad" - detta är en inställning för NetBIOS-protokollet - om du inte använder Kerberos-protokollet! Förresten, ett sådant skämt i XP dök också upp under "Tillåt inte åtkomst till användare utan .Net-pass" (något liknande) stäng av
b.) "My Computer" - "Management" - "Services and Applications" - "Server"-tjänsten måste köras, "TCP / IP NetBIOS Support Service" - för NetBIOS-protokollet;
c.) "Den här datorn" - "Management" - "Enhetshanteraren" - "Visa"-menyn - "Visa dolda enheter" - "Icke-Plug and Play-enhetsdrivrutiner" - aktivera NetBIOS över TCP/IP och andra drivrutiner.