програма за отваряне на снимки на windows. Визуализацията на изображението не работи в Windows
Тестване на ново Функции на Windows 10, много от потребителите се оказаха малка, но досадна неудобство. Оказа се, че гледането на изображения в популярни формати става възможно само в приложението Photos, докато в Windows 8.1 потребителите могат да избират между Photos и Photo Viewer. Това второ приложение изглеждаше много по-удобно за мнозина. Windows 10 го има, но ви позволява да отваряте само TIF и TIFF изображения.
За съжаление не можете да инсталирате тази програма като основен инструмент за преглед на изображения, тъй като тя просто не е налична в подраздела „Приложения по подразбиране“. Същото важи и за диалоговия прозорец на контекстното меню „Отваряне с“. Ако го отворите, там ще намерите само "Снимки" и "Рисуване". Стандартният инструмент за асоцииране на програми също няма да ви помогне, тъй като отново ще бъдат налични само два формата за Windows Photo Viewer: TIF и TIFF.
Но няма значение. Ситуацията с липсващата функция може да се поправи доста лесно, като се направи малки променив системен регистър. За да направите това, отворете редактора на системния регистър и разгънете следния клон:
HKEY_LOCAL_MACHINE/SOFTWARE/Microsoft/Windows Photo Viewer/Capabilities/FileAssociations
В последния подраздел ще видите два параметъра с имена на същите два формата, които бяха споменати в предишните параграфи. Незабавно създайте нов параметър от тип REG_SZ (обикновен низ) с name.jpg и стойността PhotoViewer.FileAssoc.Tiff. Създайте точно същите параметри за формати bmp, dib, jpe, gif, jfif, jpeg, jxr и png.
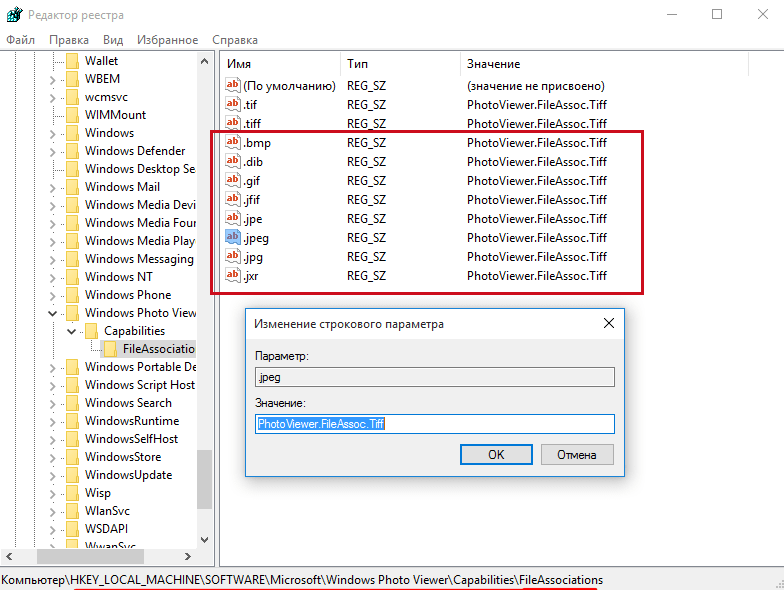
След това отворете приложението Настройки и след това отидете на Система -> Приложения по подразбиране -> Задаване на настройки по подразбиране по приложение.
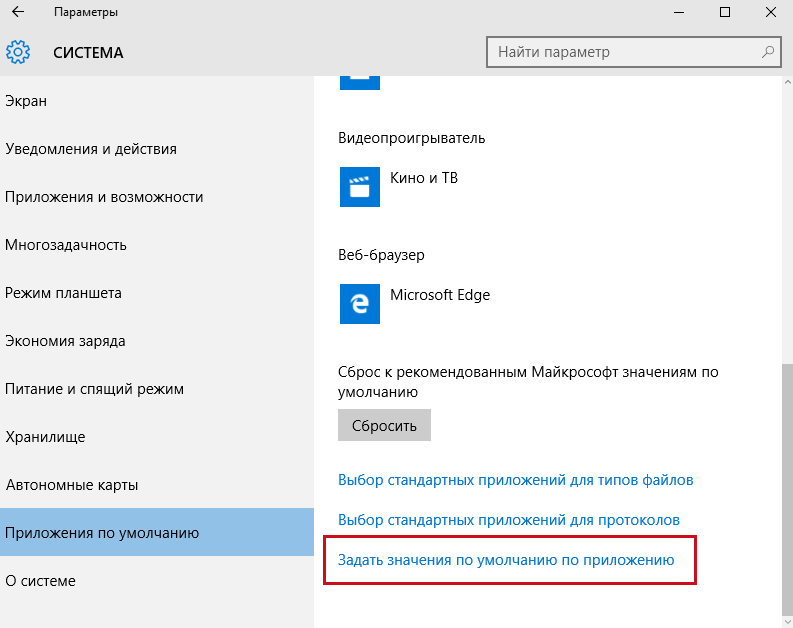
В лявата колона на прозореца, който се отваря, изберете приложението „Windows Photo Viewer“, щракнете върху „Избор на стойности по подразбиране за тази програма“ ...
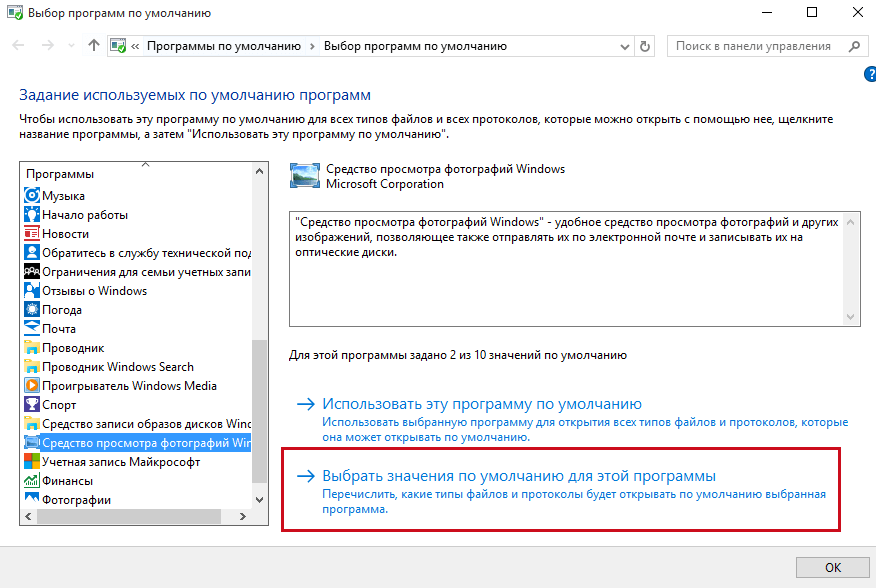
... и поставете отметки в квадратчетата до форматите, които сте добавили чрез системния регистър.
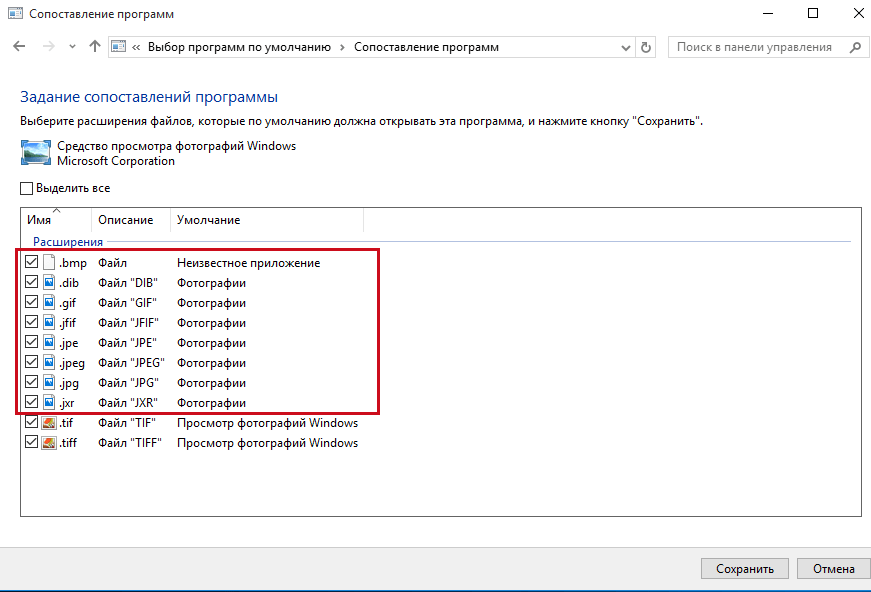
Запазете промените си и проверете съдържанието на менюто "Отваряне с". Ако всичко е направено правилно от вас, за файловете на добавените формати там ще се появи опцията "Windows Photo Viewer". Всичко е. Сега можете лесно да направите появилата се програма ваш преглед на изображения по подразбиране.
И по-нататък. За тези, които не искат да се забъркват с регистъра, мога да препоръчам безплатна помощна програма WinAero Tweaker, просто ви трябва най-новата версия. Стартирайте го, превъртете списъка с налични настройки до самия край. В края на списъка ще намерите опцията „Активиране на Windows Photo Viewer“. Използвайте го и ще получите същия резултат, както при ръчно редактиране на системния регистър.
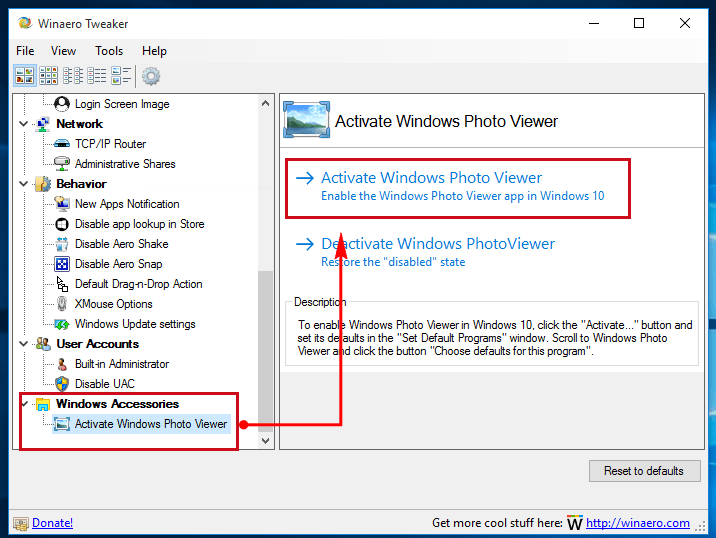
Защо визуализацията на картината не работи в Windows? Понякога след инсталиране на актуализации или настройки на Windowsв папката, където се намират файловете със снимки, по някаква причина визуализацията на същите тези снимки изчезва. И какво допълнителна програмане инсталирайте, за да видите изображения, все още няма миниатюри на снимки. И това е толкова неудобно! Тези, които работят с фотографии, ще ме разберат. Много хора смятат, че това се случва само на по-новите операционни системи Windows. Нищо подобно! Може да бъде във всеки Windows версия. Какво да правя? Това проблем в системата ли е? Възможно ли е това да е дело на вирус? Само това нещастие не беше достатъчно! Не, това не е вирус или системен проблем. Просто трябва да промените някои настройки и визуализацията на снимките ще се върне на мястото си.
Визуализацията на изображението не работиWindows
За да върнем миниатюри на снимки в папка, трябва да влезем в системните настройки.
Ако имате икона "Моя компютър"(в Windows XP), "Компютър"(в Windows 7) или "този компютър"(в Windows 10) се намира на работния плот, след което щракнете с десния бутон върху него и изберете елемента от падащото меню "Имоти".
Който няма тази икона на работния плот, отидете в менюто "Старт"и търсите или същата икона, или връзка "Компютър"или "този компютър"и щракнете с десния бутон върху него. Ние също избираме "Имоти".
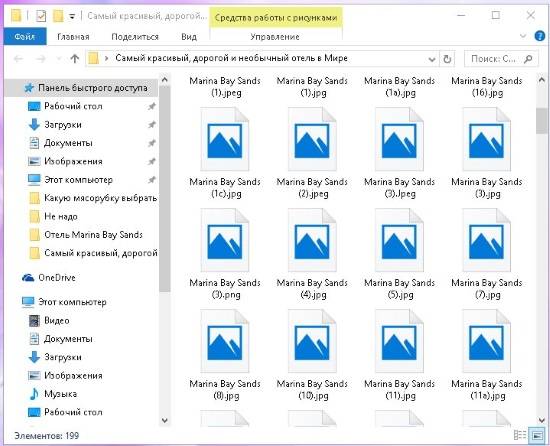
След тези манипулации влизаме в системните настройки. Намерете връзката вляво "Разширени настройки на системата"и кликнете върху него с левия бутон на мишката.
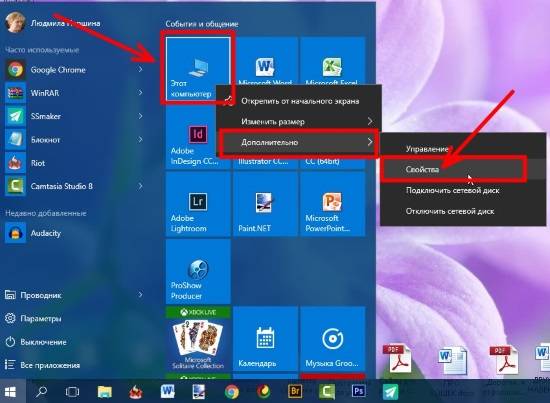
Ще се отвори малък прозорец "Свойства на системата".В раздела "Допълнително"намерете параметри "Производителност"и натиснете бутона там "Настроики".
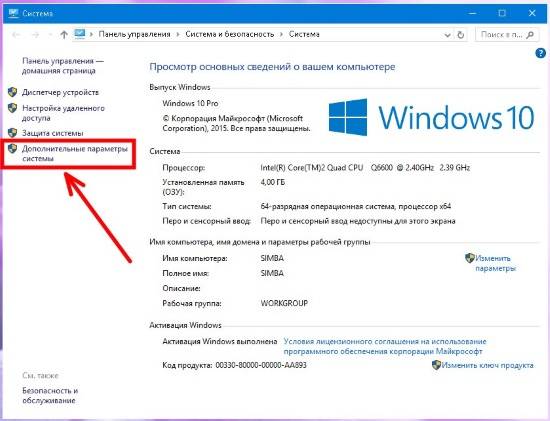
Ще се отвори друг прозорец с настройки на скоростта. Никога няма да познаете, че видимостта на снимките е конфигурирана тук! 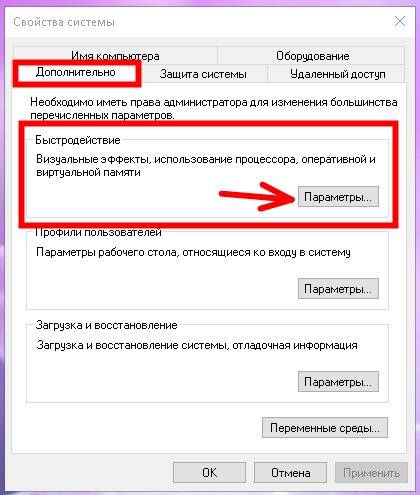
В раздела "Визуални ефекти"намерете елемент в списъка „Показване на миниатюри вместо икони“и поставете отметка в квадратчето до него. Не забравяйте да запазите промените си с бутона "Приложи".
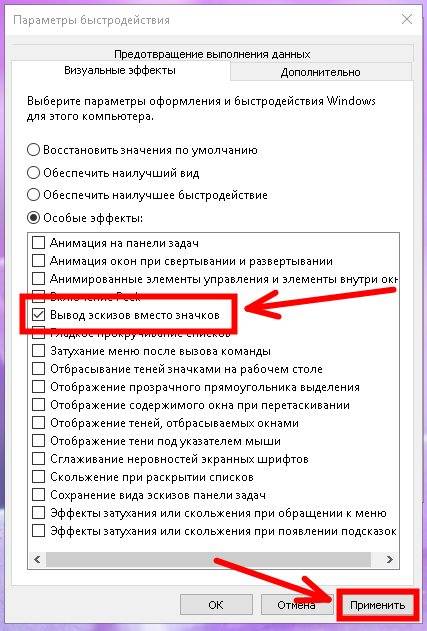
В операционната Windows система 10 Използвате приложението Photos за преглед на изображения, а не Windows Photo Viewer. След като щракнете върху снимките, снимките, записани в популярни формати, ще бъдат отворени в приложението Снимки.
Вероятно мнозина ще използват на своите компютри това приложение, други харесаха Windows Photo Viewer повече. Най-интересното е, че старият Windows Photo Viewer в Windows 10 не е изчезнал никъде, той е останал в операционната система. По подразбиране Windows Photo Viewer в Windows 10 отваря „TIF“ и „TIFF“ файлове.
Следователно можете да възстановите „Windows Photo Viewer“ в операционната система Windows 10, за да отворите с този преглед графични файловепопулярни формати. Изпълнението на връщането на Windows Photo Viewer обратно на вашия компютър ще се различава в зависимост от това как се е появил на вашия компютър. операционна система Windows 10: Актуализиране от предишна версияоперационна система или с нова "чиста" Инсталиране на Windows 10.
Как да възстановите Windows Photo View при надграждане до Windows 10
Ако вашият компютър има операционна система Windows 10 след надграждане от Windows 7 или Windows 8.1, тогава няма да има проблеми при използването на стария преглед на снимки. В този случай Windows Photo View присъства в GUIоперационна система.
За да изберете програма за преглед на снимки като приложение за отваряне на поддържан файлов формат с изображения (.bmp, .dib, .jpe, .jpg, .jpeg, .gif, .jfif, .jpeg, .jxr, .png, .wdp), щракнете с десния бутон върху изображението и след това от контекстното меню „Отваряне с“ изберете елемента от контекстното меню „Избор на друго приложение“ от списъка с налични приложения.
След това ще се отвори прозорецът „Как искате да отворите този файл?“ В секцията „Други опции“ сред списъка с приложения ще видите „Windows Photo Viewer“. Маркирайте Windows Image Viewer, след това поставете отметка в квадратчето до „Винаги да се използва това приложение за отваряне (.file разширение) на файлове“ и след това щракнете върху бутона „OK“.
След това файловете с този графичен формат ще се отварят по подразбиране с помощта на приложението Windows Photo Viewer.
Как да върнете прегледа на снимки в Windows 10
При чиста инсталация на Windows 10 Windows Photo Viewer ще липсва в GUI на операционната система, така че не може да бъде избран за отваряне на определени типове файлове.
В този случай проблемът е със стария инструмент Сърфиране в Windows, ще бъде възможно да се реши по няколко начина, при които ще се възстанови възможността за избор на приложение за съответните типове файлове. Това става чрез промяна на Регистър на Windows 10.
Преди да направите промени в системния регистър на Windows или преди да направите други големи промени в компютъра си, не забравяйте да създадете точка за възстановяване на системата. В този случай, ако възникнат проблеми, можете да върнете Windows 10 в работното състояние, което е било на вашия компютър, преди да направите промени.
Изтеглете на вашия компютър файл, който съдържа прилагането на промени в системния регистър на операционната система, за да добавите липсващи стойности.
възстановяване на windows photoviewer reg изтегляне
След това стартирайте този файл на вашия компютър. За да направите това, щракнете двукратно върху файла на системния регистър (extension.reg) с левия бутон на мишката или след като щракнете с десния бутон на мишката, изберете в контекстно менюелемент "Обединяване".
След прилагане на промените в системния регистър, на вашия компютър Windows Photo Viewer ще бъде достъпен в контекстното меню „Отваряне с“, за да изберете програма за отваряне на снимки, записани в определен формат.
Това ще отвори прозореца „Избор на приложение“, в който ще видите Windows Photo View сред другите приложения. След това щракнете върху приложението, за да съответства на поддържаните файлови формати.
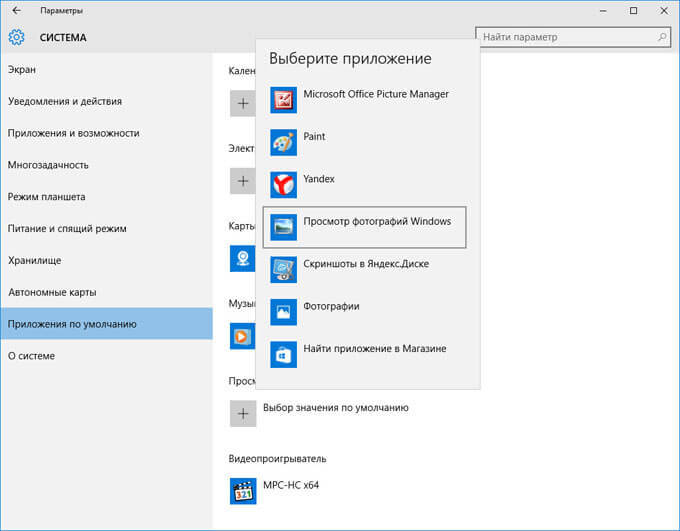
Можете да направите всичко това сами ръчно, като добавите параметри за типа на файла към клона на системния регистър:
HKEY_LOCAL_MACHINE/SOFTWARE/Microsoft/Windows Photo Viewer/Capabilities/FileAssociations
Няма да описвам този метод, тъй като всичко това може лесно да се направи с помощта на готов файл на регистъра.
Връщане на Photo Viewer с Winaero Tweaker
Можете да възстановите Windows Photo View в Windows 10, като използвате безплатна програма Winaero Tweaker. Програмата не изисква инсталация на компютър, приложението се стартира от папка.
изтегляне на winaero tweaker
След като стартирате програмата Winaero Tweaker на вашия компютър, в дясната част на прозореца на програмата намерете елемента „Активиране на Windows Photo Viewer“. Първо изберете този елемент и след това от лявата страна на прозореца на помощната програма щракнете върху „Активиране на Windows Photo Viewer“, за да възстановите функциите на приложението Windows Photo Viewer в Windows 10.
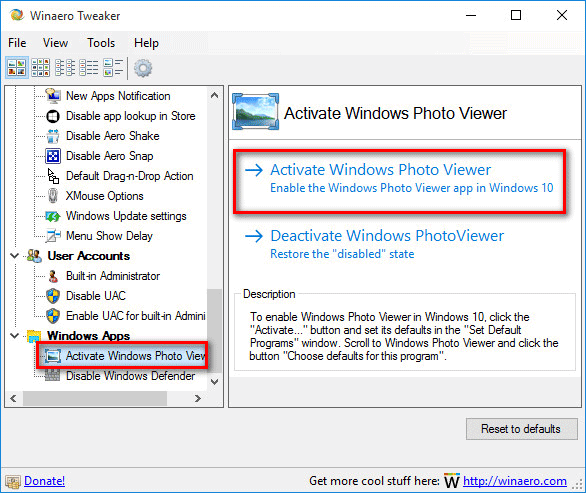
След това ще се отвори прозорецът „Избор на програми по подразбиране“, в който ще трябва да маркирате „Windows Viewer“ и след това да щракнете върху „Задаване на тази програма по подразбиране“, за да отворите всички поддържани типове файлове, или „Изберете стойности по подразбиране за това програма", за да отворите конкретни типове файлове по ваш избор.
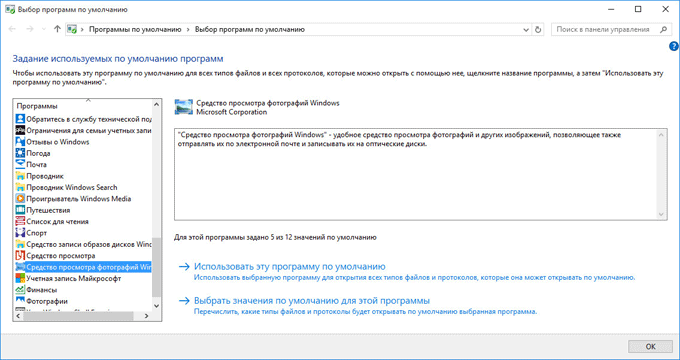
Заключение
Можете да възстановите пълното функциониране на приложението Windows Photo Viewer на вашия компютър в операционната система Windows 10, за да отваряте изображения на поддържани графични формати с него, в случай че не сте доволни от стандартното приложение Photos.
В днешно време никой не е изненадан от появата на много нови специфични формати. графични изображения. Този процес е пряко свързан с бързото развитие компютърна технология. По-голямата част от тази тема засяга фотоапаратите като цяло и в частност SLR фотоапаратите, тъй като всеки производител се стреми да даде на снимките формат, характерен само за тази марка. Въпреки че не бива да се отрича това генерични типовеизображения също се използват. При сегашните условия потребителите често се сблъскват с проблем при избора на програми за преглед на снимки и други графични обекти.
Разнообразие от програми за преглед и редактиране
Изборът се усложнява от факта, че има много програми и те са много разнообразни: някои служат само за преглед на желаните файлове, други също ви позволяват да ги редактирате. Днес ще разгледаме само първата категория. Разнообразието от формати се демонстрира от този непълен списък на най-често срещаните: JPEG, PNG, GIF, BMP, TIFF, ICO и други.
Нека започнем с факта, че всяка операционна система има някои прости инструменти - зрители. Графични визуализации са възможни дори и в това файлов мениджър, как Далечен мениджър, въпреки че е само надстройка за Windows.
Последен Windows версиивече обаче са оборудвани с вградена програма, която прави изображенията достъпни за показване по подразбиране. Вярно е, че като правило поддържа само минимален набор от най-използваните формати. Затова просто изтеглете и инсталирайте софтуер, можете да се насладите на удобна среда за гледане.
Добре известно е, че в стремежа си да спестят място в паметта на камерите и SD картите, производителите, наред с универсалния JPEG, използват и самостоятелно разработени формати, в които файловете са много по-малки. Когато работите с такова изображение, трябва да разчитате на вашата камера (друга няма да работи!) Или да използвате конвертор за всяка конкретна снимка, което е напълно неудобно. Или сте твърде зависими от едно устройство, или губите много време в промяна на типа на файла. Но има изход от затрудненото положение! Идеалното решение подобен проблемсе считат за програми, които отварят всякакви графичен обектнезависимо от неговото разширение.
Дисплеи на преименувани файлове
Програмата ще покаже файла, дори ако е преименуван. Това означава, че въпреки промяната на разширението от JPEG на TXT, изображението пак ще бъде разпознато. Системата ще види в този файл Текстов документ, въпреки че всъщност си остана графична рисунка. Това е предимството специални програми. Можете бързо и лесно да изтеглите такава програма от нашия уебсайт.
