Как да намерите съвместим драйвер за nvidia. Драйверите за видеокартата nVidia не са инсталирани: причини за проблема и решения
Видеокартите днес са може би най-мощните и високотехнологични устройства в съвременния свят настолен компютърили усъвършенстван лаптоп. С негова помощ се извършва графична обработка на динамични сцени в игрите, създават се физически ефекти, извежда се сигнал, снимки, звук на HD панела. Съществува и тяхната непряка функция: с тяхна помощ хакерите извършват груби комбинации и разбиват най-сложните пароли.
Видеокартата стана почти самодостатъчно устройство, устройство "само по себе си". На борда на всяка видеокарта има: процесор, RAM, допълнителни интерфейси и шина за комуникация с дънна платкакомпютър.
Често видео адаптерът консумира до 80% от цялата енергия, консумирана от компютъра, особено по време на обработката на сложни графики и физика. Именно за такива видеокарти геймърите и маниаците купуват мощни захранвания, за които е почти „малък въпрос“ да накарат стартера на автомобила да работи.
И за да функционира правилно и с пълна сила едно такова „чудовище“, то трябва да има правилното програмни инструкции. Понякога се случват грешки и неуспехи - по някаква причина Не е инсталиран драйвер за видео карта, или е инсталиран, но работи с грешки. Нека назовем основното причини, поради които не са инсталирани драйвери на видеокартата.

Най-често срещаните повреди (причини), поради които драйверите за видеокартата може да не бъдат инсталирани
- Първата и най-вероятна причина: видео адаптерът не работи , Решението на проблема е радикално: видеокартата ще трябва да бъде заменена или ремонтирана.
- Видео адаптерът прегрява поради недостатъчна охладителна система. Може да е задръстен с прах и охладителя на охладителната система не се върти, термичната паста е засъхнала Решение: ремонт на охладителната система. В ранните етапи - превантивно обезпрашаване на охладителната система на видеокартата, смяна на термопаста на чипа. За лаптопи: разглобяване, почистване на лаптопа от прах и смяна на термоподложки.
- Драйверът за конкретна видеокарта не е избран правилно; Грешна версия, Грешна битова дълбочина на Windows Изход: внимателно проверете данните на видеокартата, изтеглете правилен драйверот сайта на производителя е най-добре. чрез използване на ID на устройството програми на трети странии услуги. Този методне се препоръчва инсталиране на драйвери, особено за лаптопи с редки видео чипове и с хибриден видео ускорител (Intel-Nvidia).
- Предишният драйвер на видеокартата не беше премахнат правилно: имаше опашки в системния регистър, програмата за деинсталиране на предишния драйвер беше повредена Необходимо е да премахнете всички предишни версии на драйвера с помощта на специален софтуер и да рестартирате компютъра. След това инсталирайте най-новия наличен драйвер от хранилището на производителя на видео процесора.
- На компютъра (лаптопа) има зловреден софтуер, вируси, троянски коне и други боклуци. Какво да направите: или поръчайте услуга, или изтеглете специална полезностза
Посещение на форуми на тема инсталиране и настройки на софтуер софтуерМожете да намерите лидера на дискусията: "Защо драйверите на nvidia не се инсталират след инсталиране на ОС." Има алгоритъм за решаване на този проблем, ще го разгледаме по-долу.
Ако говорим за първото стартиране на системата с нова видеокарта, тогава след свързване към мрежата ОС ще стартира автоматично търсенедрайвери. Няма нужда да прекъсвате този процес. Ако въпреки това драйверът не се инсталира автоматично, изтеглете го от официалния сайт.
Първата стъпка е да се уверите, че изтегленият драйвер поддържа операционната система на конкретен компютър, моделът на картата трябва да бъде включен в списъка "поддържани". Ако всичко е наред, преди инсталирането ви трябва:
- уверете се, че картата е инсталирана правилно, плътно прилепнал кабел, без прах в конектора;
- деактивирайте всички програми за изтегляне на файлове от мрежата;
- премахване на стари драйвери. Отиваме в контролния панел на компютъра, избираме помощната програма „Добавяне / премахване на програми“, премахваме всичко, свързано с nvidia, рестартираме системата по-подробно:;
- деактивирайте антивирусния софтуер;
Също толкова популярен въпрос е "Защо драйверите на nvidia не са инсталирани на лаптоп." Всичко по-горе се отнася за лаптопи, с едно изключение - ще трябва да инсталирате допълнителен драйвер на Intel.
Шофьор нагоре? - Отлично! Ако инсталацията е неуспешна, изтеглете Driver Swepper. Програма за цялостно почистване на директории от предишни драйвери. Избираме език, удобен за работа, сканираме за интересуващите ни файлове, почистваме го и опитваме да инсталираме отново.
Грешката "графичният драйвер не намери съвместим хардуер" по подразбиране показва липсата на видео адаптер, но всъщност се решава по следния начин:
- отворете диспечера на устройства → видео адаптери → VGA графичен редактор, което е видеокарта без инсталиран драйвер;
- отворете прозореца на VGA редактора, раздела "Подробности", в менюто "Свойства", изберете идентификатора на хардуера;
- от появилите се редове изберете най-горния, копирайте го в клипборда;
- отворете папката, създадена от автоматичното стартиране при опит за инсталиране на драйвера. Пътека при стандартна инсталация– C:Програмни файлове;
- следвайте пътя Display.Driver → nvaa.inf и отворете файла с notepad;
- потърсете два реда "NVIDIA_SetA_Devices.NTx00.0.0" и "NVIDIA_SetA_Devices.NTx00.0.0". Вместо нули ще бъдат посочени идентификационните данни на ОС;
- поставете идентификатора, копиран по-рано, под редовете чрез Enter и запазете промените в бележника;
- стартирайте настройката.
Инструкцията е сложна само на пръв поглед, всъщност процесът на „ремонт“ отнема 5-10 минути.
Описание: Драйверите за видеокарти също не са маловажни, особено ако сте геймър.
На първо място, драйверите на nvidia значително подобряват визуализацията и производителността на системата по отношение на видео, изображения и .
По-специално, не само геймърите, но и например 3D дизайнерите трябва да следят новите версии на този софтуер.
Това е да се актуализира системен софтуерструва си дори ако сте най-примитивният потребител и не правите нищо друго, освен да сърфирате в интернет и да гледате видеоклипове.
Така подобрявате качеството на картината на вашето устройство.
Какво представляват драйверите на Nvidia?

Какво най-общо представлява? Това е същата програма като стотици други на вашия компютър.
Просто не виждате нейната работа - всички процеси се извършват в извън линия.
Въпреки това, когато току-що сте закупили нова видеокарта и изображението на компютъра ви далеч не е идеално, започвате да мислите, че може би си струва да инсталирате нещо.
Това са само водачите и осигуряват стабилна и добре координирана работа.
Те са вид асистенти, които показват на вашата операционна система какво да прави и как. Всъщност същият софтуер контролира процесите на визуализация.
Като цяло актуализациите на видеокартите си струва да се изтеглят поради следните причини:
- мощността на графичния процесор се подобрява, особено ако сте го закупили сравнително наскоро (тогава ефектът е много забележим);
- подобрява системната консумация на енергия чрез намаляване на нагряването на вътрешните компоненти на компютъра. За лаптоп това означава и увеличаване на работата без свързване към мрежата. В допълнение, шумът на охладителите става по-малко забележим;
- възпроизвеждането, обработката на видео и работата с графични елементи става по-бързо и по-добре.
Драйверите са необходими за всяка операционна система, но, разбира се, ще има някои особености при инсталирането им на различни операционни системи. И, за съжаление, списъкът с грешки също ще бъде различен.
Как да инсталирам?

- автоматично - основно това се случва с USB устройства. За ефективна работа, той инсталира необходимия софтуер и можете да използвате вашето устройство.
- през диска - често има диск с всички правилните програми. Вярно е, че сега не всички лаптопи имат устройство. В този случай трябва да се обърнете към последния метод, представен по-долу.
- като използвате интернет - отидете на официалния уебсайт на вашата видеокарта. Определено трябва да има специален раздел, където можете да актуализирате компютъра си. Единственото, което трябва да попитате предварително е от каква серия и модел е вашето устройство. Изтеглянето на "нечий друг" софтуер заплашва с различни проблеми.
Като цяло изтеглянето на актуализиран софтуер, проверката на версията и модела на вашия собствен отнема най-много време.
Така че инсталацията след всички тези лудории изглежда като бриз. Процедурата е типична.
Как да разбера коя видеокарта имам?

Най-лесният начин да проверите това е с диспечера на устройствата.
За да стигнете до там, щракнете Кликнете с десния бутонмишка включена "Моя компютър", "Имоти" .
В раздела, който се отваря, ще намерите същия диспечер. В това меню ще има раздел "Видео адаптери", където ще се покаже името и модела на вашата видеокарта.
Въз основа на това можете безопасно да изтеглите актуализиран софтуер. Основното нещо е да избягвате измамни сайтове, по-добре е да изтеглите всичко от официалните ресурси.
За Nvidia отидете на уебсайта на компанията.
Ще има специален раздел, наречен "Драйвери".

Можете да изберете желания модел ръчно или да извършите автоматично търсене. Можете да изтегляте актуализации не само на, но и на.
В случай на продукти Ябълкатози метод няма да работи.
Между другото, за да сте в крак с технологичния прогрес, можете да се абонирате за страницата на Nvidia за известия.
Те ще бъдат изпратени на вашия имейл, когато бъде пусната нова версия на софтуера специално за вашата видеокарта.
Преди да продължите с инсталацията, уверете се в следното:
- сте деактивирали помощни програми като "ускорител на изтегляне";
- сте деактивирали антивирусната програма (уверете се, че тя не влиза просто в фонов режим)
- сте деинсталирали предишните драйвери през контролния панел.
Тези няколко стъпки ще ви помогнат да спестите нервите си по време и след монтажа.
Например, недеактивирана антивирусна програма понякога е виновникът за грешка при инсталиране. Така че е по-добре да не пренебрегвате превантивните методи.
Nvidia Forceware драйвер за дисплей
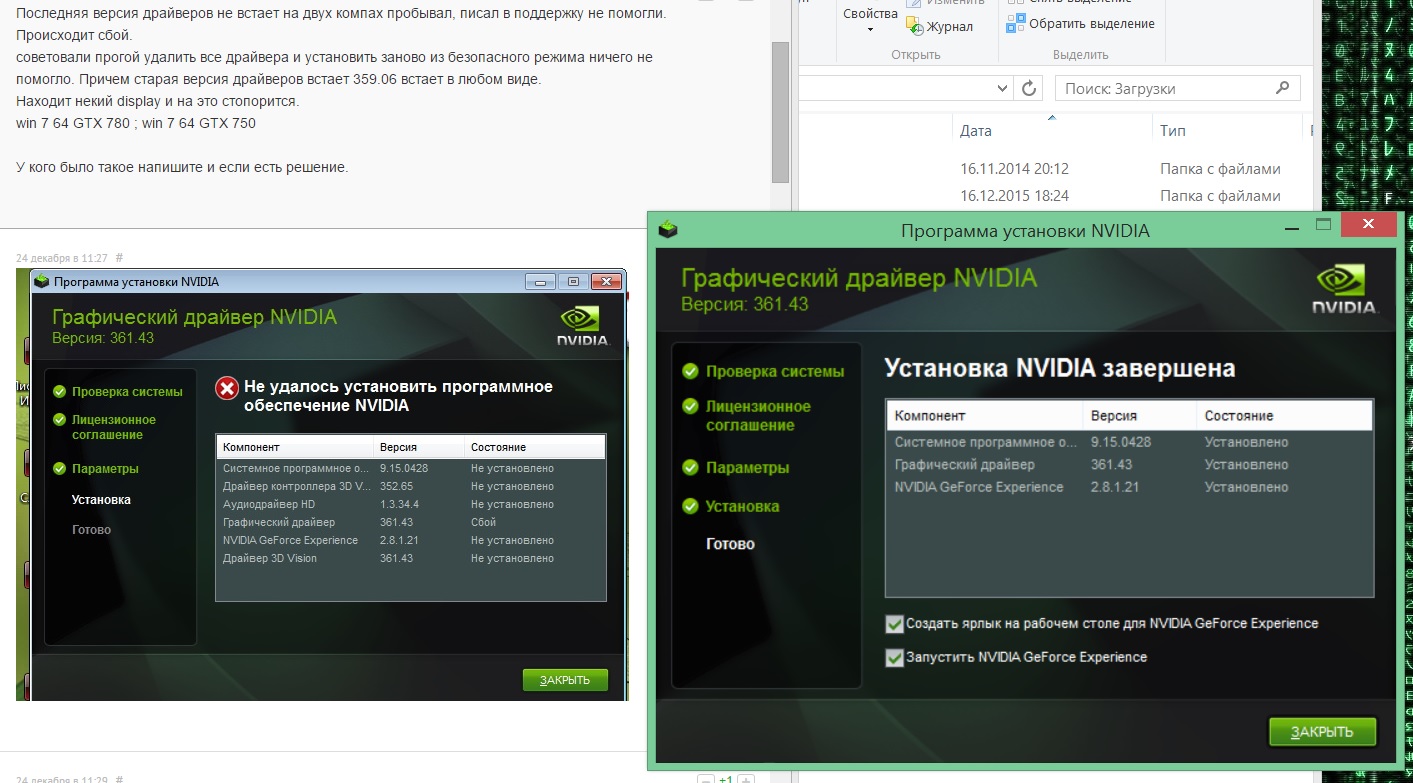
И все пак нека разгледаме по-отблизо работата с инсталатора.
Ще се появи след стартиране на изтегления exe инсталатор. Не кликвайте много пъти подред, ако не се появи нов прозорец веднага, изчакайте малко.
След това програмата ще посочи къде искате да запазите разопакованата инсталация.
Това обикновено е временна опция, няма да ви трябва след инсталирането.
Освен това самата програма може да ви осигури потенциално място. По-добре е да го запомните, за да не го търсите по-късно.
Освен това данните в папката ще бъдат почти гигабайт. И всъщност никой не се нуждае от тези данни по-късно. Чувствайте се свободни да ги премахнете, след като инсталирате актуализацията на Nvidia.
По правило разопаковането на инсталационния архив отнема не повече от пет минути.
След това съветникът за инсталиране на ForceWare се стартира автоматично.
Той ще провери съвместимостта на системата, за да избегне сериозни проблеми в бъдеще. Процедурата също не отнема много време. След завършване приемете лицензионното споразумение.
Между другото, ако сте изтеглили драйвери не от официалния сайт, имайте предвид, че тези актуализации са абсолютно безплатни.
Не се подвеждайте от измамници, ако ви поискат пари за монтаж.
Какво може да се обърка
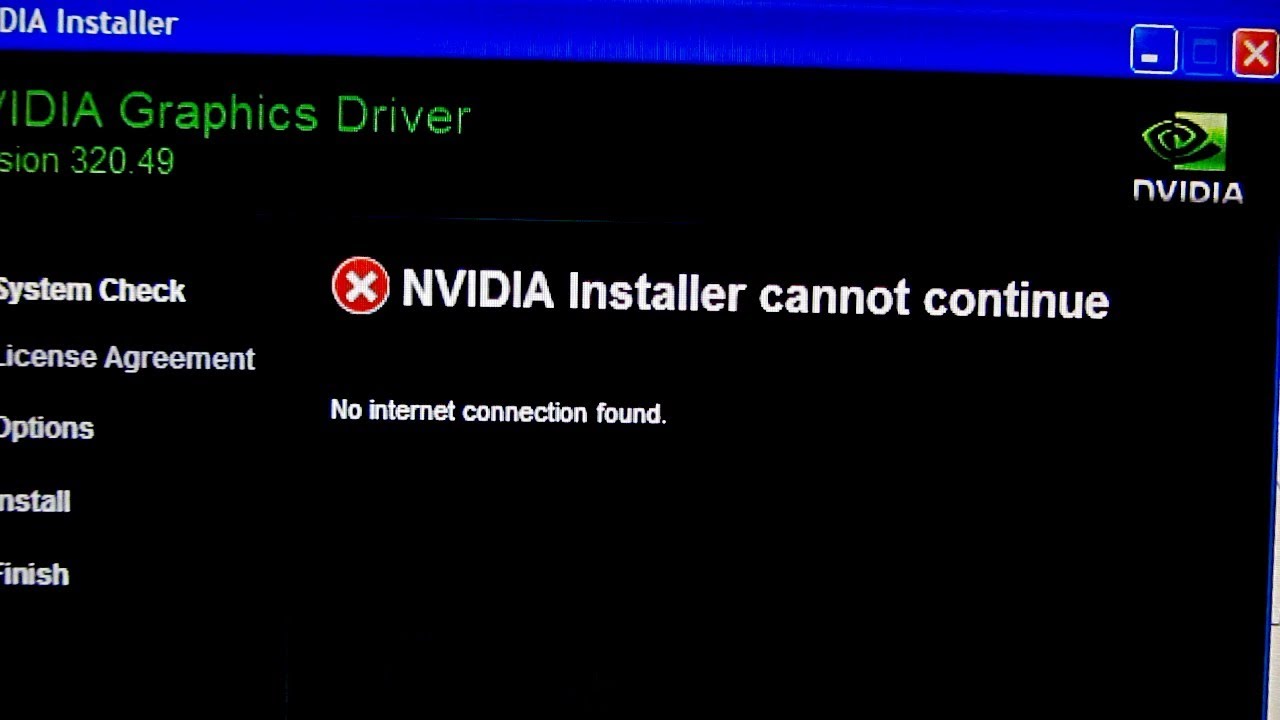
Разбира се, няма работен процес без проблеми и грешки.
Разработване на нов софтуер, включително.
Често след дипломирането нова версияводачите трябва да се справят с различни оплаквания. Помислете с какво най-често се сблъскват потребителите.
Най-честите проблеми с остарелите драйвери са:
- инсталираната игра не се отваря;
- компютърът се изключва със "син екран на смъртта";
- програми и игри постоянно излитат;
- Не мога да свържа телевизора чрез HDMI или друг конектор;
- лаптопът не се изключва, също е невъзможно да премине в режим на заспиване.
Основни грешки в драйверите на Nvidia
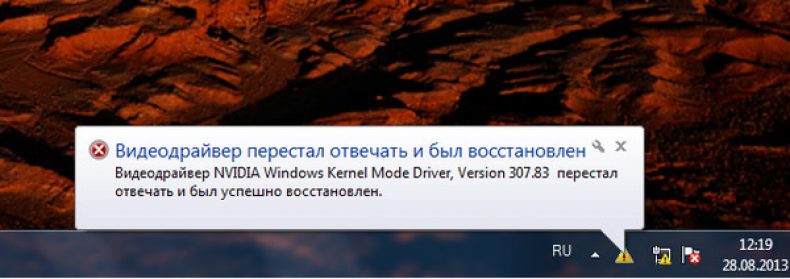
Грешката „NVIDIA Windows Kernel Mode Driver has stopped responding“ се е срещала поне веднъж на всеки геймър.
Това обикновено се дължи на претоварване. Това е причината компютърът да се провали.
Има проблем или по време на играта, или в самото й начало.
Има обаче и странни случаи, когато всъщност просто гледате филм и не пипате нищо. И тогава филмовият спектакъл завърши с грешка при срив във версията на драйвера.
Има няколко решения на този проблем.
Един от тях е софтуерна актуализация. Тоест премахнете всички предишни драйвери и инсталирайте необходимия отново. Можете да играете на сигурно и да инсталирате предишна версиякоето работи добре за вас.
Можете също да опитате да актуализирате DirectX. Това вече е жизненоважно за геймърите, без него играта със сигурност няма да работи.
И сега проследете кога грешката изчезва. Ако в началото на зареждането на играта, тогава най-вероятно трябва да актуализирате DirectX.
DirectX се изтегля най-добре само от Microsoft, който е и официалният източник.
Така минимизирате риска от повреда на вашия компютър. Освен това този софтуер обикновено се намира в папката инсталирани игри. Нарича се Redist.
Nvidia драйвер за режим на ядрото на windows
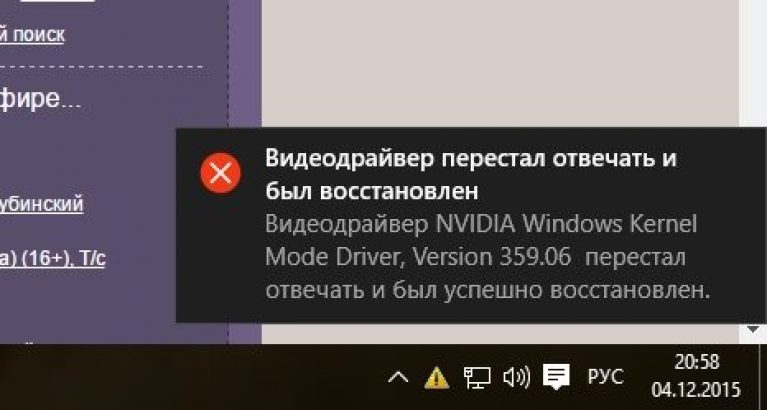
Грешката на видео драйвера на Nvidia „драйвер за режим на ядрото на Windows“ вече е многократно по-сериозна.
Тя говори не само за всякакви повреди в програмата, но и за прегряване, повреда на видеокартата.
Можете да отхвърлите последната опция само като вземете предвид платката на видеокартата. Внимателно го извадете, издухайте контактите, избършете и поставете обратно на мястото им.
Изтеглете и инсталирайте програма за проверка на температурата на графичната карта.
Ако имате цифра под 80 ° C, можете да се успокоите. Всичко е наред. Ако температурата е по-висока, проверете термичната паста. Може би е време да го промените.
Най-често физическата повреда е причината за появата на такава грешка.
След монтажа операционна системаПървото нещо, което потребителят трябва да направи, е да инсталира драйверите. По-специално, един от първите потребители трябва да инсталира драйвери на своята видеокарта. Тази статия ще разгледа причините и решенията на проблема с инсталирането на драйвери на nVidia на компютър.
Причини за грешка при инсталиране на драйвер на nVidia
Най-вероятно една от следните причини за грешката също е от значение за вашия случай. Внимателно проучете списъка с причините, както и следвайте препоръките и след това ще можете да отстраните проблема възможно най-скоро.
Причина 1: грешна версия (битова дълбочина) на операционната система
На първо място, когато се сблъскате с проблема с инсталирането на драйвери за видеокарта (и всякакви драйвери), трябва да се приеме, че сте изтеглили комплекта за разпространение за грешната версия на операционната система, която е инсталирана на вашия компютър.

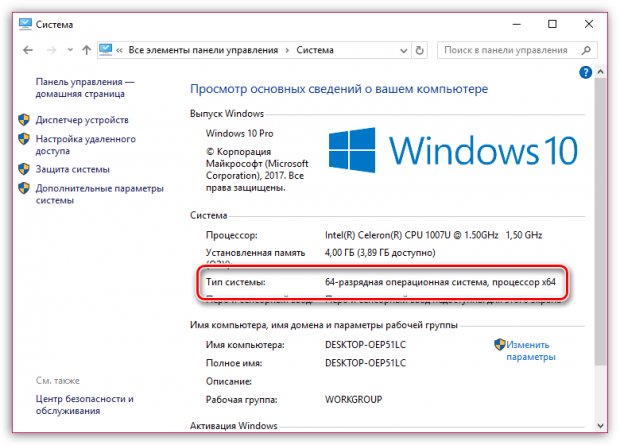
Причина 2: Грешен модел видеокарта
Говорейки за доста баналните причини за грешка при инсталиране на драйвер, трябва да мислите, че сте изтеглили драйвери за грешен модел видеокарта, който е на вашия компютър.
Можете да разберете коя видеокарта е на вашия компютър по няколко начина: като директно погледнете под системна единицавърху самата видеокарта (повърхността й ще съдържа цялата интересуваща информация), върху кутията или в инструкциите за видеокартата, получени при покупката, или с помощта на вградения Windows инструменти DirectX диагностика.

Ако се уверите, че сте изтеглили грешната дистрибуция на драйвери за видеокарти, ще трябва да изтеглите нова и винаги от сайта за разработчици на nVidia.
Причина 3: конфликт със стари драйвери
обикновено, дадена грешкае от значение за вас, ако се опитвате да инсталирате драйвери за видеокарти не на чиста операционна система, а на вече използвана, тоест в нея могат да бъдат инсталирани драйвери за видеокарти от други модели и производители.
В този случай не трябва да се изключва възможността поради следи от стари драйвери, оставени на компютъра, да е възникнал конфликт, който може да бъде разрешен чрез почистването им.

Причина 4: неофициално (остарели драйвери)
Заслужава ли си още веднъж да ви напомня, че всички драйвери трябва да бъдат изтеглени от официалния сайт на разработчика (или от диска, доставен с видеокартата)?
Ако сте изтеглили драйвери от неофициални ресурси, определено трябва да поправите грешката си: отидете на уебсайта на nVidia на тази връзка, потърсете модела на вашия драйвер, маркирайте правилната версия и разрядност на операционната система и след това започнете да изтегляте на вашия компютър.
Причина 5: вирусна активност
Ако драйверите се инсталират на система, която се използва доста дълго време, трябва да мислите, че има вирусна активност на компютъра, която не позволява драйверът да бъде инсталиран на компютъра.
В този случай трябва да сканирате компютъра си с антивирусна програма (ако има инсталирана такава) или с помощта на специални помощни програми за лечение, например .
След като извършите цялостно сканиране на системата, не забравяйте да елиминирате всички открити заплахи и рестартирайте компютъра си. Повече от вероятно е след тези прости стъпки проблемът да бъде успешно решен.
Това са основните методи за решаване на проблема с инсталирането на драйвери на nVidia на вашия компютър. Ако имате препоръки, които биха могли да допълнят статията, оставете ги в коментарите.
