Пароли за приложения. Как да зададете парола за приложение на iPhone
В тази статия ще говоря за метод, който ви позволява да зададете парола за приложения за Android, така че не всеки да може да отваря и използва тези програми на устройството. Ще разреша този проблем с помощта на малък, безплатен и просто приложение AppLock.
Как да поставите парола на Android приложения
Първо, ще ви кажа как да зададете парола за програми, използващи AppLock, а след това ще ви покажа какво още може да направи този инструмент. Изтеглете AppLock на вашето устройство от връзката по-долу и го инсталирайте.
Стартирайте изтеглената програма. Когато стартирате за първи път, ще трябва да излезете с ПИН код. Този код ще се използва за стартиране на самия AppLock, както и за стартиране на приложения, които трябва да бъдат защитени (можете да промените кода по всяко време или да зададете различен метод на защита, като модел или жест).
Интерфейсът на програмата ще се появи пред вас и ще се отвори в раздела „Приложения“. За да зададете парола за Android приложения, трябва да добавите необходимите програмиточно тук. За да направите това, щракнете върху бутона с иконата плюс.
![]()
Ще се появи списък инсталирани програми. Тук изберете кои приложения искате да защитите с парола и щракнете върху бутона с иконата плюс.
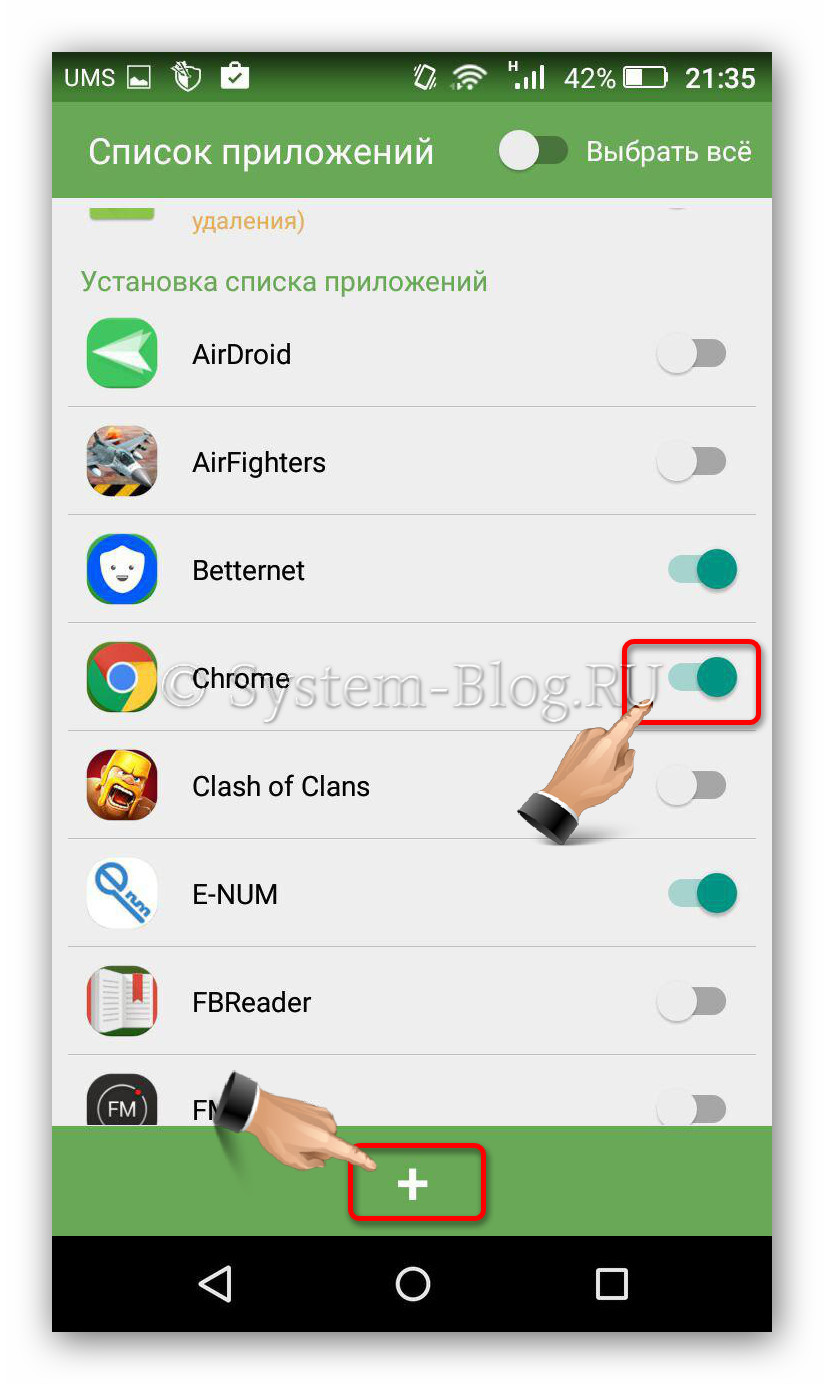
Избраните програми ще се покажат в списъка в раздела Приложения. Сега можете да излезете от AppLock и да опитате да стартирате защитеното приложение. Когато стартирате, трябва да бъдете подканени за парола. ПИН кодът, който е създаден при първото отваряне на AppLock, се използва като парола.
Други функции на AppLock
В допълнение към факта, че AppLock може да постави парола на Android приложения, тази програма има и други полезни функции. Ще говоря накратко за тях по-долу:
- ПИН код, шаблон или жест могат да бъдат зададени като метод за защита.
- Можете да зададете подсказка за парола.
- Възможно е да се ограничи максималния брой неправилни въведени шифри.
- Много присъства полезна функциянаблюдение, което ви позволява да следите неправилни опити за въвеждане на парола, както и да правите снимка на нападателя, използвайки предна камера.
- Можете да управлявате защитата на устройството чрез SMS.
- Възможност за защита на самия AppLock от премахване.
Има и няколко функции, които не са свързани със защитата, но също са полезни за някои потребители: избор на приложения, които ще се стартират с винаги включен или завъртян екран.
Един от често задавани въпросисобственици Android телефонии таблети - как да зададете парола за приложение, особено за мигновени съобщения WhatsAppВайбър VCи други.
Въпреки че Android ви позволява да задавате ограничения за достъп до настройките и инсталирането на приложения, както и до самата система, няма вградени инструменти за задаване на парола за приложения. Следователно, за да се предпазите от стартиране на приложения (както и да преглеждате известия от тях), ще трябва да използвате помощни програми на трети страни, които ще бъдат обсъдени по-късно в прегледа. Вижте също: (отключване на устройство), Родителски контрол на Android .
Задаване на парола за Android приложение в AppLock
По мое мнение, AppLock- най-доброто налично безплатни приложенияза блокиране на стартирането на други приложения с парола (само ще отбележа, че по някаква причина името на приложението в Play Store се променя от време на време - понякога Smart AppLock, понякога само AppLock, а сега - AppLock FingerPrint, това може да е проблем, като се има предвид, че има подобни, но други приложения).
Сред предимствата са широк набор от функции (не само парола за приложението), руски език на интерфейса и липса на изискване голямо числоразрешения (трябва да дадете само онези, които наистина са необходими за използване на конкретни функции на AppLock).
Използването на приложението не трябва да е трудно дори за начинаещ собственик на устройство с Android:
1. Когато стартирате AppLock за първи път, трябва да създадете ПИН код, който ще се използва за достъп до настройките, направени в приложението (заключвания и др.).

2. Веднага след въвеждане и потвърждаване на ПИН кода, разделът “” ще се отвори в AppLock Приложения", където чрез натискане на бутона "плюс" можете да маркирате всички онези приложения, които трябва да бъдат блокирани без възможност да бъдат стартирани от други (при блокиране на приложения " Настройки" И " Инсталатор на пакети"никой няма да има достъп до настройките и да инсталира приложения от Play Store или apk файл).
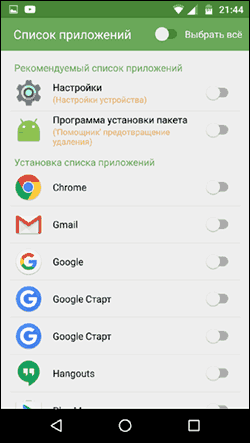
3. След като маркирате приложенията за първи път и щракнете върху " плюс"(добавете към списъка със защитени), ще трябва да зададете разрешение за достъп до данни - щракнете върху " Приложи" и след това активирайте разрешение за AppLock.
4. В резултат на това ще видите приложенията, които сте добавили в списъка с блокирани - сега трябва да въведете ПИН код, за да ги стартирате.
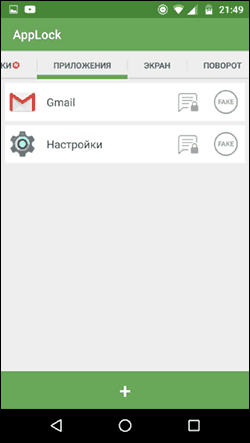
6. Две икони до приложения ви позволяват също така да блокирате известия от тези приложения или да показвате фалшиво съобщение за грешка при стартиране вместо блокиране (ако задържите бутона " в съобщението за грешка Приложи“, тогава ще се появи прозорецът за въвеждане на ПИН код и приложението ще стартира).
7. За да използвате текстова парола за приложения (както и графична) вместо ПИН, отидете на " Настройки" в AppLock, след това в елемента " Настройка на защита» изберете « Метод на заключване» и задайте желания тип парола. Паролата за свободен текст тук е обозначена като " Парола (комбинация)».
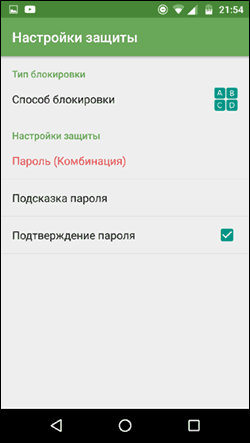
Допълнителните настройки на AppLock включват:
- Скрийте приложението AppLock от списъка с приложения.
- Защита от изтриване
- Режим с няколко пароли (отделна парола за всяко приложение).
- Защита на връзката (можете да зададете парола за разговори, връзки към мобилни или Wi-Fi мрежи).
- Блокиране на профили (създаване на отделни профили, всеки от които блокира различни приложения с удобно превключване между тях).
- В два отделни раздела, „Екран“ и „Въртене“, можете да добавите приложения, които ще бъдат блокирани от изключване на екрана и завъртането му. Това се прави по същия начин, както при задаване на парола за приложение.
И не е пълен списъкналични функции. Като цяло отлично, просто и добре работещо приложение. Сред недостатъците е, че понякога руският превод на елементите на интерфейса не е напълно правилен. Актуализация: От написването на рецензията бяха добавени функции за правене на снимка на някой, който познава паролата и отключване с пръстов отпечатък.
Можете да изтеглите AppLock безплатно -
Защита на данните в CM Locker
Въпреки всичко по-горе, не ми хареса особено опцията CM Locker поради следните причини:
- Огромен брой необходими разрешения, поискани наведнъж, а не според необходимостта, както в AppLock (нуждата от някои от които не е напълно ясна).
- Изискване при първо стартиране " Поправям» открити « заплахи» защита на устройството без опция за пропускане на тази стъпка. Освен това, част от тези „заплахи“ са настройките, които целенасочено направих за работа на приложения и Android.
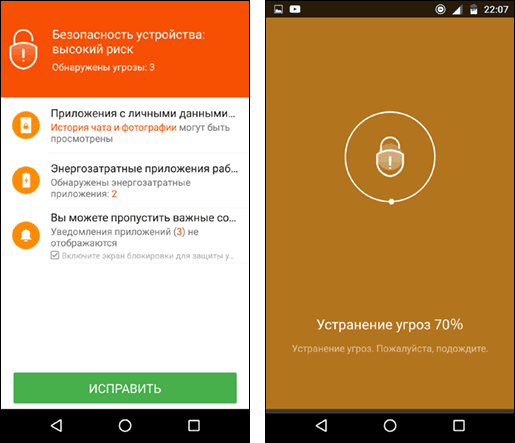
Така или иначе, тази помощна програма- един от най-известните за защита Android приложенияпарола и има отлични отзиви.
Можете да изтеглите CM Locker безплатно -
Това не е пълен списък с инструменти, които ви позволяват да ограничите стартирането на приложения на Android устройство, но горните опции са може би най-функционалните и напълно се справят със задачата си.
Често се случва не само вие, но и вашите приятели или роднини да използвате вашия телефон. В крайна сметка, ако имате Galaxy S6, тогава всеки иска да го „пипне“ :). И вие имате лични SMS и SMS съобщения на телефона си и снимките в галерията може да са такива, че другите да не ги видят. Поради това много потребители трябва да блокират някои функции на своя смартфон с Android за други.
Чудесна програма т.нар Smart Applock.Има и други програми, но Smart Applock е най-модерната и също има безплатна версия. Можете да го изтеглите от Play Market .
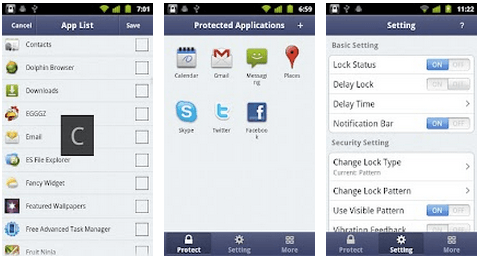
Инструкции как да зададете парола за всяко приложение в Android:
- Стартирайте Smart Applock.
- В горния десен ъгъл щракнете върху знака плюс (+).
- Поставете отметки в квадратчетата необходимите програмии кликнете върху бутона "Запазване".
- Ние ви рисуваме графичен ключ и го потвърждаваме отново.
- В диалоговия прозорец щракнете върху „Не“ (или „Да“, ако се страхувате да забравите паролата си)
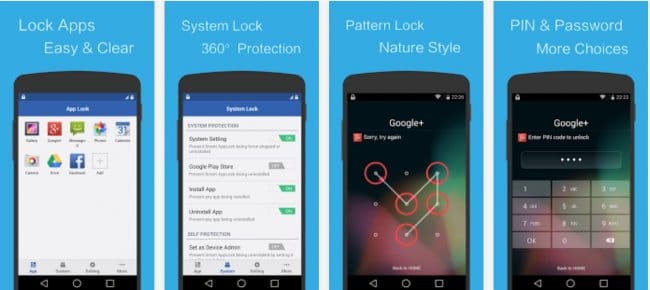
Актуализирано на 6 февруари 2015 г.:Втората версия на това приложение е пусната и сега се нарича Smart AppLock 2 (App Protect). В сравнение с първата версия, алгоритмите за защита са напълно преработени и са добавени редица нови функции:
Мини ЧЗВ
Как да попреча на някой да деинсталира Smart AppLock?- Отворете приложението, отидете на настройките и активирайте функцията „Задаване като администратор на устройство“. Въведете паролата. Сега, за да премахнете нашата помощна програма, ще трябва да въведете тази парола.
Забравих паролата. Как мога да го възстановя?
Когато зададете пароли за първи път, програмата ви попита кой метод за възстановяване на паролата искате да изберете: „Въпрос за сигурност“ или „Имейл“. Ако въведете паролата си неправилно 3 пъти, ще видите бутон „Възстановяване на парола“ в долната част. Кликнете върху него и изберете желания метод. Ако сте избрали опция 1, въведете своя таен въпрос. Ако е второто, проверете имейла си, до 5 минути трябва да получите резервна парола за възстановяване.
WhatsApp, Instagram и други на мобилни устройства, може би вече ви е хрумнала мисълта, че би било добра идея да ги защитите с парола, така че непознат, вдигнал телефона ви, да не може да влезе лична информация. Въпреки че Android ви позволява да задавате ограничения за персонализиране на параметри и инсталиране на софтуерни модули, просто няма интегрирани инструменти за защита с парола на отделни програми. Следователно, за да се гарантира защитата на работещите дискретни приложения, както и получаването на сигнали от тях, горен панел, да използваме помощни програми на трети страни, които ще бъдат разгледани по-долу. И така, в новия материал ще говоря за това как да задам парола за приложение на Android и с помощта на какви програми може да се направи това.
Задаване на парола за приложение на Android чрез AppLock
AppLock - официален страница в Google Play
Доколкото мога да кажа, AppLock е най-добрият наличен безплатни програмивъв вашия клас. Както вероятно вече се досещате, той ви позволява да защитите стартирането на програми на телефона си с парола. Важна забележка: по някаква причина, за която мога само да гадая, името на програмата постоянно се променя в Google Play: понякога е AppLock Fingerprint, понякога е Smart Applock, а сега е просто AppLock. Вероятната причина за това странно поведениепомощните програми са наличието в магазина на програми със същото име, но напълно различни и от други производители.
Основните предимства на AppLock са, че това е обемен пакет по отношение на функционалността с локализация на руски език и липсата на огромен брой разрешения (по-специално, трябва да зададете само онези разрешения, които са абсолютно необходими за прилагане на необходимия AppLock задачи).
Дори тези, които нямат големи умения за работа с Android джаджи, могат да разберат програмата. Как работи, т.е. как да задам парола за приложение на Android?
1. Когато AppLock стартирате за първи път, на екрана ще се появи форма с избор на програми, достъпът до които искате да защитите с парола. Тук и социална медия, и пратеници, и фото услуги. Можете да оставите поне един избран, който и да е от тях, и да добавите останалите по-късно по всяко време.
2. Следващият елемент от предварителната настройка е индикацията на графичния ключ, използван за получаване на достъп до параметри, които могат да бъдат персонализирани в програмата (ключалки и други функции).
Въведете ключа два пъти и запомнете неговата последователност, защото всеки път, когато искате да направите промени в конфигурацията на приложението, ще трябва да въведете същия ключ.
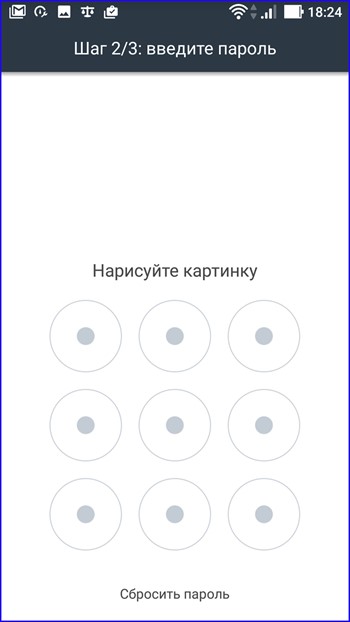
3. При последната итерация програмата предлага да се активират разрешения за приложения с достъп до хронология (под хронология имаме предвид данни за това кои програми използвате, колко често, както и информация за мобилен оператори т.н.) Избираме онези програми, до чиято история бихме искали да получим достъп, и накрая започваме да работим със самия AppLocker.
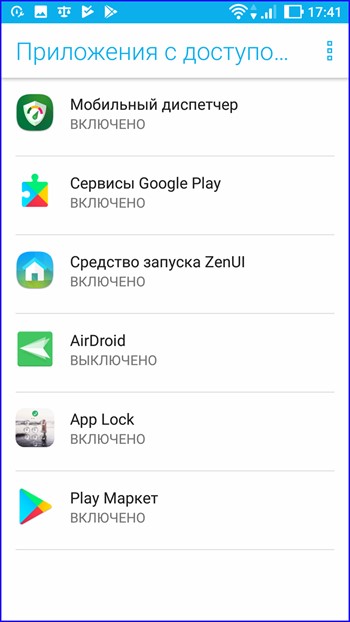
Така се отваря основната форма на менюто с настройки на AppLocker. Най-основният момент тук е блокирането на приложения. Именно тук, като щракнете върху знака плюс, можете да посочите списък с програми, които са защитени с графичен ключ. По подразбиране тук е посочено само приложението, което сме посочили по време на инсталацията.
И все пак, как да зададете парола за приложение за Android? Кликнете върху бутона „плюс“ и конфигурирайте този списък по-подробно.

Първият раздел „Препоръчано“ съдържа само социални мрежи и месинджъри, инсталирани на вашия телефон. Това са тези, към които средният потребител се обръща най-често. Точно по-долу, в секцията „Снимки и видео“ има видео платформи и облачни услуги. Последната категория, „Инструменти“, комбинира онези помощни програми, които не принадлежат към нито един от двата списъка, дадени по-горе. Кликнете върху бутона с ключалка до тези програми, които искате да защитите от неоторизиран достъп.

Тригерът, разположен до заглавката на раздела, позволява да зададете защита за всички програми от цяла категория наведнъж, но този инструмент не ни дава достатъчно гъвкавост, така че ще го заобиколим.
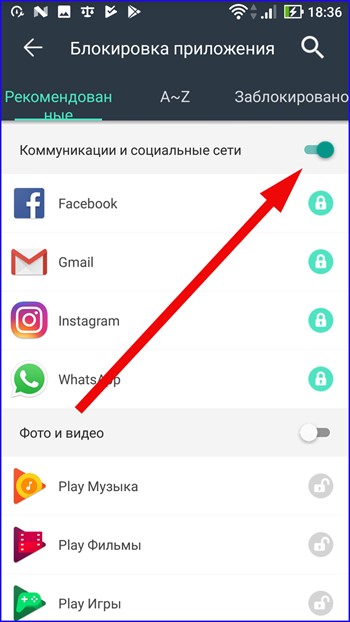
Въпреки това, AppLocker е способен на повече, а именно да осигури защита за абсолютно всеки софтуерен модул, инсталиран в дълбините на вашата операционна система. Това може да се направи в раздела „A~Z“. Тук по азбучен ред са изброени всички софтуерни продукти, използвани от Android, без изключение. Нека да направим правилен избор, отново чрез бутона за заключване.
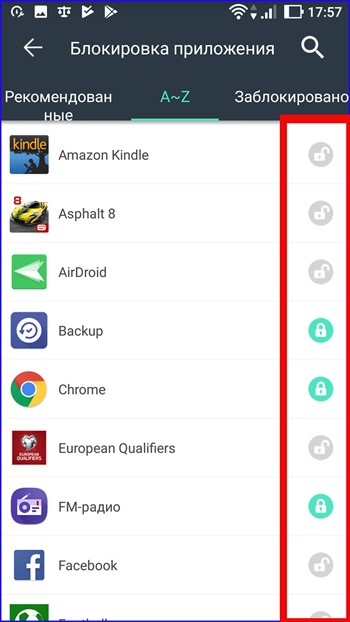
Последният раздел, наречен „Блокирани“, предоставя кумулативни данни за всички приложения, защитени от AppLocker – той трябва да се използва последен, когато вече сте направили своя избор и искате да се уверите. Пропуснал ли си нещо?
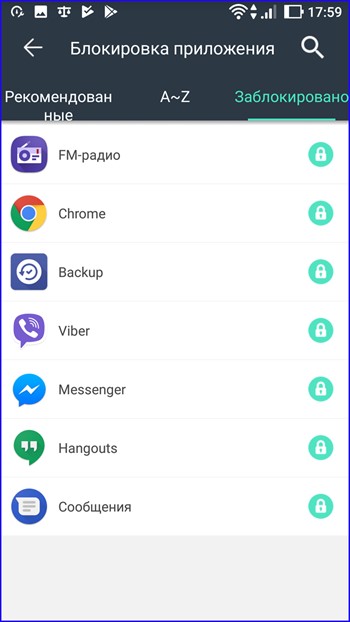
Отсега нататък, когато се опитате да получите достъп до някое от приложенията, посочени в AppLocker, ще се появи този формуляр с молба да въведете модел.

Няколко думи за допълнителни функцииналични в приложението:
Защита от зареждане. Тази опция показва подробни данни в реално време при зареждане на устройството от компютър или от мрежата.
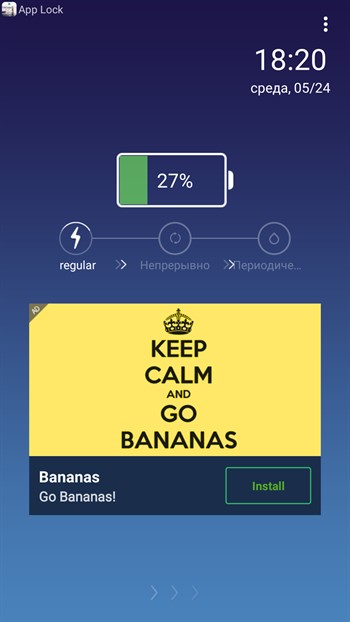
Личен албум. Като поставите снимки и видеоклипове тук, никой няма да ги види на телефона ви освен вас. Много надеждна опция за съхранение на пароли за акаунти в социални медии и фото услуги.
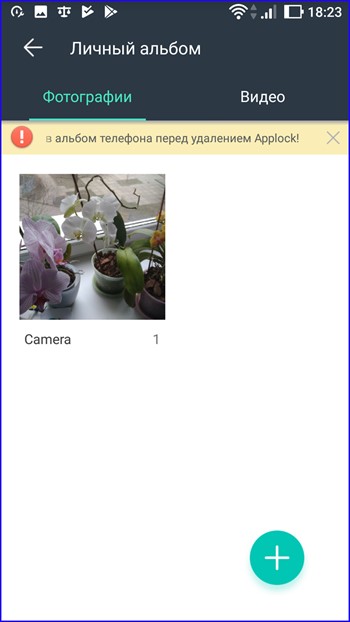

Поверителни бележки. Сигурен бележник, където можете да пишете важни неща, списък за пазаруване, да водите дневник, да записвате идеи или факти - с една дума, използвайте го точно като обикновен бележник, с единствената разлика, че никой освен вас не може да чете вашите собствени бележки .
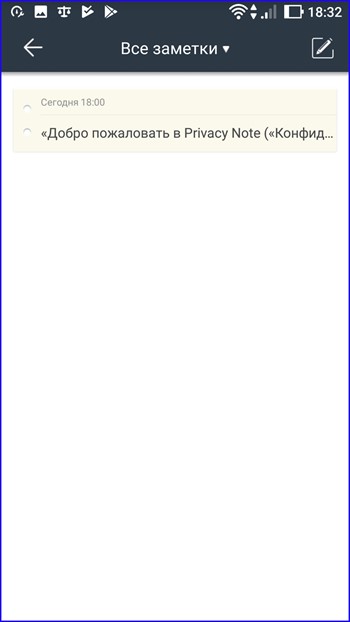
Както можете да видите, функционалността на AppLocker е доста широка и изобилна и ще ви бъде полезна не само за осигуряване на защита на приложенията на вашия смартфон, въпреки че помощната програма се справя с основната си функция буквално „с гръм и трясък“ и не оставяйте оплаквания за себе си.
Как да зададете парола за приложение на Android с помощта на програмата CM Locker
CM Locker - официален Страница на Google Play
Друго приложение. което ви позволява да изпълнявате подобни задачи е CM Locker. Основното му предимство е възможността да се използва цифрова парола за защита, а не модел, както в AppLock. Този продукт обаче не е лишен от някои съществени недостатъци, които ще обсъдя по-долу.
Когато за първи път стартирате CM Locker, той предлага да защити телефона ви от така наречените „заплахи“, които в действителност не представляват никаква опасност и служат само за да покажете телефона си. Заплахите означават липсата на защита с парола за месинджъри и снимки, в резултат на което те могат да бъдат разглеждани от трети страни. Но можете да направите тази настройка сами, веднага щом влезете в приложението и се опитате да го използвате по предназначение. Следващият тип „заплаха“ е фонови приложения, настанен оперативна паметустройства и не се проявяват по никакъв начин. Подобна защита изглежда напълно ненужна и напълно абсурдна. Последната категория включва онези програми, за които не получавате известия. Ако сами решите да конфигурирате съответните програми по такъв начин, че да не пристигат известия от тях, тогава след такава „защита“ всичките ви настройки ще бъдат загубени и ще трябва да се примирите с това или да потърсите алтернатива на такава блокер. На всичкото отгоре програмата предлага да коригира всички тези нюанси с един замах - а именно, като щракнете върху бутона „Защита“. Веднага щом щракнете върху него, всички параметри ще бъдат зададени според желанията на модула и вие ще останете без вашите настройки. Добре, да приемем, че всичко е наред. Кликнете върху бутона „Защита“ и започнете да работите с помощната програма.

На следваща итерацияПолучаваме още повече известия. Това, което програмата е пропуснала последния път, вече може да бъде конфигурирано ръчно. Правим избора, от който се нуждаем, или изобщо не го правим и продължаваме напред.
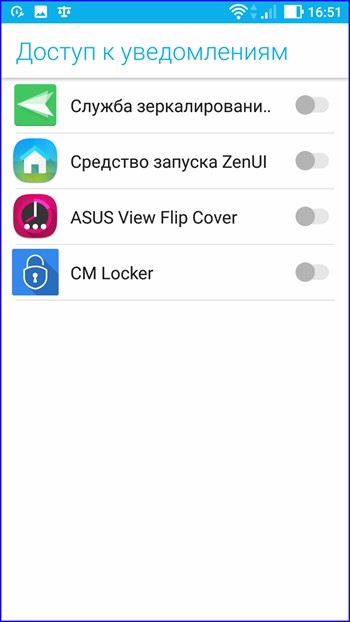
В следващия формуляр ще бъдете помолени да активирате CM Locker. Съгласни сме с това, активираме програмата и накрая стигаме до главното меню.
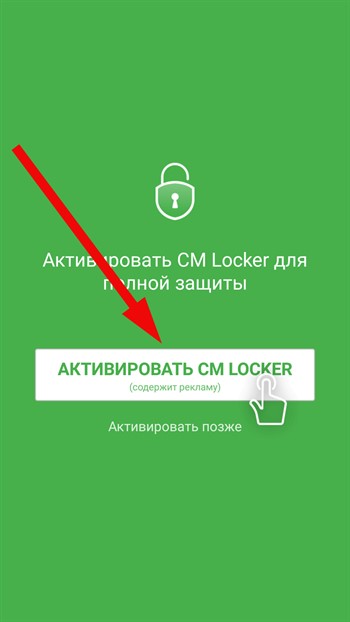
Кликнете върху бутона на главното меню под формата на три хоризонтални ивици и изберете опцията „Заключен екран и приложения“.
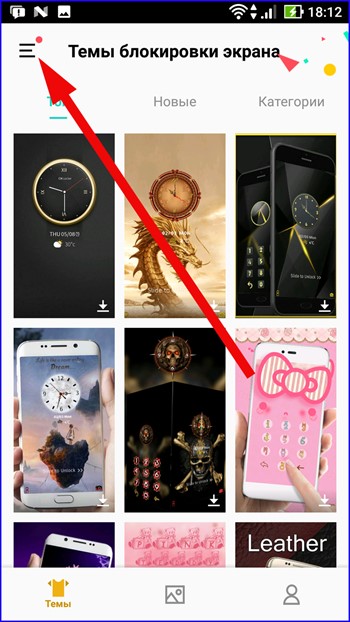
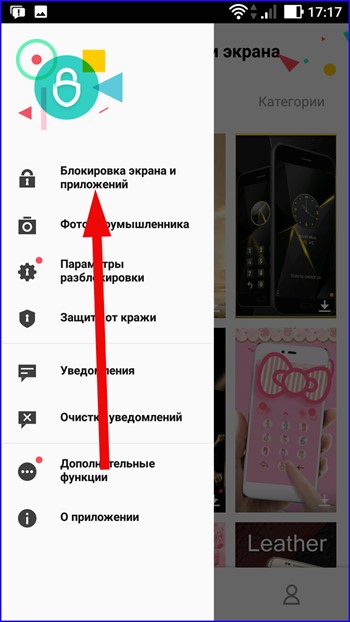
Тук, на първо място, ще зададем парола за достъп до блокирани обекти. За да направите това, докоснете полето „Задаване на парола“.
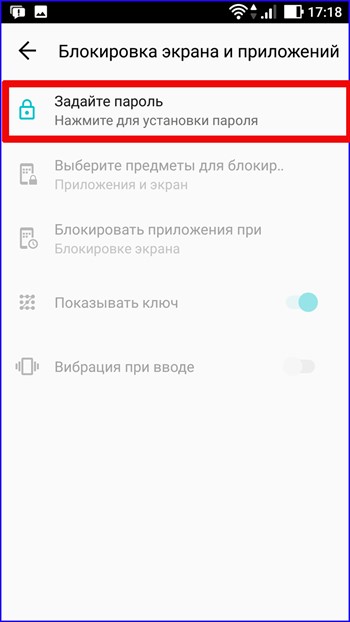
В следващия формуляр изберете типа ключ. Както можете да видите, предлагат ни се до 7 опции за защита, от които повечето са типове графичен ключ и цифрова парола. Нека изберем един от типовете и да посочим самия ключ.
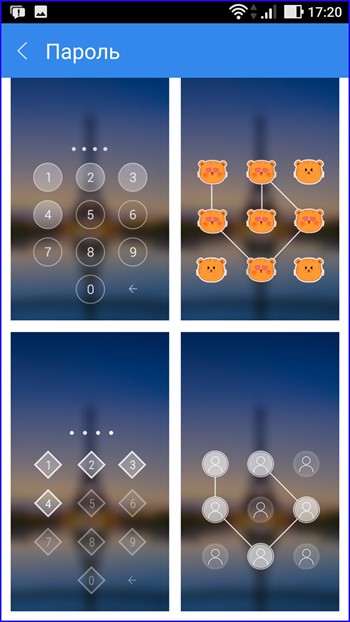

Накрая е време да изберете тези програми, до които искате да осигурите достъп с помощта на новосъздадения ключ. Кликнете върху иконата с ключалка до името на съответния софтуерен продукт от списъка.
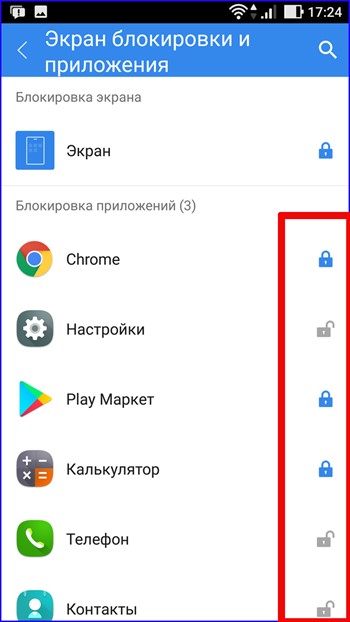
Ако по-късно искате да направите промени в тези настройки, отидете на елемента от менюто „Избор на елементи за заключване“ и проверете съответните опции, за да зададете парола за приложението за Android.
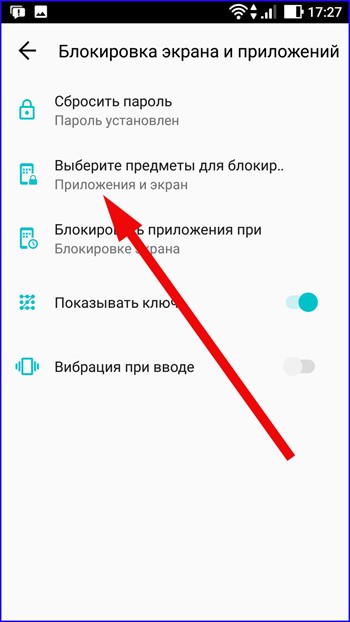
Какво друго функционалносткакво са ни подготвили разработчиците на CM Locker?
На първо място, функция, наречена „Снимка на нарушител“. Работи по следния начин: след три неправилни опита за парола, помощната програма ви изпраща електронна пощаснимка, направена от предната камера на смартфон. Съгласете се, това е много удобно, но какво да правите с тази снимка по-късно е въпросът (освен ако не се свържете със съответните органи).

Защита от кражба. Като се свържете с вашия Facebook акаунт, можете да управлявате отдалеченото блокиране на устройства, изпратете звуков сигнал, предупреждавайки крадеца за опасност, както и защита за наблюдение в реално време, наред с други неща, позволявайки на GPS да определи местоположението на липсващото устройство.
![]()
Друга допълнителна опция е конфигуриране на известия. Тук има много параметри, които не са налични с настройките за уведомяване по подразбиране в Android. Невъзможно е да не се отбележи гъвкавостта на много от тях, което е много полезно за най-взискателните потребители, които се опитват да извлекат максимума от своето устройство.

Като цяло работата със софтуерния модул CM Locker не предизвиква оплаквания и дава подробен отговор на въпроса „Как да зададете парола за приложение на Android“. Всичко, което трябва да направите, е да изберете най-оптималната програма за себе си от двете предложени. По отношение на удобството AppLock превъзхожда своя конкурент, но поради факта, че последната програма ви позволява да задавате цифрови пароли, мнозина ще я намерят безспорна.
