Настройка на безжична връзка в Windows 7. Как да създадете безжична връзка
Искате ли да настроите проста домашна мрежа за компютри с Vista, XP и Windows 7? Искате ли да създадете мрежа без хост компютър и ненужни пароли, която работи дори ако някои компютри са прекъснати, и просто правило за равен достъп за всички свързани компютри?
Инсталиране на безжична мрежа на Windows 7
Целта на тази статия е да разгледа създаването на опростена домашна мрежа на примера на компютър с Windows Vista, лаптоп с Windows 7 и лаптоп с Windows XP. Основната характеристика на тази мрежа трябва да бъде липсата на пароли за локални връзки (безжични и кабелни) и липсата на хост компютър. Устройствата в мрежата трябва да бъдат равни - нито един компютър не трябва да зависи от друг за достъп до мрежата - с изключение на достъпа до Интернет, но не трябва да бъде специална мрежа. Достъпът до файлове и папки ще зависи само от присъствието на компютъра в мрежата, но ние ще се опитаме да конфигурираме кои папки ще направим достъпни за всички и тези папки ще имат еднакви права.
Настройки на рутера
Най-сравнително важният обект в мрежата е безжичният рутер. За нашата цел ще приемем, че всеки компютър има достъп до рутера. В нашата тестова мрежа компютър с Windows Vista беше свързан към рутера чрез кабел и ние конфигурирахме рутера чрез него. Важен момент - не оставихме на рутера стандартни настройкии го конфигурира ръчно, защото сигурността на олекотената мрежа се основава на рутера и сложна мрежова парола на двете машини и криптирана връзка. Под сложна парола имаме предвид комбинация от букви и цифри, която е трудна за отгатване или разбиване. Програмата за настройка на рутера може да предложи псевдослучайна парола въз основа на избрания шифър. Това е доста безопасно. Под криптиране имаме предвид Wi-Fi защитен достъп или WPA-PSK. PSK означава „предварително споделен ключ“ – споделен ключ, който е тази сложна парола.
Тъй като инсталацията е много различна и трябва да прочетете документацията, за да инсталирате отделен рутер, ние само накратко ще разгледаме това. Трябва да го настроите да предава името на мрежата или идентификатора на набор от услуги (SSID). Трябва да се уверите, че всички компютри имат достъп до мрежата. Може да откриете, че компютърът е свързан чрез безжична комуникациякъм рутера и при преглед на състоянието се вижда движение на данни, но интернет браузъра не зарежда страниците.
Това означава, че компютърът има достъп до безжична мрежа, активиран по подразбиране (с, разбира се, с помощта на Microsoftмрежи), но не и към Интернет. Това обаче е лесно да се поправи.
Инструкции за Windows XP
Windows XP: Старт - Връзка - Показване на всички връзки. Изберете „Безжична мрежова връзка“, щракнете върху него Кликнете с десния бутони изберете Свойства. В раздела Общи в главния прозорец ще видите „Избраните компоненти се използват от тази връзка“. Превъртете надолу и намерете Интернет протокол (TCP/IP). Ако не е там, щракнете върху бутона Инсталиране и след това върху Протокол. Ще видите Интернет протокол (TCP/IP) в списъка, изберете го и щракнете върху OK, за да го добавите (ако Microsoft TCP/IP версия 6 е в списъка, той също е подходящ). Върнете се в диалоговия прозорец Свойства, превъртете надолу и изберете Интернет протокол (TCP/IP) от списъка. Изберете го и щракнете върху бутона Свойства. Поставете отметка до „Получаване на IP адрес автоматично“ и „Получаване на адрес на DNS сървър автоматично“. Щракнете върху OK, за да затворите диалоговия прозорец и след това рестартирайте компютъра. След рестартирането се свържете с мрежата и трябва да се появи достъп до интернет.
Windows Vista: Старт - Мрежа - Мрежа и интернет (или Старт - Контролен панел - Мрежа и интернет) - Управление на мрежовите връзки. Щракнете с десния бутон върху „Безжична мрежова връзка“ и направете всичко, както е описано за Windows XP.
Windows 7: Старт – Контролен панел – Преглед на състоянието на мрежата и задачите – Промяна на настройките на адаптера – Безжична мрежова връзка. Щракнете с десния бутон върху свойствата и повторете същите стъпки като за Windows Vista и Windows XP.
Във всеки случай не забравяйте да повторите всички стъпки (разрешете автоматично получаване на IP и DNS) за интернет протокол версия 6, преди да запазите и рестартирате.
Инсталиране на опростена мрежа
Тук има само няколко правила. Всички компютри в мрежата трябва да имат различни имена и да принадлежат към една и съща работна група. Обикновено се нарича WORKGROUP по подразбиране в Windows. Въпреки това е по-добре да създадете по-уникално име на групата. Това е удобно, ако мрежата вече е конфигурирана на някой от вашите компютри. Благодарение на различното име, Windows пропуска мрежовите настройки по подразбиране, което е много важно при създаването на опростена мрежа.
За да промените името на компютъра или групата в Windows XP, щракнете с десния бутон върху My Computer, изберете Properties. В раздела „Име на компютъра“ щракнете върху бутона Промяна. Въведете уникално име на компютър (ако нямате) и име на работна група. Когато щракнете върху OK, Windows ще покаже поздрав „Добре дошли във вашата работна група“ и ще ви подкани да рестартирате компютъра си.
За да промените името на компютъра и работната група в Windows Vista и Windows 7, щракнете с десния бутон върху Компютър и изберете Свойства. Ако е необходимо, разгънете прозореца и потърсете „Име на компютъра“. Отдясно щракнете върху Промяна на настройките. В диалоговия прозорец Свойства на системата под Име на компютър щракнете върху Промяна. Въведете мрежовото име на компютъра (или оставете старото, ако е уникално), въведете същото име на групата, което сте въвели в предишен компютър, оставете полето Домейн празно. Щракнете върху OK и Windows ще ви покани в новата работна група и ще ви подкани да рестартирате.
Това е всичко - направихме основните настройки за нашата мрежа. От този момент нататък всички компютри са в една работна група и се виждат един друг. Всеки е свързан с рутер и има достъп до интернет. Всеки има достъп до съществуваща мрежа и споделени папки на други устройства в мрежата. Сега нека да преминем към настройката.
Настройка на достъпа
Следващото нещо, което ще разгледаме, е какво искаме да имаме достъп на всеки компютър? Не забравяйте, че достъпът е равен. Няма да навлизаме в папки, защитени с парола, или да се занимаваме с разрешения и настройки.
Достъп до папки в Windows 7
Windows Vista и Windows 7 ви позволяват да персонализирате достъпа, но си струва да имате предвид, че Windows 7 има концепцията за „HomeGroup“, която е несъвместима с Windows XP и само частично с Windows Vista. За да проверите това, свържете вашия компютър с Windows 7 към мрежата. Отидете на Старт – Контролен панел – Изберете Настройки домашна групаи споделяне на данни. Ще видите съобщение, че HomeGroup е недостъпна. Всичко е точно. Компютърът е свързан към групата, която сте създали, така че нищо не се появява в този диалогов прозорец. (По принцип Windows 7 автоматично настройва домашна група - но само с компютри, които също имат Windows 7. Тъй като използваме смесена мрежа, нямаме нужда от тази функция).
Затова вместо това отворете Старт - Преглед на състоянието на мрежата и задачите. Ще се отвори Центърът за мрежи и споделяне. Вляво щракнете върху „Промяна на разширените настройки за споделяне“.
В следващия прозорец ще видите няколко опции. Отново помним, че центърът за сигурност на нашата опростена мрежа е мрежовата парола на рутера, така че не бива да се побърквате твърде много с настройките на тази страница. „Откриване на мрежа“ трябва да е активирано, както и „ Общ достъпкъм файлове и папки." От вас зависи да решите какво да правите със споделените папки, но имайте предвид, че ги споделяте само с други хора във вашата мрежа, а не с интернет. Ако искате други потребители във вашата мрежа да могат да преместват файлове във вашите споделени папки, включете „Включване на споделянето, така че потребителите на мрежата да могат да четат и записват файлове в споделени папки“.
След това, имате ли MP3 или iTunes музика на вашия компютър с Windows 7, която искате да споделите? Ако е така, щракнете върху „Медийно поточно предаване“ и щракнете върху „Активиране“ стриймингмултимедия“. Ако имате лаптоп, вероятно не искате да активирате „Не позволява на компютъра да заспива“. защото нашата мрежа действа като специална или peer-to-peer мрежа, въпреки че не е, други потребители и устройства ще знаят, че това, до което се осъществява достъп, може да се появи и изчезне.
След това изберете „Изключване на споделянето, защитено с парола“. Под Връзки на домашна група изберете Използване Сметкипотребители и пароли за свързване с други компютри. Това по същество деактивира автоматичната обработка на мрежовите настройки в Windows 7.
Отсега нататък другите потребители имат достъп до файловете на компютъра с Windows 7.
Но когато се опитате да получите достъп до самия компютър, ще възникне грешка, тъй като по принцип нито една папка в Windows 7 не е получила разрешение за достъп. (Това всъщност е страничен ефект от деактивирането на защитата с парола, но не се притеснявайте. Това е лесно решение.)
Нека настроим публичен достъп за споделената папка. Кликнете два пътиОтворете вашия компютър и отидете на C:\Users. Щракнете с десния бутон върху папката General и изберете Access – Select users... Където е името, изберете All. Всичко е вълшебната дума, която дава достъп до тази папка на всички мрежови потребители, които нямат Windows 7. След това щракнете върху Добавяне. Всички ще се появят в списъка. Искате ли всеки да може да премества файлове във вашата споделена папка? Ако да, трябва да дадете на всички разрешение за запис. Щракнете върху стрелката надолу и изберете Четене и писане. След това щракнете върху Споделяне.
Същото трябва да се направи с всички папки, които искате да направите достъпни от компютър с Windows 7. (Не забравяйте, че достъпът до файловете вече е споделен).
Трябва да вземете предвид още 2 неща. Първо, бих ви посъветвал да рестартирате компютъра си и да му дадете възможност да възстанови връзката, преди да се опитате да осъществите достъп до файлове и папки на вашия компютър с Windows 7. Второ, някои подробности за мрежовата настройка може да се променят с пускането нова версия Windows 7. Ако не намерите никакви стъпки или икони, погледнете в помощта на Windows и разберете какво се е променило.
И ето как трябва да изглежда резултатът. Това е изгледът от компютър с Windows Vista, ако отворите Старт - Мрежа и отворите компютър с Windows 7.
Между другото, за да получите онлайн чрез менюто Старт на Windows 7, щракнете с десния бутон върху бутона Старт и изберете Свойства - Персонализиране. Превъртете надолу, намерете мрежа, проверете я и щракнете върху OK два пъти.
Споделяне на папки в Windows Vista
Настройването на споделяне в Windows Vista е много по-лесно от настройването на работна група в Windows 7. Всичко, което трябва да направите, е да отворите Старт - Контролен панел - Център за мрежи и споделяне. Ще забележите, че под Network Discovery има бутон Configure. Това е резултат от настройката на нашата работна група. Няма нужда да променяте нищо тук.
Достъпът до файлове, споделена папка, принтери и мултимедия трябва да е разрешен.
Защитата с парола трябва да бъде деактивирана.
Има няколко в долната част на страницата полезни връзки, който ще ви покаже всички файлове и папки, които са достъпни на компютър с Windows Vista, както и списък с наличните папки на компютъра, към който е свързан принтерът, ако сте го свързали за споделен достъп.
Какво ще кажете за достъпа до лични папки? Нека разгледаме един пример.
Исках да направя папка, наречена WindowsFAQ, която се намира на компютър с Windows Vista, достъпна за всички устройства в мрежата. Щракнах с десния бутон върху папката и избрах свойства. В раздела Споделяне щракнах върху „Разширено споделяне“ и поставих отметка на „Споделяне на тази папка“. Променете броя на едновременните потребители на 3 (включително този компютър) и щракнете върху Разрешения.
В "Разрешения за WindowsFAQ" казах вълшебната дума Всички и активирах пълен достъп. И щракнете върху OK два пъти.
След това посочих мрежовия път. Изглежда като \\PC2007\WindowsFAQ и това е мястото, където вече можете да намерите тази папка онлайн.
И това е всичко за споделяне на папки и файлове на компютър с Windows Vista. Сега е време да свържете вашия лаптоп XP Pro към мрежата.
Споделяне на папки в Windows XP
един Windows време XP е похвален за това, че е лесен за настройка на споделяне и е така. Ако не сте надстроили до Windows XP Service Pack 3 и не сте се свързали чрез мрежа с Windows Vista, трябва да изтеглите и инсталирате „Отговорник за откриване на топология на свързания слой“, който ще позволи на компютри, работещи под Windows Vista, да виждат компютри, работещи под Windows XP и ги включете в мрежовата карта чрез Старт - Мрежи. Разбира се, не е необходимо, но върши много работа по-лесен процесотваряне на папки от компютри с Windows Vista и Windows 7.
Можете да разберете дали LLTD е активиран чрез Старт - Контролен панел - Мрежови връзки. Вижте списъка с използвани безжични интернет връзка. Ако сред тях има „Отговорник за откриване на топология на слоя на връзката“ - всичко е страхотно.
Ако не, имате 2 възможности. Можете да надстроите до Service Pack 3 от използвайки WindowsАктуализирайте или изтеглете старата версия на LLTD.
Ако установите, че LLTD е инсталиран, но не може да се свърже с работната група, проверете вашата защитна стена. Всичко зависи от защитната стена, която използвате, но ако използвате стандартната защитна стена на Windows, проверете дали споделянето на файлове и принтери е разрешено. Отидете на Старт - Контролен панел - Защитна стена на Windows. Превключете към раздела Изключения. „Споделяне на файлове и принтери“ в списъка и активирано ли е? Ако не, щракнете върху „Добавяне на програма“ и я изберете. Преди да щракнете върху OK, проверете дали е отметнато. Опитайте да се свържете отново.
Най-накрая вашият XP компютър е онлайн и се вижда през Старт - Мрежи в Windows Vista и Windows 7. Сега нека отворим достъп до още няколко папки.
Като пример, нека проверим дали папката iTunes на компютър с Windows XP е достъпна на други компютри. Щракнете с десния бутон върху иконата на iTunes и изберете „Сигурност и достъп“. Премахнете отметката от „Направи тази папка частна“, ако е активирана, и отметнете „Споделяне на тази папка“. защото Не искаме членовете на семейството да правят промени в нашата музика, така че оставяме без отметка „Разрешаване на потребителите на мрежата да правят промени в моите файлове“. Натиснете OK.
И сега папката, разположена на компютър с Windows XP, се вижда с Windows Vista.
Още няколко настройки
Windows Vista и Windows 7 имат функция за свързване към мрежата веднага щом лаптопът се появи в безжичната мрежа. Това е много удобно, ако вашият лаптоп е винаги с вас. Разбира се, не тичате наоколо с включен Wi-Fi през цялото време, но Windows Vista и Windows 7 са достатъчно умни, за да проверяват периодично дали сте вкъщи или не и автоматично да включват Wi-Fi.
За да активирате тази функция и на двете системи, отидете на Старт - Мрежи и щракнете върху "Център за мрежи и споделяне". Отляво щракнете върху Управление на безжични мрежи. Ще видите списък с безжични мрежи, които Windows е открил. Мрежите се показват в реда, в който Windows се опитва да се свърже с тях. Можете да местите мрежи нагоре и надолу в списъка. За включване автоматично свързване, изберете името на мрежата, щракнете с десния бутон върху нея, отворете свойствата и включете „Свързване автоматично, ако мрежата е в обхват“ и щракнете върху OK.
Заключение
И ето го - най-простият домашна мрежа, който можете да създадете от смесена среда от компютри, работещи под Windows Vista, Windows XP и Windows 7. Някои папки на всяко устройство се споделят поравно и тези папки се дефинират от вас.
Можете абсолютно безопасно да изключите всеки компютър в мрежата, защото... няма хост компютър, който да се използва като шлюз. Няма пароли (с изключение на паролата за безжичния модем) за достъп. Сигурността е доста добра, защото... Сложна парола за рутер, която е невъзможно да се познае, също действа като мрежова парола за потребителите. Дори интернет връзката е безопасна, защото... Разрешили сме криптиране.
Това със сигурност не е сравнимо със защитата на производствено ниво, но ИТ сигурността се основава на факта, че хората няма да попаднат там, където не е нужно. Нашата опростена мрежа дава на всички потребители равен достъп до папките, които трябва да бъдат отворени.
Ако отново си зададете подобен въпрос по компютърни теми, не трябва да се обаждате на платен специалист, който да дойде у вас. Бъдете по-умни, спестете парите си и сами придобийте допълнителни знания, като просто прочетете тази статия. Ще ви донесе значителни ползи:
Ще те научи на това
Обяснява същността на това понятие по достъпен и коректен начин.
Ще създаде основа за вашето интелектуално и творческо развитие в областта на програмирането
Ние създаваме безжична връзкав Windows 7
Ако сте готови да разберете, как създайте безжична връзка, моля, прочетете приложените инструкции:
1. Щракнете върху СТАРТ, намерете раздела КОНТРОЛЕН ПАНЕЛ
2. Променете вида на разглежданата страница (горния десен ъгъл) на VIEW: CATEGORY; Незабавно изберете опцията ПРЕГЛЕД НА МРЕЖАТА И СТАТУСА НА ЗАДАЧАТА
3. Сега отидете на ИЗМЕРВАНЕ НА ПАРАМЕТРИ НА АДАПТЕР и отворете менюто на раздела БЕЗЖИЧНА МРЕЖОВА ВРЪЗКА; отворете раздела СВОЙСТВА
4. Погледнете раздела ОБЩИ и веднага ще забележите маркираните елементи, които се отнасят за конкретна връзка
5. Намерете Internet Protocol version 4 (TCP/IPv4) в отворения прозорец и го маркирайте с „отметка“
Завършване на процеса на създаване на връзка
Сега, за да проверите ясно успешното завършване на операцията, трябва да рестартирате компютъра. Сега знаеш, как да създадете безжична връзка, остава само да влезете и да се свържете с мрежата! Както можете да видите, няма нищо сложно в този процес на създаване на безжична връзка. Най-важното е да следвате инструкциите точно според стъпките и определено ще успеете. Успешно приключване на процедурата = достъп до интернет на вашия компютър.
Настройки за мрежова връзка в Windows 7 видео
видео как да създадете безжична мрежа компютър - компютър
Настройване на безжична WI FI мрежа за Windowsvideo
Мислите, че е толкова лесно да настроите локална Wi-Fi мрежа в Windows 7? Разбира се, че е лесно, ако вземете нашето ръководство за основа!
За да се осигури предаването на данни, компютрите и цифровите устройства са свързани в мрежи. Най-простите от тях са домашни локални и безжични мрежи, които ви позволяват да обменяте информация между компютри, телефони и др. Днес ще разберем как да създадем локална мрежа в операционната система Windows 7. Нека да видим какви функции за конфигурация има локална и wi-fi мрежа и да използваме пример, за да извършим всички необходими операции.
Локални и Wi-fi мрежи
Като начало трябва да разберем характеристиките на всеки от видовете използвани мрежи. И тъй като днес ще говорим за локалната мрежа в Windows 7 и безжичната Wi-Fi мрежа, това е, за което трябва да говорим.
- Локални мрежи (LAN). Този тип мрежи са най-често срещаните през последните десетилетия. Сред предимствата могат да се отбележат следните аспекти: - Евтини материали за създаване на мрежа. Използваният кабел в повечето случаи е UTP ( усукана двойка) е много евтино. Но ако искате да поставите оптично влакно, бъдете готови да похарчите пари. Но дори и в този случай крайната цена на мрежата ще бъде в рамките на разумното - Кабелните мрежи осигуряват най-висока скорост - десетки Gbit/sec - Сигурност. Данните, предавани чрез кабелна мрежа, доста трудно за прихващане. Недостатъците са липсата на мобилност и невъзможността за полагане на кабели на труднодостъпни места.
- Безжичен Wi-Fi мрежи . Предаването на данни въз основа на радиосигнали еволюира в мобилни мрежии безжични мрежи. Те постепенно завладяват пазара - защото са много удобни за използване - Предимства. Мобилност - можете да получите достъп до мрежата от всяко място, което попада в обсега Wi-Fi точкидостъп. В големите градове безжичните Wi-Fi мрежи са достъпни на почти всяко многолюдно място (болници, търговски центрове, гари и др.) - Недостатъци. | Повече ▼ ниска скоростпредаване на данни в сравнение с кабелните мрежи. Въпреки че в наше време тази технология вече се е развила толкова много, че предлаганите скорости са повече от достатъчни, за да осигурят целия набор от задачи. Създаването на безжична мрежа ще изисква малко повече финансова подкрепа - трябва да закупите подходящо оборудване и адаптери за устройства.
Сега, след като разбираме разликата между тези две мрежови опции, нека се опитаме да приложим всяка от тях, използвайки пример операционна система Windows 7
Кабелна мрежа от компютър към компютър в Windows 7
Като пример за кабелна мрежа, нека свържем два настолни компютъра в мрежа като " компютър-компютър". Това е най-основният вариант, който не изисква допълнително оборудване.
Ще ни трябват два компютъра с мрежови адаптери и кръстосан кабел. Моля, имайте предвид, че когато свързвате два компютъра, трябва да използвате този тип кабел. Ако ги свържете стандартно мрежов кабел- мрежата няма да работи.
И така, свържете кабела към двете мрежови карти и стартирайте компютрите.
Трябва да поставим всеки от тях в една и съща работна група.
Създаване на работна група
Намерете иконата „Моят компютър“ на работния плот, щракнете с десния бутон върху нея и след това щракнете върху „Свойства“. Тук превъртаме до края на страницата, до областта " Име на компютъра, домейн, работна група"и щракнете върху промяна на параметрите:
Тук кликваме върху бутона „Промяна“ и въвеждаме името на компютъра и работната група.
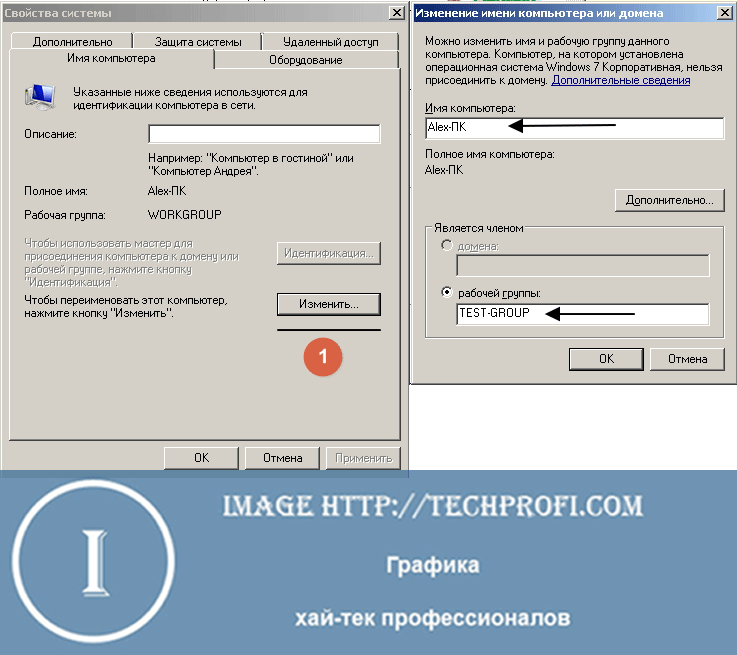
След това запазете настройките и рестартирайте компютъра.
Тази процедура трябва да се извърши и на двата компютъра. В този случай името на работната група трябва да съвпада.
Мрежови настройки
Сега имаме нужда двата компютъра да бъдат в едно адресно пространство. Това е необходимо, за да се осигури трансфер на данни между тях.
Отидете на " Контролен панел", след това към " Център за споделяне на мрежи". По-нататък " Промяна на настройките на адаптер". Намерете мрежовата карта в списъка и отворете нейните свойства. Щракнете върху " Интернет протокол версия 4":
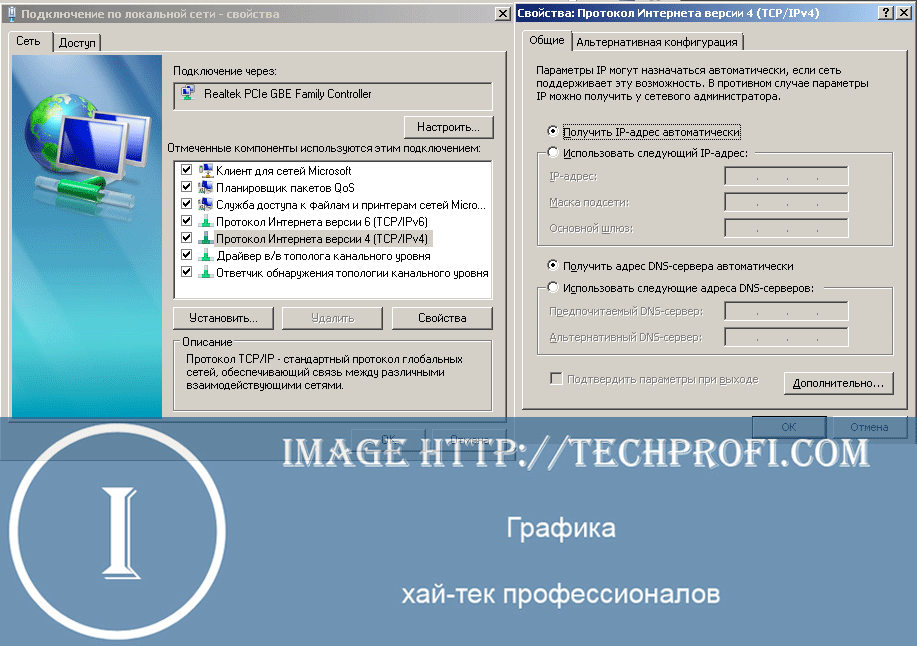
За пример нека вземем най-използвания адресен диапазон, който най-често се използва в локалните мрежи.
Ето списъка с параметри:
- :
компютър 1 - 192.168.1.1
компютър 2 - 192.168.1.2 - - 255.255.255.0
- Шлюз по подразбиране: 192.168.1.1
- - 192.168.1.1 (или оставете празно)
Въвеждаме тези параметри в съответните области. След това запазете настройките и рестартирайте компютрите.
Мрежата компютър към компютър е готова, можете да проверите нейната функционалност. За да направите това, можете да отидете на " Моят компютър“ – в мрежова средаТрябва да се покажат и двата компютъра.
Или използвайте командата ping. На първия компютър "Старт", "Изпълни", въведете CMD и напишете командата ping 192.168.1.2 - ако данните се предават, мрежата функционира.
Безжична мрежа на Windows 7 с достъп до интернет
Опции за мрежова картанаправете същото като предишната точка. Едва сега използваме безжични адаптери.
Компютрите също трябва да са в една и съща работна група.
Когато мрежовите адаптери са разрешени и съответно конфигурирани, направете следното.
Отидете на " Център за споделяне на мрежи", тогава " Управление на безжична мрежа".
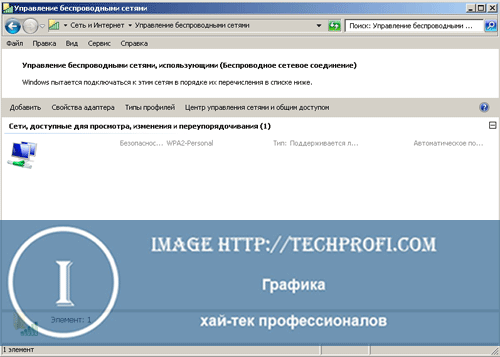
Тук кликваме върху бутона „Добавяне“ и избираме „ Създайте мрежа от компютър към компютър":
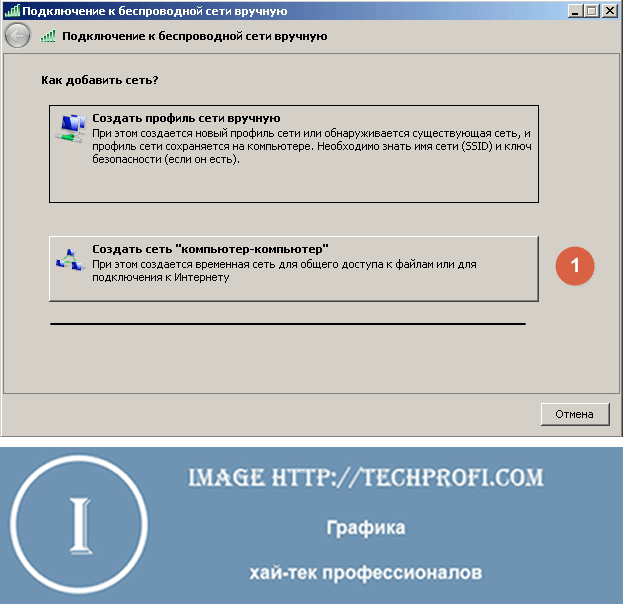
Прочетете описанието от този типмрежа и щракнете върху „Напред“.
Следващата стъпка е да конфигурирате параметрите на бъдещата мрежа:
Въведете следните параметри:
- Име на мрежата - използва се за идентифицирането й (с латински букви)
- Тип защита - оставете "WPA-2 Personal"
- Ключ за сигурност - задайте парола за свързване с нашата мрежа
- Поставете отметка в квадратчето „Запазване на тези мрежови настройки“
Когато всички параметри са зададени, щракнете върху „Напред“, изчакайте процеса да завърши и получаваме съобщение, че нашият е създаден:
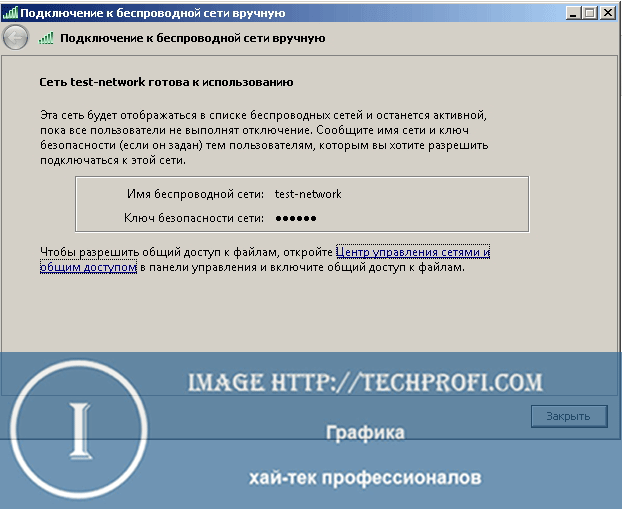
Отваряне на достъп до Интернет
Като пример ще приемем, че на първия компютър имаме кабелна връзка с интернет. И искаме да го направим достъпен за останалата част от компютъра в нашата мрежа. За да направите това, отидете отново в списъка мрежови адаптери, намерете интернет връзката там и отворете свойствата за нея:
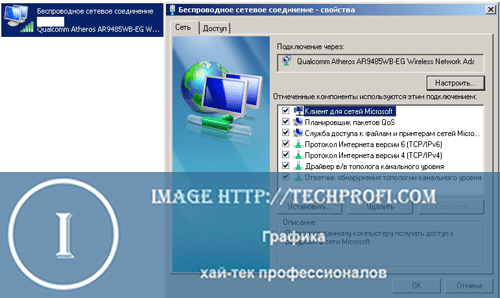
Отидете в раздела „Достъп“ и поставете отметки във всички квадратчета в „ Споделена интернет връзка":
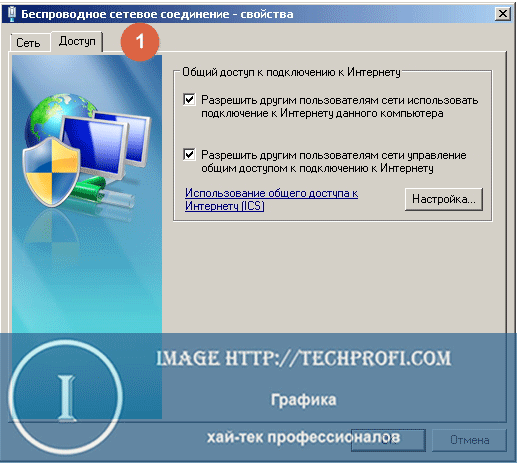
Запазете настройките.
Свързване на втори компютър към безжична мрежа
Помним, че нашият втори компютър трябва да е в същата работна група и да има настройки за IP адрес в същото адресно пространство като първия компютър.
Сега, за да го свържете към безжична мрежа от компютър към компютър, трябва да направите следното.
Намерете иконата за безжични мрежи в лентата със задачи и щракнете върху нея. Намерете създадената от нас мрежа в списъка и щракнете върху бутона „Свързване“:
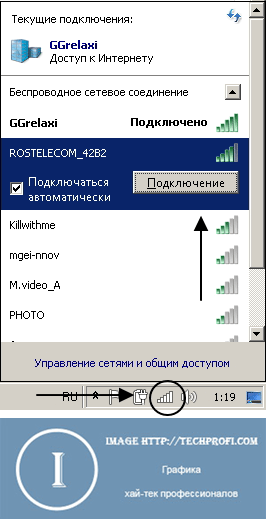
Ще бъдете помолени да въведете парола - ние я зададохме при създаването на мрежата. Въведете го и се свържете.
Сега можете да проверите функционалността на типа безжична LAN " Компютър-Компютър"настроен и готов за работа.
Видео към статията:
Заключение
Варианти, които разгледахме локални мрежимного лесни за инсталиране и създаване и са много подходящи за домашна употреба. Безжична мрежакомпютър към компютър може да се използва за свързване към интернет преносим мобилни устройства, като смартфони или таблетни компютри.
Ако компютърът ви спре да стартира нормално, това ще ви помогне
Когато настройвате мрежа, трябва да знаете мрежовата карта.
Правилните настройки за сигурност ще ви помогнат да избегнете .
