چه درایوری برای بلوتوث نیاز دارید. برنامه های بلوتوث برای کامپیوتر
نیاز به ایجاد ارتباط دستگاه های مختلفبین خودشون؟ برنامه بلوتوث در این امر به شما کمک می کند. اطلاعات اولیه را بخوانید و سپس میتوانید بلوتوث را دانلود کنید کامپیوتر ویندوز 7 / 8 / 10 رایگان به زبان روسی و چندین ویژگی دریافت کنید.
فناوری بی سیم بلوتوث برای همه در دسترس است - در قالب یک برنامه می توان آن را در رایانه و لپ تاپ بارگیری کرد. او زندگی را می سازد انسان مدرناستفاده از دستگاه های مختلف (کامپیوتر، تلفن، دوربین فیلمبرداری، هدفون بی سیم و غیره) آسان تر است. علاوه بر این، دستگاه مورد نظر و پروتکل انتقال داده ای که استفاده می کند می تواند در ارتباط با سایر دستگاه های مشابه کار کند و یک شبکه را تشکیل دهد. در این حالت به آن پیکونت می گویند.
دامنه کاربرد دستگاه های BT با قدرت های مختلف نه تنها به استفاده خانگی یا مکالمات در ماشین گسترش می یابد. این تکنولوژیهمچنین کاربرد در ورزش، پزشکی، علم ...

مزایای فناوری
- جستجوی سریع و جامع برای دستگاه هایی که می توانند به شبکه BT متصل شوند.
- مقاومت در برابر تداخل
- انتقال موازی جریان های مختلف داده
- پخش صدای انسان با بالاترین کیفیت.
- با استفاده از رمزگذاری 128.
- دانلود برنامه از طریق تورنت به آسانی دانلود از طریق لینک مستقیم است.
- فاصله ای که می توان داده ها را از طریق آن منتقل کرد در حال حاضر بیش از 100 متر است و سرعت انتقال حدود 3 مگابیت در ثانیه است.
چگونه از برنامه استفاده کنیم؟
برای شروع راحت استفاده از فناوری هایی مانند بلوتوث، ابتدا باید درایور رایگان بلوتوث را دانلود کنید، ماژول مورد نظر را در بایوس فعال کنید و نصب را شروع کنید. اگر قصد دارید از رایانه استفاده کنید، باید یک آداپتور USB فعال نیز داشته باشید. بعد، موضوع تکنیک است: فناوری بی سیمبه طور خودکار تعیین می کند که کدام دستگاه ها در محدوده آن هستند و کدام یک از آنها می توانند به شبکه متصل شوند.
این فناوری برای ویندوز 7، 8، 10 مناسب است، بنابراین اکثریت قریب به اتفاق کاربران می توانند آن را ادعا کنند. ولی برنامه ویژه BlueSoleil به شما کمک می کند تا تمام مزایای فناوری مورد نظر را راه اندازی کنید و از آن لذت ببرید: نیازی به تنظیم دستییا پیکربندی اضافی - BlueSoleil همه چیز را برای شما انجام خواهد داد.

اگر اتصال داده بی سیم کار نمی کند چه کاری باید انجام دهم؟
اگر با وجود سادگی برنامه، امکان استفاده از آن وجود نداشت، موارد زیر را بررسی کنید:
- مطمئن شوید که نشانگر دستگاه بلوتوث روشن است (روشن می شود).
- برای آزمایش در درگاه مورد استفاده برای اتصال دستگاه، به عنوان مثال، درایو فلش USB، آن را روشن کنید. ببینید آیا محتویات آن روی صفحه رایانه (لپ تاپ) قابل مشاهده است یا خیر.
- عملکرد درایورهای دستگاه را بررسی کنید یا بهتر است بلافاصله درایورهای جدید را نصب کنید.
- اگر درایورها نصب نشده باشند، "از دست رفته" یا مناسب نیستند، از برنامه BlueSoleil استفاده کنید - با تمام مشکلات مقابله می کند. به روز رسانی را دانلود کنید، آن را اجرا کنید - و همه چیز شروع به کار می کند!
اگر اطلاعات بالا به هر نحوی به شما کمک کرد، تلاش ما به هدف خود رسیده است! برای تشکر، پیوند را با دوستان خود به اشتراک بگذارید - شاید کسی برای تنظیم بلوتوث به کمک نیاز داشته باشد! پیشاپیش متشکرم
برای بیش از 20 سال، بلوتوث یک استاندارد بوده است ارتباطات بی سیم. و من حتی نمی توانم باور کنم که داستان او در سال 1988 شروع شد. به نظر می رسد که در آن زمان های دور نیاز به اتصال رایانه، تلفن همراه، چاپگر و سایر دستگاه ها بدون سیم نیز وجود داشته است. البته پس از آن این استاندارد فقط برای ارتباط بین گوشی و کامپیوتر برای تبادل برخی داده ها مثلا همان مخاطبین استفاده می شد.
ماهیت فناوری بلوتوث استفاده از امواج رادیویی با فرکانس ویژه برای ارتباط بین دو دستگاه است. در طلوع وجود خود، شرکت های مختلف تولیدی تلفن های همراهاز فرکانس های مختلف برای ارتباط استفاده می کند. و بنابراین، بیایید بگوییم، قدیمی را به هم وصل کنید گوشی های نوکیاو اریکسون به سادگی غیرممکن بود. سپس همه شرکت ها موافقت کردند که تنها از یک فرکانس امواج رادیویی در تلفن های همراه خود استفاده کنند. و بدین ترتیب، واقعیت مدرن کم کم به واقعیت تبدیل شد.
واقعیت مدرن به گونهای است که بلوتوث اکنون در دستگاههای بسیاری استفاده میشود: از کنترلهای مختلف از راه دور گرفته تا کنترلکنندههای بازی پیشرفته. البته استانداردهای بی سیم دیگری مانند WLAN نیز وجود دارد. اما اتفاقاً در تلفن های همراه و تلفن های هوشمند، بلوتوث بهتر ریشه دوانید.
معایب اصلی بلوتوث همیشه برد محدود و مصرف انرژی آن بوده است. و با هر نسل جدید این مشکل حل شده و همچنان حل می شود. و در نتیجه به طور متوسط بلوتوث در فاصله 1 تا 200 متری کار می کند.
این استاندارد نیز ریشه در خود دارد دنیای کامپیوتر. اغلب در آن استفاده می شود موس های بی سیمو صفحه کلید، برای کنترل تلفن همراه و تلفن هوشمند از طریق رایانه و بالعکس. اما عملکرد اصلی آن باقی مانده است: انتقال داده از رایانه به تلفن همراه (تلفن هوشمند) به رایانه و بالعکس. هر چیزی می تواند داده باشد: مخاطبین، موسیقی، عکس ها، اسناد متنی، ویدئو و چند دستور.
و اکنون بیایید در مورد برنامه های بلوتوث برای خود رایانه صحبت کنیم. بیایید با انواع آنها شروع کنیم:
- جهانی.یعنی نه تنها فایل ها را از گوشی به کامپیوتر یا لپ تاپ و بالعکس انتقال می دهند. اما با کمک آنها می توانید هدست بلوتوثی را متصل کرده و از طریق اسکایپ تماس بگیرید. اما چنین نرم افزاری اغلب پولی است. همچنین می توانید با تایپ متن روی صفحه کلید کامپیوتر از طریق آنها پیامک ارسال کنید که بسیار راحت تر و سریعتر است. آنها می توانند همین کار را انجام دهند پشتیبان گیریاطلاعات روی تلفن: مخاطبین، اس ام اس، موسیقی، عکس و غیره. این شامل نرم افزارهایی مانند BlueSoleil می شود.
- انتقال فایل سادهاین برنامه ها تنها یک وظیفه انتقال فایل بین گوشی و کامپیوتر شما دارند. اما بر خلاف نرم افزار داخلی یک گوشی یا یک آداپتور بلوتوث، آنها می توانند فایل ها را از چندین تلفن همراه، تلفن هوشمند و تبلت به طور همزمان انتقال یا دریافت کنند. اینها برنامه هایی مانند Files to Phones و MOBILedit هستند! ساده
و بر این اساس، انتخاب یک برنامه بلوتوث برای رایانه دشوار نخواهد بود. شما فقط باید به عملکرد آن نگاه کنید و آن را با انتظارات خود از کار از طریق بلوتوث مقایسه کنید.
|
برنامه های بلوتوث برای کامپیوتر (فقط روی نام آن کلیک کنید تا به تحلیل بروید و سپس آن را دانلود کنید): او برای کار عالی خود قدردانی می شود. برای طیف گسترده ای از ویژگی ها از او قدردانی می شود فرصت های جالب; برای این واقعیت که با آن می توانید مخاطبین را در چند دقیقه از یک تلفن به تلفن دیگر منتقل کنید. |
ابتدا باید مطمئن شوید که مدل لپ تاپ شما دارای بلوتوث است. پس از همه، هر مدل لپ تاپ خاص تنظیمات خاص خود را دارد. بنابراین، اسنادی را که به همراه تجهیزات ارائه شده است، به دقت مطالعه کنید. لپ تاپ شما باید برچسبی داشته باشد که گزینه های موجود را توصیف کند، اگر بلوتوث وجود دارد، نماد مربوطه را خواهید دید.
به صفحه کلید لپ تاپ خود، به ویژه کلیدهای عملکرد، از نزدیک نگاه کنید. اساساً آیکون بلوتوث روی کلید F3 قرار دارد. با نگه داشتن کلید Fn و فشردن F3 می توانید بلوتوث را روی لپ تاپ خود روشن و خاموش کنید.
به نوار وظیفه واقع در سمت راست صفحه توجه کنید، در کنار ساعت ممکن است نماد مربوطه وجود داشته باشد که با آن می توانید بلوتوث را روشن و خاموش کنید. بنابراین، بررسی آن به سادگی ضروری است.
اغلب هنگام نصب مجدد سیستم عاملدرایورهای بلوتوث "پرواز می کنند" و پس از آن کار نمی کند. با کلیک بر روی کلیدهای عملکرد یا آیکون موجود در کنترل پنل می توانید از کمبود درایورها مطلع شوید و پس از آن سیستم به شما اطلاع می دهد.
راه دیگر برای بررسی اینکه آیا دستگاه به درستی کار می کند، باز کردن مدیر وظیفه است. برای انجام این کار، به کنترل پنل بروید و کلمه "manager" را در نوار جستجو تایپ کنید، پس از آن سیستم عامل به شما یک Task Manager را ارائه می دهد. اگر نمادهای قرمز و زرد را در نزدیکی لوگوی بلوتوث مشاهده کردید، این نشان میدهد که زمان نصب مجدد درایور دستگاه فرا رسیده است.
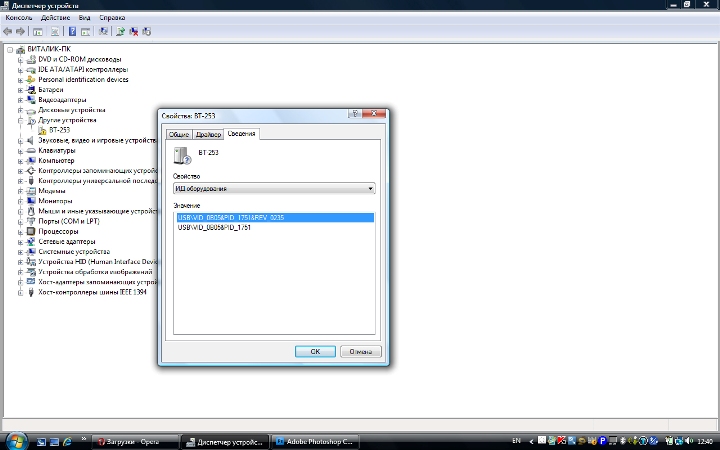
چگونه درایورهای بلوتوث را در لپ تاپ آپدیت کنیم؟
برای به روز رسانی درایورها بهتر است به وب سایت رسمی سازنده لپ تاپ خود مراجعه کنید، آدرس وب سایت باید در راهنمای مرجعلپ تاپ، همچنین می توانید آن را به راحتی در اینترنت پیدا کنید. در وب سایت رسمی شما این فرصت را خواهید داشت که جدیدترین و بهترین نسخهرانندگان
اگر به دلایلی درایور رسمی برای شما مناسب نبود، می توانید Driver Pack Solution را بر روی رایانه شخصی خود اجرا کنید، که به شما کمک می کند درایورهای همه دستگاه های نصب شده بر روی لپ تاپ خود را پیدا کنید. می توانید Driver Pack Solution را از وب سایت رسمی دانلود کنید. با استفاده از دستورات پیشنهادی برنامه را اجرا کنید. پس از نصب آن بر روی لپ تاپ، تمام دستگاه های نصب شده به خوبی کار خواهند کرد.
اگر رایانه قابل حمل شما آداپتور بلوتوث ندارد، در صورت لزوم، می توانید آن را جداگانه خریداری کنید. امروز این کار دشواری نیست، می توانید هم در فروشگاه های تخصصی و هم در اینترنت خرید کنید.
دستگاه شبیه یک فلش مموری معمولی است، بسیاری از آنها مدل های مدرنفقط کوچک هستند آداپتور از طریق پورت USB. دستگاه بلوتوث دارای یک دیسک نصب با درایورهایی است که برای کار بر روی رایج ترین سیستم عامل ها طراحی شده اند (ویندوز XP، 7، 8). اگر بنا به دلایلی دیسک نصبنه، شما همچنین می توانید از بسته راه حل بسته درایور برای کمک به نصب آداپتور بلوتوث استفاده کنید.
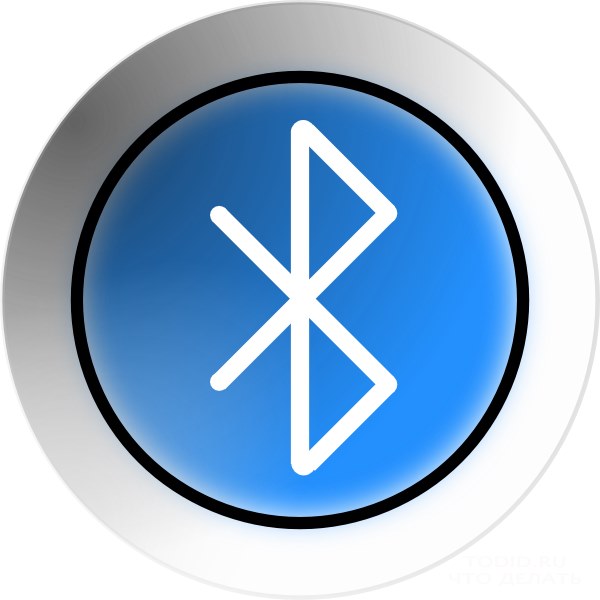
بلوتوث محبوب است شبکه بی سیم، که به شما امکان می دهد اطلاعات بین طیف گسترده ای از دستگاه ها را تبادل کنید: لپ تاپ، تلفن های هوشمند، ساعت های تناسب اندام، صفحه کلید، بلندگوهای قابل حمل و ابزارهای دیگر. بلوتوث از نظر برد تفاوتی ندارد (معمولا شعاع بیش از 10 متر نیست)، اما به دلیل طیف گسترده دستگاه های پشتیبانی شده، محبوبیت از این نوعارتباطات فقط در حال رشد هستند.
اگر لپ تاپی دارید که دارای ویندوز است، به احتمال زیاد دستگاه شما از قبل دارای بلوتوث است، با این حال، اگر سیستم عامل دوباره روی لپ تاپ شما نصب شده باشد، بلوتوث تا زمانی که درایورهای مناسب نصب نشده باشد، کار نخواهد کرد.
چگونه درایورهای بلوتوث را نصب کنیم؟
ابتدا باید وجود درایورهای بلوتوث را بررسی کنید. برای انجام این کار، منو را باز کنید "صفحه کنترل" ، حالت خوراک اطلاعات را در گوشه سمت راست بالا تنظیم کنید "آیکون های کوچک" و سپس به بخش بروید "سیستم" .
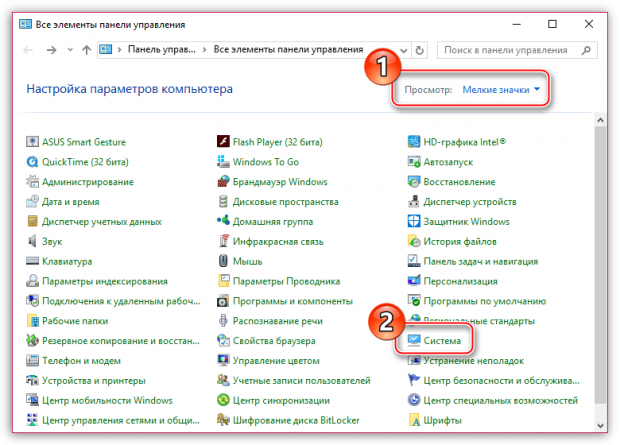
در سمت چپ پنجره، باز کنید "مدیریت دستگاه" .
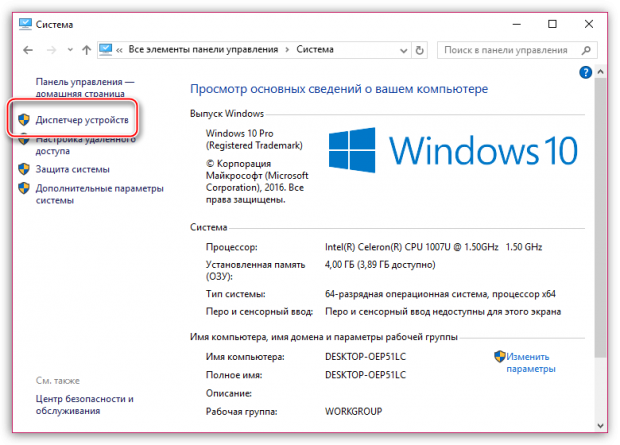
تب را گسترش دهید بلوتوث و بررسی کنید که آیا درایورهای آداپتور شما وجود دارد یا خیر. اگر نماد علامت تعجب در نزدیکی آداپتور وجود داشته باشد یا اصلاً نام آن وجود نداشته باشد، می توانیم نتیجه بگیریم که لپ تاپ شما نیاز به نصب درایور دارد.
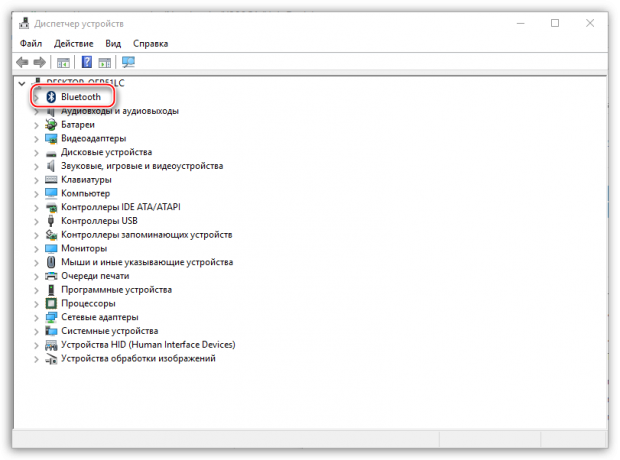
اگر کاربر لپ تاپ هستید، باید به وب سایت سازنده دستگاه خود در مرورگر خود بروید و از نوار جستجو در وب سایت برای جستجو بر اساس مدل استفاده کنید.
پس از ورود به صفحه دستگاه، باید بخش با درایورها را باز کنید. به عنوان مثال، در مورد لپ تاپ های ایسوسباید به برگه بروید "پشتیبانی" و سپس یک بخش را انتخاب کنید "رانندگان و ابزارهای کمکی" . پس از مشخص کردن نسخه سیستم عامل، لیستی از درایورها برای دستگاه های مختلفبرای دانلود در دسترس است، از جمله برای آداپتور بلوتوث.
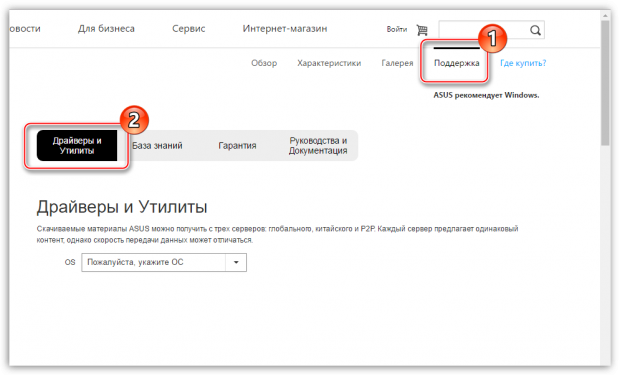
دانلود شده است فایل راه اندازیباید با نصب اجرا شود نرم افزار، پس از آن باید سیستم عامل را مجددا راه اندازی کنید.
اگر درایورهای بلوتوث لپ تاپ شما نصب شده است، فقط باید آن را روشن کنید تا بلوتوث فعال شود.
قبل از هر چیز باید در نظر داشت که در برخی از لپ تاپ ها برای شبکه وای فایو بلوتوث همون آداپتور رو جواب میده. بنابراین، اگر بر روی شما وای فای لپ تاپغیرفعال است، پس ممکن است بلوتوث کار نکند.
به عنوان یک قاعده، فعال سازی آداپتور Wi-Fi در لپ تاپ با استفاده از کلید ترکیبی Fn + F2 انجام می شود. در مورد شما، کلیدهای میانبر ممکن است متفاوت باشند، بنابراین اگر تشخیص اینکه چگونه Wi-Fi را خودتان روشن کنید دشوار است، باید به مستندات مربوط به لپ تاپ خود مراجعه کنید.
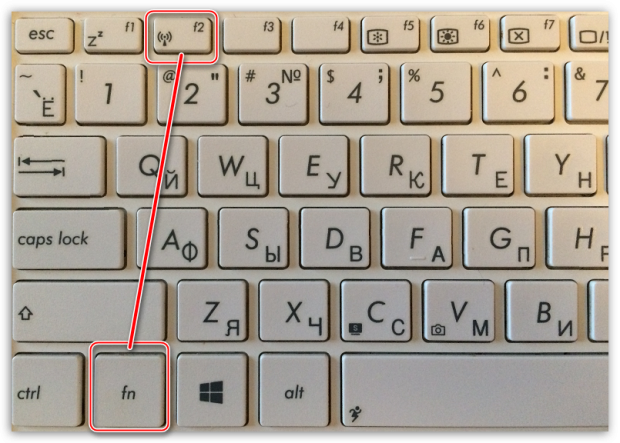
روش 1: از طریق سینی سیستم
بسته به مدل آداپتور بلوتوث و نسخه درایور شما، نماد بلوتوث ممکن است مستقیماً در سینی سیستم قرار داشته باشد. برای انجام این کار، سینی را در گوشه سمت راست پایین پنجره کامپیوتر باز کنید و روی نماد بلوتوث کلیک کنید کلیک راستموش.
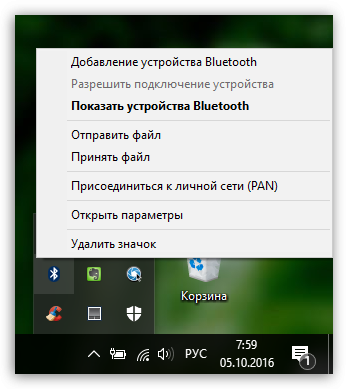
یک منوی زمینه اضافی روی صفحه نمایش داده می شود که در آن چندین مورد وجود دارد:
1. اضافه کردن یک دستگاه بلوتوث.برای اینکه دستگاه ها ارتباط برقرار کنند، باید آنها را جفت کرد. به عنوان مثال، شما یک صفحه کلید بلوتوث، بلندگوی بی سیم، هدست یا ماوس و هر دستگاه مشابه دیگری دارید، باید این مورد را انتخاب کنید، جفت کنید و پس از آن دستگاه ها با هم کار می کنند.
2. نمایش دستگاه های بلوتوث.این مورد دستگاه هایی را که قبلاً جفت شده اند نمایش می دهد. در صورت لزوم، در صورت وجود مشکل در همگام سازی دستگاه ها، می توانید آنها را از لیست حذف کرده و دوباره آنها را جفت کنید.
3. یک فایل ارسال کنید.اگر می خواهید فایل را به دستگاه بلوتوث دیگری مانند لپ تاپ یا گوشی هوشمند دیگری انتقال دهید، باید این فایل را انتخاب کنید.
4. فایل را بپذیرید.این مورد در صورتی انتخاب می شود که لپ تاپ انتقال نمی دهد، اما برعکس، اطلاعات را دریافت می کند.
روش 2: از طریق منوی مدیریت شبکه
اگر آیکون بلوتوث در کیس شما در سینی نمایش داده نمی شود، منوی بلوتوث را کمی متفاوت می گذرانیم و همچنین نمایش نماد را روشن می کنیم.
منو را باز کنید "صفحه کنترل" و به بخش بروید "مرکز شبکه و اشتراک گذاری" .
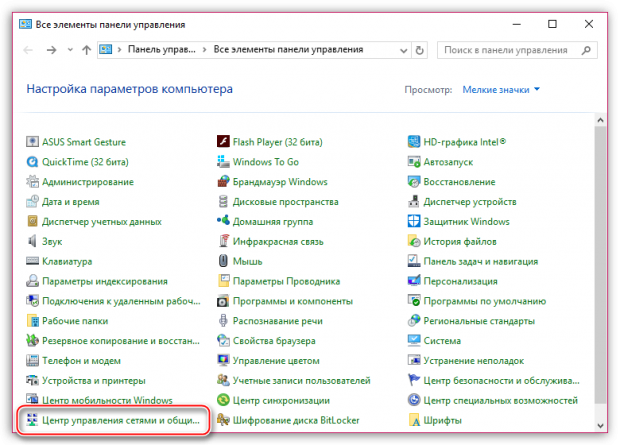
در قسمت سمت چپ پنجره، به بخش بروید "تغییر تنظیمات اداپتور" .
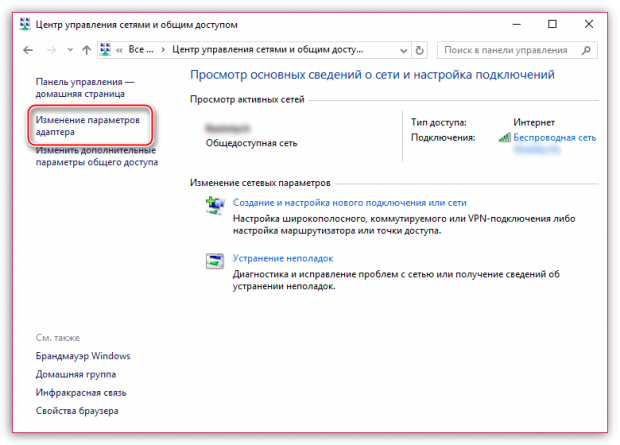
صفحه نمایش لیستی از اتصالات را نشان می دهد که در میان آنها ظاهر می شود " اتصال شبکهبلوتوث". بر روی آن کلیک راست کرده و در منوی زمینه ظاهر شده، به گزینه مورد نظر بروید "خواص" .
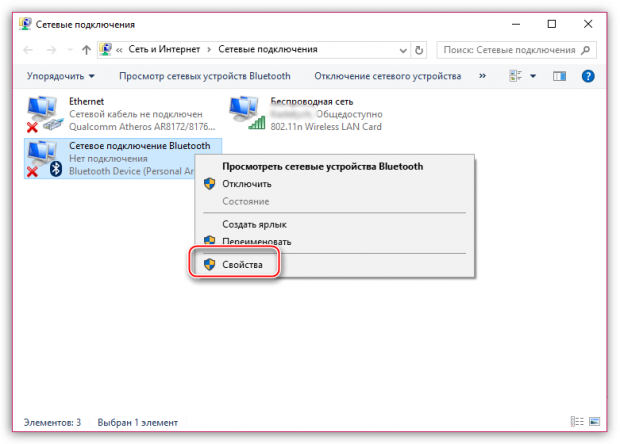
به برگه بروید بلوتوث و سپس مورد را انتخاب کنید "تنظیمات بلوتوث" .
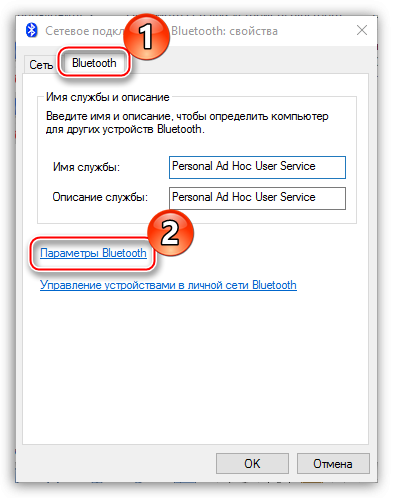
پنجره ای روی صفحه ظاهر می شود که در آن می توانید کشف رایانه خود توسط سایر دستگاه های بلوتوث را فعال کنید (تا زمانی که آن را از طریق همان منو خاموش نکنید، کشف کار می کند). علاوه بر این، کادر کناری را علامت بزنید "نمایش نماد بلوتوث در ناحیه اعلان" تا نماد در سینی ظاهر شود. تغییرات خود را ذخیره کنید.
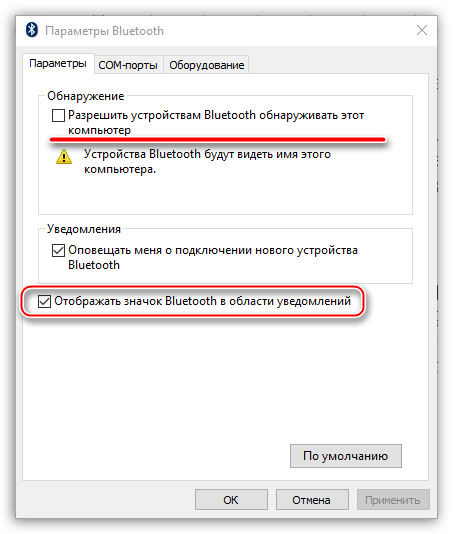
اگر همچنان نمیتوانید بلوتوث را فعال کنید، دوباره بررسی کنید که درایورها و همچنین فعالیت در دسترس هستند آداپتور وای فای، که بدون آن بلوتوث در برخی از مدل های لپ تاپ کار نمی کند.
