تنظیمات کارخانه ماهواره توشیبا. بازیابی اطلاعات لپ تاپ توشیبا
به دنبال بازیابی اطلاعات لپ تاپ توشیبا ? آیا لپ تاپ توشیبا شما با مشکلات عملکردی یا خطاهایی مواجه است که باعث از دست رفتن اطلاعات می شود؟ آیا چنین داده هایی همیشه برای همیشه از بین می روند یا راه هایی وجود دارد که بتوان آنها را بازیابی کرد؟ رسانه ذخیره سازی را تعمیر کنید، خطاهایی را که باعث خرابی می شوند تصحیح کنید و اطلاعات از دست رفته را خودتان بازیابی کنید.
اگر نیاز به بازیابی هارد یا درایو خارجی(HDD، SSD یا SSHD)، کارت حافظه یا درایو فلش USB، ابتدا باید دستگاه را به رایانه خود متصل کنید. اگر می خواهید اطلاعات ضبط کننده ماشین، تلفن، دوربین عکس یا فیلمبرداری، پخش کننده صدا را بازیابی کنید، باید کارت حافظه را بردارید و به آن وصل کنید. کامپیوتر رومیزی. می توانید این راهنما را امتحان کنید حافظه داخلیاگر پس از اتصال دستگاه خود را در پوشه My Computer به عنوان درایو فلش USB مشاهده کردید.
تعمیر لپ تاپ توشیبا و بازیابی اطلاعات
مرحله 1:نرم افزار بازیابی لپ تاپ توشیبا
در مواردی که فایل ها از لپ تاپ توشیبا حذف شده اند و به معنی استانداردسیستم عامل، امکان بازگرداندن آنها وجود ندارد به روشی کارآمداستفاده خواهد کرد بازیابی پارتیشن هتمن.
برای این:
- برنامه را دانلود، نصب و اجرا کنید.
- به طور پیش فرض، از کاربر خواسته می شود که استفاده کند جادوگر بازیابی فایل. روی دکمه کلیک کنید "به علاوه"، برنامه از شما می خواهد درایوی را که می خواهید فایل ها را از آن بازیابی کنید انتخاب کنید.
- روی دیسک دوبار کلیک کنیدو یک نوع تجزیه و تحلیل را انتخاب کنید. مشخص نمودن "تحلیل کامل"و منتظر بمانید تا فرآیند اسکن دیسک کامل شود.
- "تاسیس مجدد".
- یکی از راه های پیشنهادی برای ذخیره فایل ها را انتخاب کنید. فایل های بازیابی شده را در درایوی که این فایل ها از آن حذف شده اند ذخیره نکنید - می توان آنها را بازنویسی کرد.
گام 2:بازیابی اطلاعات لپ تاپ توشیبا پس از قالب بندی یا حذف پارتیشن
بازیابی فایل ها پس از فرمت
به دنبال نحوه بازیابی فایل های لپ تاپ توشیبا پس از فرمت هستید؟ دستورالعمل را دنبال کن:
- را نصب و اجرا کنید. پس از راه اندازی، در ستون سمت چپ پنجره اصلی، برنامه تمامی دیسک های فیزیکی و همچنین پارتیشن ها و نواحی موجود و غیرقابل دسترس روی دیسک ها را شناسایی و نمایش می دهد.
- روی دیسک دوبار کلیک کنیدیا فایل های ناحیه ای که می خواهید از آنها بازیابی کنید و نوع تجزیه و تحلیل را انتخاب کنید.
- انتخاب کنید "تحلیل کامل"و منتظر بمانید تا فرآیند اسکن دیسک کامل شود.
- پس از اتمام فرآیند اسکن، فایل هایی برای بازیابی در اختیار شما قرار می گیرد. موارد مورد نظر خود را انتخاب کنید و روی دکمه کلیک کنید "تاسیس مجدد".
- یکی از راه های پیشنهادی برای ذخیره فایل ها را انتخاب کنید. فایل ها را در درایوی که این فایل ها از آن حذف شده اند ذخیره نکنید - می توان آنها را بازنویسی کرد.
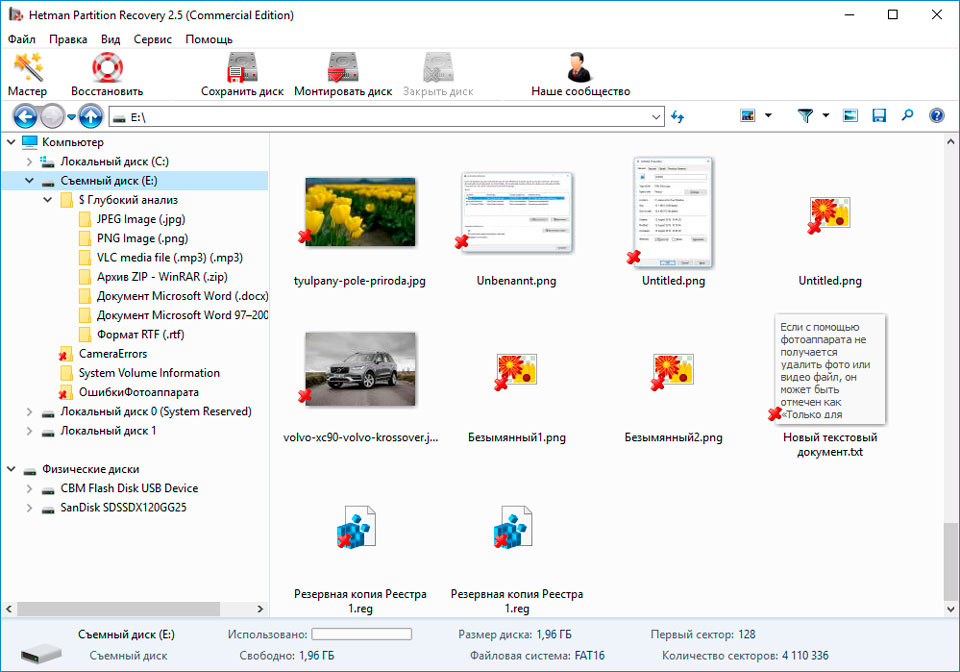
بازیابی اطلاعات پارتیشن حذف شده
به دنبال نحوه بازیابی فایل ها از پارتیشن حذف شده لپ تاپ توشیبا هستید؟ دستورالعمل را دنبال کن:
- Hetman Partition Recovery را دانلود کرده، نصب و اجرا کنید. پس از شروع در ستون سمت چپ پنجره اصلی، برنامه تمام دیسک های فیزیکی، درایوهای فلش یا کارت های حافظه را شناسایی و نمایش می دهد. لیست دستگاه های فیزیکی بعد از درایوهای منطقی قرار دارد.
- دوبار کلیک کنیددر دستگاه فیزیکی که پارتیشن از آن حذف شده است.
- مشخص نمودن "تحلیل کامل"و منتظر بمانید تا فرآیند اسکن کامل شود.
- پس از اسکن، فایل های بازیابی در اختیار شما قرار می گیرد. موارد مورد نظر خود را انتخاب کنید و روی دکمه کلیک کنید "تاسیس مجدد".
- یکی از راه های پیشنهادی برای ذخیره فایل ها را انتخاب کنید. فایل ها را در درایوی که از آن حذف شده اند ذخیره نکنید - می توان آنها را بازنویسی کرد.

بازیابی اطلاعات پارتیشن سیستم در رایانه دیگری
اگر پارتیشن سیستم گم شود، بوت کردن کامپیوتر غیرممکن است. از همین رو:
- حذف یا غیرفعال کنید HDDبا یک پارتیشن سیستم گم شده از یک کامپیوتر.
- این هارد را به کامپیوتر دیگری وصل کنید.
- مطمئن شوید که هارد دیسک شما به درستی توسط کامپیوتر دیگر شناسایی شده است.
- اقدامات ذکر شده در پاراگراف قبل را انجام دهید.
پارتیشن سیستم را با استفاده از LiveCD بازیابی کنید
اگر امکان اتصال هارد دیسک با پارتیشن سیستم از بین رفته یا آسیب دیده به رایانه دیگری وجود ندارد، می توانید با راه اندازی رایانه با استفاده از LiveCD، نسخه قابل حمل جایگزین سیستم عامل، چنین پارتیشنی را بازیابی کنید. برای این:
- LiveCD را که برای یک CD/DVD یا USB Stick مناسب است، پیدا و دانلود کنید.
- LiveCD را به رایانه خود وصل کرده و آن را روشن کنید. کامپیوتر به طور خودکار از LiveCD بوت می شود.
- فایل ها را از پارتیشن سیستم به یک رسانه ذخیره سازی دیگر کپی کنید (اغلب سخت خارجیدیسک).
مرحله 3:تنظیمات SMART لپ تاپ توشیبا
تولید کنندگان عمده دیسکهای سختشامل S.M.A.R.T. در آنها دیسکهای سخت. هوشمندانه. بسیاری از ویژگی های مکانیکی را تجزیه و تحلیل می کند. تجزیه و تحلیل بسیاری از آنها این امکان را فراهم می کند که عملکرد نادرست دیسک تا لحظه خرابی کامل آن و همچنین دلیل خرابی آن برطرف شود.
اما با وجود اینکه S.M.A.R.T. به شما امکان می دهد مشکلات آینده را شناسایی کنید، بسیاری از آنها قابل پیشگیری نیستند. خیلی باهوش. یک فناوری است که اغلب به عنوان هشداری برای از کار افتادن یک درایو عمل می کند. مقادیر S.M.A.R.T قابل تعمیر نیست و نیازی به اتلاف وقت برای آن نیست.
هر سازنده هارد دیسک آستانه ای را برای یک عملیات خاص تعیین می کند. در شرایط عادی هرگز از این آستانه فراتر نمی رود. در غیر این صورت با خطا مواجه می شویم.
256 مقدار وجود دارد که هر کدام شناسه مخصوص به خود را دارند. برخی از خطاها و مقادیر محدود بسیار مهم هستند. راه حلی ندارند تنها راه حل تعویض است هارد دیسک، بلافاصله پس از کشف چنین خطایی.
بحرانی خطاهای SMARTراهی برای رفع آنها ندارند اگر هارد دیسک را تعویض نکنید، پنجره خطا بارها و بارها ظاهر می شود. تنها اقدام موجه در این مورد ذخیره داده ها از بخش های دیسک هنوز در دسترس است. اگر اخطار خطا درست باشد، دیسک برای هیچ یک از برنامه ها غیر قابل دسترسی خواهد بود. بنابراین لازم است برای ذخیره اطلاعات خود اقداماتی انجام دهید.
مرحله 4:بازیابی سیستم فایل لپ تاپ توشیبا
رسانه را قالب بندی کنید
اگر سیستم فایل لپ تاپ توشیبا قابل تعیین نیست، دستگاه را فرمت کنید.
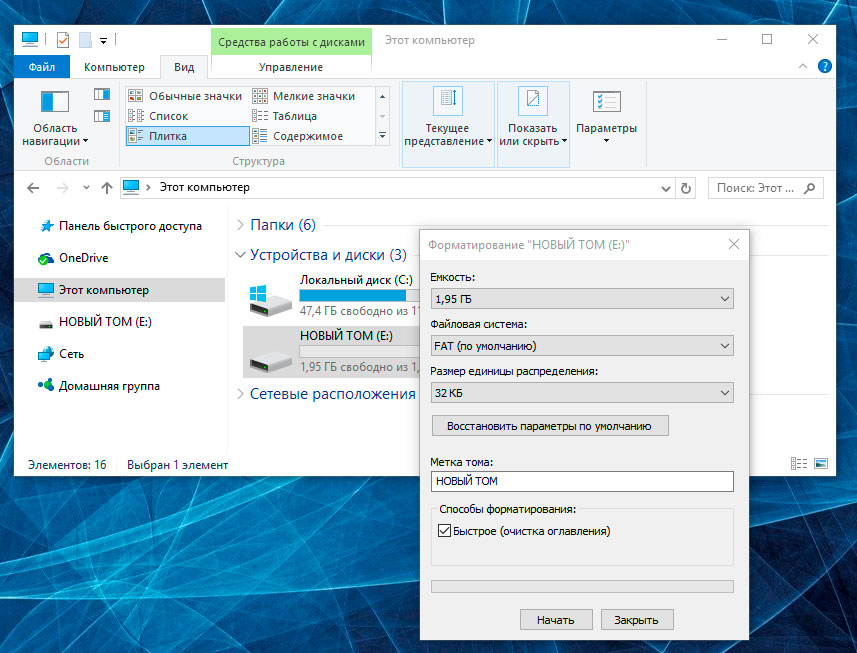
فایل سیستم لپ تاپ توشیبا به عنوان RAW شناسایی شد
گاهی سیستم عاملنمی تواند ساختار سیستم فایل (به عنوان مثال، FAT یا NTFS) را تعیین کند. اگر به ویژگی های چنین دستگاهی نگاه کنید، سیستم فایل آن به صورت RAW تعریف می شود. در این حالت ویندوز از شما می خواهد که درایو را فرمت کنید.

ابزارهایی وجود دارند که در بازیابی تخصص دارند دیسک خام، با این حال، ما توصیه می کنیم یک راه حل جهانی را انتخاب کنید - Hetman Partition Recovery. این تابع به عنوان یک تابع اضافی در آن گنجانده شده است، فقط باید برنامه را راه اندازی کنید و تجزیه و تحلیل چنین دیسکی را اجرا کنید.
در برخی موارد، سیستم فایل لپ تاپ توشیبا را می توان با استفاده از دستور بازیابی کرد CHKDSK.
- اجرا کن خط فرمان از طرف مدیر.
- دستور را وارد کنید "chkdsk D: /f"(به جای D: - حرف درایو مورد نظر را وارد کنید) و فشار دهید وارد.
- پس از اجرای دستور، فرآیند بررسی و رفع خطاهای روی دیسک یا دستگاه شروع می شود، این می تواند سیستم فایل را به ظرفیت کار بازگرداند.

مرحله 5:
اگر درایو فلش USB، مموری استیک یا هر نوع رسانه ذخیره سازی دیگری به درستی کار نمی کند، پاک کردن دیسک و پارتیشن های آن با دستور "Clean" و ابزار Diskpart می تواند یکی از راه های حل مشکلات باشد. اگر دستگاه فرمت نشود یا اندازه آن اشتباه تعیین شود، این ابزار خطاها را برطرف می کند.

- اجرا کن خط فرماناز طرف مدیر.
- اجرای دستور DISKPART.
- لیستی از درایوها را با دستور نمایش دهید LIST DISKو شماره دیسکی که باید بازیابی شود را تعیین کنید.
- دیسک مورد نیاز را انتخاب کنید: انتخاب دیسک#(به جای # - شماره دیسک را وارد کنید).
- اجرای دستور تمیز.
- یک پارتیشن روی دیسک تمیز شده ایجاد کنید و آن را با سیستم فایل مورد نظر فرمت کنید.

مرحله 6:
درایو را برای خطاها و بدسکتورها اسکن کرده و آنها را برطرف کنید
اسکن تمام پارتیشن های هارد دیسک را اجرا کنید و سعی کنید خطاهای یافت شده را برطرف کنید. برای این:
- پوشه را باز کنید "این کامپیوتر".
- کلیک کلیک راستماوس روی دیسک با خطا.
- انتخاب کنید خواص / سرویس / تأیید کنید(در فصل بررسی دیسک برای وجود خطا).
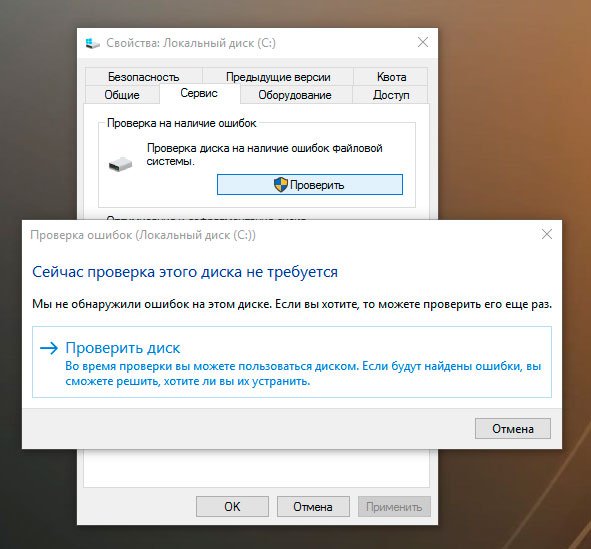
در نتیجه اسکن، خطاهای موجود در دیسک را می توان اصلاح کرد.
- پوشه را باز کنید "این کامپیوتر"و روی درایو کلیک راست کنید
- انتخاب کنید خواص / سرویس / بهینه سازی کنید(در فصل بهینه سازی و یکپارچه سازی دیسک).
- درایو مورد نظر برای بهینه سازی را انتخاب کرده و کلیک کنید بهینه سازی کنید.

توجه داشته باشید. در ویندوز 10، یکپارچه سازی / بهینه سازی دیسک را می توان به گونه ای پیکربندی کرد که به طور خودکار انجام شود.
مرحله 7:تعمیر لپ تاپ توشیبا
درک این نکته مهم است که هر یک از راه های عیب یابی خطاهای لپ تاپ توشیبا فقط یک عیب یابی مجازی است. اغلب حذف کامل علت خطا غیرممکن است، زیرا دستگاه نیاز به تعمیر دارد.
برای تعمیر خرابی یا تعویض قطعات و تراشه های لپ تاپ توشیبا می توانید تماس بگیرید مرکز خدمات. هزینه کار در این مورد چندین برابر بیشتر از هزینه دیسک یا کارت حافظه خراب خواهد بود. انجام این کار فقط در صورت نیاز به بازیابی اطلاعات مهم منطقی است.
مرحله 8:پشتیبان گیری از لپ تاپ توشیبا
چندین راه حل برای پشتیبان گیری از داده ها وجود دارد:
- برنامه های کاربردی سیستم عامل داخلی. ویندوز مایکروسافتراه هایی را ارائه می دهد کپی رزرو کنیدداده هایی که شامل ذخیره فایل ها و داده ها در رسانه های ذخیره سازی خارجی یا داخلی است. همه مدرن نسخه های ویندوزدر حال حاضر شامل توانایی ایجاد است پشتیبان گیری فایل های لازمیا در صورت لزوم کل هارد دیسک. ویژگی های ارائه شده توسط ویندوز کامل و مستقل هستند و برای اطمینان از عدم نیاز به استفاده از خدمات یا برنامه های شخص ثالث طراحی شده اند.
- کپی کردن اطلاعات به صورت دستی. همیشه میتوانید از روش قدیمی اثبات شده برای پشتیبانگیری از دادهها استفاده کنید - کپی دستی دادهها در یک رسانه ذخیرهسازی خارجی. این طولانی است، اما اگر با حجم کمی از داده ها کار می کنید، این راه حل ممکن است برای شما کاملا قابل قبول باشد.
- خدمات آنلاین. در سال های اخیر، محبوب ترین روش مدرنپشتیبان گیری از داده ها خدمات آنلاین متعددی هستند. شرکت هایی که به صورت آنلاین از فایل های شما نسخه پشتیبان تهیه می کنند. کوچک روی کامپیوتر نصب شده است برنامه پس زمینه، کپی هایی از داده های لازم ایجاد می کند و آنها را در یک سرور راه دور ذخیره می کند. با این حال، حجم های ارائه شده توسط چنین شرکت هایی برای ذخیره فایل های شما در نسخه رایگان اجازه نمی دهد که آنها به عنوان یک راه حل جامع استفاده شوند. اغلب فضای ارائه شده برای پشتیبان گیری از داده ها از 10 گیگابایت تجاوز نمی کند، بنابراین نیازی به صحبت در مورد ایجاد یک نسخه پشتیبان از کل هارد دیسک نیست. چنین خدماتی بیشتر با هدف پشتیبان گیری از تعداد جداگانه ای از فایل ها انجام می شود.
- یک تصویر دیسک ایجاد کنید. این بیشترین است راه حل کاملبرای ایجاد یک نسخه پشتیبان از داده ها، که توسط کاربران پیشرفته استفاده می شود. این روش شامل استفاده است برنامه شخص ثالثبرای ایجاد یک تصویر از کل دیسک، که می تواند در صورت لزوم در یک رسانه ذخیره سازی دیگر مستقر شود. با استفاده از این تصمیم، می توانید در مدت زمان کوتاهی به تمام داده هایی که در زمان تهیه نسخه پشتیبان روی دیسک وجود داشت دسترسی پیدا کنید: اسناد، برنامه ها و فایل های رسانه ای.
- AS100;
- لیبرتو
- مینی نوت بوک;
- حمل و نقل
- قسمیو;
- ماهواره؛
- ماهواره حرفه ای;
- Tecra;
شناسه سند: 98081179 تاریخ ارسال: 2004-10-25 اخرین به روز رسانی: 2005-03-08 توزیع:مشاهده وب سایت عمومی مدل های قابل اجرا
| ماهواره L25-S1195 |
| Portege R200-S2062 |
| Portege R200-S214 |
| Portege R200-S234 |
| Portege S100-S1132 |
| Portege S100-S1133 |
| Portege S100-S113TD |
| Portege S100-S213TD |
| Tecra A2 |
| Tecra A3 |
| Tecra A4 |
| Tecra M3 |
| Tecra M4 |
| Tecra M4-S115TD |
| Tecra M4-S315 |
| Tecra M4-S335 |
| Tecra M4-S415 |
| Tecra M4-S435 |
| Tecra M4-S635 |
| Tecra M4-ST1112 |
| Tecra S2 |
اطلاعات
برخی از مدل های کامپیوتر نوت بوک توشیبا عبارتند از ابزار بازیابی HDD توشیبا، که در یک پارتیشن ویژه روی درایو دیسک سخت به همراه فایل های سیستمی که برای "بازیابی" هارد دیسک به حالت پیش فرض اولیه (محتوای) آن استفاده می شود، ذخیره می شود. "HDD" در نام این ابزار مخفف عبارت هارد دیسک است. این ابزار روی دیسک جایگزینی برای سی دی یا دی وی دی بازیابی موجود در اکثر مدل های کامپیوتر نوت بوک توشیبا است. دستورالعمل های زیر نحوه استفاده از این ابزار کاربردی را شرح می دهد.
توجه: توشیبا اکیداً توصیه میکند قبل از استفاده از رایانه، سیدی/دیویدی بازیابی ایجاد کنید.
ابزار بازیابی HDD به شما امکان می دهد:
سی دی یا دی وی دی بازیابی هارد دیسک بسازید.
هارد دیسک خود را به حالت پیش فرض کارخانه برگردانید.
فقط درایو "C:" خود را بازیابی کنید و هر حجم یا پارتیشن دیگری را که ممکن است ایجاد کرده باشید دست نخورده باقی بگذارید.
هارد دیسک خود را به حالت اولیه کارخانه بازیابی کنید، اما بدون پارتیشن بازیابی.
پارتیشن بازیابی هارد دیسک خود را بدون از دست دادن اطلاعات درایو C: حذف کنید.
درایورها و برنامه هایی را که به همراه رایانه شما همراه شده اند را مجدداً نصب کنید.
ایجاد سی دی / دی وی دی ریکاوری
کپی کردن Toshiba HDD Recovery Utility و فایل های سیستم همراه آن در یک CD یا DVD، احتمال بازگرداندن حالت پیش فرض کارخانه اصلی هارد دیسک را در صورت خرابی افزایش می دهد و به شما این امکان را می دهد که فضای اشغال شده را بازیابی کنید. توسط پارتیشن بازیابی ویژه ای که برای ذخیره ابزار بازیابی HDD Toshiba در هارد دیسک کامپیوتر استفاده می شود.
1. دوبار کلیک کنید Recovery Disc Creatorنماد روی دسکتاپ ویندوز
این ابزار همچنین ممکن است با کلیک کردن راه اندازی شود شروع کنید، سپس همه برنامه ها، سپس سخت بازیابی دیسکخدمات رفاهی.
2. CD، DVD یا All Files را انتخاب کنید (برای ایجاد رسانه بازیابی در هر دو CD و DVD).

نمونه صفحه نمایش ایجاد کننده دیسک بازیابی
3. مواردی را که میخواهید کپی کنید، با کلیک کردن بر روی کادر کنار نام مورد انتخاب کنید - فایلهای بازیابی، برنامهها (درایورها و برنامههای همراه اصلی) یا فایلهای بازیابی و برنامهها.
4-کلیک کنید بسوزانید.
5. یک سی دی یا یک دی وی دی را در درایو قابل نوشتن CD/DVD رایانه خود، زمانی که برنامه از آن درخواست کرد، قرار دهید.
ابزار به تعداد سی دی یا دی وی دی مورد نیاز برای حاوی فایل های انتخابی درخواست می کند. اگر درایو سی دی یا دی وی دی شما از نوشتن پشتیبانی نمی کند، با پشتیبانی مشتری توشیبا تماس بگیرید تا سی دی ها یا دی وی دی های بازیابی را برای رایانه خود دریافت کنید.
6. برای تکمیل فرآیند کپی، دستورات روی صفحه را دنبال کنید.
برای دستورالعملهای استفاده از سیدیها/دیویدیهای بازیابی، به بخش زیر با عنوان «بازیابی هارد دیسک با استفاده از سیدی یا دیویدی بازیابی» مراجعه کنید.
استفاده از Toshiba HDD Recovery Utility از پارتیشن بازیابی
در صورت خرابی هارد دیسک، ممکن است بتوانید با استفاده از ابزار بازیابی هارد دیسک Toshiba روی دیسک (در پارتیشن ویژه روی هارد دیسک) درایو را به حالت پیش فرض کارخانه بازگردانید.
شما می توانید انتخاب کنید که کل هارد دیسک را به حالت پیش فرض کارخانه بازگردانید، یا فقط درایو C: را بازیابی کنید - بدون اینکه بر پارتیشن های دیگر (مثلاً درایو D:) تأثیر بگذارد - یا اندازه اختصاص داده شده به C خود را تغییر دهید. : درایو، و سپس آن را بازیابی کنید.
برای بازیابی درایو دیسک سخت خود از خرابی سیستم با استفاده از ابزارهای کمکی ذخیره شده در هارد دیسک کامپیوتر، مراحل زیر را دنبال کنید:
اگر رایانه در حال اجرا است، آن را خاموش کنید -- با کلیک کردن شروع کنید، سپس تعطیل کردن، سپس تعطیل کردناز نو.
را فشار داده و نگه دارید 0 (صفر) را روی صفحه کلید خود فشار دهید و سپس کلید پاور رایانه را فشار دهید. هنگامی که رایانه روشن می شود، صفحه Toshiba HDD Recovery Utility ظاهر می شود که سه گزینه را ارائه می دهد:

(توصیه شده)
احتیاط:بازگرداندن هارد دیسک به حالت پیشفرض کارخانه، تمام پارتیشنهای درایو دیسک سخت و تمام دادههای ذخیره شده در آنها را حذف میکند. تمام فایل ها و اطلاعات شما از بین می رود. ابتدا از تمام فایل های مهم نسخه پشتیبان تهیه کنید.
مطبوعات 1 تا هارد دیسک خود را به حالت پیش فرض کارخانه بازگردانید. یک پیام تأیید ظاهر می شود که نشان می دهد تمام داده ها در طول فرآیند بازیابی بازنویسی شده و از بین می روند. قبل از ادامه، حتما از تمامی فایل های مهم نسخه پشتیبان تهیه کنید.
کلیک آره
بازیابی پارتیشن C: HDD بدون تغییر اندازه پارتیشن فعلی
احتیاط:بازگرداندن درایو C: به حالت پیش فرض کارخانه، درایو شما را دوباره فرمت می کند. اطلاعات شما روی درایو بازنویسی می شود و گم می شود. حتما ابتدا از تمامی فایل های مهم نسخه پشتیبان تهیه کنید. اگر پارتیشنهای دیگری (مثلاً یک درایو D:) ایجاد کردهاید، آن پارتیشنها و اطلاعات موجود در آنها تحت تأثیر قرار نمیگیرند و دست نخورده باقی میمانند.
برای بازیابی فقط درایو C:
مطبوعات 2 برای بازیابی فقط درایو "C:" (حرف C به طور سنتی برای تعیین جلد اول در درایو دیسک سخت استفاده می شود) در رایانه شما. یک پیام تأیید ظاهر می شود که نشان می دهد تمام اطلاعات درایو در طول فرآیند بازیابی از بین می رود. قبل از ادامه، حتما از تمامی فایل های مهم نسخه پشتیبان تهیه کنید.
کلیک آرهبرای شروع بازسازی پس از اتمام عملیات، پیامی ظاهر می شود که نشان می دهد هارد دیسک بازیابی شده است.
برای راه اندازی مجدد کامپیوتر، هر کلیدی را فشار دهید.
Restore Image to C: پارتیشن بندی با اندازه مشخص شده توسط کاربر
احتیاط:تغییر اندازه و بازگرداندن درایو C: به حالت پیش فرض کارخانه، همه پارتیشنهای روی HDD را فرمت میکند (به عنوان مثال، اگر یک درایو D: ایجاد کرده باشید، در طول فرآیند بازیابی حذف میشود) و اطلاعات شما بازنویسی میشود و از بین میرود. حتما ابتدا از تمامی فایل های مهم نسخه پشتیبان تهیه کنید.
برای تغییر اندازه و بازیابی درایو C::
1. فشار دهید 3 در صفحه Toshiba HDD Recovery Utility. یک پیام تأیید ظاهر می شود که نشان می دهد تمام پارتیشن ها مجدداً فرمت می شوند و تمام اطلاعات در طول فرآیند بازیابی از بین می روند. قبل از ادامه، حتما از تمامی فایل های مهم نسخه پشتیبان تهیه کنید.
2. کلیک کنید آرهبرای شروع بازیابی و تعیین اندازه درایو C:.
برای افزایش/کاهش اندازه درایو C: به میزان 1 گیگابایت، کلیدهای جهتنمای چپ/راست را فشار دهید.
برای افزایش/کاهش اندازه درایو C: به میزان 5 گیگابایت، کلیدهای جهت دار بالا/پایین را فشار دهید.
توجه داشته باشید:اندازه درایو C: در هنگام انتخاب خود در نوار پیشرفت نمایش داده می شود.
3. کلیک کنید واردبرای شروع بازسازی پس از اتمام عملیات، پیامی ظاهر می شود که نشان می دهد هارد دیسک بازیابی شده است.
4. برای راه اندازی مجدد کامپیوتر، هر کلیدی را فشار دهید.
بازیابی هارد دیسک با استفاده از سی دی یا دی وی دی بازیابی
در صورت خرابی درایو دیسک سخت، ممکن است بخواهید ابزار بازیابی HDD Toshiba را از روی سیدیها یا دیویدیهای بازیابی (که طبق دستورالعملهای بخش بالا با عنوان ایجاد سیدی/دیویدی بازیابی ایجاد شده است) اجرا کنید.
شما می توانید انتخاب کنید که کل هارد دیسک را به حالت پیش فرض کارخانه بازیابی کنید، یا فقط درایو C: را بازیابی کنید - بدون اینکه روی پارتیشن های دیگر (مثلاً یک درایو "D:") تاثیر بگذارد - یا اندازه اختصاص داده شده را تغییر دهید. درایو C: خود را، و سپس آن را بازیابی کنید.
اولین CD یا DVD ریکاوری را در درایو CD/DVD خود قرار دهید و کامپیوتر را روشن کنید. هنگامی که رایانه کار می کند، صفحه TOSHIBA HDD Recovery Utility ظاهر می شود که سه گزینه را ارائه می دهد:
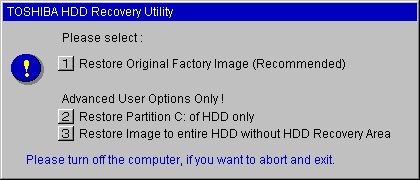
نمونه صفحه TOSHIBA HDD Recovery Utility
بازیابی تصویر اصلی کارخانه(توصیه شده)
احتیاط:بازگرداندن هارد دیسک به حالت پیشفرض کارخانه، تمام پارتیشنهای درایو دیسک سخت و تمام دادههای ذخیره شده در آنها را حذف میکند. همه فایلها و اطلاعات شما رونویسی میشوند و از بین میروند. حتما ابتدا از تمامی فایل های مهم نسخه پشتیبان تهیه کنید.
1 را فشار دهید تا هارد دیسک خود را به حالت اولیه کارخانه بازگردانید. یک پیام تأیید ظاهر می شود که نشان می دهد تمام داده ها در طول فرآیند بازیابی از بین می روند. قبل از ادامه، حتما از تمامی فایل های مهم نسخه پشتیبان تهیه کنید.
برای راه اندازی مجدد کامپیوتر، هر کلیدی را فشار دهید.
بازیابی پارتیشن C: فقط از HDD
احتیاط:بازگرداندن درایو C: به حالت پیشفرض کارخانه، درایو شما را مجدداً فرمت میکند و اطلاعات شما در درایو بازیابی شده بازنویسی میشود و از بین میرود. ابتدا از تمام فایل های مهم نسخه پشتیبان تهیه کنید. اگر پارتیشنهای دیگری (مثلاً یک درایو D:) ایجاد کردهاید، آن پارتیشنها و اطلاعات موجود در آنها تحت تأثیر قرار نمیگیرند و دست نخورده باقی میمانند.
برای بازیابی فقط درایو C::
2 را فشار دهید تا فقط درایو "C:" را در رایانه خود بازیابی کنید. یک پیام تأیید ظاهر می شود که نشان می دهد تمام اطلاعات درایو در طول فرآیند بازیابی از بین می رود. قبل از ادامه، حتما از تمامی فایل های مهم نسخه پشتیبان تهیه کنید.
برای شروع بازیابی روی Yes کلیک کنید. پس از اتمام عملیات، پیامی ظاهر می شود که نشان می دهد هارد دیسک بازیابی شده است.
برای راه اندازی مجدد کامپیوتر، هر کلیدی را فشار دهید.
بازیابی تصویر کل هارد بدون منطقه بازیابی HDD
این گزینه بدون ایجاد پارتیشن HDD Recovery Utilities درایو C: شما را بازیابی می کند. این گزینه به شما امکان افزایش اندازه درایو C: را می دهد.
احتیاط:بازگرداندن درایو C: به حالت پیش فرض کارخانه بدون پارتیشن بازیابی، همه پارتیشنهای موجود در درایو دیسک سخت را مجدداً فرمت میکند (به عنوان مثال، اگر یک درایو D: ایجاد کرده باشید، در طی فرآیند بازیابی حذف میشود) و اطلاعات شما رونویسی میشود. و از دست داد. حتما ابتدا از تمامی فایل های مهم نسخه پشتیبان تهیه کنید.
برای بازیابی درایو C: بدون پارتیشن بازیابی:
مطبوعات 3 . یک پیام تأیید ظاهر می شود که نشان می دهد همه پارتیشن ها مجدداً فرمت می شوند و تمام داده ها در طول فرآیند بازیابی از بین می روند. قبل از ادامه، حتما از تمامی فایل های مهم نسخه پشتیبان تهیه کنید.
کلیک آرهبرای شروع بازسازی پس از پایان عملیات، پیامی ظاهر می شود که نشان می دهد
هارد دیسک به حالت اولیه کارخانه بازیابی شده است.
برای راه اندازی مجدد کامپیوتر، هر کلیدی را فشار دهید.
بررسی وضعیت عملکرد HDD
پس از بازیابی هارد دیسک، تو می توانیوضعیت آن را به صورت زیر بررسی کنید:
کلیک شروع کنیدو سپس کلیک کنید صفحه کنترل .
دوبار کلیک کنید ابزار اداریآیکون.
دوبار کلیک کنید مدیریت کامپیوترآیکون.
کلیک مدیریت دیسک.
درایو دیسک سخت را در لیست میزان صدا برجسته کنید تا وضعیت آن در قسمت پایین صفحه نمایش داده شود.
ابزار بازیابی هارد دیسک را حذف کنید
می توانید پارتیشن بازیابی هارد دیسک را بدون از دست دادن اطلاعات ذخیره شده در درایو C: حذف کنید.
1. کلیک کنید شروع، همه برنامه ها، ابزارهای بازیابی هارد دیسک، سپس پارتیشن بازیابی هارد دیسک را حذف کنید. هنگامی که رایانه روشن می شود، صفحه اخطار Delete Hard Disk Recovery Utility نمایش داده می شود.
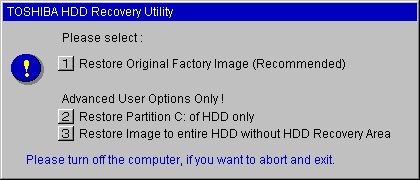
نمونه صفحه حذف هارد دیسک بازیابی ابزار
2. کلیک کنید خوبادامه.
3. هنگامی که صفحه هشدار زیر نمایش داده شد، کلیک کنید خوببرای تایید.

نمونه صفحه تایید Delete Hard Disk Recovery Utility
نصب درایورها و برنامه های کاربردی
TOSHIBA Application Installer به شما این امکان را می دهد که درایورها و برنامه هایی را که در ابتدا همراه با رایانه شما همراه بودند دوباره نصب کنید.
برای نصب مجدد درایورها و برنامه ها:
راهنمای کاربر/bw/wa
Export Control و EULA استفاده از هر نرم افزاری که برای دانلود از این سیستم در دسترس است به منزله پذیرش شرایط کنترل صادرات و شرایط مندرج در قرارداد مجوز کاربر نهایی توشیبا است که هر دوی آنها را می توانید
فلش کارت ها جایگزین بسیار خوبی برای دیسک ها شده اند، آنها با هزینه کم مشخص می شوند، اما حاوی اطلاعات زیادی هستند و استفاده از آنها آسان است. محبوب ترین ها درایوهایی با حجم 4 تا 32 گیگابایت هستند. این مقدار ذخیره حافظه برای ذخیره برنامه ها، کتابخانه ها و حتی پایگاه داده ها کافی است. با وجود قیمت پایین، چنین محصولاتی اغلب تقلبی می شوند و در نتیجه با رایانه شخصی یا سایر مشکلات ارتباطی سازگار نیستند.
دلایل خرابی درایو فلش
- عیوب ساخت. در این حالت انجام کاری برای بازگرداندن اطلاعات دشوار است. ساده ترین راه این است که چنین لوازم جانبی را بیرون بیندازید و یکی دیگر را خریداری کنید و فراموش نکنید که آن را در محل بررسی کنید.
- عدم وجود درایورهای مورد نیاز اغلب، درایوها به عنوان "دستگاه ناشناس" شناسایی می شوند که در نتیجه کار با آنها به طور معمول غیرممکن است. نصب ابزارهای کمکی از دیسک همراه با درایو فلش USB یا بارگیری آنها از وب سایت رسمی توشیبا در اینجا به شما کمک می کند. پس از نصب، باید سیستم را راه اندازی مجدد کنید و سعی کنید دستگاه را مجددا راه اندازی کنید.
- ناسازگاری سیستم فایل ابزار USB با سیستم عامل PC. بسیاری از نسخه های ویندوز به طور قطعی با آن تعامل ندارند سیستم RAWو درایوهای توشیبا 8 و 16 گیگ بر روی آن است. در اینجا لازم است تولید شود قالب بندی کاملکارت های حافظه با تغییر در نوع سیستم فایل. برای این شما نیاز خواهید داشت برنامه های ویژهکه در ادامه به آن پرداخته خواهد شد؛
- خرابی در نرم افزار خود درایو. قالب بندی نادرست، برداشتن درایو فلش از کانکتور در حین انتقال داده، و عدم دقت در دست زدن به آن (آبشویی در ماشین لباسشویی) ممکن است بر کیفیت دستگاه تأثیر بگذارد. بازیابی به همان روشی که در بند بالا انجام می شود انجام می شود.
- کنترلر آسیب دیده می توان آن را با استفاده از ابزارهای خاص بازسازی کرد. بله، برای توشیبا رانندگی کنید 8 گیگابایت (نوع کنترلر AB 8028-K/L716/CE7106.0، نوع حافظه iFLASH/ISF0032MUDC/0530) به نرم افزار PDx8 v3.27 نیاز خواهید داشت. برای سایر فلش مموری های این سازنده مناسب است.
نحوه بازیابی درایو توشیبا
درایو فلش جدید است و هیچ داده ای روی آن وجود ندارد، اما به درستی با سیستم ارتباط برقرار نمی کند یا می توان اطلاعات موجود در دستگاه را بدون عواقب حذف کرد.
اگر ابزار توسط سیستم رایانه شخصی شناسایی شود، باید آن را فرمت کنید. برای این عملیات، نیازی به دانلود برنامه شخص ثالث نیست. نرم افزار، عملکردهای داخلی رایانه شما کافی است.
تب "رایانه من" را باز کنید و درایو فلش را پیدا کنید. زیر درایوهای اصلی نمایش داده می شود و با حروف G یا F نشان داده می شود. روی آن کلیک راست کرده و گزینه "Format" را انتخاب کنید. تمام تنظیمات را می توان به عنوان پیش فرض باقی گذاشت. نوع سیستم فایل باید روی FAT32 یا NTFS تنظیم شود.
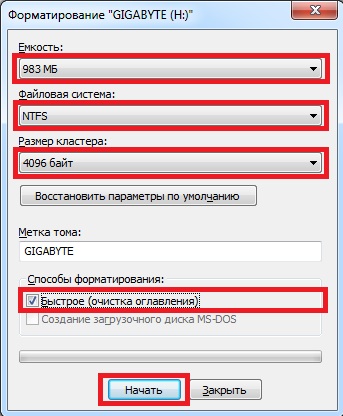
برای دیدن اطلاعات بیشتر در مورد دیسک قابل جابجایی، دکمه "شروع" را فعال کنید، سپس "کنترل پنل" را، در پنجره ظاهر شده گزینه "Administrative Tools" را انتخاب کنید، به "Computer Management" و از آنجا به "Disk Management" بروید. از همان تب می توانید فرمت کنید.
فلش مموری ناکارآمد با داده های مهم باقی مانده است
مهم نیست دقیقا چه چیزی باعث از کار افتادن دستگاه شده است. اگر سعی کنید آن را قالب بندی کنید، خطر از دست دادن تمام اطلاعات انباشته شده را دارید، بنابراین در اینجا آنها استفاده می کنند برنامه های اضافی. محبوب ترین ها عبارتند از:
- Arconis;
- Recuva;
- r-stadio;
- GetDataBack.
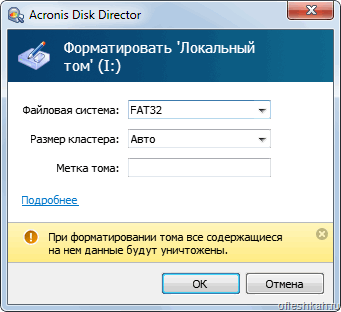
در واقع، آنها همان فرآیند را انجام می دهند - آنها داده ها را در بخش رسانه به بخش بازیابی می کنند. ابزارها در رابط و تعداد گزینه ها متفاوت هستند. مزایای مشترک شامل حضور است نسخه های رایگانتحولات، توانایی ادغام با همه چیز سیستم های ویندوز، یک پنل تعامل نسبتاً ساده با کاربر. برای کار با ابزارهای کمکی به هیچ مهارت برنامه نویسی نیاز نیست، اما قبل از فعال کردن باید دقیقاً بدانید که تغییر یک یا گزینه دیگر منجر به چه چیزی می شود.
میتوانید بهطور مستقل نوع فایلهایی را که قرار است بازیابی شوند، اندازه آنها و تاریخ تقریبی کپی کردن در رسانه را انتخاب کنید. هرچه تعداد رونویسی های کمتری روی فلش مموری توشیبا انجام شود، روند بازیابی سریع تر و آسان تر خواهد بود. آخرین زمان نیز به حجم رسانه بستگی دارد. انتقال فایل ها از یک کارت 16 گیگابایتی گاهی تا چند ساعت طول می کشد.
کارت حافظه معیوب با اطلاعات بازیابی شده
تو "بیرون کشیدی" اطلاعات لازماز رسانه ها، اما عملکرد آن از این بهبود نیافته است، بنابراین باید به استفاده از برنامه های دیگری که برای رفع خطاهای درایوهای فلش طراحی شده اند متوسل شوید.
اینها عبارتند از EzRecover و F-Recovery (نسخه توشیبا). اولین مورد در مواردی مفید است که خود سیستم عامل رسانه را نمی بیند یا حجم آن به شدت از 8 گیگابایت به 0 بایت کاهش یافته است. در اینجا نیازی به تغییر سیستم فایل نیست، اما برای تعامل بهتر، کاربر می تواند NTFS را تنظیم کند.

ابزار دوم در همه موارد دیگر، از جمله با تاخیرهای جزئی دستگاه، استفاده می شود. او تولید می کند قالب بندی سطح پایین، آهنگ صفر را بازیابی می کند و با مشکلات نوشتن فایل های رسانه ای روی دستگاه کنار می آید.
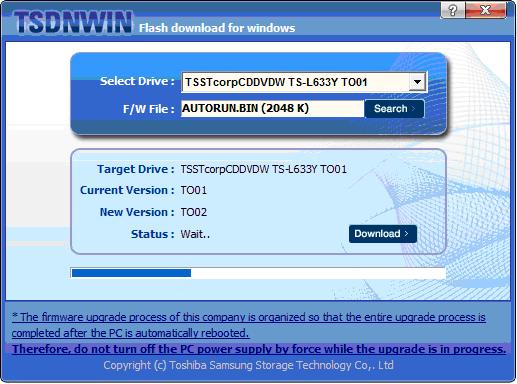
با وجود انتخاب گسترده ابزارها و تطبیق پذیری آنها، بهتر است از برنامه هایی استفاده کنید که همراه با دیسک یا پیشرفت های ارسال شده در وب سایت رسمی سازنده ارائه می شوند. درایورهای مربوط به هر کنترلر و درایو فلش جداگانه را می توانید در اینجا پیدا کنید. در اینجا باید نام کامل رایانه شخصی خود، از جمله مدل و سری نسخه را مشخص کنید.
برای کسانی که تازه با زبان انگلیسی آشنا هستند، استفاده از موتور جستجو و دانلود نصب کننده درایور Russified به روز شده آسان تر خواهد بود.
