راه اندازی یک اتصال بی سیم ویندوز 7. چگونه یک اتصال بی سیم ایجاد کنیم
آیا می خواهید یک شبکه خانگی ساده برای رایانه های دارای Vista، XP و Windows 7 راه اندازی کنید؟ آیا می خواهید شبکه ای بدون رایانه میزبان و رمزهای عبور غیر ضروری ایجاد کنید که حتی اگر برخی از رایانه ها آفلاین باشند کار کند، و یک قانون دسترسی برابر ساده برای همه رایانه های متصل؟
راه اندازی شبکه بی سیم در ویندوز 7
هدف این مقاله بررسی ایجاد یک شبکه خانگی ساده شده با استفاده از یک کامپیوتر ویندوز ویستا، یک لپ تاپ ویندوز 7 و یک لپ تاپ ویندوز XP به عنوان مثال است. ویژگی اصلی این شبکه باید عدم وجود رمز عبور برای اتصالات محلی (بی سیم و سیمی) و عدم وجود کامپیوتر میزبان باشد. دستگاه های موجود در شبکه باید برابر باشند - هیچ رایانه ای نباید برای دسترسی به شبکه به دیگری وابسته باشد - غیر از دسترسی به اینترنت، اما نباید یک شبکه ad-hoc باشد. دسترسی به فایلها و پوشهها فقط به حضور رایانه در شبکه بستگی دارد، اما سعی میکنیم پیکربندی کنیم که کدام پوشهها برای همه دسترسی داشته باشند و این پوشهها دارای حقوق برابر باشند.
تنظیمات روتر
نسبتاً مرکزی ترین موجود در شبکه، روتر بی سیم است. برای هدف ما، فرض می کنیم که هر کامپیوتر به روتر دسترسی دارد. در شبکه آزمایشی ما، یک کامپیوتر ویندوز ویستا از طریق کابل به روتر متصل شد و ما روتر را از طریق آن پیکربندی کردیم. یک نکته مهم این است که ما تنظیمات پیش فرض را روی روتر رها نکردیم و آن را به صورت دستی پیکربندی کردیم، زیرا امنیت شبکه ساده شده بر اساس روتر و رمز عبور شبکه پیچیده در هر دو ماشین و بر اساس اتصال با استفاده از رمزگذاری است. منظور ما از کلمه عبور پیچیده ترکیبی از حروف و اعداد است که حدس زدن یا شکستن آنها سخت است. نصب کننده روتر ممکن است یک رمز عبور شبه تصادفی بر اساس رمز انتخاب شده پیشنهاد کند. این کاملا امن است. منظور از رمزگذاری Wi-Fi Protected Access یا WPA-PSK است. PSK مخفف "pre-shared key" است - کلید مشترک، که این رمز عبور پیچیده است.
از آنجایی که تنظیمات بسیار متفاوت است و لازم است مستندات راه اندازی روتر جداگانه را مطالعه کنید، ما فقط به صورت گذرا به این موضوع می پردازیم. باید آن را طوری تنظیم کنید که نام شبکه یا شناسه مجموعه سرویس (SSID) را ارسال کند. باید مطمئن شوید که همه کامپیوترها به شبکه دسترسی دارند. ممکن است متوجه شوید که رایانه شخصی با استفاده از آن متصل است ارتباطات بی سیمبه روتر و هنگام مشاهده وضعیت، حرکت داده ها قابل مشاهده است، اما مرورگر اینترنت صفحات را بارگیری نمی کند.
این بدان معناست که کامپیوتر به طور پیش فرض شبکه بی سیم را فعال کرده است (البته با کمک از مایکروسافتشبکه ها)، اما نه به اینترنت. با این حال، این به راحتی قابل تعمیر است.
دستورالعمل برای ویندوز XP
Windows XP: Start - Connection - نمایش همه اتصالات. "اتصال شبکه بی سیم" را انتخاب کنید، روی آن کلیک کنید کلیک راستو Properties را انتخاب کنید. در سربرگ General پنجره اصلی، "The checked components are in use by this connection" را خواهید دید. به پایین بروید و پروتکل اینترنت (TCP/IP) را پیدا کنید. اگر آنجا نیست، روی دکمه Install و سپس Protocol کلیک کنید. پروتکل اینترنت (TCP/IP) را در لیست می بینید، آن را انتخاب کرده و برای افزودن OK کلیک کنید (اگر Microsoft TCP/IP نسخه 6 در لیست وجود دارد، آن نیز مناسب است). به کادر گفتگوی Properties برگردید، به پایین بروید و پروتکل اینترنت (TCP/IP) را از لیست انتخاب کنید. آن را انتخاب کرده و روی دکمه Properties کلیک کنید. "دریافت آدرس IP به طور خودکار" و "دریافت آدرس سرور DNS به طور خودکار" را علامت بزنید. روی OK کلیک کنید تا کادر محاوره ای بسته شود و سپس کامپیوتر خود را مجددا راه اندازی کنید. پس از راه اندازی مجدد، به شبکه متصل شوید و دسترسی به اینترنت ظاهر شود.
ویندوز ویستا: شروع - شبکه - شبکه و اینترنت (یا شروع - کنترل پنل - شبکه و اینترنت) - اتصالات شبکه را مدیریت کنید. بر روی "Wireless Network Connection" کلیک راست کرده و همه کارها را همانطور که برای Windows XP توضیح داده شده است انجام دهید.
Windows 7: Start - Control Panel - مشاهده وضعیت شبکه و وظایف - تغییر تنظیمات آداپتور - اتصال به شبکه بی سیم. برای باز کردن ویژگی ها کلیک راست کنید و همان مراحل را برای ویندوز ویستا و ویندوز XP تکرار کنید.
در هر مورد، به یاد داشته باشید که قبل از ذخیره و بارگیری مجدد، تمام مراحل (فعال کردن دریافت خودکار IP و DNS) را برای پروتکل اینترنت نسخه 6 تکرار کنید.
راه اندازی شبکه ساده شده
در اینجا فقط چند قانون وجود دارد. همه رایانه های موجود در شبکه باید نام های متفاوتی داشته باشند و متعلق به یکسان باشند گروه کاری. معمولاً به طور پیش فرض در ویندوز WORKGROUP نامیده می شود. با این حال، بهتر است نام گروه منحصر به فردتری ایجاد کنید. اگر هر یک از رایانه های شما قبلاً شبکه راه اندازی کرده باشد، این کار مفید است. به دلیل نام متفاوت، ویندوز تنظیمات شبکه پیشفرض خود را حذف میکند، که در هنگام ایجاد یک شبکه ساده شده بسیار مهم است.
برای تغییر نام یک کامپیوتر یا گروه در ویندوز XP، روی My Computer کلیک راست کرده و Properties را انتخاب کنید. در تب Computer Name، روی Change کلیک کنید. یک نام کامپیوتر منحصر به فرد (اگر وجود ندارد) و یک نام گروه کاری وارد کنید. هنگامی که روی OK کلیک می کنید، ویندوز می گوید "Welcome to the workgroup" و از شما می خواهد کامپیوتر خود را مجددا راه اندازی کنید.
برای تغییر نام کامپیوتر و گروه کاری در ویندوز ویستا و ویندوز 7، روی Computer کلیک راست کرده و گزینه properties را انتخاب کنید. در صورت لزوم، پنجره را باز کنید و "نام رایانه" را پیدا کنید. در سمت راست، روی تغییر تنظیمات کلیک کنید. در کادر محاورهای System Properties، در زیر نام کامپیوتر، روی تغییر کلیک کنید. نام شبکه رایانه را وارد کنید (یا اگر منحصر به فرد است، آن را ترک کنید)، همان نام گروهی را که وارد کرده اید وارد کنید. کامپیوتر قبلی، قسمت Domain را خالی بگذارید. روی OK کلیک کنید و ویندوز شما را به یک گروه کاری جدید دعوت می کند و از شما می خواهد که راه اندازی مجدد کنید.
این همه چیز است - ما تنظیمات اولیه شبکه خود را انجام داده ایم. از این مرحله به بعد، همه رایانه ها در یک گروه کاری قرار دارند و یکدیگر را می بینند. همه به یک روتر متصل هستند و به اینترنت دسترسی دارند. همه به شبکه های از قبل موجود و پوشه های مشترک در سایر دستگاه های موجود در شبکه دسترسی دارند. حالا به سراغ راه اندازی می رویم.
دسترسی به تنظیمات
مورد بعدی که به آن نگاه خواهیم کرد این است که می خواهیم در هر کامپیوتر به چه چیزی دسترسی داشته باشیم؟ فراموش نکنید که دسترسی در شرایط برابر است. ما وارد پوشههای محافظت شده با رمز عبور نمیشویم یا با مجوزها و تنظیمات سر و کار نداریم.
دسترسی به پوشه ها در ویندوز 7
ویندوز ویستا و ویندوز 7 به شما امکان شخصی سازی دسترسی را می دهند، اما شایان ذکر است که ویندوز 7 دارای مفهوم "گروه خانگی" است که با ویندوز XP و فقط تا حدی با ویندوز ویستا سازگار نیست. برای آزمایش این، کامپیوتر ویندوز 7 خود را به شبکه متصل کنید. به Start بروید - Control Panel - Options را انتخاب کنید گروه خانگیو به اشتراک گذاری داده ها پیغامی مبنی بر اینکه گروه خانگی در دسترس نیست مشاهده می کنید. همه چیز درست است. رایانه شخصی به گروهی که ایجاد کردید متصل است، بنابراین هیچ چیزی در این کادر محاوره ای نمایش داده نمی شود. (به طور کلی، ویندوز 7 به طور خودکار یک گروه خانگی راه اندازی می کند - اما فقط با رایانه هایی که از ویندوز 7 نیز استفاده می کنند. از آنجایی که ما از یک شبکه مختلط استفاده می کنیم، به این ویژگی نیازی نداریم.)
بنابراین، در عوض، شروع - مشاهده وضعیت شبکه و وظایف را باز کنید. مرکز شبکه و اشتراک گذاری باز می شود. در سمت چپ، روی تغییر تنظیمات اشتراکگذاری پیشرفته کلیک کنید.
در پنجره بعدی چندین گزینه را مشاهده خواهید کرد. باز هم به یاد داشته باشید که مرکز امنیتی شبکه ساده شده ما رمز عبور شبکه روتر است، بنابراین در این صفحه نباید با تنظیمات زیاد اورکلاک کنید. "کشف شبکه" باید فعال باشد و همچنین " دسترسی عمومیبه فایل ها و پوشه ها این به شما بستگی دارد که با پوشه های به اشتراک گذاشته شده چه می کنید، اما به خاطر داشته باشید که آنها را فقط با دیگران در شبکه خود به اشتراک می گذارید نه اینترنت. اگر میخواهید سایر کاربران شبکه بتوانند فایلها را به پوشههای اشتراکگذاری شده منتقل کنند، «اشتراکگذاری را روشن کنید تا کاربران شبکه بتوانند فایلها را در پوشههای مشترک بخوانند و بنویسند» را فعال کنید.
بعد، آیا موسیقی MP3 یا iTunes در رایانه ویندوز 7 خود دارید که می خواهید به اشتراک بگذارید؟ اگر بله، روی «جریان رسانه» و «روشن کردن جریان رسانه» کلیک کنید. اگر لپ تاپ دارید، احتمالاً نمی خواهید "Keep PC from going to sleep" را فعال کنید. زیرا شبکه ما به عنوان یک شبکه موقت یا همتا عمل می کند، اگرچه اینطور نیست، سایر کاربران و دستگاه ها می دانند که آنچه به آن دسترسی پیدا می کند می تواند بیاید و برود.
سپس گزینه Turn off password protected sharing را انتخاب کنید. در قسمت HomeGroup Connections، Use را انتخاب کنید حساب هاکاربران و رمزهای عبور برای اتصال به رایانه های دیگر. در واقع این کار پردازش خودکار تنظیمات شبکه را در ویندوز 7 غیرفعال می کند.
از این پس، سایر کاربران به فایل های رایانه ویندوز 7 دسترسی دارند.
اما وقتی سعی می کنید به خود کامپیوتر دسترسی داشته باشید، خطا رخ می دهد، زیرا به طور کلی به یک پوشه در ویندوز 7 اجازه دسترسی داده نشده است. (این در واقع یک عارضه جانبی از غیرفعال کردن محافظت رمز عبور است، اما نگران نباشید. این یک راه حل آسان است.)
بیایید دسترسی عمومی را برای پوشه عمومی تنظیم کنیم. روی Computer دوبار کلیک کنید و به C:\Users بروید. روی پوشه General کلیک راست کرده و Access - Select Users را انتخاب کنید... جایی که نام است، Everyone را انتخاب کنید. Everyone کلمه جادویی است که به همه کاربران شبکه که ویندوز 7 ندارند دسترسی به این پوشه را می دهد. سپس روی Add کلیک کنید. همه در لیست ظاهر می شوند. آیا می خواهید همه کاربران بتوانند فایل ها را به پوشه عمومی شما منتقل کنند؟ اگر چنین است، باید به همه اجازه نوشتن بدهید. روی فلش رو به پایین کلیک کنید و Read & Write را انتخاب کنید. سپس روی اشتراک گذاری کلیک کنید.
همین کار را باید با تمام پوشه هایی که می خواهید از رایانه ویندوز 7 در دسترس قرار دهید انجام دهید. (به یاد داشته باشید که فایل ها قبلاً به اشتراک گذاشته شده اند).
2 مورد دیگر را باید در نظر بگیرید. اول، به شما توصیه میکنم قبل از اینکه بخواهید به فایلها و پوشهها در رایانه ویندوز 7 دسترسی پیدا کنید، رایانه خود را مجدداً راهاندازی کنید و اجازه دهید دوباره وصل شود. دوم، برخی از جزئیات تنظیمات شبکه ممکن است با انتشار تغییر کند. نسخه جدید Windows 7. اگر هیچ مرحله یا نمادی پیدا نکردید، به Help Windows نگاه کنید و آنچه تغییر کرده است را بیابید.
و این چیزی است که نتیجه باید شبیه باشد. اگر Start - Network را باز کنید و رایانه Windows 7 را باز کنید، این نمای یک رایانه ویندوز ویستا است.
به هر حال، برای ورود به شبکه از طریق منو ویندوز شروع می شود۷، روی دکمه Start کلیک راست کرده و Properties - Customize را انتخاب کنید. به پایین اسکرول کنید، Network را پیدا کنید، آن را علامت بزنید و دوبار روی OK کلیک کنید.
اشتراک گذاری پوشه ها در ویندوز ویستا
راه اندازی اشتراک گذاری در ویندوز ویستا بسیار ساده تر از راه اندازی یک گروه کاری در ویندوز 7 است. تنها کاری که باید انجام دهید این است که Start - Control Panel - Network and Sharing Center را باز کنید. متوجه خواهید شد که در زیر "کشف شبکه" یک دکمه پیکربندی وجود دارد. این نتیجه راه اندازی گروه کاری ما است. اینجا نیازی به تغییر چیزی نیست.
دسترسی به فایلها، پوشه مشترک، چاپگرها و چندرسانهای باید فعال باشد.
حفاظت از رمز عبور باید غیرفعال شود.
چندین مورد در پایین صفحه وجود دارد لینک های مفید، که تمام فایلها و پوشههایی را که در رایانه ویندوز ویستا به اشتراک گذاشته شدهاند و همچنین فهرستی از پوشههای موجود در رایانهای که چاپگر به آن متصل است را نشان میدهد، اگر آن را برای اشتراکگذاری وصل کرده باشید.
در مورد دسترسی به پوشه های شخصی چطور؟ بیایید به یک مثال نگاه کنیم.
من می خواستم پوشه ای به نام WindowsFAQ بسازم که در رایانه ای با ویندوز ویستا قرار دارد و برای همه دستگاه های موجود در شبکه قابل دسترسی است. روی پوشه کلیک راست کردم و خصوصیات را انتخاب کردم. در تب اشتراک گذاری، روی «دسترسی پیشرفته» کلیک کردم و «اشتراک گذاری این پوشه» را علامت زدم. تعداد کاربران همزمان را به 3 (از جمله این رایانه) تغییر داد و روی مجوزها کلیک کرد.
در «مجوزهای WindowsFAQ» کلمه جادویی Everyone را گفتم و دسترسی کامل را روشن کردم. و دوبار روی OK کلیک کنید.
سپس مسیر شبکه را مشخص کردم. به نظر می رسد \\PC2007\WindowsFAQ و اینجاست که اکنون می توانید این پوشه را در شبکه پیدا کنید.
و این برای به اشتراک گذاری پوشه ها و فایل ها در رایانه شخصی ویندوز ویستا است. اکنون نوبت به اتصال لپ تاپ دارای XP Pro به شبکه رسیده است.
اشتراک گذاری پوشه ها در ویندوز XP
یکی زمان ویندوز XP به دلیل تنظیم آسان اشتراکگذاری مورد ستایش قرار گرفته است. اگر به Windows XP Service Pack 3 ارتقاء نداده اید و به ویندوز ویستا متصل نشده اید، باید "Linked Layer Topology Discovery Responder" را دانلود و نصب کنید، که رایانه های Windows Vista را قادر می سازد رایانه های Windows XP را ببینند و آنها را در نقشه شبکه قرار دهند. از طریق Start - Networks. البته این کار ضروری نیست، اما کار زیادی می کند فرآیند ساده ترباز کردن پوشه ها از رایانه های دارای ویندوز ویستا و ویندوز 7.
می توانید از طریق Start - Control Panel - Network Connections متوجه شوید که LLTD را فعال کرده اید یا خیر. به لیست بی سیم های مورد استفاده نگاه کنید اتصالات شبکه. اگر در میان آنها "پاسخگوی کشف توپولوژی پیوند لایه" وجود داشته باشد - همه چیز خوب است.
اگر نه، شما 2 گزینه دارید. میتوانید از این به Service Pack 3 ارتقا دهید پنجره هانسخه قدیمی LLTD را به روز کنید یا دانلود کنید.
اگر متوجه شدید که LLTD نصب شده است اما نمی تواند به گروه کاری متصل شود، فایروال خود را بررسی کنید. همه چیز به نوع فایروالی که استفاده می کنید بستگی دارد، اما اگر از فایروال استاندارد ویندوز استفاده می کنید، بررسی کنید که آیا اشتراک گذاری فایل و چاپگر مجاز است یا خیر. رفتن به Start - Control Panel - دیوار آتش ویندوز. به تب Exceptions بروید. آیا «اشتراک گذاری فایل و چاپگر» فهرست شده و فعال است؟ اگر نه، روی «افزودن برنامه» کلیک کنید و آن را انتخاب کنید. قبل از کلیک بر روی OK، بررسی کنید که آیا علامت زده شده است. دوباره سعی کنید وصل شوید.
در نهایت، رایانه XP شما آنلاین است و از طریق Start - Networks در ویندوز ویستا و ویندوز 7 قابل مشاهده است. اکنون اجازه دهید چند پوشه دیگر را به اشتراک بگذاریم.
به عنوان مثال، بیایید بررسی کنیم که آیا پوشه iTunes در رایانه ویندوز XP در رایانه های دیگر موجود است یا خیر. بر روی آیکون iTunes کلیک راست کرده و "Security and Sharing" را انتخاب کنید. در صورت فعال بودن تیک «Make this folder private» را بردارید و «Share this folder» را علامت بزنید. زیرا ما نمی خواهیم اعضای خانواده تغییراتی در موسیقی ما ایجاد کنند، "اجازه دادن به کاربران شبکه برای ایجاد تغییرات در فایل های من" را بدون علامت بگذارید. روی OK کلیک کنید.
و در اینجا یک پوشه در رایانه ای با ویندوز XP قرار دارد که از ویندوز ویستا قابل مشاهده است.
چند تنظیمات دیگر
ویندوز ویستا و ویندوز 7 دارای عملکردی هستند که به محض ظاهر شدن لپ تاپ در شبکه بی سیم به شبکه متصل می شوند. این بسیار راحت است اگر لپ تاپ همیشه همراه شما باشد. مطمئناً، شما همیشه با Wi-Fi روشن نمی دوید، اما ویندوز ویستا و ویندوز 7 آنقدر هوشمند هستند که به طور دوره ای بررسی کنند که آیا در خانه هستید یا نه و وای فای را به طور خودکار روشن می کنند.
برای فعال کردن این ویژگی در هر دو سیستم، به Start - Networks رفته و روی "Network and Sharing Center" کلیک کنید. در سمت چپ، روی Manage Wireless Networks کلیک کنید. لیستی از شبکه های بی سیمی که ویندوز شناسایی کرده است را مشاهده خواهید کرد. شبکه ها به ترتیبی نمایش داده می شوند که ویندوز سعی می کند به آنها متصل شود. میتوانید شبکهها را به فهرست بالا و پایین ببرید. برای روشن کردن اتصال خودکار، نام شبکه را انتخاب کرده، روی آن کلیک راست کرده، ویژگی ها را باز کرده و گزینه “Connect automatically if the network is in range” را روشن کرده و OK کنید.
نتیجه
و اینجاست - ساده ترین شبکه خانگی، که می توانید از یک محیط ترکیبی از رایانه های Windows Vista، Windows XP و Windows 7 ایجاد کنید. برخی از پوشه ها در هر دستگاه به صورت مساوی به اشتراک گذاشته می شوند و این پوشه ها توسط شما تعریف می شوند.
شما می توانید با خیال راحت هر رایانه ای را در شبکه خاموش کنید، زیرا. هیچ کامپیوتر میزبانی وجود ندارد که به عنوان دروازه استفاده شود. هیچ رمز عبوری (غیر از رمز عبور مودم بی سیم) برای دسترسی وجود ندارد. امنیت بسیار خوب است، همانطور که یک رمز عبور پیچیده روتر که حدس زدن آن غیرممکن است نیز به عنوان رمز عبور شبکه برای کاربران عمل می کند. حتی اتصال به اینترنت امن است، زیرا. ما رمزگذاری را فعال کرده ایم.
این مطمئناً با محافظت از سطح تولید قابل مقایسه نیست، اما امنیت فناوری اطلاعات بر این واقعیت استوار است که مردم به جایی که نیاز ندارند نمی روند. شبکه ساده شده ما به همه کاربران دسترسی مساوی به پوشه هایی که باید باز باشند، می دهد.
اگر بار دیگر سؤال مشابهی را در مورد موضوعات رایانه از خود بپرسید، نباید با یک متخصص پولی با یک بازدید از خانه تماس بگیرید. باهوش تر باشید، پول خود را پس انداز کنید و به تنهایی با خواندن این مقاله دانش بیشتری کسب کنید. مزایای قابل توجهی برای شما به همراه خواهد داشت:
به شما یاد خواهد داد
ماهیت این مفهوم را به وضوح و درست توضیح دهید
زمینه را برای رشد فکری و خلاقیت شما در زمینه برنامه نویسی ایجاد خواهد کرد
ما ایجاد می کنیم اتصال بیسیمدر ویندوز 7
اگر برای پیدا کردن آماده هستید چگونه یک اتصال بی سیم ایجاد کنیدلطفا دستورالعمل های پیوست شده را بخوانید:
1. روی START کلیک کنید، تب CONTROL PANEL را پیدا کنید
2. نوع صفحه در حال مشاهده (گوشه سمت راست بالا) را به VIEW: CATEGORY تغییر دهید. بلافاصله گزینه VIEW NETWORK STATUS AND Tasks را انتخاب کنید
3. اکنون به MEASURING ADAPTER PARAMETERS رفته و منوی تب WIRELESS NETWORK CONNECTION را باز می کنیم. برگه PROPERTIES را باز کنید
4. به برگه GENERAL نگاهی بیندازید، و بلافاصله متوجه موارد علامت گذاری شده ای خواهید شد که برای یک اتصال خاص اعمال می شود.
5. در پنجره باز پروتکل اینترنت نسخه 4 (TCP / IPv4) را پیدا می کنیم و آن را با یک "تیک" علامت گذاری می کنیم.
تکمیل فرآیند ایجاد یک اتصال
اکنون، برای تأیید بصری موفقیت آمیز بودن عملیات، باید رایانه را مجدداً راه اندازی کنید. حالا تو می دانی، نحوه ایجاد یک اتصال بی سیم، فقط برای ورود و اتصال به شبکه باقی می ماند! همانطور که می بینید، هیچ چیز پیچیده ای در این فرآیند ایجاد یک اتصال بی سیم وجود ندارد. مهمترین چیز این است که دقیقاً با مراحل مشخص شده دستورالعمل عمل کنید و قطعاً موفق خواهید شد. تکمیل موفقیت آمیز روش = دسترسی به اینترنت در رایانه شما.
تنظیمات اتصال شبکه در ویدیوی ویندوز 7
ویدیو نحوه ایجاد یک کامپیوتر شبکه بی سیم - کامپیوتر
راه اندازی یک شبکه WI FI بی سیم برای Windowsvideo
فکر می کنید راه اندازی یک شبکه وای فای محلی در ویندوز 7 بسیار آسان است؟ البته اگر راهنمای ما را مبنا قرار دهید آسان است!
برای اطمینان از انتقال داده ها، رایانه ها و دستگاه های دیجیتال در یک شبکه متصل می شوند. ساده ترین آنها شبکه های محلی و بی سیم خانگی هستند که به شما امکان تبادل اطلاعات بین رایانه ها، تلفن ها و غیره را می دهند. امروز نحوه ایجاد یک شبکه محلی در سیستم عامل ویندوز 7 را خواهیم فهمید. بیایید ببینیم شبکه های محلی و وای فای چه ویژگی های پیکربندی دارند و از یک مثال برای انجام تمام عملیات های لازم استفاده کنیم.
شبکه های محلی و وای فای
برای شروع، باید ویژگی های هر یک از انواع شبکه های مورد استفاده را درک کنیم. و از آنجایی که امروز در مورد شبکه محلی در ویندوز 7 و شبکه Wi-Fi بی سیم صحبت خواهیم کرد، باید در مورد آنها صحبت کنیم.
- شبکه های محلی (LAN). این نوع شبکه در دهه های اخیر رایج ترین بوده است. از مزایا می توان به موارد زیر اشاره کرد: - مواد ارزان قیمت برای ایجاد شبکه. کابل مورد استفاده در اکثر موارد از نوع UTP ( جفت پیچ خورده) بسیار ارزان است. اما اگر می خواهید فیبر نوری بگذارید، آماده خرج کردن باشید. اما حتی در این صورت هزینه نهایی شبکه در حد منطقی خواهد بود - شبکه های کابلی بالاترین سرعت را ارائه می دهند - ده ها گیگابیت در ثانیه - امنیت. داده ها منتقل شده است شبکه کابلی، رهگیری بسیار دشوار است. به عنوان معایب - عدم تحرک و ناتوانی در گذاشتن کابل در مکان های صعب العبور.
- بی سیم شبکه های وای فای . انتقال داده ها بر اساس سیگنال های رادیویی به ظهور رشد کرده است شبکه های تلفن همراهو شبکه های بی سیم آنها به تدریج بازار را تسخیر می کنند - زیرا استفاده از آنها بسیار راحت است - مزایا. تحرک - می توانید در هر جایی که در محدوده نقطه دسترسی Wi-Fi قرار دارد آنلاین شوید. در شهرهای بزرگ، تقریباً در هر مکان شلوغ (بیمارستان ها، مراکز خرید، ایستگاه های قطار و غیره) شبکه های Wi-Fi بی سیم وجود دارد - معایب. بیشتر سرعت کمانتقال داده در مقایسه با شبکه های کابلی اگرچه در زمان ما، این فناوری در حال حاضر آنقدر توسعه یافته است که سرعت های پیشنهادی برای ارائه طیف وسیعی از وظایف بیش از اندازه کافی است. ایجاد یک شبکه بی سیم به کمی حمایت مالی بیشتری نیاز دارد - باید تجهیزات و آداپتورهای مناسب برای دستگاه ها را خریداری کنید.
اکنون که تفاوت بین این دو گزینه شبکه را فهمیدیم، بیایید سعی کنیم هر یک از آنها را با استفاده از یک مثال پیاده سازی کنیم سیستم عاملویندوز 7
شبکه کابلی کامپیوتر به کامپیوتر در ویندوز 7
به عنوان مثالی از یک شبکه کابلی، بیایید دو رایانه رومیزی را در شبکه ای مانند " به هم متصل کنیم. کامپیوتر-کامپیوتر". این ابتدایی ترین گزینه است که به تجهیزات اضافی نیاز ندارد.
ما به دو کامپیوتر با آداپتور شبکه و یک کابل متقابل نیاز داریم. لطفا توجه داشته باشید که این نوع کابل باید هنگام اتصال دو کامپیوتر استفاده شود. اگر آنها را استاندارد وصل کنید کابل شبکه- شبکه کار نخواهد کرد.
بنابراین، کابل را به هر دو کارت شبکه وصل کنید و کامپیوترها را راه اندازی کنید.
باید هر کدام را در یک کارگروه قرار دهیم.
تشکیل کارگروه
نماد "رایانه من" را در دسکتاپ پیدا می کنیم، روی آن راست کلیک کرده و سپس روی "Properties" کلیک می کنیم. در اینجا ما صفحه را به سمت پایین اسکرول می کنیم تا به " نام کامپیوتر، دامنه، گروه کاری"، و روی تغییر تنظیمات کلیک کنید:
در اینجا روی دکمه "تغییر" کلیک می کنیم و نام رایانه و گروه کاری را وارد می کنیم.
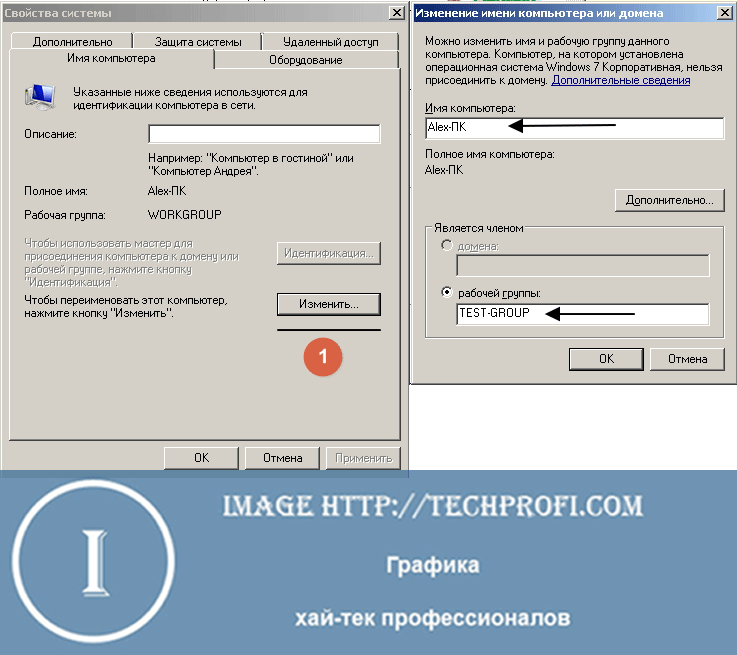
پس از آن، تنظیمات را ذخیره کنید و کامپیوتر را مجددا راه اندازی کنید.
این روش باید در هر دو رایانه شخصی انجام شود. در این صورت نام کارگروه باید مطابقت داشته باشد.
تنظیمات شبکه
حالا ما نیاز داریم که هر دو کامپیوتر در یک فضای آدرس قرار بگیرند. این برای اطمینان از انتقال داده بین آنها ضروری است.
قابل اعتماد و متخصص " صفحه کنترل"، سپس به" مرکز کنترل شبکه". به علاوه " تغییر تنظیمات اداپتور". در لیست، کارت شبکه را پیدا کنید و ویژگی های آن را باز کنید. روی " کلیک کنید. پروتکل اینترنت نسخه 4":
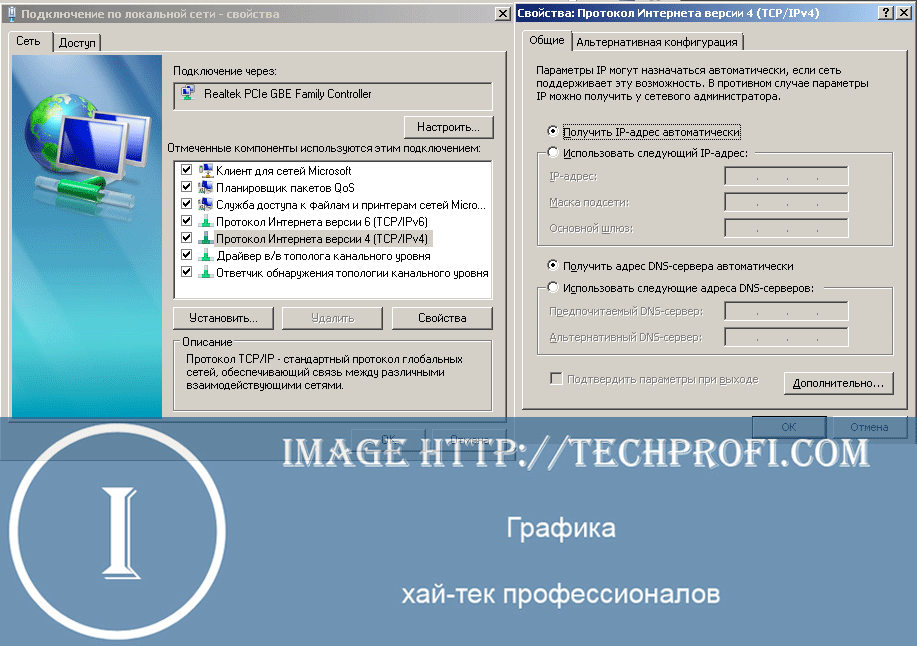
به عنوان مثال، بیایید بیشترین استفاده از محدوده آدرس را که بیشتر در شبکه های محلی استفاده می شود، در نظر بگیریم.
بنابراین لیست گزینه ها در اینجا آمده است:
- :
کامپیوتر 1 - 192.168.1.1
کامپیوتر 2 - 192.168.1.2 - - 255.255.255.0
- دروازه پیش فرض: 192.168.1.1
- - 192.168.1.1 (یا خالی بگذارید)
این پارامترها را در نواحی مناسب وارد می کنیم. پس از آن، تنظیمات را ذخیره کنید و کامپیوترها را مجددا راه اندازی کنید.
شبکه کامپیوتر به کامپیوتر آماده است، می توانید عملکرد آن را بررسی کنید. برای انجام این کار، می توانید به " کامپیوتر من" - هر دو کامپیوتر باید در محیط شبکه نمایش داده شوند.
یا از دستور ping استفاده کنید. در کامپیوتر اول، "Start"، "Run"، تایپ کنید cmd، و دستور ping 192.168.1.2 را بنویسید - اگر داده ها منتقل شوند، شبکه کار می کند.
شبکه بی سیم در ویندوز 7 با دسترسی به اینترنت
گزینه هایی برای کارت شبکهمانند پاراگراف قبل انجام دهید. فقط در حال حاضر ما از آداپتورهای بی سیم استفاده می کنیم.
رایانه ها نیز باید در همان گروه کاری باشند.
هنگامی که آداپتورهای شبکه فعال و بر اساس آن پیکربندی شدند، موارد زیر را انجام دهید.
قابل اعتماد و متخصص " مرکز کنترل شبکه"، سپس " مدیریت شبکه بی سیم".
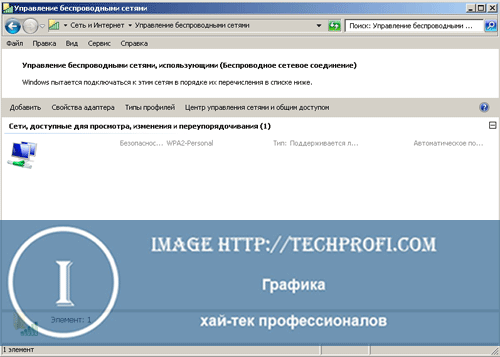
در اینجا روی دکمه "افزودن" کلیک می کنیم و مورد را انتخاب می کنیم" یک شبکه کامپیوتر به کامپیوتر ایجاد کنید":
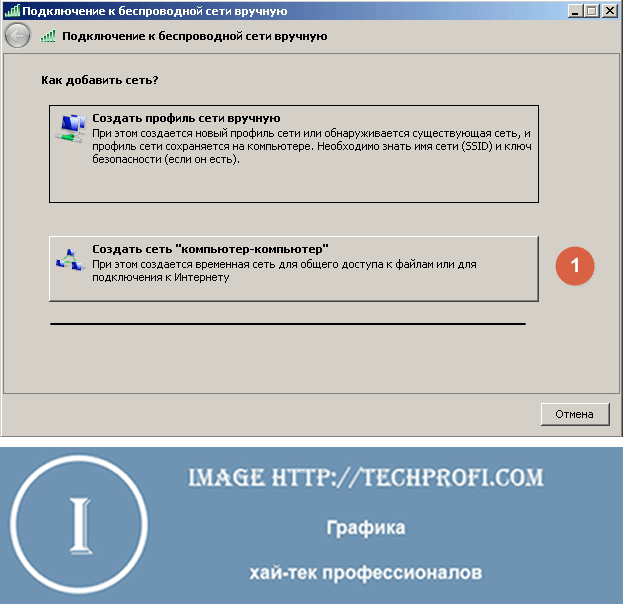
توضیحات را خواندیم از این نوعشبکه و روی Next کلیک کنید.
مرحله بعدی ما باید پارامترهای شبکه آینده را پیکربندی کنیم:
پارامترهای زیر را وارد کنید:
- نام شبکه - برای شناسایی آن استفاده می شود (با حروف لاتین)
- نوع امنیتی - ترک "WPA-2 Personal"
- کلید امنیتی - یک رمز عبور برای اتصال به شبکه ما تنظیم کنید
- کادر «ذخیره تنظیمات برای این شبکه» را علامت بزنید
هنگامی که تمام پارامترها مشخص شد، روی "بعدی" کلیک کنید، منتظر پایان فرآیند باشید و پیامی دریافت می کنیم که مال ما ایجاد شده است:
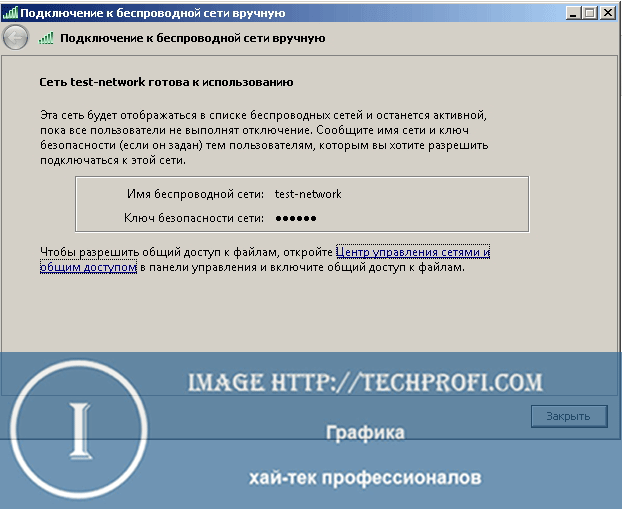
ما دسترسی به اینترنت را باز می کنیم
به عنوان مثال، فرض می کنیم که در اولین کامپیوتر ما یک اتصال کابلی به اینترنت داریم. و ما می خواهیم آن را برای بقیه رایانه های موجود در شبکه خود در دسترس قرار دهیم. برای این کار به لیست برگردید آداپتورهای شبکه، یک اتصال اینترنت را در آنجا پیدا می کنیم و ویژگی های آن را باز می کنیم:
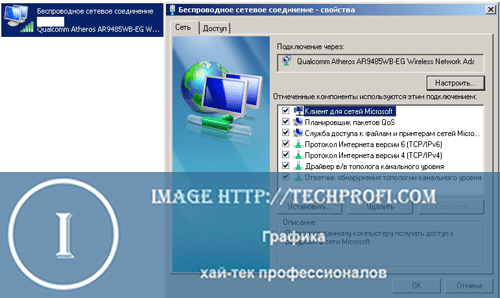
به برگه «دسترسی» بروید و تمام علامتها را در «دسترسی» قرار دهید. اشتراک گذاری اتصال به اینترنت":
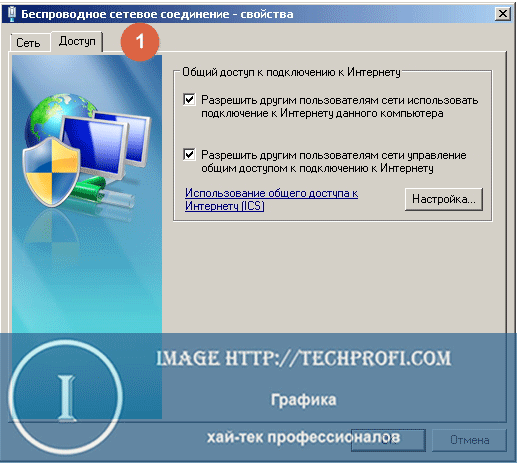
تنظیمات را ذخیره می کنیم.
اتصال کامپیوتر دوم به شبکه بی سیم
ما به یاد داریم که رایانه دوم ما باید در همان گروه کاری باشد و تنظیمات آدرس IP خود را در همان فضای آدرس رایانه اول داشته باشد.
حال برای اتصال آن به شبکه بی سیم کامپیوتر به کامپیوتر، باید موارد زیر را انجام دهید.
نماد شبکه های بی سیم را در سینی سیستم پیدا کرده و روی آن کلیک کنید. شبکه ای را که در لیست ایجاد کرده ایم پیدا کنید و روی دکمه "اتصال" کلیک کنید:
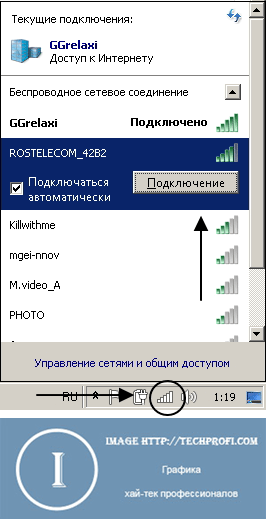
از شما خواسته می شود یک رمز عبور وارد کنید - ما آن را هنگام ایجاد شبکه اختصاص دادیم. آن را وارد کنید و متصل شوید.
اکنون می توانید عملکرد را بررسی کنید - نوع LAN بی سیم " کامپیوتر-کامپیوتر"تنظیم و آماده رفتن است.
ویدئو برای مقاله:
نتیجه
گزینه هایی که در نظر گرفته ایم شبکه های محلیراه اندازی و ساخت بسیار آسان است و برای استفاده خانگی مناسب است. شبکه بی سیمکامپیوتر-رایانه می تواند برای اتصال به اینترنت قابل حمل استفاده شود دستگاه های تلفن همراهمانند گوشی های هوشمند یا رایانه های لوحی.
اگر کامپیوتر شما به طور معمول شروع به کار نکرده باشد، به شما کمک خواهد کرد
هنگام راه اندازی یک شبکه، باید کارت شبکه را بشناسید.
تنظیمات امنیتی صحیح به جلوگیری از آن کمک می کند.
