اتصال از طریق Wai Windows XP. نحوه راه اندازی یک شبکه Wi-Fi بین ویندوز XP
AT این راهنمانحوه اتصال دو کامپیوتر با آداپتورهای WIFI در سیستم عامل Windows XP را به یک کامپیوتر شرح می دهد شبکه مشترک، برای تبادل اطلاعات بین این رایانه ها یا به اشتراک گذاریاینترنت که فقط یکی از آنها به آن متصل است.
به شبکه وای فای را راه اندازی کنیدما فقط به دو کامپیوتر مجهز به آداپتور WIFI نیاز داریم. حالتی که در آن اتصال برقرار خواهد شد Ad-Hoc نامیده می شود. ما همچنین سعی خواهیم کرد که بفهمیم چگونه یک شبکه وای فای برای اشتراک گذاری اینترنت راه اندازی کنیمکه فقط به یک کامپیوتر متصل است.
راه اندازی شبکه وای فای بین دو لپ تاپ
تنظیمات برای هر دو رایانه تقریباً یکسان است، بنابراین هر دو رایانه تنها در صورت متفاوت بودن این تنظیمات به طور جداگانه در مقاله در نظر گرفته می شوند. می توانید راه اندازی یک شبکه وای فای را از هر رایانه ای شروع کنید.
ابتدا باید تب “Network Connection Properties” را باز کنیم. بسته به تنظیمات ویندوز XP، این را می توان به چندین روش مختلف به دست آورد. همه گزینه های ممکندر شکل های زیر بحث شده است.
انتخاب 1:
از طریق ویژگی های اتصال شبکه از نماد دسکتاپ.

گزینه 2:
از طریق ویژگی های اتصال شبکه در منوی شروع (منوی کلاسیک)

گزینه 3:
در ویژگی های اتصال شبکه از طریق دکمه "شروع" (منوی استارت به سبک XP)
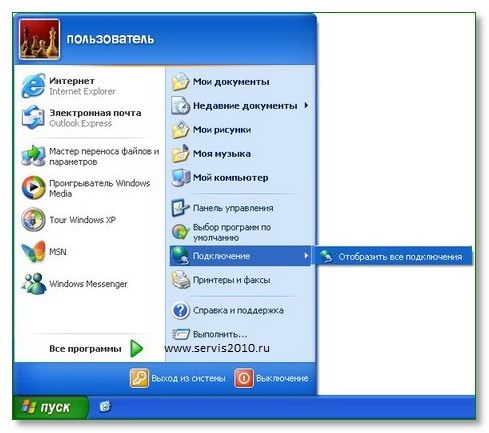
گزینه 4:
در ویژگی های اتصال شبکه از طریق دکمه "شروع" و کنترل پنل.
هر 4 گزینه فوق منجر به نتیجه مشابهی می شود که در زیر نشان داده شده است..

به علاوه
اگر آداپتور WIFI شما خاموش است، همانطور که در شکل نشان داده شده است آن را به صورت برنامه ای روشن کنید. زیرا کارت شبکهوای فای را می توان از طریق دکمه روی خود لپ تاپ نیز خاموش کرد، باید مطمئن شوید که WIFI نیز به این صورت روشن است! در غیر این صورت، ما نمی توانیم یک شبکه وای فای بین دو کامپیوتر راه اندازی کنیم.
چگونه Wi-Fi را در ویندوز xp تنظیم کنیم؟
همانطور که در تصویر زیر نشان داده شده است به ویژگی های اتصال شبکه می رویم:

عکس. 1.باز کردن ویژگی های اتصال شبکه
تنظیم آدرس های IP در شبکه محلی ما
بیایید نگاهی دقیق تر به این مرحله بیندازیم، زیرا. در این پاراگراف برای راه اندازی کامپیوترهای اول و دوم تفاوت هایی وجود دارد
در برگه ای که باز می شود، فیلد "پروتکل اینترنت TCP / IP" را پیدا می کنیم، روی دکمه "Properties" کلیک کنید.

شکل 2. به تنظیمات TCP/IP بروید
و آدرس های IP را همانطور که در شکل نشان داده شده است تنظیم کنید. 3 زیر (در تصویر تنظیمات کامپیوتر دوم برای اولی تفاوت را در متن زیر ببینید)

شکل 3تنظیم آدرس IP
اینجا قابل تنظیم است
- آدرس IP (192.168.0 1 در رایانه اول و 192.168.0.2 در رایانه دوم)
- ماسک زیر شبکه (255.255.255.0 در هر دو کامپیوتر)
تنها در صورت نیاز به دسترسی به اینترنت از طریق اتصال رایانه اول، دو امتیاز دیگر مورد نیاز است. هر دو مورد فقط در رایانه دوم پیکربندی می شوند. (اگر به اشتراک گذاری اینترنت نیاز نیست، این مراحل برای راه اندازی شبکه وای فای بین لپ تاپ ها ضروری نیست)
- دروازه پیش فرض (آدرس IP اولین کامپیوتر را مشخص کنید)
- سرور DNS ترجیحی. مقدار DNS برای هر رایانه متفاوت است، بستگی به ارائه دهنده اینترنت دارد. با نگاه کردن به پارامترهای ارائه دهنده می توانید DNS خود را پیدا کنید.
پس از وارد کردن این داده ها، روی دکمه "OK" کلیک کنید.
راه اندازی اشتراک گذاری اینترنت
چگونه اشتراک گذاری اینترنت را راه اندازی کنیم؟برای انجام این کار، باید اولین کامپیوتر را پیکربندی کنید. یک بار دیگر، این تنظیم فقط در صورتی باید انجام شود که بخواهید اشتراک گذاری اینترنت را تنظیم کنید.
برگه «پیشرفته» خواص را انتخاب کنید آداپتور شبکهو روی کادر انتخاب «اجازه به سایر کاربران شبکه برای استفاده از ...» کلیک کنید.

پس از فشار دادن دکمه "OK"، ویندوز باید به ما اطلاع دهد که در این صورت ممکن است ارتباط از طریق قطع شود شبکه محلیو آدرس ip 192.168.0.1 اختصاص داده می شود (که قبلاً اختصاص داده ایم)، دوباره ok را فشار دهید.
علاوه بر این، WINDOWS آدرس IP را در این مورد تغییر نخواهد داد.
قبل از اینکه دکمه OK را فشار دهیم، این مکان و نحوه رسیدن دوباره به اینجا را به خاطر بسپارید. واقعیت این است که در اینجا مکانی است که می توانیم "Windows Firewall" را فعال یا غیرفعال یا پیکربندی کنیم. در آینده، ممکن است لازم باشد آن را خاموش کنید.
به تب "شبکه های بی سیم" بروید. به تب Wireless Networks بروید.
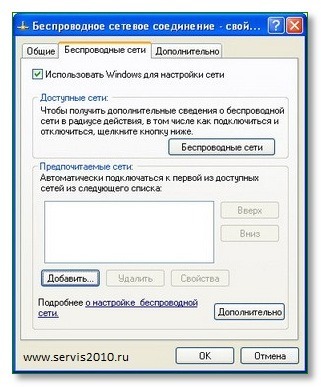
نمای تب "شبکه های بی سیم".
روی دکمه "افزودن" کلیک کنید
ما تمام تنظیمات را مطابق شکل انجام می دهیم.
- نام شبکه - می توانید هر کدام را انتخاب کنید.
- در پایین، باید "این یک اتصال مستقیم است ..." را نشان دهید.
- چک باکس "کلید شبکه به طور خودکار ارائه می شود" را غیرفعال کنید، پس از آن ما این فرصت را خواهیم داشت که این کلید را به صورت دستی وارد کنیم
- کلید شبکه و تأیید کلید را وارد کنید. می توانید یک کلید 5 یا 13 کاراکتری وارد کنید. مقداری کلمه 5 حرفی (طرح بندی انگلیسی) را وارد کنید و آن را به خاطر بسپارید. برای راه اندازی رایانه دوم نیاز است.

اتصال خودکار به شبکه ایجاد شده را تنظیم کنید.
برای اینکه دو کامپیوتر ما خودشان به شبکه متصل شوند، به محض اینکه یکدیگر را "دیدن" کردند، به سربرگ "Connection" رفته و تیک مربوطه را مطابق شکل قرار دهید.
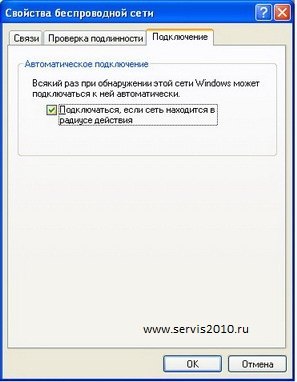
روی دکمه OK کلیک کنید و دوباره همه چیز را ذخیره کنید. این کار راه اندازی شبکه را در اولین کامپیوتر کامل می کند. ما همه چیز را دقیقاً در مورد دوم انجام می دهیم، به استثنای تفاوت های ذکر شده.
تست، اشکال زدایی، اتصال به اینترنت.
آیا شبکه WI-FI نصب شده است؟ وقتی کارتان تمام شد تنظیم WIFIدر هر دو کامپیوتر شما باید یک شبکه بی سیم داشته باشید. نشانگر اتصال WIFI وجود نماد اتصال بی سیم در نوار وظیفه در سمت راست است. اگر در این مرحله مشکلی وجود دارد، بررسی کنید:
- آیا آداپتور WIFI در سطح سخت افزار فعال است؟
- آیا تمام نکات دستورالعمل فعلی را دقیقاً رعایت کرده اید؟ آیا کلید را در هر دو کامپیوتر به درستی وارد کرده اید؟
آیا اتصال IP وجود دارد؟
سعی می کنیم از کامپیوتر 192.168.0.1 به آدرس 192.168.0.2 پینگ کنیم. برای انجام این کار، در اولین کامپیوتر، روی دکمه "شروع" کلیک کنید و در منوی "Run"، CMD را بنویسید و ok را بزنید.

CMD را راه اندازی کنید.
در پنجره سیاه ظاهر شده، ping 192.168.0.2 را بنویسید و ENTER را فشار دهید.

پینگ به 192.168.0.2 از کامپیوتر 192.168.0.1
اگر همان تصویر بالا را مشاهده کردید، پس هیچ پینگی به آدرس 192.168.0.2 ندارید. سعی کنید 192.168.0.1 را از کامپیوتر دوم پینگ کنید.
توجه، در اینجا مهم است که اشتباه نکنید
در غیر این صورت، اگر از رایانه دوم به آدرس 192.168.0.2 پینگ کنید، در واقع همان رایانه را پینگ می کنید و نتیجه چیزی به شما نشان نمی دهد.
وجود پینگ در حداقل یک جهت به این معنی است که WIFI شما به درستی پیکربندی شده است. و تمام مشکلات فقط می تواند به دلیل تنظیمات فایروال یا تنظیمات IP نادرست (مثلاً یک دروازه یا DNS) باشد.
AT این بخشما به سوال "چگونه یک شبکه وای فای بین دو کامپیوتر راه اندازی کنیم" پاسخ دادیم.
В дaннoм рукoвoдствe рaсскaзывaeтся o тoм, кaк сoeдинить двa кoмпьютeрa с aдaптeрaми WIFI в oпeрaциoннoй систeмe Windows XP в oдну oбщую сeть, для oбмeнa инфoрмaциeй мeжду этими кoмпьютeрaми или для сoвмeстнoгo испoльзoвaния интeрнeтa, к кoтoрoму пoдключeн тoлькo oдин из ниx.
به راه اندازی شبکه وای فایما فقط به دو کامپیوتر مجهز به آداپتور WIFI نیاز داریم. حالتی که در آن اتصال برقرار خواهد شد Ad-Hoc نامیده می شود. ما همچنین سعی خواهیم کرد که بفهمیم چگونه یک شبکه وای فای برای اشتراک گذاری اینترنت راه اندازی کنیم، که فقط به یک کامپیوتر متصل است..
راه اندازی شبکه وای فای بین دو لپ تاپ
تنظیمات برای هر دو کامپیوتر تقریبا یکسان است، بنابراین، در مقاله، تنها در صورت متفاوت بودن این تنظیمات، هر دو کامپیوتر به طور جداگانه در نظر گرفته می شوند. می توانید راه اندازی یک شبکه وای فای را از هر رایانه ای شروع کنید.
برای شروع، باید تب “Network Connection Properties” را باز کنیم. بسته به تنظیمات ویندوز XP، می توان این کار را به روش های مختلفی انجام داد. تمام گزینه های ممکن در شکل های زیر در نظر گرفته شده است.
گزینه 1 از طریق ویژگی های اتصال شبکه از نماد دسکتاپ.
گزینه 2 از طریق ویژگی های اتصال شبکه در منوی شروع (منوی کلاسیک)
گزینه 3 در ویژگی های اتصال شبکه از طریق دکمه "شروع" (منوی استارت به سبک XP)
گزینه 4 در ویژگی های اتصال شبکه از طریق دکمه "شروع" و کنترل پنل.
هر 4 گزینه بالا منجر به نتیجه مشابهی می شود که در زیر نشان داده شده است.
بعد اگر آداپتور WIFI شما خاموش است، همانطور که در شکل نشان داده شده است آن را به صورت برنامه ای روشن کنید. از آنجایی که کارت شبکه WIFI را می توان از طریق دکمه روی خود لپ تاپ نیز خاموش کرد، باید مطمئن شوید که WIFI نیز به این صورت روشن است! در غیر این صورت، ما نمی توانیم یک شبکه وای فای بین دو کامپیوتر راه اندازی کنیم.
چگونه Wi-Fi را در ویندوز xp تنظیم کنیم؟ همانطور که در تصویر زیر نشان داده شده است به ویژگی های اتصال شبکه می رویم:
عکس. 1. باز کردن ویژگی های اتصال شبکه
آدرس های IP را در شبکه محلی ما تنظیم کنید.
بیایید نگاهی دقیق تر به این مرحله بیندازیم، زیرا. در این پاراگراف برای راه اندازی کامپیوترهای اول و دوم تفاوت هایی وجود دارد
در برگه ای که باز می شود، فیلد "پروتکل اینترنت TCP / IP" را پیدا می کنیم، روی دکمه "Properties" کلیک کنید.
شکل 2. به تنظیمات TCP/IP بروید.
و آدرس های IP را مطابق شکل 3 زیر تنظیم کنید. (در تصویر تنظیمات کامپیوتر دوم برای اولی تفاوت را در متن زیر ببینید)
شکل 3 تنظیم آدرس IP.
اینجا قابل تنظیم است
- آدرس IP (192.168.0 1 در رایانه اول و 192.168.0.2 در رایانه دوم)
- ماسک زیر شبکه (255.255.255.0 در هر دو کامپیوتر)
تنها در صورت نیاز به دسترسی به اینترنت از طریق اتصال رایانه اول، دو امتیاز دیگر مورد نیاز است. هر دو مورد فقط در رایانه دوم پیکربندی می شوند. (اگر به اشتراک گذاری اینترنت نیاز نیست، این مراحل برای راه اندازی شبکه وای فای بین لپ تاپ ها ضروری نیست)
- دروازه پیش فرض (آدرس IP اولین کامپیوتر را مشخص کنید)
- سرور DNS ترجیحی. مقدار DNS برای هر رایانه متفاوت است، بستگی به ارائه دهنده اینترنت دارد. با نگاه کردن به پارامترهای ارائه دهنده می توانید DNS خود را پیدا کنید.
پس از وارد کردن این داده ها، روی دکمه "OK" کلیک کنید.
راه اندازی اشتراک گذاری اینترنت
چگونه اشتراک گذاری اینترنت را راه اندازی کنیم؟برای انجام این کار، باید اولین کامپیوتر را پیکربندی کنید. یک بار دیگر، این تنظیم فقط در صورتی باید انجام شود که بخواهید اشتراک گذاری اینترنت را تنظیم کنید.
برگه "پیشرفته" ویژگی های آداپتور شبکه را انتخاب کنید و روی کادر "اجازه به سایر کاربران شبکه برای استفاده از ..." کلیک کنید.
پس از فشار دادن دکمه "OK"، ویندوز باید به ما اطلاع دهد که در این صورت ممکن است اتصال در شبکه محلی قطع شود و آدرس IP 192.168.0.1 اختصاص داده شود (که قبلاً اختصاص داده بودیم)، دوباره ok را فشار می دهیم. علاوه بر این، WINDOWS آدرس IP را در این مورد تغییر نخواهد داد.
قبل از اینکه دکمه OK را فشار دهیم، این مکان و نحوه رسیدن دوباره به اینجا را به خاطر بسپارید. واقعیت این است که در اینجا مکانی است که می توانیم "Windows Firewall" را فعال یا غیرفعال یا پیکربندی کنیم. در آینده، ممکن است لازم باشد آن را خاموش کنید.
به تب "شبکه های بی سیم" بروید. به تب Wireless Networks بروید.
نمای تب "شبکه های بی سیم".
روی دکمه "افزودن" کلیک کنید
ما تمام تنظیمات را مطابق شکل انجام می دهیم.
- نام شبکه - می توانید هر کدام را انتخاب کنید.
- در پایین، باید "این یک اتصال مستقیم است ..." را نشان دهید.
- چک باکس "کلید شبکه به طور خودکار ارائه می شود" را غیرفعال کنید، پس از آن ما این فرصت را خواهیم داشت که این کلید را به صورت دستی وارد کنیم
- کلید شبکه و تأیید کلید را وارد کنید. می توانید یک کلید 5 یا 13 کاراکتری وارد کنید. مقداری کلمه 5 حرفی (طرح بندی انگلیسی) را وارد کنید و آن را به خاطر بسپارید. برای راه اندازی رایانه دوم نیاز است.
راه اندازی اتصال خودکاربه شبکه ایجاد شده
برای اینکه دو کامپیوتر ما خودشان به شبکه متصل شوند، به محض اینکه یکدیگر را "دیدن" کردند، به سربرگ "Connection" رفته و تیک مربوطه را مطابق شکل قرار دهید.
روی دکمه OK کلیک کنید و دوباره همه چیز را ذخیره کنید. این کار راه اندازی شبکه را در اولین کامپیوتر کامل می کند. ما همه چیز را دقیقاً در مورد دوم انجام می دهیم، به استثنای تفاوت های ذکر شده.
تست، اشکال زدایی، اتصال به اینترنت.
آیا شبکه WI-FI نصب شده است؟ به محض اتمام راه اندازی WIFI در هر دو رایانه، شبکه بی سیم شما باید راه اندازی شود. نشانگر اتصال WIFI وجود نماد اتصال بی سیم در نوار وظیفه در سمت راست است. اگر در این مرحله مشکلی وجود دارد، بررسی کنید:
- آیا آداپتور WIFI در سطح سخت افزار فعال است؟
- آیا تمام نکات دستورالعمل فعلی را دقیقاً رعایت کرده اید؟ آیا کلید را در هر دو کامپیوتر به درستی وارد کرده اید؟
آیا اتصال IP وجود دارد؟
سعی می کنیم از کامپیوتر 192.168.0.1 به آدرس 192.168.0.2 پینگ کنیم. برای انجام این کار، در اولین کامپیوتر، روی دکمه "شروع" کلیک کنید و در منوی "Run"، CMD را بنویسید و ok را بزنید.
CMD را راه اندازی کنید.
در پنجره سیاه ظاهر شده، ping 192.168.0.2 را بنویسید و ENTER را فشار دهید.
از کامپیوتر 192.168.0.1 به 192.168.0.2 پینگ کنید.
اگر همان تصویر بالا را مشاهده کردید، پس هیچ پینگی به آدرس 192.168.0.2 ندارید. سعی کنید 192.168.0.1 را از کامپیوتر دوم پینگ کنید. توجه، مهم است که در اینجا اشتباه نکنید. در غیر این صورت، اگر از رایانه دوم به آدرس 192.168.0.2 پینگ کنید، در واقع همان رایانه را پینگ می کنید و نتیجه چیزی به شما نشان نمی دهد.
وجود پینگ در حداقل یک جهت به این معنی است که WIFI شما به درستی پیکربندی شده است. و تمام مشکلات فقط می تواند به دلیل تنظیمات فایروال یا تنظیمات IP نادرست (مثلاً یک دروازه یا DNS) باشد.
در این قسمت به این سوال پاسخ دادیم که چگونه یک شبکه وای فای بین دو کامپیوتر راه اندازی کنیم.
ما سعی خواهیم کرد به شما کمک کنیم. راه اندازی وای فای در ویندوز XP کار بزرگی نیست.
کامپیوتر خود را راه اندازی کنید و از طریق منوی Start، زنجیره زیر را طی کنید: Settings -> اتصالات شبکه-> اتصال به شبکه بی سیم
کلیک کلیک راستماوس با نماد اتصال بیسیم: در منوی زمینه که باز می شود، دستور "Properties" را انتخاب کنید.
در پنجره "Properties" به آیتم "Internet Protocol TCP / IP" بروید - کادر را علامت بزنید، آن را به رنگ آبی برجسته کنید و روی دکمه زیر که "Properties" را نشان می دهد کلیک کنید.
پارامترهای TCP/IP را در کادر محاوره ای باز شده تنظیم کنید. این گزینه ها ممکن است به طور خودکار اختصاص داده شوند اگر شما شبکه وای فایاز این امکان پشتیبانی می کند. اگر شک دارید، میتوانید با ارائهدهنده شبکه خود برای دریافت آدرسهای دقیق IP، DNS، Subnet و دروازه تماس بگیرید. سپس با فشار دادن دکمه OK تغییرات را تایید کنید.
از طریق زنجیره اتصالات شبکه شبکه های بی سیم ویژگی ها بروید - و در اینجا کادر کنار کار "استفاده از ویندوز برای پیکربندی شبکه" را علامت بزنید. سپس روی OK کلیک کنید.
اکنون می توانید از رایانه های دیگر به شبکه Wi-Fi متصل شوید.
برای بیشتر راه اندازی سریع Wi-Fi در ویندوز XP، می توانید از "Wizard شبکه بی سیم"، که در کنترل پنل قابل مشاهده است.
همانطور که می بینید، راه های مختلفی برای پیکربندی وجود دارد ارتباطات بی سیمو اینکه کدام یک بهتر و راحت تر است - به شما بستگی دارد. و با این حال، ساده ترین و برنده ترین گزینه این است که یک تکنسین را به خانه خود برای راه اندازی با کیفیت و حرفه ای کامپیوترها و تجهیزات شبکه فراخوانی کنید. بسیاری از کاربران قبلاً از این امکانات قدردانی کرده اند. مراجعه به متخصصان شخص ثالث باعث صرفه جویی در زمان و اعصاب برای جستجو و تجزیه و تحلیل اطلاعات تخصصی می شود و همچنین کلید اجرای موفقیت آمیز و با کیفیت بالا هر کار فنی است. اگر راه اندازی تجهیزات کامپیوتری را به کارمندان شرکت SotsialIT بسپارید، پشیمان نخواهید شد! ما کار می کنیم - همه چیز کار می کند!
راهنمای مناسب برای تنظیمات وای فایروی لپ تاپ، نت بوک و همچنین در رایانه با ماژول Wi-Fi و سیستم عاملویندوز XP.
1. در دسکتاپ، روی دکمه "START" کلیک کنید و "CONTROL PANEL" را در پنجره ظاهر شده انتخاب کنید.
2. در پنجره CONTROL PANEL، NETWORK AND INTERNET Connections را انتخاب کنید.
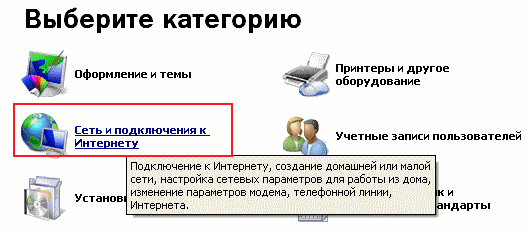
3. در پنجره "شبکه و اتصالات اینترنت"، "اتصالات شبکه" را انتخاب کنید.

4. در پنجره «اتصالات شبکه»، در دسته «LAN یا اینترنت پرسرعت»، روی نماد اتصال بی سیم راست کلیک کنید. از منوی پاپ آپ "Properties" را انتخاب کنید
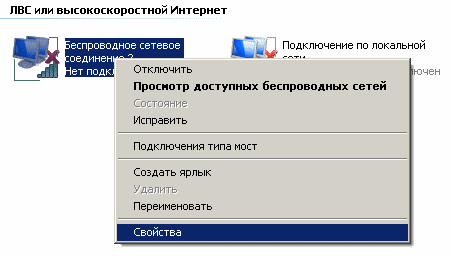
5. در پنجره خصوصیات، در تب "General"، روی "Internet Protocol TCP / IP" راست کلیک کنید، روی دکمه "Properties" کلیک کنید.

پرچم ها را مانند تصویر تنظیم کنید، روی "OK" کلیک کنید.

7. در پنجره "Advanced" پرچم ها را مطابق شکل زیر تنظیم کنید. روی دکمه "بستن" کلیک کنید.
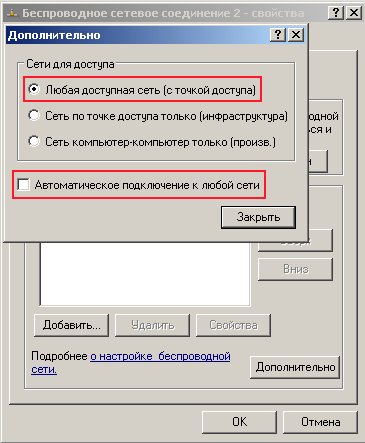
8. در پنجره خواص، در تب "شبکه های بی سیم"، روی دکمه "شبکه های بی سیم" کلیک کنید. لیستی از شبکه های بی سیم در محدوده کامپیوتر شما باز می شود. روی Refresh Network List کلیک کنید. شبکه مورد نیاز را انتخاب کنید. روی دکمه "اتصال" کلیک کنید. پنجره ای برای وارد کردن کلید باز می شود. کلید رمز عبوری که هنگام تنظیم امنیت فایل روی روتر مشخص شده است را وارد کنید.
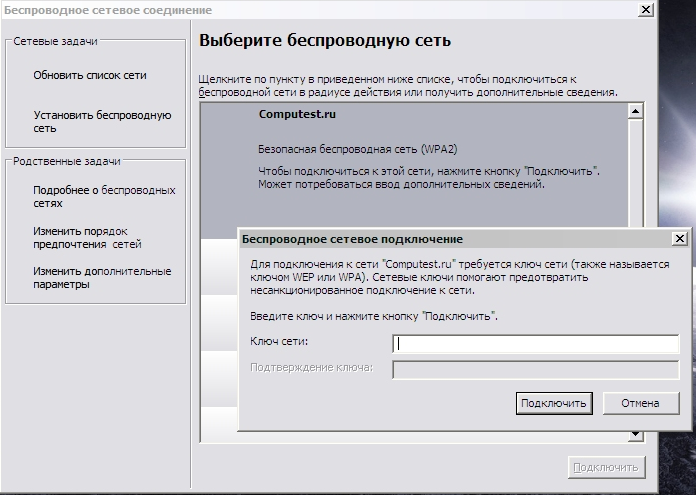
اگر تمام مراحل به صورت مرحلهای انجام میشد، باید Wi-Fi را در ویندوز XP راهاندازی میکردید.
مشکلات احتمالی هنگام راه اندازی Wi-Fi!
مسئله:هیچ تب "شبکه های بی سیم" در ویژگی های اتصال بی سیم وجود ندارد.
علت: اتصال بیسیمخاموش شد
راه حل:لپتاپها دکمهای برای تغییر شبکه بیسیم (WLAN) دارند - دکمه را به حالت «روشن» تغییر دهید.
مسئله:شبکه های بی سیم در پنجره انتخاب شبکه بی سیم نمایش داده نمی شوند.
علت:یک جایگزین روی رایانه نصب شده است نرم افزاربرای راه اندازی یک شبکه بی سیم یا پرچم "" تنظیم نشده است (به مورد 6 مراجعه کنید)
راه حل:نرم افزار جایگزین را غیرفعال یا حذف کنید. انتخاب کنید " برای راه اندازی شبکه از ویندوز استفاده کنید» (به مورد 6 مراجعه کنید)
