Ako chrániť počítač pred deťmi? Bezplatná ochrana detí pred nevhodným obsahom na internete
Každé dieťa sa už vo veľmi ranom veku začne aktívne zaujímať o hračky, s ktorými sa hrajú jeho rodičia – teda o počítače, notebooky, tablety atď. Často sa vášeň pre takéto hračky, ktoré sú do určitej miery zakázané, len zvýši. roky. Počítač samozrejme otvára veľa užitočných príležitostí na rozvoj a môže dať vášmu dieťaťu dobrý štart do života, ale pre rodičov platí, že od chvíle, keď vaše dieťa urobí prvé kroky a už sa bude môcť dostať na čarovnú obrazovku, škrípanie, keď stlačíte klávesy a tajomnú myš, život sa zmení na nočnú moru. Mladí „výskumníci“ sú celkom schopní zničiť nielen operačný systém a dôležité pracovné dokumenty, ale zároveň počítač ako celok takmer bez mihnutia oka (sú tu drôty, ktoré chcete vždy ťahať, konektory, ktoré ľahko zlyhanie a systémová jednotka spolu s monitorom, ktorý nebude ťažké v zápale hry pustiť). Fyzický rozsah problémov, ktoré sa môžu vyskytnúť vinou vašich detí, je však samostatnou témou a v tomto článku sa obmedzíme na zváženie možností ochrany systému a softvéru domáceho počítača.
Zámok počítača
Prítomnosť malého (aj veľkého dieťaťa) v rodine je problém a v spojení s počítačom je to už dvojnásobný problém. Je prinajmenšom naivné veriť, že vaše dieťa, hoci robí len prvé kroky, nebude mať záujem o žiarivú obrazovku a lákavé tlačidlá klávesnice a výsledky náhodného stlačenia tlačidiel a vykonania niektorých spontánnych akcií vás nenechajú čakať. Preto by rodičia pri prvom nebezpečenstve mladšej generácie mali okamžite zablokovať počítač.
V zásade na to stačí funkcia zámku zabudovaná do systému Windows, ktorá sa aktivuje stlačením kombinácie klávesov Win + L - potom na odomknutie stačí vybrať svoj účet a zadať heslo. Počítač môžete zamknúť aj výberom príslušného príkazu – vo Windows Vista/7 príkazy Blokovať zo zoznamu príkazov tlačidiel Vypnúť(obr. 1). Ak chcete, ak vám ani jedna z týchto dvoch metód nevyhovuje, môžete na pracovnej ploche vytvoriť odkaz, ktorý je zodpovedný za rovnakú operáciu. Štítok sa vytvára bežným spôsobom, iba v teréne Zadajte umiestnenie objektu je zadaný príkaz rundll32.exe user32.dll,zámková stanica(obr. 2). Po dokončení nezaškodí vymeniť štandardnú ikonu skratky za svetlejšiu, ktorá by vám okamžite padla do oka.
Ryža. 1. Blokovanie počítača pomocou vstavaných nástrojov systému Windows

Ryža. 2. Vytvorte skratku na uzamknutie počítača
Stojí za zmienku, že klávesnica a myš nie sú blokované vstavanými nástrojmi systému Windows. Ak sa vám to nepáči, budete musieť použiť nástroje tretích strán, ktoré sú buď navrhnuté nadšencami špeciálne na ochranu pred hravými detskými ručičkami a sú zadarmo (vrátane Bloku), alebo sú to profesionálne riešenia zamykania počítača a sú ponúkané na komerčnej báze (príkladom je Lock My PC).
Program Blok je zaujímavý pre tých rodičov, ktorí malé deti krátko pustia k počítaču, aby sledovali rozprávky (rozprávku môžete dieťaťu zapnúť a potom aktivovať zámok bez zatvorenia prehrávača - obr. 3) alebo naopak nechať počítač zapnutý bez dozoru na určitú dobu. Ani jedna najzaujímavejšia karikatúra nezabráni dieťaťu v tom, aby paralelne využívalo minúty pozerania na „ukladanie vecí do poriadku vlastným spôsobom“, pretože klávesnica a myš budú na dosah. Pokiaľ ide o situácie, keď rodičia nechajú počítač zapnutý úplne bez dozoru, potom existuje ešte viac príležitostí a následky môžu byť najžalostnejšie.
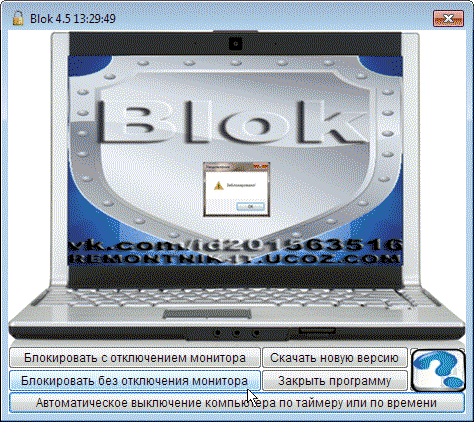
Ryža. 3. Uzamknutie počítača bez vypnutia monitora
s blokom
Spoľahlivejšiu možnosť uzamykania poskytujú profesionálne nástroje (napríklad Lock My PC), no pre domáci počítač to môže mať zmysel len vtedy, ak chcete počítač úplne zablokovať pred dospelým dieťaťom, ktoré kvôli nadmernému nadšeniu informačné technológie už nie je spokojný so svojím PC a túžobne pozerá na tvoj výkonnejší stroj. Pomocou riešení tohto druhu je možné uzamknúť počítač tak (obr. 4), že bude úplne znemožnený prístup k akýmkoľvek jeho prvkom vrátane klávesnice, myši a pracovnej plochy. Nebude možné na ňom zobrazovať žiadne informácie, spúšťať aplikácie, pristupovať k súborom a priečinkom (vrátane aktuálne otvorených) a dokonca ani reštartovať počítač stlačením klávesovej skratky Ctrl + Alt + Del. Normálny reštart aj v bezpečnostný mód alebo výpadok napájania nepovedie k odstráneniu ochrany - počítač môžete odomknúť iba tým, že poznáte heslo.

Ryža. 4. Nastavte nastavenia uzamknutia počítača v časti Zamknúť môj počítač
Zamknúť môj počítač 4.9
Vývojár: FSPro Labs
Veľkosť distribúcie: 1,6 MB
Práca pod kontrolou: Windows 2000/XP/Vista/7/8
Spôsob distribúcie: http://fspro.net/downloads.html)
Cena: osobná licencia - 19,95 dolárov; živnostenská licencia - 29,95 dolárov
Lock My PC je nástroj na uzamknutie počítača, keď je používateľ preč. Ak chcete blokovať, stačí dvakrát kliknúť na príslušnú ikonu na systémovej lište alebo stlačiť špeciálnu kombináciu klávesnice. Automatické blokovanie je možné po stanovenej dobe nečinnosti užívateľa. Keď je zamknutá, myš a jednotky CD/DVD sú vypnuté (neumožní vám to z nich vybrať disky CD) a nebude možné používať hlavné kombinácie klávesníc: Ctrl + Alt + Del, Alt + Tab atď. uzamknutý počítač, akýkoľvek vrátane obrázkov vytvorených vlastnými rukami vo formátoch GIF, JPEG, BMP a animovaných GIF. Počítač môžete odomknúť, iba ak poznáte heslo používateľa alebo heslo správcu.
Blok 4.5
Vývojár: Sergej Tsumarev
Veľkosť distribúcie: 1,33 MB
Práca pod kontrolou: Windows XP/7/8
Spôsob distribúcie: freeware (http://remontnik-it.ucoz.com/load/0-0-0-1-20)
Cena: je zadarmo
Blok je utilita na blokovanie klávesnice a myši pred malými deťmi s funkciou vypnutia monitora alebo bez nej. Prvá možnosť je navrhnutá tak, aby poskytla dieťaťu možnosť v bezpečí pre PC sledovať karikatúry alebo vzrušujúce animované šetriče obrazovky; druhý je určený pre situácie, keď je zapnutý počítač ponechaný nejaký čas bez dozoru. Blokovanie neprebieha okamžite, ale s oneskorením 6 sekúnd, čo v prípade blokovania bez vypnutia monitora umožňuje rodičovi prepnúť do okna prehrávača alebo zapnúť úvodnú obrazovku. Zámok sa uvoľní stlačením kombinácie kláves Ctrl+Alt+Del.
"Zmrazenie" systému
Ak je dieťa stále dosť malé, ale už dostalo svoj vlastný počítač (napríklad starý laptop), potom je najspoľahlivejšie „zmraziť“ operačný systém, pomocou programu „freezer“ – napríklad také uznávané komerčné riešenie ako Shadow Defender, alebo bezplatná utilita ToolWiz Time Freeze.
Tieto programy robia "snímku" takmer všetkého. pevný disk so systémovým oddielom vrátane systémového registra a po reštartovaní počítača sa operačný systém vráti do pôvodného stavu. To automaticky znamená, že akékoľvek fatálne zmeny vykonané na PC mladým experimentátorom (zmena nastavení systému, vymazanie systémové súbory, ťahajúc neznámym smerom systémové priečinky atď.), počítač sa nebude báť. Týmto spôsobom je možné vrátiť späť nielen nežiaduce zmeny, ku ktorým došlo v dôsledku náhodných akcií alebo chýb používateľa, ale aj zmeny v systéme spôsobené škodlivým softvérom. Zároveň by sme takéto softvérové produkty nemali vnímať ako nástroje na ochranu pred škodlivý kód, keďže technológia rollback používaná v programoch „freezer“ nepomáha v praxi vo všetkých prípadoch, najmä neposkytuje ochranu pred rootkitmi. Preto je prísne vyžadovaná prítomnosť antivírusového riešenia v počítači.
"Zmrazenie" systému je pomerne radikálny prostriedok, pretože po reštartovaní počítača sa zrušia všetky zmeny vykonané počas práce v režime "zmrazenie". Optimálne je to vtedy, keď sa predpokladá, že mladšia generácia vzhľadom na nízky vek ešte nepotrebuje ukladať dokumenty, obrázky a iné údaje. Ak si predsa len potrebujete uložiť dáta do počítača, budete sa musieť o to starať vopred a priečinok na ich uloženie zahrnúť ako výnimku.
V praxi nie je ťažké používať „zmrazovacie“ programy – v najjednoduchšej verzii stačí obslužnému programu špecifikovať chránený disk (obr. 5) a nakonfigurovať program tak, aby sa režim „zmrazenia“ automaticky zapol, keď systém sa spustí. Je pravda, že je potrebné mať na pamäti, že na prácu v tomto režime musí mať „zamrznutý“ disk pomerne veľa voľného miesta, pretože určitá oblasť disku je dočasne (až do reštartu) vyhradená. pre virtuálnu oblasť - ak nie je dosť voľné miesto program nemusí fungovať správne na chránenom oddiele. Ďalšou nuansou je, že keď opustíte režim „zmrazenia“ (môže to byť potrebné, ak potrebujete niečo nainštalovať alebo zmeniť), počítač sa reštartuje - to nie je príliš pohodlné, ale tolerovateľné, ak sa takéto manipulácie vykonávajú zriedkavo. Nezabudnite tiež na možnosť vylúčenia priečinkov (obr. 6 a 7).

Ryža. 5. Povolenie chráneného režimu pre disk v programe Shadow Defender
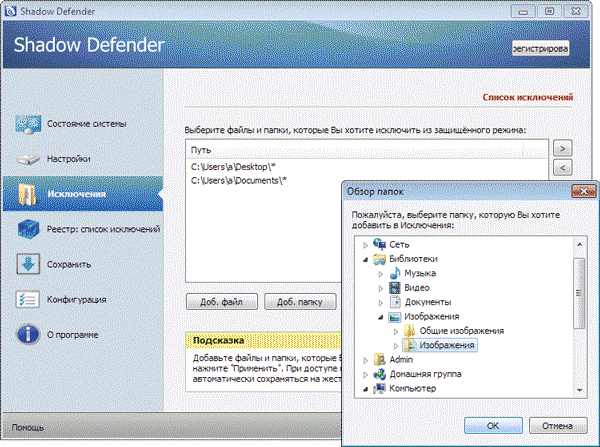
Ryža. 6. Určenie priečinkov vylúčených pri práci v režime „zmrazenie“ v programe Shadow Defender

Ryža. 7. Pridanie priečinka do zoznamu vylúčení v nástroji Toolwiz Time Freeze
Shadow Defender 1.3
Vývojár: shadowdefender.com
Veľkosť distribúcie: 2,68 MB
Práca pod kontrolou: Windows 2000/XP/Vista/7/8
Spôsob distribúcie: shareware (30-dňová ukážka – http://www.shadowdefender.com/download.html)
Cena: 35 dolárov
Shadow Defender - jednoduchý a efektívne riešenie na ochranu počítača pred neželanými zmenami, zameraný na malé podniky, vzdelávacie inštitúcie a domácich používateľov. Aplikácia umožňuje spravovať „zamrznutie“ ktoréhokoľvek z diskov, pričom disk môže po reštarte systému zostať v „zamrznutom“ stave. V chránenom režime sa systém spustí vo virtuálnom prostredí Shadow Mode (tieňová kópia, ktorá emuluje pôvodné súbory) a všetky vykonané zmeny sa neuložia na pôvodnú oblasť. Možná výnimka jednotlivé súbory a priečinky "zamrznutého" disku - zmeny sa automaticky uložia do takýchto priečinkov a súborov; okrem toho je povolené vylúčiť určité časti systémového registra zo „zmrazenia“. Ak potrebujete uložiť niektoré súbory alebo priečinky, ktoré nie sú zahrnuté v zozname výnimiek, pri práci so „zamrznutým“ diskom stačí použiť nástroje z karty Uložiť. Z bezpečnostných dôvodov je používateľ upozornený na nedostatok voľného miesta na „zamrznutom“ disku a ochranu prístupu do programu heslom.
Toolwiz Time Freeze 2.2
Vývojár: Softvér ToolWiz
Veľkosť distribúcie: 2,63 MB
Práca pod kontrolou: Windows XP/Vista/7/8
Spôsob distribúcie: freeware (http://www.toolwiz.com/downloads/)
Cena: je zadarmo
Toolwiz Time Freeze- jednoduchý program na zmrazenie systému. Pomôcku je možné spustiť pomocou Spustenie systému Windows okamžite v režime "zmraziť"; je tiež možné povoliť režim „zmraziť“ aktiváciou príslušného príkazu z ponuky v systémovej lište alebo zo spúšťača na ploche. Pred zmenami sú chránené iba údaje na systémovom disku, niektoré priečinky a/alebo súbory je možné pridať do zoznamu výnimiek, aby sa zmeny v nich uložili v režime „zmrazenia“. Prístup k nastaveniam aplikácie je možné chrániť heslom.
Obmedzenie prístupu k systémovým prostriedkom
Pri spoločnom používaní počítača s dieťaťom je dosť ťažké používať „mrazničky“ systému. prečo? Pre normálnu prevádzku budete musieť zakaždým vypnúť režim „zmrazenia“, a preto reštartovať počítač a na konci vlastnej práce nezabudnite zapnúť ochranu, čo je veľmi únavné. Je možná aj iná možnosť: nastaviť PC tak, aby rodičia mohli normálne pracovať so zamrznutým systémový disk. Ten v praxi zahŕňa starostlivé nastavenie zoznamu vylúčených priečinkov, do ktorých by sa mali ukladať informácie. Zároveň niektoré zložky budú musieť byť stále tak či onak chránené, aby vaše dieťa nevytvorilo niečo v impulzoch nadšenia. Podľa nášho názoru by bolo najsprávnejšie „nezmraziť“ systém, ale ak je to možné, obmedziť prístup k systémovým prostriedkom, dôležitým priečinkom a súborom.
Úplne prvou vecou je v tomto prípade zriadiť dieťaťu samostatný účet, pod ktorým sa bude prihlasovať do systému, nastaviť preferované systémové nastavenia, ako aj určiť požadovanú sadu aplikácií. Samozrejme, profil hosťa na počítači musí byť zakázaný a v profile správcu je nastavené heslo - inak nebude ťažké obísť takýto zámok, ak si to želáte.
Zároveň bude užitočné využiť možnosti rodičovskej kontroly zabudované vo Windows 7/8 a všímať si, ktoré programy dieťa smie používať (obr. 8). Je potrebné mať na pamäti, že po obmedzení zoznamu dostupných aplikácií pomocou vstavaných nástrojov obmedzte prístup k dôležitým operáciám systému, ako je zmena nastavení v komponentoch Ovládací panel (najmä v časti Systém a zabezpečenie, Používateľské účty a Rodina). Bezpečnosť, Programy, „Sieť a internet“ atď.), spustenie systémového registra atď. nemusia byť požadované, pretože všetky takéto akcie budú automaticky zakázané.

Ryža. 8. Nastavte nastavenia rodičovskej kontroly pre profil dieťaťa v systéme Windows 7
Môžete ísť inou cestou a cez editor skupinové pravidlá gpedit. ms zablokovať prístup k tým komponentom operačného systému, ktorých zmena je najkritickejšia a môže dokonca viesť k fatálnym následkom. Najmä nezaškodí zablokovať prístup k ovládaciemu panelu (alebo v ňom skryť priečinky „Systém a zabezpečenie“, „Používateľské účty a bezpečnosť rodiny“, „Programy“, „Sieť a internet“ atď.), zakázať prístup k nástrojom na úpravu systémového registra a používanie príkazového riadku, nastaviť zákaz spúšťania množstva aplikácií atď. Ak chcete zmeniť nastavenia, musíte sa prihlásiť do systému Windows. účtu s právami správcu a spustite editor skupinovej politiky stlačením kombinácie klávesov Windows + R a zadaním príkazu gpedit.msc. Potom otvorte vlákno Užívateľská konfigurácia ® Administratívne šablóny a upraviť požadované nastavenia - napríklad úplne zakázať prístup k ovládaciemu panelu (obr. 9). Samozrejme, „zakázať všetko a všetkých“ nie je ani zďaleka tým najrozumnejším riešením. Oveľa lepšie je manuálne upraviť zoznam zakázaných / povolených prvkov ústredne a odstrániť z nej tie najnebezpečnejšie, ale je to dlhšie a ťažšie, pretože bude potrebná znalosť takzvaných kanonických názvov prvkov ústredne ( môžete sa s nimi zoznámiť v knižnici MSDN - http://msdn .microsoft.com/).

Ryža. 9. Nastavenie zákazu spúšťania ovládacieho panela v systéme Windows
Existujú aj iné spôsoby, ako nastaviť obmedzenia na zmenu systémových údajov, ale s prepojením na prípad aplikácie tretích strán. Môžu to byť špecializované nástroje zamerané na správcov systému(napríklad cenovo dostupný a relatívne ľahko použiteľný program WinLock), či utility na nastavenie rodičovskej kontroly (Child Control, TimeBoss a pod.).
Pripojením programu WinLock k puzdru môžete v priebehu niekoľkých sekúnd zablokovať prístup k dôležitým komponentom operačného systému. Takže je ľahké zakázať používanie editora Registry systému Windows, spustenie ovládacieho panela a spustenie systému v núdzovom režime, zamedzenie možnosti spustiť konzolu cmd.exe, zákaz inštalácie a odstraňovania programov, zbavenie možnosti dieťaťa uzamknúť počítač atď. Môže byť rozumné zakázať ostatným ( ktoré nemajú také fatálne následky, ale spôsobujú aj určitú zložitosť) operácie – napríklad skryť vlastnosti zobrazenia, odstrániť položku „Možnosti priečinka“ zo všetkých ponúk Prieskumníka, zakázať presúvanie objektov do ponuky Štart, pripnúť panel úloh a zakázať jeho prispôsobenie, blokové premenovanie skratiek na ploche a pod. (obr. 10).

Ryža. 10. Nastavenie zámkov a zákazov vo WinLock
Pokiaľ ide o nástroje na nastavenie rodičovskej kontroly, možnosti blokovania prístupu k nastaveniam operačného systému sú samozrejme skromnejšie, ale tieto riešenia zaujímajú tých rodičov, ktorí chcú súčasne chrániť svoje údaje a zaviesť kontrolu nad prácou s počítačom. pre mladšiu generáciu. Pre rusky hovoriace publikum je v tomto smere väčší záujem – najmä kvôli prítomnosti ruskojazyčného rozhrania – program TimeBoss (obr. 11). S jeho pomocou môžete napríklad jednoducho vypnúť ovládací panel a správcu úloh, zablokovať spustenie systémového registra, ako aj zmeniť dátum a čas atď. Pôsobivejšie možnosti z hľadiska kontroly prístupu má aplikácia Child Control do nastavenia systému Windows: môžete zakázať používanie príkazového riadku, spustenie systémového registra, otvorenie ovládacieho panela, zmenu používateľských účtov atď. (navyše s prihliadnutím na zvolenú úroveň zabezpečenia), ako aj skrytie niektorých jednotiek (obr. 12) .

Ryža. 11. Obmedzte prístup k systémovým operáciám v TimeBoss
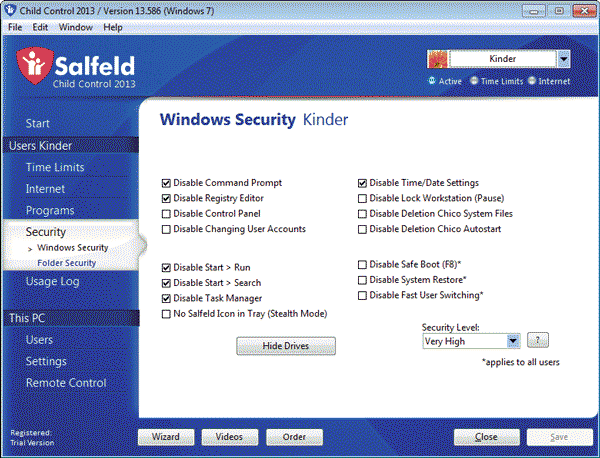
Ryža. 12. Pomocou detskej kontroly nastavte obmedzenia systému
WinLock 6.11
Vývojár: Crystal Office Systems
webové stránkyprogramy: http://www.crystaloffice.com/winlock/
Veľkosť distribúcie: 4,96 MB
Práca pod kontrolou: Windows 2000/2003/XP/Vista/7/8
Spôsob distribúcie: shareware (30-dňová ukážka – http://www.crystaloffice.com/download.html)
cena: WinLock 23,95 dolárov WinLock Professional - 31,95 dolárov (v Softkey.ru WinLock Professional - 450 rubľov)
WinLock je praktický nástroj na obmedzenie prístupu k dôležitým systémovým zdrojom a užívateľským dátam. Program je prezentovaný v dvoch verziách: základná WinLock a rozšírená WinLock Professional; schopnosti základná verzia neumožňujú obmedzenie prístupu k webovým zdrojom a používanie šifrovania.
Hlavným účelom WinLock je nastaviť obmedzenia prístupu používateľov k dôležitým systémovým zdrojom a dôverným informáciám. Program sa automaticky načíta z operačného systému a umožňuje vám zakázať prístup systémový register a ovládacie panely, zakážte horúce klávesy windows(napríklad Alt+Ctrl+Del, Alt+Tab, Ctrl+Esc atď.), skryť ponuku Štart a zablokovať zmenu na paneli úloh atď. Pomôcku možno použiť na zablokovanie prístupu k vymeniteľné médiá(mechaniky CD / DVD, zariadenia USB atď.) a skrytie zobrazenia určitých diskov v priečinku Tento počítač a Prieskumník, blokovanie spúšťania konkrétnych aplikácií (napríklad z bezpečnostných dôvodov môžete zabrániť načítaniu správcov sťahovania), ako aj súbory a priečinky s dôležitá informácia. Je možné zabrániť prístupu k pochybným webovým zdrojom na základe čiernych a bielych zoznamov (čierny zoznam je zostavený podľa kľúčových slov) a nastaviť limity na dĺžku práce používateľa na počítači. Všetky takéto nastavenia sa vykonávajú s prihliadnutím na používateľský profil a nemožno ich zmeniť bez znalosti hesla nastaveného pre obslužný program.
Child Control 2013
Vývojár: Počítač Salfeld
webové stránkyprogramy: http://salfeld.com/software/parentalcontrol
Veľkosť distribúcie: 23,26 MB
Práca pod kontrolou: Windows 2000/XP/Vista/7/8
Spôsob distribúcie: shareware (30-dňová ukážka – http://salfeld.com/download/)
Cena: 29,95 dolárov
Child Control je možno jedným z najlepších riešení rodičovskej kontroly na trhu, ktoré vám umožňuje obmedziť prístup k počítaču z hľadiska zavedenia obmedzenia z hľadiska času a použitých zdrojov. Program tiež poskytuje podrobné štatistiky o využívaní systémových prostriedkov a návštevnosti webových stránok, dokáže rodičom zasielať vygenerované reporty na zadaný e-mail a je vybavený funkcionalitou pre diaľkové ovládanie.
Pomocou Child Control je pre každé z detí jednoduché jasne regulovať prístup k počítaču vo všeobecnosti a internetu a jednotlivým programom zvlášť; blokovať používanie jednotlivé aplikácie a navštevovanie nechcených internetových zdrojov, berúc do úvahy zvolenú úroveň zabezpečenia, preddefinované kategórie, Kľúčové slová, oficiálne čierne listiny stránok a biele listiny adries URL, ktoré je povolené navštíviť. Je možné nastaviť čas s x limity na kategórie webových stránok, ako sú video a online hry. K dispozícii sú nástroje na obmedzenie prístupu k najdôležitejšiemu systému Komponenty systému Windows- môžete zablokovať prístup do systémového registra, príkazový riadok, ovládací panel, komponent zmeny dátumu a času atď. a zakázať prístup k osobným priečinkom a dokonca aj k jednotlivým jednotkám. S cieľom chrániť nástroj pred hackovaním mladšou generáciou sa poskytuje použitie hesla na prístup k programu a prácu v skrytom režime („Stealth“).
Time Boss 3.08
Vývojár: Softvér Nicekit
Veľkosť distribúcie: 1,4 MB
Práca pod kontrolou: Windows XP/Vista/7/8
Spôsob distribúcie: shareware (30-dňová ukážka – http://nicekit.ru/download/timeboss.zip)
cena: Time Boss - 620 rubľov; Time Boss PRO - 820 rubľov.
TimeBoss - jednoduchý a šikovný program pre rodičovskú kontrolu. Aplikácia je ponúkaná v dvoch edíciách: základná Time Boss a rozšírená Time Boss PRO. Edícia Time Boss PRO navyše poskytuje funkcionalitu pre diaľkové ovládanie v rámci lokálnej domácej siete (môžete na diaľku meniť nastavenia, rýchlo pridávať čas a pod.) a je vybavená ochranou proti keyloggerom (aby dieťa nedostalo heslo pre prístup k programu ).
TimeBoss vám umožňuje obmedziť čas počítačových aktivít dieťaťa (vrátane hier a internetu), určiť zoznam dostupných aplikácií (vrátane hier), obmedziť množstvo systémových operácií, zakázať prístup k určitým priečinkom a diskom a tiež regulovať návštevy stránok pri surfovaní na internete. Program poskytuje kontrolu pre všetkých užívateľov registrovaných v systéme a preto je možné v prípade potreby nastaviť rôzne možnosti obmedzení pre rôzne profily. Z bezpečnostných dôvodov je implementované používanie hesla na prístup k programu, práca v skrytom ("Stealth") režime, ako aj ochrana proti vymazaniu aplikácie pri načítaní systému Windows v núdzovom režime.
Obmedzenie prístupu k osobným priečinkom
Používanie rôznych profilov s dieťaťom v spojení s pripojenou rodičovskou kontrolou Windows žiadnym spôsobom neobmedzí prístup vášho dieťaťa k priečinkom a súborom na disku so všetkými z toho vyplývajúcimi dôsledkami. Preto je dodatočná ochrana nevyhnutná. Nastavenia obmedzenia prístupu k dôležitým priečinkom sa môžu líšiť. Väčšina cenovo dostupným spôsobom zabrániť deťom v prístupe - povoľte atribút "Skryté" vo vlastnostiach zodpovedajúcich objektov. Takto skryté priečinky a súbory nebudú v Prieskumníkovi viditeľné pre ostatných používateľov systému, ale iba pod podmienkou, že vo vlastnostiach nadradených priečinkov, ktoré ich obsahujú, je začiarknuté políčko „Nezobrazovať skryté súbory, priečinky a jednotky“ ( Obr. 13). V zásade to môže spočiatku stačiť na ochranu vašich údajov.

Ryža. 13. Skrytie priečinka so vstavanými nástrojmi systému Windows
Pomocou vstavaných nástrojov operačného systému môžete tiež nakonfigurovať obmedzenia prístupu k určitým priečinkom - napríklad povoliť ich iba prezeranie, čo zabráni náhodnému vymazaniu dôležitých údajov. Ak to chcete urobiť, stačí kliknúť na disk, priečinok alebo súbor v Prieskumníkovi kliknite pravým tlačidlom myši myšou, vyberte príkaz z kontextového menu Vlastnosti, aktivujte kartu Bezpečnosť, vyberte konto dieťaťa a následne mu definujte prístupové práva k vybranému objektu nastavením požadovaných obmedzení (obr. 14). Samozrejme, musíte nakonfigurovať obmedzenia prístupu pod účtom s právami správcu.
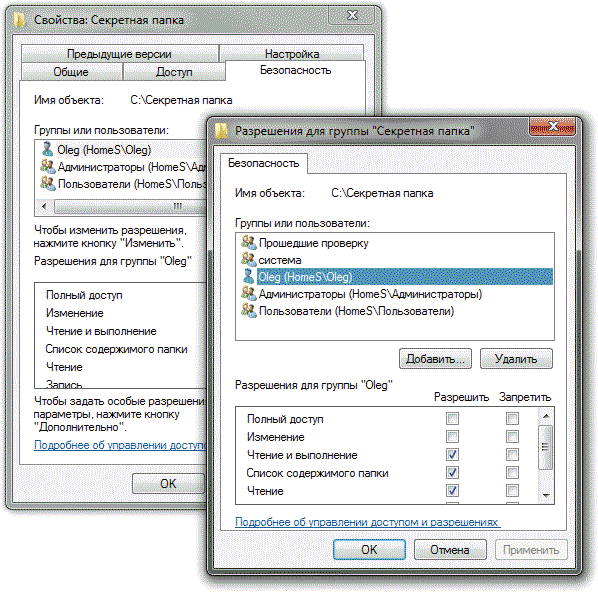
Ryža. 14. Definovanie obmedzení prístupu k priečinkom pomocou vstavaných nástrojov Windows
Týmto spôsobom môžete dokonca úplne zakázať prístup k jednotlivým priečinkom, samotné priečinky však zostanú viditeľné v systéme, pokiaľ na nich nie je nastavený atribút „Skryté“ spolu s nastavením zákazu zobrazovania skryté priečinky a súbory. Bohužiaľ, skryté pomocou vstavaných nástrojov Priečinky Windows budú viditeľné v správcovi súborov(FAR, Total Commander atď.), ktoré nepoužívajú štandardné dialógové okno na zobrazenie súborov a priečinkov. Preto nie je takéto zakrývanie vhodné pre každého.
Ak chcete zorganizovať efektívnejšiu ochranu tých priečinkov, ktoré by ste chceli chrániť pred zvedavými detskými očami, môžete ísť iným spôsobom - použiť špecializované riešenie, ako napríklad pomôcku Free Hide Folder alebo Protected Folder. Úplne skryť jednotlivé priečinky pred zvedavými pohľadmi s ich pomocou je rovnako jednoduché ako lúskanie hrušiek – stačí pretiahnuť príslušný priečinok z Prieskumníka do okna pomôcky alebo pridať tento priečinok do zoznamu chránených priečinkov priamo v okne pomôcky (obr. 15 a 16 ). Skryté s pripojením bezplatná pomôcka Priečinky Free Hide Folder nebudú viditeľné v Prieskumníkovi Windows, aj keď je povolená možnosť „Zobraziť skryté súbory, priečinky a jednotky“, ak je však vaše dieťa dostatočne dôvtipné a zabudnete zakázať používanie správcov súborov (FAR, Total Commander , atď.) ), potom pre neho nebude ťažké obísť ochranu, ktorú ste nainštalovali. Komerčný program Protected Folder poskytuje spoľahlivejšiu úroveň utajenia - priečinky v ňom chránené budú tiež neviditeľné v správcovi súborov; prístup k nim bez znalosti hlavného hesla nie je možný. Stojí za zmienku, že dôverné priečinky môžete chrániť aj pomocou vyššie uvedených nástrojov rodičovskej kontroly Child Control (obr. 17) a TimeBoss.
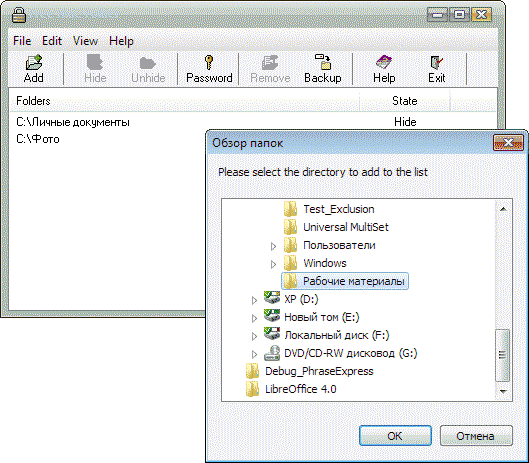
Ryža. 15. Skrytie priečinka v priečinku Free Hide Folder
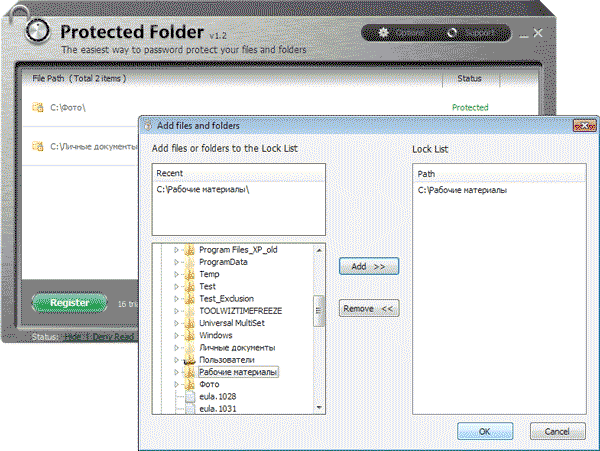
Ryža. 16. Nastavenie ochrany priečinka v chránenom priečinku

Ryža. 17. Skrytie citlivých údajov v Child Control
Skrytie údajov, ako je toto, pomôže chrániť ich pred neoprávneným prístupom a náhodným poškodením alebo vymazaním v mnohých prípadoch, aj keď existuje šanca, že mladý hacker získa prístup k priečinkom, ak sa nepostaráte o zablokovanie možnosti zaviesť systém z optická mechanika alebo flash disk a nastavenie hesla systému BIOS. Navyše, teoreticky môžete ochranu obísť, ak vyberiete disk a pripojíte ho k inému počítaču. Pravda, ak má potomok takúto kvalifikáciu, sotva má pre rodičov zmysel bojovať softvérovými nástrojmi.
Chránený priečinok 1.2
Vývojár: IObit
Veľkosť distribúcie: 3,4 MB
Práca pod kontrolou: Windows XP/Vista/7/8
Spôsob distribúcie: shareware (demo verzia pre 20 spustení – http://ru.iobit.com/downloads/pf-setup.exe)
Cena: 600 rub.
Protected Folder je praktický program na ochranu súborov a priečinkov pred neoprávneným prístupom ich úplným skrytím alebo obmedzením prístupu k údajom. Z hľadiska obmedzenia prístupu je možné nastaviť zákaz čítania (súbory zostanú viditeľné, no nemožno ich spúšťať, kopírovať a čítať) alebo zákaz zápisu (nemožno ich presúvať, mazať a upravovať). Skryté údaje sú neviditeľné v programe Windows Prieskumník a správca súborov. Prístup k programu je chránený hlavným heslom. K dispozícii je funkcia na nastavenie vylúčení - v predvolenom nastavení je v zozname vylúčení zahrnutých niekoľko systémových priečinkov a súborov, pretože obmedzenie prístupu k nim vedie k nesprávnej činnosti systému.
Voľný skrytý priečinok 3.0
Vývojár: Cleanersoft softvér
Veľkosť distribúcie: 875 kB
Práca pod kontrolou: Windows 9x/Me/NT/2000/XP/2003/Vista/7/8
Spôsob distribúcie: freeware (http://www.cleanersoft.com/download/FHFSetup.exe)
Cena: je zadarmo
Free Hide Folder je jednoduchý a kompaktný nástroj na skrytie súkromných priečinkov. Chránené priečinky sa stanú úplne neviditeľnými Prieskumník systému Windows aj keď je zapnutá možnosť „Zobraziť skryté súbory, priečinky a jednotky“, zobrazia sa v iných aplikáciách, ako je FAR, Total Commander atď. Prístup k programu je blokovaný hlavným heslom.
Ako každý veľmi dobre vie, problémov s deťmi je vždy dosť a ak je doma aj počítač, určite sa nebudete nudiť. Určite si viac než osvojíte množstvo spôsobov, ako upevniť drôty, skryť sa pred detskými očami systémový blok s hodnotným vypchávaním, posilnením monitora a potom prejdite na štúdium rôznych softvérov (napríklad o tom, o čom sa hovorilo v článku), aby ste obmedzili prístup mladšej generácie k počítaču, operačnému systému a dôležitým priečinkom a súborom. Ak však v rodine vyrastie skutočný počítačový génius, potom aj po ochrane všetkého a všetkých je nepravdepodobné, že budete môcť zaspať na vavrínoch. V tomto prípade zostáva len priznať si porážku, ktorá môže byť k lepšiemu, pretože potom sa okamžite ukáže, že počítače sú tým pravým povolaním vášho dieťaťa.
Každý rodič chce chrániť svoje dieťa pred zlými vecami v tomto svete. Internet nie je výnimkou. Internet sám o sebe nie je zlý, je zrkadlom, v ktorom sa odráža ľudská realita. Sú na internete dobré veci? Existuje! Ale je tu aj zlé ... pre deti.
Tento článok je navrhnutý tak, aby pomohol rodičom chrániť svoje deti pred nevhodným obsahom online pomocou filtrov. A zadarmo! Všetko, čo potrebujete, je túžba. Keďže dobrá obrana je vrstvená obrana niekoľkých stupňov, aj naša ochrana detí bude viacstupňová ... nepriateľ neprejde.
Bez ohľadu na úroveň vašich počítačových znalostí sa budete musieť naučiť a pochopiť niekoľko bodov.
1) Počítače fungujú s číslami medzi sebou a adresy stránok pre počítače sú tiež čísla, ale pre človeka je jednoduchšie a lepšie pracovať so zmysluplným textom. DNS je konvertor „textu“ pre ľudí (napríklad rambler.ru) na „čísla adresy“ (napríklad 81.19.70.1) a naopak. Prvá fáza ochrany detí pred nevhodným obsahom bude založená na skutočnosti, že existujú servery DNS, ktoré počas „premeny“ dokážu aj filtrovať. Inými slovami, ak dieťa navštívi stránku yandex.ru v prehliadači, potom sa táto dobrá stránka v DNS skonvertuje na jej počítačovú číselnú adresu (IP adresu). Ale ak dieťa dobrovoľne alebo nevedome skončí na sex.com, tak takáto adresa NEBUDE prevedená na jeho počítačovú číselnú-adresu (IP adresu), ale na adresu, kde bude upozornenie na neprípustnosť, resp. stránka nie je v sieti.
2) Táto fáza ochráni dieťa pred nechcenými výsledkami vyhľadávania. Je potrebné používať Yandex s rodinným filtrom ako domovskú stránku vo všetkých prehliadačoch na všetkých počítačoch, ktoré máte k dispozícii.
3) Bezplatné softvérové riešenia a služby tretích strán od poskytovateľov internetových služieb.
DNS ochrana.
Na internete, od bezplatnej a serióznej ochrany pre deti cez filtrovanie DNS, vezmeme 2 zástupcov: Yandex.DNS a OpenDNS FamilyShield (OpenDNS Family Shield). Prečo 2?
1) Nikdy neviete, ktorý z nich začne „blbnúť“ a časové limity pri prevode ovplyvňujú rýchlosť vašej práce v Internetové siete, bez ohľadu na vašu tarifu u poskytovateľa.
2) Jedna hlava je dobrá, ale dve sú lepšie.
3) V mnohých operačných systémoch existujú 2 polia na špecifikovanie serverov DNS.
Predtým, ako pristúpite k predpisovaniu serverov DNS-defenderov, musíte sa rozhodnúť, kde je lepšie zaregistrovať našich obrancov. DNS servery je možné zaregistrovať na koncovom zariadení – počítači, notebooku, tablete, smartfóne alebo v uzle vášho smerovača (ak existuje), ktorý zobrazuje váš domácej siete na internete.
Každá metóda má plusy a mínusy.
1) Zaregistrujte sa na routeri - prístupovom bode. Vaše počítače prijímajú nastavenia siete od domáci router cez DHCP protokol. Smerovač dá pokyn všetkým vašim zariadeniam a zariadeniam navštevujúcim priateľov, aby ho použili ako DNS. A bude používať vyššie servery DNS-obrancov. V tejto schéme budú chránení aj priatelia.
2) Ale vyššie uvedená schéma je zlá, keď vaše dieťa odíde so svojím smartfónom alebo tabletom do kaviarne s priateľmi a tam ho nebude chrániť cudzí router. Preto predpisovanie obrancov-DNS na koncovom zariadení má svoje plus.
Je na vás, aby ste sa rozhodli, či sa budete chrániť cez váš prístupový bod a/alebo cez koncové zariadenie.
Prístupový bod.
1. Zadajte IP adresu smerovača do prehliadača a vstúpte do administračného panela.
2. Zadajte svoje používateľské meno a heslo.
3. V ponuke správy smerovača nájdite nastavenia servera DNS.
4. Zadajte adresu Yandex.DNS 77.88.8.7 ako primárny server DNS a uložte zmeny. Do poľa Sekundárny server DNS zadajte adresu OpenDNS FamilyShield 208.67.222.123.
Na počítači.
Windows XP.
1. Otvorte ponuku Štart -> Nastavenia -> Ovládací panel -> Sieťové pripojenia.
2. Kliknite pravým tlačidlom myši na požadované sieťové pripojenie a vyberte Vlastnosti.
3. V okne vlastností pripojenia vyberte položku Internetový protokol (TCP/IP) a kliknite na tlačidlo Vlastnosti.
5. Zadajte adresu Yandex.DNS 77.88.8.7 ako preferovaný server DNS. Do poľa Alternatívny server DNS zadajte adresu OpenDNS FamilyShield 208.67.222.123. A uložte zmeny tlačidlom OK.
Windows 7.
1. Otvorte ponuku Štart -> Ovládací panel -> Sieť a Internet -> Sieťové a ovládacie centrum a verejný prístup ->
2. Kliknite pravým tlačidlom myši na požadované sieťové pripojenie a v zobrazenej ponuke vyberte položku Vlastnosti.
3. V okne vlastností pripojenia vyberte Internet Protocol Version 4 (TCP/IP) a kliknite na tlačidlo Vlastnosti.
4. V okne, ktoré sa otvorí, vyberte možnosť Použiť nasledujúce adresy servera DNS.
5. Zadajte adresu Yandex.DNS 77.88.8.7 ako preferovaný server DNS. Do poľa Alternatívny server DNS zadajte adresu OpenDNS FamilyShield 208.67.222.123.
Windows 8.
1. Umiestnite kurzor myši na ponuku Štart (ľavý dolný roh obrazovky), keď sa ponuka zobrazí, kliknite na ňu pravým tlačidlom myši a vyberte položku Ovládací panel.
2. Otvorte Network and Internet -> Network and Sharing Center -> Change adapter settings.
3. Kliknite pravým tlačidlom myši na požadované sieťové pripojenie a v zobrazenej ponuke vyberte položku Vlastnosti.
4. V okne vlastností pripojenia vyberte Internet Protocol version 4 (TCP/IP) a kliknite na tlačidlo Vlastnosti.
5. V okne, ktoré sa otvorí, vyberte možnosť Použiť nasledujúce adresy servera DNS.
6. Zadajte adresu Yandex.DNS 77.88.8.7 ako preferovaný server DNS. Do poľa Alternatívny server DNS zadajte adresu OpenDNS FamilyShield 208.67.222.123.
MacOS X.
1. Prejdite na Systémové nastavenia-> Sieť.
2. Vyberte sieť, pre ktorú chcete nakonfigurovať DNS (AirPort, Ethernet).
3. Kliknite na tlačidlo Advanced, prejdite na kartu DNS.
4. Zadajte adresu Yandex.DNS 77.88.8.7 a uložte zmeny.
Ubuntu.
1. Kliknite na ikonu sieťové pripojenie, zo zoznamu vyberte Upraviť spojenia.
2. Vyberte sieť, pre ktorú chcete nakonfigurovať DNS, a kliknite na Upraviť.
3. Kliknite na kartu Nastavenia IPv4, v skupine Metóda vyberte možnosť Len automatické (DHCP) adresy.
4. Do poľa Adresy zadajte adresu Yandex.DNS 77.88.8.7 (Adresy, DNS servery) a uložte zmeny.
Na smartfóne alebo tablete.
Android 4.x
1. Prejdite do Nastavenia, vyberte Wi-Fi.
2. Dlho stlačte (stlačte a podržte, kým sa nezobrazí dialógové okno), vyberte požadovanú sieť Wi-Fi.
3. V zobrazenom dialógovom okne vyberte možnosť Konfigurovať sieť.
4. Začiarknite políčko Zobraziť rozšírené nastavenia v spodnej časti.
5. V položke Nastavenie IP vyberte z rozbaľovacieho zoznamu možnosť Statické.
6. Do poľa DNS 1 zadajte adresu Yandex.DNS 77.88.8.7. Do poľa DNS 2 zadajte adresu OpenDNS FamilyShield 208.67.222.123.
7. Kliknite na tlačidlo Uložiť.
Apple iOS.
1. Prejdite do Nastavenia -> Wi-Fi, kliknite na šípku vedľa siete, ktorú používate.
2. Nájdite položku DNS a zadajte do nej adresu Yandex.DNS 77.88.8.7.
Ochrana vyhľadávacieho nástroja.
Táto fáza ochráni dieťa počas hľadania informácií. Môžete použiť vyhľadávanie rodiny Yandex, ktoré filtruje vyhľadávané výrazy a neprináša výsledky, ktoré nie sú určené pre dieťa. Ochrana je založená na tom, že štandardne všetko nové otvorené karty v prehliadači používajú vyhľadávací nástroj Yandex s filtrom Rodina ako domovskou stránkou. S najväčšou pravdepodobnosťou dieťa neprejde na iné vyhľadávače, ale použije ten, ktorý je už ponúkaný s filtrovaním.
Google Chrome.
1. Zadajte nastavenia prehliadača: Pravá horná ikona troch vodorovných čiar -> Nastavenia.
2. Zvoľte: Start Group -> Next Pages.
3. Kliknite na Pridať, do poľa Pridať stránku zadajte http://family.yandex.ru
4. Kliknite na tlačidlo OK
Mozilla Firefox.
1. Zadajte nastavenia prehliadača: Upraviť -> Nastavenia.
2. Na karte Všeobecné vyberte: Pri spustení Firefoxu Zobraziť domovskú stránku.
3. V teréne Domovská stránkašpecifikujte: http://family.yandex.ru
Opera.
1. Zadajte nastavenia prehliadača: Opera -> Nastavenia -> Všeobecné nastavenia.
2. Na karte Základné vyberte: Pri spustení Začať z domovskej stránky.
3. Do poľa Domov zadajte: http://family.yandex.ru
4. Kliknite na tlačidlo OK.
Ochrana pomocou bezplatných programov a doplnkov prehliadača.
AT túto sekciu sa považujú softvérové produkty, ktoré môžu rodičovi bezplatne pomôcť ochrániť psychiku dieťaťa pred hrôzami internetu a urobiť ho bielym a nadýchaným.

Dúfam, že tieto bezplatné riešenia ochránia vás a vaše deti!
11.02.2016
Dnes je v Jekaterinburgu veľa poskytovateľov, ktorí pripájajú predplatiteľov lacný internet. Teraz je prístup k sieti rovnako dôležitý ako elektrina alebo tečúca voda. Ale World Wide Web obsahuje nielen neškodnú zábavu a užitočná informácia– každý rok sa v ňom objavuje čoraz viac malvéru, šikovných podvodníkov, deviantných osobností a jednoducho nekultúrnych ľudí. A aj keď ľahko zatvárate oči pred hrubosťou a myslíte si, že vás nikto a nič nemôže oklamať, potom internet predstavuje pre vaše deti vážnu hrozbu.
Najlepšia obrana je komunikácia
V prvom rade stojí za zmienku, že bez ohľadu na to, akými programami ochránite počítač, tablet alebo smartfón svojho potomka, stále bude mať prístup na zakázané stránky pomocou zariadení priateľov a spolužiakov. Ale namiesto toho, aby ste sa zakaždým trápili a nechali svoje dieťa ísť na návštevu k priateľom, je lepšie sa s ním dôverne porozprávať a správať sa ako múdry a skúsený priateľ.
1. Vysvetlite svojmu dieťaťu, že ľudia sa môžu na internete vydávať za kohokoľvek. Napríklad jeho 12-ročný kamarát môže byť v skutočnosti dospelý strýko podvodníka;
2. Porozprávajte sa so svojím synom alebo dcérou láskavým spôsobom o online priateľoch. Súhlaste s tým, že dieťa vám povie o všetkom, čo mu spôsobí úzkosť alebo podozrenie;
3. Odporučte svojmu dieťaťu, aby na stránkach neuvádzalo svoje osobné údaje a kontaktné informácie. Vymyslite si s ním zaujímavý zvučný pseudonym; 
4. Presvedčte dieťa, aby s vami konzultovalo pred nahraním na sieť fotografií, videí a zvukových záznamov, ktoré nasnímalo, prípadne tie, na ktorých je zachytené/nahraté;
5. Motivujte svoje dieťa, aby nenavštevovalo „stránky pre dospelých“ vysvetlením, že takéto stránky sú najčastejšie plné vírusov, ktoré môžu poškodiť alebo vymazať všetky súbory v počítači, vrátane jeho obľúbených hier, kreslených filmov, fotografií a obrázkov. Nespoliehajte sa na to, že existencia „dospeláckych“ stránok môže byť dieťaťu skrytá. Skôr či neskôr sa o nich v každom prípade dozvie a je lepšie, ak sa zdrojom informácií stanete vy a nie priatelia a známi;
6. Prístupnou formou povedzte svojmu dieťaťu o podvodoch na internete. Vysvetlite, že zločinci často žiadajú o zaslanie SMS alebo poskytnutie niektorých kontaktných informácií. A podobné žiadosti môže pochádzať od priateľov sociálne siete, ktorej stránky sú napadnuté. V takýchto prípadoch vám odporúčame kontaktovať vás, ale je lepšie jednoducho ignorovať takéto požiadavky a vysvetliť, že by ste nemali úplne dôverovať nikomu v sieti.
Mobilné zabezpečenie: chráňte telefóny, tablety a ďalšie zariadenia
Niekedy, keď chceme chrániť dieťa na internete, prehliadame skutočnosť, že prístup k sieti je možné realizovať nielen z počítačov a notebookov, ale aj z telefónov, smartfónov a tabletov. Našťastie existujú spôsoby, ako ochrániť aj tieto zariadenia.  .
.
1. Chráňte dieťa na otvorenom priestranstve mobilný internet operátori vám pomôžu celulárna komunikácia. Najčastejšie sa táto funkcia nazýva „Rodičovská kontrola“, „Detský internet“ alebo „ Bezpečný internet“, a konfiguruje sa rýchlo a jednoducho prostredníctvom vášho osobného účtu;
2. Funkcia "Fixiephone" z mobilného operátora MTS. Spoločnosť poskytuje predplatiteľom komplexnú službu, ktorá zahŕňa: rodičovskú kontrolu, kontrolu hovorov, funkciu určenia polohy dieťaťa atď. Rovnako ako herný a zábavný obsah pre deti;
3. Na tabletoch s verzia pre Android 4.3 a vyššie môžete použiť obmedzené profily. Vytvárajú sa v nastaveniach - menu "Používatelia". Môžete sa rozhodnúť, ku ktorým aplikáciám budú mať vaše deti prístup, a dokonca môžete blokovať nákupy v aplikácii.
Rodičovskú kontrolu je možné zlepšiť aj použitím špeciálnych aplikácií. Najúčinnejšie sú farebné PlayPady orientované na predškolské deti a „Ja sám! vysoko Aplikácia pre deti“ a pre staršie deti sú vhodné TimeAway a KidRead.
O zariadenia Apple existuje aj nastavenie rodičovskej kontroly ( Nastavenia -> Všeobecné -> Obmedzenia).
Programy na ochranu detí na internete
A teraz sa pozrime na všestranné spôsoby ochrany PC / notebookov. Nastavenie počítača tak, aby vášmu dieťaťu na internete nič nehrozilo, je celkom jednoduché, ale je lepšie na to použiť viacero nástrojov súčasne.
1. Štandardné filtre vyhľadávače. Napríklad Yandex má „vyhľadávanie rodiny“, zatiaľ čo Google má „prísne filtrovanie“. Tento typ ochrany by sa mal považovať len za doplnkový, pretože nebráni priamemu prechodu na nežiaduce miesto. Okrem toho sa teenager môže jednoducho obrátiť na alternatívne vyhľadávače. Aj pri používaní túto metódu nezabudnite zadať heslo do nastavení;
 2. Predĺženie pre Prehliadače AdBlock. Tento doplnok účinne blokuje bannery a kontextové okná na webových stránkach. Pomôže to chrániť vaše dieťa pred prezeraním „dospelých“ obscénnych bannerov, ktoré sa môžu objaviť na stránkach akéhokoľvek subjektu v dôsledku predpokladu samoúčelného vlastníka zdroja;
2. Predĺženie pre Prehliadače AdBlock. Tento doplnok účinne blokuje bannery a kontextové okná na webových stránkach. Pomôže to chrániť vaše dieťa pred prezeraním „dospelých“ obscénnych bannerov, ktoré sa môžu objaviť na stránkach akéhokoľvek subjektu v dôsledku predpokladu samoúčelného vlastníka zdroja;
3. Detské prehliadače, z ktorých najefektívnejšie sú Gogul a KIDO "Z. Hlavným rozdielom medzi nimi je, že Gogul je rozšírením na Prehliadač Mozilla Firefox a KIDO "Z je plnohodnotný prehliadač. Vo všeobecnosti je ich funkčnosť podobná - ovládanie stránok navštevovaných tínedžermi, zavádzanie časových limitov, štatistiky prehliadania atď.
4. „Rodičovská kontrola“ alebo „Bezpečnosť rodiny“ v systéme Windows. Táto aplikácia je prístupná z "Ovládací panel". Hlavné funkcie komponentu: webový filter, časové limity, obmedzenia hier a aplikácií, zaznamenávanie všetkých akcií dieťaťa na počítači atď. Rodičovská kontrola zabudovaná do balíkov funguje podobným spôsobom. Kaspersky Internet bezpečnosť.
5. Špeciálne služby a služby, z ktorých väčšina je platená. Odporúčame vám zoznámiť sa s nasledujúcimi programami: KinderGate, Internetový filter CyberPapa, CyberMama, Internet Censor, NetKids, KidsControl, NetPoliceChild a TimeBoss. Ich funkčnosť je do značnej miery podobná, takže pri výbere sa zamerajte na pohodlie rozhrania a ďalšie funkcie nástrojov.
6. Poskytovateľ AKADO-Jekaterinburg poskytol svojim predplatiteľom aj prostriedok na ochranu detí na internete. Hovoríme o systéme nastavenia filtrovania obsahu BDI (Safe Home Internet). Umožní vám chrániť seba a svoje dieťa pred väčšinou internetových nebezpečenstiev, ako je krádež hesla, malvér, obscénne webové stránky atď. Službu si môžete aktivovať telefonicky 300-20-00 alebo vo svojom účte v sekcii Periodické služby.
Ale bez ohľadu na to, aké metódy používate na ochranu svojho dieťaťa online, najlepším spôsobom, ako odvrátiť jeho pozornosť od dlhého pobytu v sieti, je vzrušujúca kniha alebo vzrušujúce hobby. Pomôžte svojmu dieťaťu pochopiť, že internet je spravodlivý užitočný pomocník a život okolo je oveľa úžasnejší a zaujímavejší.

11.02.2016
Dnes je v Jekaterinburgu veľa poskytovateľov, ktorí pripájajú predplatiteľov lacný internet. Teraz je prístup k sieti rovnako dôležitý ako elektrina alebo tečúca voda. World Wide Web však neuchováva len neškodnú zábavu a užitočné informácie – každý rok sa na ňom objavuje čoraz viac malvéru, šikovných podvodníkov, deviantných osobností a jednoducho nekultúrnych ľudí. A aj keď ľahko zatvárate oči pred hrubosťou a myslíte si, že vás nikto a nič nemôže oklamať, potom internet predstavuje pre vaše deti vážnu hrozbu.
Najlepšia obrana je komunikácia
V prvom rade stojí za zmienku, že bez ohľadu na to, akými programami ochránite počítač, tablet alebo smartfón svojho potomka, stále bude mať prístup na zakázané stránky pomocou zariadení priateľov a spolužiakov. Ale namiesto toho, aby ste sa zakaždým trápili a nechali svoje dieťa ísť na návštevu k priateľom, je lepšie sa s ním dôverne porozprávať a správať sa ako múdry a skúsený priateľ.
1. Vysvetlite svojmu dieťaťu, že ľudia sa môžu na internete vydávať za kohokoľvek. Napríklad jeho 12-ročný kamarát môže byť v skutočnosti dospelý strýko podvodníka;
2. Porozprávajte sa so svojím synom alebo dcérou láskavým spôsobom o online priateľoch. Súhlaste s tým, že dieťa vám povie o všetkom, čo mu spôsobí úzkosť alebo podozrenie;
3. Odporučte svojmu dieťaťu, aby na stránkach neuvádzalo svoje osobné údaje a kontaktné informácie. Vymyslite si s ním zaujímavý zvučný pseudonym; 
4. Presvedčte dieťa, aby s vami konzultovalo pred nahraním na sieť fotografií, videí a zvukových záznamov, ktoré nasnímalo, prípadne tie, na ktorých je zachytené/nahraté;
5. Motivujte svoje dieťa, aby nenavštevovalo „stránky pre dospelých“ vysvetlením, že takéto stránky sú najčastejšie plné vírusov, ktoré môžu poškodiť alebo vymazať všetky súbory v počítači, vrátane jeho obľúbených hier, kreslených filmov, fotografií a obrázkov. Nespoliehajte sa na to, že existencia „dospeláckych“ stránok môže byť dieťaťu skrytá. Skôr či neskôr sa o nich v každom prípade dozvie a je lepšie, ak sa zdrojom informácií stanete vy a nie priatelia a známi;
6. Prístupnou formou povedzte svojmu dieťaťu o podvodoch na internete. Vysvetlite, že zločinci často žiadajú o zaslanie SMS alebo poskytnutie niektorých kontaktných informácií. Okrem toho môžu takéto žiadosti pochádzať od priateľov na sociálnych sieťach, ktorých stránky sú napadnuté. V takýchto prípadoch vám odporúčame kontaktovať vás, ale je lepšie jednoducho ignorovať takéto požiadavky a vysvetliť, že by ste nemali úplne dôverovať nikomu v sieti.
Mobilné zabezpečenie: chráňte telefóny, tablety a ďalšie zariadenia
Niekedy, keď chceme chrániť dieťa na internete, prehliadame skutočnosť, že prístup k sieti je možné realizovať nielen z počítačov a notebookov, ale aj z telefónov, smartfónov a tabletov. Našťastie existujú spôsoby, ako ochrániť aj tieto zariadenia.  .
.
1. Mobilní operátori vám pomôžu ochrániť vaše dieťa na mobilnom internete. Najčastejšie sa táto funkcia nazýva „Rodičovská kontrola“, „Detský internet“ alebo „Bezpečný internet“ a konfiguruje sa rýchlo a jednoducho prostredníctvom vášho osobného účtu;
2. Funkcia „Fixiephone“ od mobilného operátora MTS je mimoriadne užitočná. Spoločnosť poskytuje predplatiteľom komplexnú službu, ktorá zahŕňa: rodičovskú kontrolu, kontrolu hovorov, funkciu určenia polohy dieťaťa atď. Rovnako ako herný a zábavný obsah pre deti;
3. Na tabletoch s Androidom verzie 4.3 a vyššej môžete použiť obmedzené profily. Vytvárajú sa v nastaveniach - menu "Používatelia". Môžete sa rozhodnúť, ku ktorým aplikáciám budú mať vaše deti prístup, a dokonca môžete blokovať nákupy v aplikácii.
Rodičovskú kontrolu je možné zlepšiť aj použitím špeciálnych aplikácií. Najúčinnejšie sú farebné PlayPady orientované na predškolské deti a „Ja sám! Veľmi detská aplikácia“, zatiaľ čo TimeAway a KidRead sú vhodné pre staršie deti.
Zariadenia Apple majú tiež nastavenie rodičovskej kontroly ( Nastavenia -> Všeobecné -> Obmedzenia).
Programy na ochranu detí na internete
A teraz sa pozrime na všestranné spôsoby ochrany PC / notebookov. Nastavenie počítača tak, aby vášmu dieťaťu na internete nič nehrozilo, je celkom jednoduché, ale je lepšie na to použiť viacero nástrojov súčasne.
1. Štandardné filtre pre vyhľadávače. Napríklad Yandex má „vyhľadávanie rodiny“, zatiaľ čo Google má „prísne filtrovanie“. Tento typ ochrany by sa mal považovať len za doplnkový, pretože nebráni priamemu prechodu na nežiaduce miesto. Okrem toho sa teenager môže jednoducho obrátiť na alternatívne vyhľadávače. Pri použití tejto metódy tiež nezabudnite zadať heslo do nastavení;
 2. Rozšírenie pre prehliadače AdBlock. Tento doplnok účinne blokuje bannery a kontextové okná na webových stránkach. Pomôže to chrániť vaše dieťa pred prezeraním „dospelých“ obscénnych bannerov, ktoré sa môžu objaviť na stránkach akéhokoľvek subjektu v dôsledku predpokladu samoúčelného vlastníka zdroja;
2. Rozšírenie pre prehliadače AdBlock. Tento doplnok účinne blokuje bannery a kontextové okná na webových stránkach. Pomôže to chrániť vaše dieťa pred prezeraním „dospelých“ obscénnych bannerov, ktoré sa môžu objaviť na stránkach akéhokoľvek subjektu v dôsledku predpokladu samoúčelného vlastníka zdroja;
3. Detské prehliadače, z ktorých najefektívnejšie sú Gogul a KIDO "Z. Hlavným rozdielom medzi nimi je, že Gogul je rozšírením prehliadača Mozilla Firefox a KIDO" Z je plnohodnotný prehliadač. Vo všeobecnosti je ich funkcionalita podobná – kontrola stránok navštevovaných tínedžermi, zavedenie časových limitov, štatistiky prezeraných stránok atď.
4. „Rodičovská kontrola“ alebo „Bezpečnosť rodiny“ v systéme Windows. Táto aplikácia je prístupná z "Ovládací panel". Hlavné funkcie komponentu: webový filter, časové limity, obmedzenia hier a aplikácií, zaznamenávanie všetkých akcií dieťaťa na počítači atď. Nástroje rodičovskej kontroly zabudované do balíkov Kaspersky Internet Security fungujú podobným spôsobom.
5. Špeciálne služby a služby, z ktorých väčšina je spoplatnená. Odporúčame vám zoznámiť sa s nasledujúcimi programami: KinderGate, Internetový filter CyberPapa, CyberMama, Internet Censor, NetKids, KidsControl, NetPoliceChild a TimeBoss. Ich funkčnosť je do značnej miery podobná, takže pri výbere sa zamerajte na pohodlie rozhrania a ďalšie funkcie nástrojov.
6. Poskytovateľ AKADO-Jekaterinburg poskytol svojim predplatiteľom aj prostriedok na ochranu detí na internete. Hovoríme o systéme nastavenia filtrovania obsahu BDI (Safe Home Internet). Umožní vám chrániť seba a svoje dieťa pred väčšinou internetových nebezpečenstiev, ako je krádež hesla, malvér, obscénne webové stránky atď. Službu si môžete aktivovať telefonicky 300-20-00 alebo vo svojom účte v sekcii Periodické služby.
Ale bez ohľadu na to, aké metódy používate na ochranu svojho dieťaťa online, najlepším spôsobom, ako odvrátiť jeho pozornosť od dlhého pobytu v sieti, je vzrušujúca kniha alebo vzrušujúce hobby. Pomôžte svojmu dieťaťu uvedomiť si, že internet je len užitočný pomocník a život okolo je oveľa úžasnejší a zaujímavejší.

 Mnoho dospelých je zmätených otázkou ochrany informácií svojich detí a mnohé stránky v tejto súvislosti poskytujú niekoľko odporúčaní. Problémy s ochranou detí pred internetom však často v najlepšom prípade vyústia do inštalácie nejakého programu zo série „rodičovská kontrola“ do detského počítača. Dospelí zároveň absolútne zabúdajú, že ich dieťa má prístup na stránku, ktorá nie je pre deti, z bežného mobilného telefónu. Štatistiky navyše ukazujú, že väčšina detí sa snaží tieto ochrany tak či onak obísť a mnohým sa to aj darí. To znamená, že problém opäť nastáva v konflikte generácií, dospelí v lepšom prípade vykonávajú nejakú ochrannú manipuláciu, aby sa upokojili, deti sa tvária, že sa zmierili s obmedzením svojich práv, no v skutočnosti sa takmer nič nemení. , okrem ešte väčšieho podnecovania záujmu o dieťa.
Mnoho dospelých je zmätených otázkou ochrany informácií svojich detí a mnohé stránky v tejto súvislosti poskytujú niekoľko odporúčaní. Problémy s ochranou detí pred internetom však často v najlepšom prípade vyústia do inštalácie nejakého programu zo série „rodičovská kontrola“ do detského počítača. Dospelí zároveň absolútne zabúdajú, že ich dieťa má prístup na stránku, ktorá nie je pre deti, z bežného mobilného telefónu. Štatistiky navyše ukazujú, že väčšina detí sa snaží tieto ochrany tak či onak obísť a mnohým sa to aj darí. To znamená, že problém opäť nastáva v konflikte generácií, dospelí v lepšom prípade vykonávajú nejakú ochrannú manipuláciu, aby sa upokojili, deti sa tvária, že sa zmierili s obmedzením svojich práv, no v skutočnosti sa takmer nič nemení. , okrem ešte väčšieho podnecovania záujmu o dieťa.
Vidíme, že problém ochrany detí pred internetom leží v hlbších vrstvách. A všeobecne položte otázku ako chrániť deti pred internetom? nesprávne, je to ako povedať „ochráňme dieťa pred knihou“. Problém predsa nie je v samotnom internete, ale len v nejakých informáciách, navyše užitočných alebo aspoň neškodných informáciách v World Wide Web len oveľa viac ako škodlivé. Skúsme ísť hlbšie a pozrieť sa na problém z trochu iného uhla.
Takže, čo je zlé na internete? A ako chrániť deti pred nebezpečnými informáciami
Naivná otázka, povedia si mnohí. Čo je zlé, čo je zlé ... no, stránky pre dospelých, no, všetky druhy škaredých vecí. To by povedala väčšina dospelých. Tu sa objavujú hlavné problémy vzťahu dospelý – dieťa – internet. Po prvé, deti často rozumejú IT technológiám lepšie ako ich rodičia a ich záujmy siahajú ďaleko za pikantné stránky, po druhé, rodičia často nechápu, aké sú skutočné nebezpečenstvá globálneho počítačová sieť Internet pre maloletých.
Skúsme pre dospelých mierne pootvoriť závoj detského internetového priestoru a vysvetliť ťažkosti s tým spojené. Viac si môžete prečítať v samostatnom článku o a tu len stručne popíšeme hlavné problémy:
- obsah pre dospelých. Zdroje tak či onak súvisiace so sexom a otázkami intímnych vzťahov. Najväčšie nebezpečenstvo predstavujú zdroje propagujúce nezdravý sex, ako aj rôzne porno stránky, kde je sex prezentovaný v tej najbrutálnejšej forme;
- Zakázané alebo veľmi nežiaduce informácie. Drogy, rasová neznášanlivosť, krutosť, deštruktívne sekty, finančné podvody a tak ďalej. Nie vždy je možné identifikovať takéto stránky na prvý pohľad, dokonca ani pre dospelého, a to je ich nebezpečenstvo;
- Hry. Online hry sú nebezpečné, pretože dieťa je príliš hlboko ponorené do virtuálneho sveta, z ktorého nebude také ľahké sa dostať von. Tiež hry s príliš krutým alebo sexuálnym sprisahaním poškodzujú psychiku dieťaťa. A svety pre viacerých hráčov sú tiež potenciálne nebezpečnými hernými partnermi, ktorí sa môžu ukázať ako kriminálne živly a najrôznejšie zvrhlíky;
- Online kasíno a iné podobné zdroje. Závislosť na hazardných hrách, míňanie veľké sumy peniaze, krádež;
- Sociálne siete. Internetové zdroje známych. Nebezpečná príležitosť stretnúť sa s dospelým, ktorý má kriminálne úmysly. Nebezpečné príliš hlboké ponorenie dieťaťa do sveta online komunikácia, ktorá mu časom nahradí skutočné záľuby, šport, štúdium a stretnutia s priateľmi.
- Podvod. Podvodníci každého druhu využívajú každú príležitosť, aby vám zobrali peniaze a často do toho zaťahujú deti, ktoré sa v ich rukách stávajú slepými nástrojmi;
- Skutočné stretnutia. Dospelí s kriminálnymi úmyslami môžu organizovať stretnutia s vaším dieťaťom v skutočnom svete, často prezlečení za priateľa alebo priateľku zo sociálnej siete alebo online hry.
Ku všetkému spomenutému treba dodať, že niekedy mu rodičia v snahe ochrániť svoje dieťa pred virtuálnym prostredím dovolia až príliš veľa v reálnom svete. Nechajte ho chodiť, nechajte ho zohriať sa a dýchať vzduch – myslia si niektorí ľudia. To je, samozrejme, správne, ale nezabudnite, že moderná ulica prináša dieťaťu oveľa viac hrozieb. Odporúčame vám prečítať si viac v článku „Pravidlá správania sa na ulici“ a zistiť, ako sa chrániť pred problémami.
Hlavné spôsoby ochrany detí na internete
Teraz zvážte, ako chrániť deti pred internetom. Možno vás to prekvapí, ale hlavnou kontrolou bola a zostáva osobná účasť rodiča na internetových záujmoch dieťaťa. Samozrejme, nie vždy sa to dá z objektívnych príčin zrealizovať, ale treba sa o to snažiť. Zaujíma vás školský život vášho dieťaťa?
Definujme si, ako sa dieťa vôbec môže dostať na internet, keďže veľa ľudí tento okruh zužuje na notebook, no zďaleka to tak nie je. Zariadenia na prístup k World Wide Web:
- Stacionárny osobný počítač;
- Notebook, netbook;
- tabletový počítač, smartfón, mobilný telefón s prehliadačom;
- elektronické knihy, herné konzoly s prístupom na internet;
- TV zariadenia s Inteligentná funkcia TV.
- Domy;
- U priateľov;
- V škole alebo v niektorých špecializovaných krúžkoch;
- V počítačových kluboch;
- OD mobilné zariadenia, všade.
Čo z toho vyplýva? To, že dieťa má v skutočnosti dostatok príležitostí obísť rodičovské zákazy a po škole ísť aspoň ku kamarátovi „zahrať si šach“. A že záležitosť sa neobmedzuje len na jeden z vašich domácich počítačov. A preto úplne prvou a najlepšou obranou dieťaťa je uspokojiť jeho zvedavosť v rozumných medziach. Je skvelé poukázať na body, ktoré ho zaujímajú, vysvetliť mu, aké je nebezpečenstvo určitých stránok, zamerať sa na množstvo vírusov a podvodníkov, ktorí sa neustále snažia získať prístup k vášmu osobnému počítaču pomocou háku alebo podvodníka atď. Faktom je, že zakázané ovocie na seba vždy vábi oveľa silnejšie a v dôsledku toho ho pátranie po fotografii nahého ženského prsníka privedie tínedžera na stránky niektorých sexuálnych zvrhlíkov.
Ako chrániť deti pred internetom. Technológia na ochranu informačnej bezpečnosti

Teraz sa pozrime na technické aspekty ochrany detí na internete. Len majte na pamäti, že dokonalá ochrana ešte nebola vynájdená a že drvivá väčšina tínedžerov sa tak či onak snaží rodičovské zákazy obísť s rôznym úspechom.
Hlavné Metódy na obmedzenie prístupu na internet a ochranu detí, tie obsahujú:
- Inštalácia špecializovaného softvéru na prístup na internet, ktorý sa zvyčajne nazýva „prehliadač pre deti“. V rusky hovoriacom prostredí je populárny Gogul (poháňaný Mozillou) a dodatočný komponent Angry Duck, ktorý zakazuje spúšťanie iných prehliadačov. Obsahuje zoznam dostupných stránok pre deti, zakazuje prístup k množstvu nechcených zdrojov, kontroluje a obmedzuje čas dieťaťa online. Angry Duck tiež neumožňuje zavolať správcu úloh, aby dieťa nemohlo vyložiť proces z pamäte. Z mínusov možno vyzdvihnúť skutočnosť, že ide o úplne detský program a v očiach tínedžera bude vyzerať idiotsky. Byť neštandardný softvér na návštevu internetu môže byť Gogul slabo kompatibilný s množstvom stránok, môže mať problémy so spoľahlivosťou, bezpečnosťou atď. Preto by sa takéto „hračky“ mali používať skôr v prípade veľmi malých detí na oboznámenie sa s internetom a ochranu pred nevhodným obsahom;
- Používanie štandardných filtrov vyhľadávacích nástrojov, ako sú Yandex alebo Google. Yandex to nazýva „vyhľadávanie rodiny“, zatiaľ čo Google to nazýva „prísne filtrovanie“. Táto ochrana nemožno považovať za hlavný, pretože vám nebráni v priamom prechode na nechcenú stránku a obídenie vyhľadávania. A nikto nezakazuje teenagerovi používať alternatívne vyhľadávače. Takéto ochranné mechanizmy však v žiadnom prípade nebudú zasahovať. Navyše, niekedy je tá najbanálnejšia ochrana najúčinnejšia. Stačí ho zapnúť, nastavenia nezabudnite chrániť heslom, inak ich dieťa zhodí jednoduchým pohybom myši;
- Použitie funkcií obmedzenia prístupu v štandardných bezpečnostných systémoch, napríklad v antivírusových balíkoch. Väčšina populárnych antivírusov, ako sú Kaspersky alebo Dr.Web, má komponenty rodičovskej kontroly, ktoré bránia dieťaťu v prístupe k špecifikovaným internetovým alebo lokálnym zdrojom vrátane programov. Zvyčajne môžu filtrovať podľa slov, napríklad podľa slova „sex“, podľa názvov stránok, ako aj obmedziť čas, ktorý dieťa strávi na internete, a chrániť ho pred škodlivými vplyvmi;
- Použitie špecializované programy Rodičovská kontrola. Takéto aplikácie fungujú buď na princípe filtrovania stránok obsahujúcich určité slová, čo nie je vždy efektívne, alebo využívajú globálne databázy nežiaducich stránok, môžu tiež zakázať prístup na určité typy stránok, napríklad sociálne siete, alebo niektoré programy, ako sú ICQ messenger, Skype atď. Populárne aplikácie tohto typu sú: KinderGate, KidGid, Internet Censor. Takéto programy zvyčajne nielen blokujú prístup k mnohým zdrojom špecifikované parametre, ale aj obmedziť čas, keď je dieťa online (napríklad vypnú prístup od 20:00 do 10:00), a tiež si zapamätať stránky, na ktorých sa dieťa nachádzalo v procese používania internetu. Mimochodom, deti pravidelne hľadajú spôsoby, ako obísť svoju ochranu, aby ste sa o tom uistili, stačí zadať názov programu a niečo ako „zakázať“. V prípade akýchkoľvek problémov alebo pokusov o neúspech môže dospelá osoba dostať varovanie poštou. Nevýhoda všetkých týchto programov je rovnaká, nemôžu vždy adekvátne zakázať alebo povoliť tento alebo ten zdroj. Keďže poškodenie stránky sa často neobmedzuje na súbor slov na stránke a často je zdanlivo neškodné online hra môže poškodiť psychiku tínedžera oveľa viac ako stránka s erotikou. Samozrejme, extrémnym prípadom je poskytnúť dieťaťu prístup iba k prísne obmedzenému súboru stránok, ktoré rodič povolil, a všetky ostatné sú hlúpo zakázané. Nakoniec však budete musieť pravidelne rozširovať zoznam užitočných stránok a takáto cenzúra bude dieťa obťažovať. Takže konečné rozhodnutie o ochrane zostáva na vás.
Všetko vyššie uvedené možno zhrnúť takto - univerzálna ochrana neexistuje z internetu a vždy je dobré, keď sa vy sami môžete zúčastniť „virtuálneho“ života svojho dieťaťa a motivovať ho k autocenzúre. Sadnite si vedľa neho, keď hrá hry, navštevujte jeho obľúbené webové stránky, rozprávajte sa o záujmoch, nechajte ho, aby vám predstavil svojich virtuálnych kamarátov atď. Mnohé stránky samy o sebe totiž nie sú škodlivé a len časť ich obsahu môže byť pre dieťa považovaná za nežiaducu.
Ak vezmeme do úvahy programy na obmedzenie prístupu a ochranu pred škodlivými informáciami, potom za najprogresívnejší z týchto produktov v súčasnosti možno považovať špecializované aplikácie na filtrovanie zakázaných stránok. Napríklad KinderGate, ktorý používa špeciálnu databázu stoviek miliónov stránok na zisťovanie kvality obsahu a zároveň umožňuje rodičom jednoznačne obmedziť čas strávený na internete a kontrolovať, ktoré stránky dieťa navštevuje. Za zmienku tiež stojí, že softvérové produkty rodičovskej kontroly sú väčšinou navrhnuté na inštaláciu do operačného systému. systém Windows, a ďalšie riešenia slúžia na ochranu mobilných zariadení, ktorým sa budeme venovať v inom článku.
