Ako spustiť dve aplikácie súčasne Windows 10. Spustiť dva programy Skype súčasne
Sú chvíle, keď potrebujete spustiť niekoľko programov naraz. Napríklad má takmer každý používateľ účty v rôzne aplikácie pre komunikáciu - Skype, Mail.Ru Agent, ICQ, Steam atď. Pri spustení Skype je celkom predvídateľné, že postupne spustíte všetky ostatné programy, aby ste zostali online. Možno pracujete s grafikou alebo vytvárate hudbu na počítači a potrebujete spustiť niekoľko aplikácií, aby ste pracovali v správnom prostredí.
Súhlasím, vo všetkých prípadoch by som veľmi rád spustil VŠETKO „na jedno kliknutie“. Našťastie existuje spôsob, ako získať iba jednu skratku požadovanú skupinu aplikácií a tiež môžete výrazne ušetriť miesto na pracovnej ploche.
Definujte skupinu aplikácií, ktoré sa majú spustiť
Pre pohodlie, zariadiť ich štítky vedľa pracovnej plochy. Ak nenájdete odkaz na program, vytvorte ho ručne. Ak to chcete urobiť, prejdite do priečinka s aplikáciou, nájdite spustiteľný súbor a vytvorte odkaz pomocou obsahové menu:
Kliknite pravým tlačidlom myši -> Vlastnosti -> Odoslať na -> Pracovná plocha (vytvoriť odkaz) .
Skopírujte cestu k spustiteľnému súboru každého programu
Ak to chcete urobiť, zavolajte Vlastnosti kliknutím pravým tlačidlom myši na skratku programu a skopírujte celú cestu do aplikácie z terénu "Objekt":
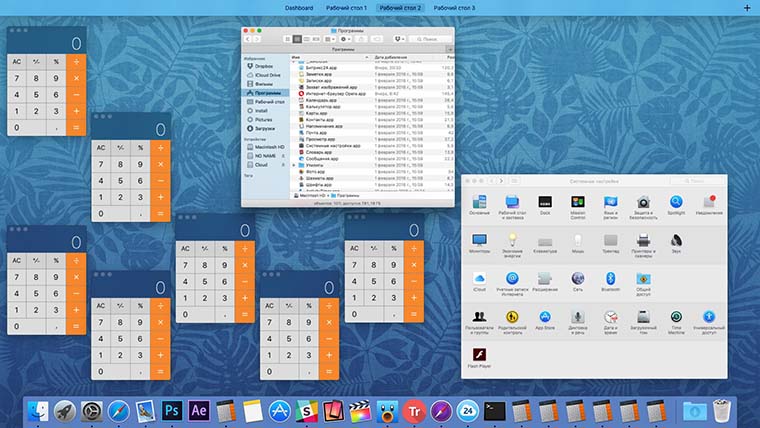
BATCH skript
Na spustenie skupiny aplikácií potrebujeme jeden malý skript. OTVORENÉ Zápisník kde ste predtým skopírovali adresy a upravili dokument podľa nižšie uvedeného formulára:
@echo off začať "D:\Program Files (x86)\Steinberg\Cubase 5\" "D:\Program Files (x86)\Steinberg\Cubase 5\Cubase5.exe" začať "D:\ProgramData\Ableton\Live 9 Suite\Program\" "D:\ProgramData\Ableton\Live 9 Suite\Program\Ableton Live 9 Suite.exe" začnite "D:\Program Files (x86)\Propellerhead\Reason\" "D:\Program Files (x86 )\Propellerhead\Reason\Reason.exe" ukončite
Pozrime sa bližšie na samotný kód skriptu.
1. Príkaz " @echo vypnuté" skryje všetky prebiehajúce procesy pred používateľom. Ide o to, že skript BATCH používa príkazový riadok Windows vykonať požadované akcie. Keď spustíte súbor BATCH, otvorí sa okno príkazového riadku, ktoré postupne zobrazuje správy o vykonaní konkrétneho príkazu (v našom prípade ide o príkazy na spustenie aplikácií). Aby sa tieto systémové správy nezobrazovali, použite kód " @echo vypnuté".
2. Príkaz slúži na spustenie aplikácie začať. Venujte pozornosť správnej syntaxi tohto kódu:
Spustite "C:\Cesta k priečinku s programom" "C:\Cesta k priečinku s programom\Názov spustiteľného súboru.exe"
Ako presne je tento príkaz implementovaný na dokončenie našej úlohy, môžete vidieť v kóde samotného skriptu, ktorý je zverejnený vyššie.
3. Tím "VÝCHOD" ukončí vykonávanie skriptu.
Uložte súbor BATCH
Ďalej uložte náš skript pomocou príkazu Súbor -> Uložiť ako. Zadajte názov skriptu a pridajte k nemu rozšírenie ".bat". V teréne "Typ súboru" vyberte "Všetky súbory".
Uložte súbor do ľubovoľného priečinka v počítači a odošlite odkaz na skript na pracovnej ploche.

Ikona menovky možno zmeniť na zaujímavejší pomocou tlačidla "Zmeniť ikonu" v vlastnostištítok.
Záver
Výsledný skript ušetrí váš čas a námahu, zbaví vás obrovského množstva odpadkov na ploche, a tým zvýši efektivitu práce a komunikácie na vašom PC. Ako vždy dúfame, že vám rady prišli vhod. Čakáme na lajky a komentáre!
Práca s OS X bude pohodlnejšia.
Prečo je to potrebné: nie vždy je možné pracovať s jednou kópiou aplikácie. Aby ste nestrácali čas prenosom alebo ukladaním dát, spúšťajte niekoľko rovnakých aplikácií súčasne.
Nie je to najbežnejšia úloha pre používateľov počítačov Mac, ale má pomerne jednoduché riešenie.
Ako to spraviť
Ako vždy, pomôžte nám Terminál. Spustite ho a zadajte nasledujúci príkaz:
open -n /Applications/Calculator.app
V dôsledku toho dostaneme spustená aplikácia. Duplikujeme príkaz a vidíme inú inštanciu programu, môžete ho opakovať toľkokrát, koľkokrát je potrebné. 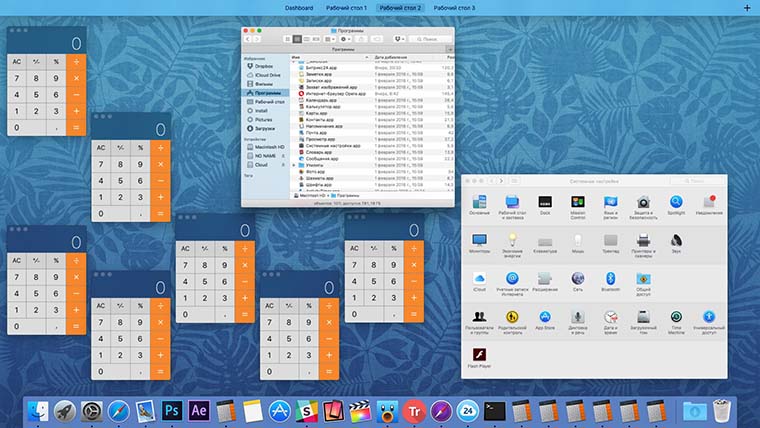
Príklad popisuje spustenie aplikácie Kalkulačka, ak nahradíte názov v príkaze, môžete spustiť program, ktorý potrebujete. Upozorňujeme, že v ruskej verzii OS X sú niektoré štandardné aplikácie máte preložené mená, musíte ich zadať v angličtine.
Správny názov programov môžete vidieť vo vlastnostiach každej aplikácie. 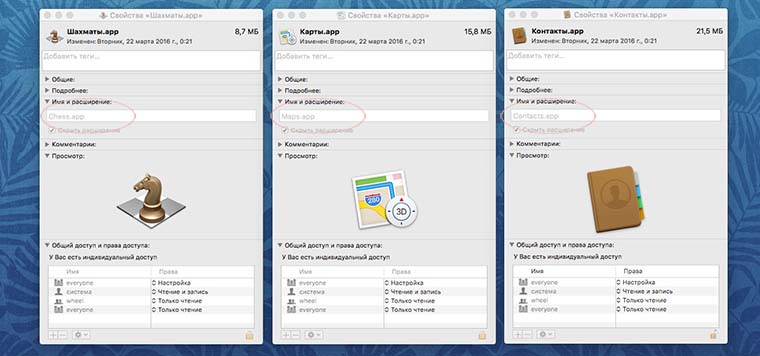
Pre niektoré aplikácie budete musieť zmeniť cestu. Napríklad zavolať Terminál budete musieť zadať:
open -n /Applications/utilities/terminal.app
Ako vidíte, názvy priečinkov v ceste musia byť tiež v angličtine. 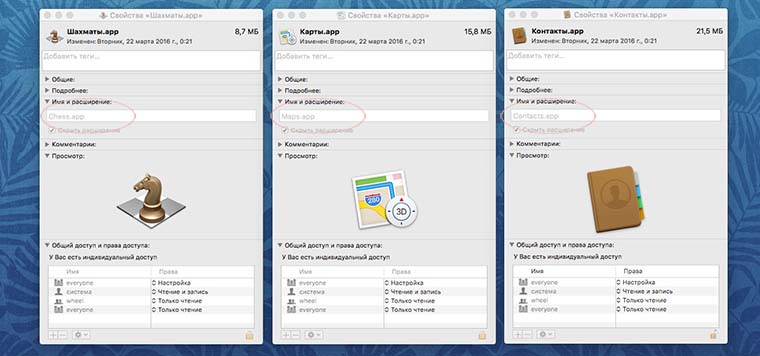
Teraz si môžete otvoriť neobmedzený počet kalkulačiek, spustiť viacero terminálov alebo mať simultánne šachové sedenie. Aby sme pri takýchto manipuláciách nespúšťali príkazový riadok zakaždým, obráťme sa na Automat.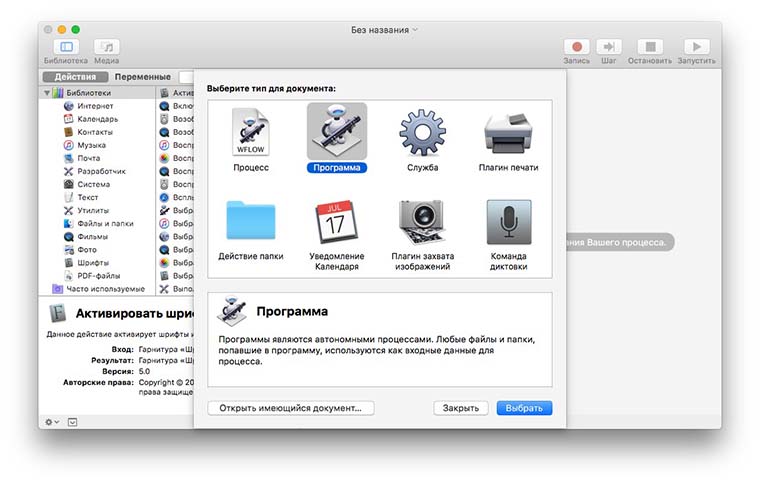
Spúšťame štandardnú multifunkčnú aplikáciu, v ktorej vykonávame nasledujúcu postupnosť akcií:
- vytvoriť nový program;
- vyberte akciu Spustite skript shellu;
- vložte náš kód do okna programu;
- uložte aplikáciu.

Výsledný program spustí novú kópiu aplikácie pri každom kliknutí. Môžete ho pripnúť do doku namiesto originálu.
Ak chcete zmeniť ikonu na inú, stačí nájsť vhodný súbor *.icns alebo použiť štandardnú ikonu. Ak to chcete urobiť, stačí otvoriť vlastnosti pôvodného programu a aplikácie, ktorú sme vytvorili v Automator. Teraz potiahneme ikonu a získame identickú aplikáciu. 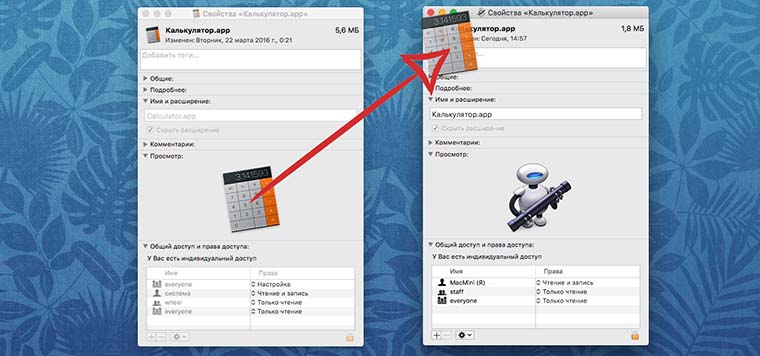
Žiaľ, nie všetky programy je možné spustiť týmto spôsobom. klientov sociálne siete a poslovia buď odmietnu znova otvoriť, alebo neumožnia používanie rôznych účtov v dvoch kópiách.
Horúce novinky Apple: ,
Často je potrebné otvoriť ďalšie okno už aktívneho nástroja, napríklad Skype. To môže byť potrebné, ak musíte vykonať zmeny v dvoch dokumentoch súčasne, ako je napríklad Word.
Odporúčam to urobiť nasledovne (v čase písania článku fungoval v XP na Windows 10): podržte Shift a kliknite na ikonu pomôcky, ktorá sa nachádza na paneli úloh. Budete môcť spustiť dva programy súčasne.
Ako spustiť Skype dvakrát
Aplikáciu aktivujeme. Stlačením kombinácie klávesových skratiek Win + R otvorte Spustiť. Zapíšeme do nej úplnú inštalačnú cestu k obslužnému programu a na koniec pridáme parameter „/secondary“ (bez úvodzoviek).

A stlačte tlačidlo "OK".
Máme druhého klienta. Vykonávame autorizáciu.
Týmto vlastne končím.
P.S.: Pre pohodlnejšiu prácu vám odporúčam vytvoriť si kópiu zástupcu na ploche. Kliknite naň pravým tlačidlom a vyberte "Vlastnosti". V okne, ktoré sa otvorí, nájdite pole "Objekt" a zadajte cestu k obslužnému programu s parametrom - v skutočnosti robíme to isté ako vyššie.
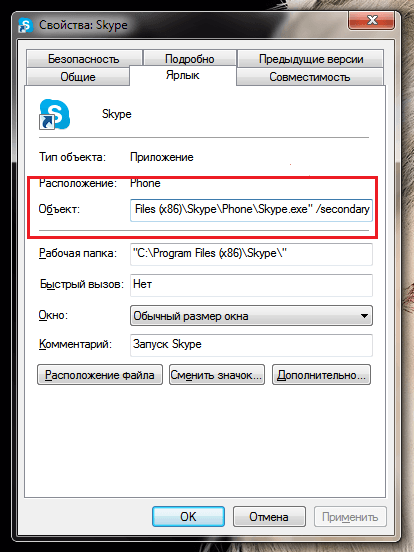
Ako vidíte, v tomto nie je nič ťažké.
Chcel by som poznať vaše podobné metódy pre iných klientov. Čo ste sa pokúsili spustiť a čo z toho vyplynulo? Napíšte do komentárov. Myslím, že bude zaujímavé dozvedieť sa o tom nielen pre mňa, ale aj pre všetkých čitateľov blogu.
Ako urýchliť program
Určite mnohí poznajú spúšťanie aplikácií pomocou príkazu +1. Chcem potešiť, že existuje aj iná možnosť, ako to rýchlo urobiť. Je vhodný najmä na otváranie tých, ktoré používateľ používa obzvlášť často. Je potrebné kliknúť pravým tlačidlom myši na požadovanú skratku, zadať jej vlastnosti. Potom prejdite na kartu „Skratka“, kliknite myšou na časť „Skratka“ a potom stlačte kombináciu klávesov, ktorá je vhodná pre konkrétneho používateľa, povedzme Ctrl + Shift + I.
Inštrukcia
Spustite dvoch torrent klientov skopírovaním programových súborov do samostatného priečinka. Ak to chcete urobiť, prejdite do adresára na lokálnom disku, kde ste nainštalovali program. Skopírujte utorent.exe pomocou kontextového menu a vložte ho do akéhokoľvek iného priečinka v počítači. V tomto priečinku vytvorte adresár temp/torrent a pridajte doň prázdny súbor. Pomenujte ho settings.dat alebo ho skopírujte z existujúceho priečinka %APPDATA%/uTorrent.
Vo vami vytvorenom adresári kliknite pravým tlačidlom myši na skopírovaný súbor s názvom utorrent.exe az kontextového menu vyberte položku na vytvorenie odkazu, po ktorom by sa vo vašom priečinku mala objaviť nová pozícia s názvom utorrent.exe.lnk.
Na vytvorenú skratku kliknite pravým tlačidlom myši a vo vlastnostiach skratky nájdite kartu s názvom „Skratka“. Nájdite riadok "Objekt" a upravte ho. Za slová /temp/utorrent/utorrent.exe pridajte /recover, venujte pozornosť Osobitná pozornosťže pred slovom zotaviť sa je povinné vložiť medzeru. Uistite sa, že ste správne upravili vlastnosti objektu a aplikujte zmeny, zatvorte okná kliknutím na tlačidlo OK.
Spustite prvú kópiu programu utorrent vo svojom počítači ako zvyčajne a druhú pomocou skratky, ktorú ste vytvorili v kópii priečinka. V prípade potreby ho môžete pridať do ponuky rýchly štart panel úloh operačný systém alebo na plochu, pričom jej dáte názov odlišný od prvej kópie programu.
Pri súčasnom spustení dvoch kópií toho istého programu sa použijú iné nastavenia ako tie, ktoré sa vzťahujú na utorrent, avšak v niektorých prípadoch môže byť postupnosť akcií rovnaká.
Burnout Paradise je jediná časť populárnej konzolovej hernej série, ktorá vyšla na PC. Príjemné je najmä to, že vývojári hru nenačítali komplexné systémy a inštalácia nespôsobuje problémy žiadnemu používateľovi.
Inštrukcia
Skontrolujte, či počítač funguje. Napriek tomu, že hra nevystavuje vážne Požiadavky na systém, váš systém nemusí spĺňať minimálnu konfiguráciu potrebnú na spustenie. Stabilný chod je zaručený na procesore s frekvenciou 2,8 GHz, 1 GB Náhodný vstup do pamäťe, 128 MB grafickej karty a aspoň 4 GB voľného miesta na pevnom disku.
Inštalácia z licencovaných a pirátskych CD je identická. Po vložení disku DVD do jednotky bude fungovať program automatického spustenia a zobrazí sa pred vami inštalačná ponuka. Ak sa tak nestane, otvorte disk manuálne a spustite program s názvom setup alebo autorun. Postupujte podľa pokynov inštalačného programu: vyberte, kam budete produkt inštalovať, či chcete vytvoriť priečinok v ponuke Štart atď. Po dokončení inštalácie stačí spustiť hru pomocou príslušnej skratky na ploche.
Verzia stiahnutá z internetu môže vyžadovať emulátor. Často sa stáva, že neskúsený používateľ po stiahnutí hry s jedným súborom s nejasnou príponou .iso alebo .mdf upadne do stuporov. Faktom je, že ste si stiahli "obraz disku" - v skutočnosti rovnakú pirátsku verziu, ale vo virtuálnej inkarnácii. Na jeho spustenie budete potrebovať „emulátor disku“ ako je UltraISO resp DAEMON Tools. Po nainštalovaní takéhoto programu kliknite pravým tlačidlom myši na stiahnutý súbor a nájdite príkaz "mount to drive" ("emulovať obrázok"). Výsledkom bude plná viditeľnosť disku vo virtuálnej jednotke a inštalácia bude podobná ako v prvom odseku.
Niekedy môže byť potrebné súčasne používať dva alebo viac účtov na jednom počítači naraz, jeden z najpopulárnejších programov určených na pohodlnú komunikáciu na internete - Skype. Takáto situácia môže nastať, ak napríklad niekto iný ako vy používa jeden počítač alebo jeden používateľ má viacero účtov, povedzme, jeden pre priateľov a príbuzných a druhý pre prácu. Vynára sa otázka ako spustiť dva alebo tri Skype na jednom počítači súčasne ak nie je v predvolenom nastavení povolená?
Musíte začať odstránením už existujúcich skratiek Skype na pracovnej ploche. Stačí ich odstrániť a vyprázdniť kôš tak, že naň kliknete pravým tlačidlom myši a zo zobrazeného zoznamu vyberiete položku ponuky „Vyprázdniť kôš“. 
Kliknutím na tlačidlo Áno potvrďte odstránenie súborov z koša. 
Dodám, že môžete natrvalo odstrániť akýkoľvek súbor alebo odkaz v systéme Windows 7, obísť kôš, takto: jedným kliknutím ľavého tlačidla myši vyberte súbor alebo odkaz, ktorý chcete odstrániť, a podržte stlačený kláves "Shift" , stlačte kláves "Delete" na klávesnici. Potom v zobrazenom okne kliknutím na tlačidlo „Áno“ potvrďte odstránenie súboru. 
Teraz musíte na pracovnej ploche vytvoriť požadovaný počet skratiek Skype. Ak potrebujete bežať dva skype súčasne, vytvorte dva štítky, ak tri, potom tri štítky. Myslím, že tu je všetko jasné. Skratku Skype je možné vytvoriť dvoma spôsobmi. Uvažujme o prvom z nich. Pre Windows 7 s 32 bitmi prejdite na nasledujúcu cestu: "C:\Program Files\Skype\Phone". Kliknutím pravým tlačidlom myši na súbor spúšťača Skype vyberte v položke rozbaľovacej ponuky "Odoslať" riadok "Pracovná plocha (vytvoriť odkaz)". Vykonajte túto akciu toľkokrát, koľkokrát potrebujete na vytvorenie skratiek. 
V systéme Windows 7 so 64 bitmi prejdite na nasledujúcu cestu: "C:\Program Files (x86)\Skype\Phone". Tu robíme všetko rovnakým spôsobom - kliknite pravým tlačidlom myši na spúšťací súbor Skype a vyberte položku ponuky "Pracovná plocha (vytvoriť skratku)". 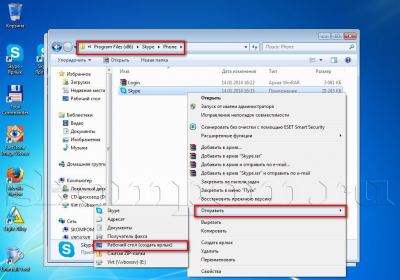
Zvážte druhý spôsob vytvorenia skratiek Skype na pracovnej ploche. Pre toto voľné miesto pracovnej plochy, kliknite pravým tlačidlom myši a potom v rozbaľovacej ponuke "Nový" vyberte položku "Skratka". 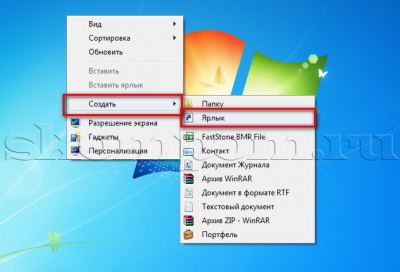
Zobrazí sa okno, v ktorom kliknite na tlačidlo „Prehľadávať“ a zadajte umiestnenie spúšťacieho súboru Skype. 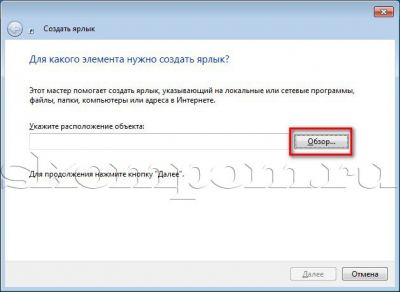
Cesty budú rovnaké, ako som naznačil v prvej metóde. Ukážem vám to na príklade 64-bitového Windows 7, to znamená, že cesta k spúšťaciemu súboru bude: "C:\Program Files (x86)\Skype\Phone". ![]()
Umiestnenie objektu je označené, ak chcete pokračovať vo vytváraní odkazu, kliknite na tlačidlo "Ďalej". 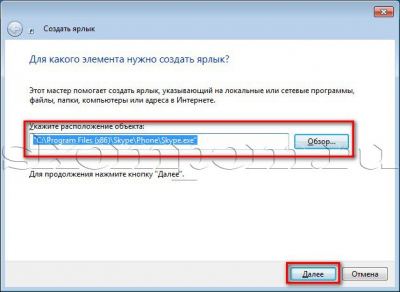
Teraz zadajte názov budúceho štítku. Napríklad „Skype pracovník“ alebo „Skype mama“. Po zadaní názvu kliknite na tlačidlo „Dokončiť“ a dokončite proces vytvárania skratky. 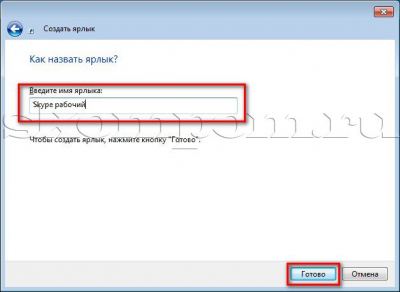
Nezáleží na tom, akým spôsobom vytvoríte skratku pre Skype. Hlavná vec je vytvoriť ich. Mne osobne sa zdá pohodlnejší prvý spôsob. Takže sú vytvorené štítky. 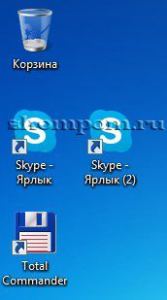
Čo je potrebné urobiť teraz, aby ste mohli začať dva skypy súčasne? Existuje niekoľko spôsobov, ale podelím sa s vami o najlepšiu možnosť. Ak chcete spustiť dva Skype na rovnakom počítači v akomkoľvek poradí, musíte vykonať nejaké zmeny vo všetkých skratkách programu Skype. Začnime prvým štítkom. Kliknite naň pravým tlačidlom myši a v zobrazenej ponuke vyberte položku „Vlastnosti“. 
Otvorí sa malé okno prispôsobenia skratky Skype. Na karte „Všeobecné“ v hornej časti okna môžete nastaviť názov skratky, povedzme „Práca Skype“. 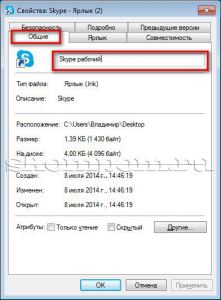
Potom prejdite na kartu "Skratka" a v poli "Objekt" za úvodzovky pridajte /sekundárne za úvodzovky. Upozorňujem na to, že medzi klávesmi musí byť vždy jedna medzera začínajúca lomkou. Teraz bude pole „Object“ pre Windows 7 s 32-bitovou bitovou hĺbkou vyzerať takto:
"C:\Program Files\Skype\Phone\Skype.exe" /sekundárne
Ak chcete potvrdiť vykonané zmeny, kliknite na tlačidlo "OK". 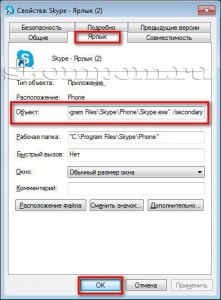
Vykonajte rovnakú operáciu s druhou skratkou Skype. Nezabudnite ho okamžite premenovať na karte „Všeobecné“. Všetko je pripravené. Môžete skúsiť spustiť a prihlásiť sa. Všetko mi vyšlo – bežia dva Skype súčasne. 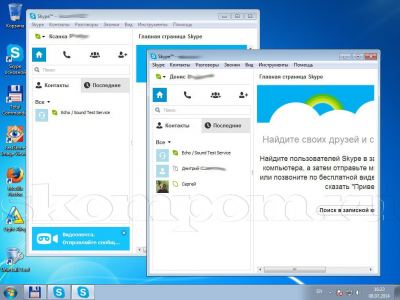
Teraz môžete sami spustiť dva Skype na jednom počítači, ktoré budú fungovať súčasne. Zostáva len dodať, že pre pohodlie používania dvoch alebo troch Skype môžete pre každý účet okamžite nastaviť používateľské meno a heslo, aby ste ich nezadali pri spustení programu. Ak to chcete urobiť, znova otvorte nastavenia skratky kliknutím pravým tlačidlom myši a výberom položky „Vlastnosti“. Potom na karte „Skratka“ do poľa „Objekt“ pridajte /username:*** /password:*** oddelené medzerou. Tu namiesto hviezdičiek napíšte svoje prihlasovacie meno a heslo bez medzier a úvodzoviek Skype účet. Teraz bude pole "Object" pre 32-bitový Windows 7 vyzerať takto:
"C:\Program Files\Skype\Phone\Skype.exe" /sekundárne /používateľské meno:*** /heslo:***
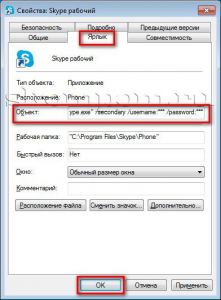
Nezabudnite však, že prihlasovacie meno a heslo Skype môžu vidieť aj ostatní používatelia počítača, ak existujú, otvorením vlastností vami vytvorených skratiek. Ale toto nemôže vymyslieť každý. A ak používate počítač iba vy, nemali by ste sa vôbec obávať.
Ako ste už pochopili, simultánne spustenie dvoch alebo viacerých Skype na jednom počítači nie je ťažké. Ak máte ešte nejaké otázky, opýtajte sa ich v komentároch. Buďte s počítačom na „vás“!
