Aký ovládač potrebujete pre bluetooth. Bluetooth programy pre počítač
Je potrebné vytvoriť spojenie rôzne zariadenia medzi sebou? Pomôže vám s tým program Bluetooth. Prečítajte si základné informácie a potom si môžete stiahnuť Bluetooth Počítač so systémom Windows 7 / 8 / 10 zadarmo v ruštine a získajte veľa funkcií.
Bezdrôtová technológia Bluetooth je dostupná pre každého – vo forme programu si ju možno stiahnuť do počítača a notebooku. Ona tvorí život moderný človek používanie mnohých rôznych zariadení (PC, telefón, videokamera, bezdrôtové slúchadlá atď.) je jednoduchšie. Okrem toho príslušné zariadenie a protokol prenosu údajov, ktorý používa, môžu pracovať v spojení s inými zariadeniami rovnakého druhu a vytvárať tak sieť. V tomto prípade sa nazýva pikonet.
Rozsah použitia BT zariadení rôzneho výkonu sa nevzťahuje len na domáce použitie alebo rozhovory v aute. Táto technológia uplatnenie našli aj v športe, medicíne, vede...

Výhody technológie
- Rýchle a komplexné vyhľadávanie zariadení, ktoré je možné pripojiť k sieti BT.
- Odolnosť proti rušeniu.
- Paralelný prenos rôznych dátových tokov.
- Vysielanie ľudského hlasu v najvyššej kvalite.
- Použitie 128. šifrovania.
- Stiahnutie programu cez torrent je rovnako jednoduché ako stiahnutie cez priamy odkaz.
- Vzdialenosť, na ktorú je možné prenášať dáta, je už viac ako 100 m a prenosová rýchlosť je približne 3 Mbps.
Ako program používať?
Ak chcete začať pohodlne používať technológiu, ako je Bluetooth, musíte si najprv stiahnuť bezplatný ovládač Bluetooth, aktivovať požadovaný modul v systéme BIOS a spustiť inštaláciu. Ak plánujete používať počítač, budete musieť zahrnúť aj funkčný USB adaptér. Ďalej je to otázka techniky: bezdrôtová technológia automaticky určí, ktoré zariadenia sú v jeho dosahu a ktoré z nich je možné pripojiť k sieti.
Táto technológia je vhodná pre Windows 7, 8, 10, takže si ju môže nárokovať veľká väčšina používateľov. ALE špeciálny program BlueSoleil vám pomôže nastaviť a začať využívať všetky výhody príslušnej technológie: nebude potrebné manuálne nastavenie alebo dodatočná konfigurácia - BlueSoleil urobí všetko za vás.

Čo mám robiť, ak bezdrôtové dátové pripojenie nefunguje?
Ak napriek jednoduchosti programu nebolo možné ho použiť, skontrolujte nasledovné:
- Uistite sa, že indikátor zariadenia Bluetooth svieti (rozsvieti sa).
- Zapnite pre experiment v porte používanom na pripojenie zariadenia, napríklad USB flash disku. Skontrolujte, či je jeho obsah viditeľný na obrazovke počítača (prenosného počítača).
- Skontrolujte funkčnosť ovládačov pre zariadenie alebo lepšie okamžite nainštalujte nové.
- Ak ovládače nie sú nainštalované, „stratené“ alebo nepasujú, použite program BlueSoleil - poradí si so všetkými problémami. Stiahnite si aktualizáciu, spustite ju - a všetko začne fungovať!
Ak vám vyššie uvedené informácie akýmkoľvek spôsobom pomohli, naše úsilie dosiahlo svoj cieľ! Ako poďakovanie zdieľajte odkaz so svojimi priateľmi – možno aj niekto potrebuje pomoc s nastavením Bluetooth! Vopred ďakujem!
Už viac ako 20 rokov je Bluetooth štandardom bezdrôtová komunikácia. A nemôžem ani uveriť, že jeho príbeh sa začal v roku 1988. Ukazuje sa, že v tých vzdialených časoch bolo tiež potrebné pripojiť počítač, mobilný telefón, tlačiareň a ďalšie zariadenia bez káblov. Samozrejme, potom sa tento štandard používal iba na komunikáciu medzi telefónmi a počítačmi na výmenu niektorých údajov, napríklad rovnakých kontaktov.
Podstatou technológie Bluetooth je využitie rádiových vĺn špeciálnej frekvencie na komunikáciu medzi dvoma zariadeniami. Na úsvite svojej existencie rôzne výrobné spoločnosti mobilné telefóny používa na komunikáciu rôzne frekvencie. A tak, povedzme, spojte staré telefóny Nokia a Ericsson bol jednoducho nemožný. Potom sa všetky spoločnosti dohodli, že budú vo svojich mobilných telefónoch používať iba jednu frekvenciu rádiových vĺn. A tak sa moderná realita začala pomaly stávať realitou.
Moderná realita je taká, že Bluetooth sa teraz používa v mnohých zariadeniach: od rôznych diaľkových ovládačov až po špičkové herné ovládače. Existujú samozrejme aj iné bezdrôtové štandardy, ako napríklad WLAN. Stalo sa však, že v mobilných telefónoch a smartfónoch sa bluetooth lepšie udomácnil.
Hlavnými nevýhodami Bluetooth boli vždy jeho obmedzený dosah a spotreba energie. A s každou novou generáciou sa tento problém riešil a rieši. A v dôsledku toho v priemere funguje bluetooth na vzdialenosť 1 až 200 metrov.
Tento štandard sa tiež udomácnil počítačový svet. Často sa používa v bezdrôtové myši a klávesnice, na ovládanie mobilného telefónu a smartfónu cez počítač a naopak. Ale jeho hlavná funkcia zostala: prenos dát z počítača do mobilného telefónu (smartfónu) do počítača a naopak. Dáta môžu byť čokoľvek: kontakty, hudba, fotografie, textové dokumenty, video a niektoré príkazy.
A teraz si povedzme o programoch Bluetooth pre samotný počítač. Začnime s ich typmi:
- univerzálny. To znamená, že nielen prenášajú súbory z telefónu do počítača alebo notebooku a naopak. Ale pomocou nich môžete pripojiť bluetooth headset a volať cez Skype. Ale takýto softvér je najčastejšie platený. Môžete cez ne posielať aj SMS písaním textu na klávesnici počítača, čo je oveľa pohodlnejšie a rýchlejšie. Môžu urobiť to isté zálohyúdaje v telefóne: kontakty, sms, hudba, fotografie atď. To zahŕňa softvér ako BlueSoleil.
- jednoduché prenosy súborov. Tieto programy majú iba jednu funkciu prenosu súborov medzi telefónom a počítačom. Ale na rozdiel od vstavaného softvéru telefónu alebo bluetooth adaptéra dokážu prenášať alebo prijímať súbory z viacerých mobilných telefónov, smartfónov a tabletov naraz. Ide o programy ako Files to Phones a MOBILedit! Lite.
A preto výber programu Bluetooth pre počítač nebude ťažký. Stačí sa pozrieť na jej funkčnosť a porovnať ju s vašimi očakávaniami od práce cez bluetooth.
|
Bluetooth programy pre počítač (stačí kliknúť na jej názov a prejsť na analýzu a potom si ju stiahnuť): Je oceňovaná za jej vynikajúcu prácu; pre širokú škálu funkcií. Je oceňovaná za zaujímavé príležitosti; za to, že s ním môžete preniesť kontakty z jedného telefónu do druhého za pár minút. |
Najprv sa musíte uistiť, že váš model notebooku má bluetooth. Koniec koncov, každý konkrétny model notebooku má svoje vlastné konfigurácie. Preto si pozorne preštudujte dokumenty, ktoré boli priložené k zariadeniu. Váš laptop by mal mať nálepku, ktorá popisuje dostupné možnosti, ak je k dispozícii bluetooth, zobrazí sa príslušná ikona.
Pozrite sa pozorne na klávesnicu svojho notebooku, najmä na funkčné klávesy. V podstate sa ikona bluetooth nachádza na klávese F3. Podržaním klávesu Fn a stlačením klávesu F3 môžete zapnúť a vypnúť Bluetooth na svojom notebooku.
Dávajte pozor na panel úloh umiestnený na pravej strane obrazovky, vedľa hodín môže byť zodpovedajúca ikona, pomocou ktorej môžete zapnúť a vypnúť bluetooth. Preto je jednoducho potrebné to skontrolovať.
Pomerne často pri preinštalovaní operačný systém Ovládače pre bluetooth „odletia“, po ktorých prestane fungovať. O nedostatku ovládačov sa dozviete kliknutím na funkčné klávesy alebo ikonu v ovládacom paneli, po čom vás systém bude informovať.
Ďalším spôsobom, ako skontrolovať, či zariadenie funguje správne, je otvoriť správcu úloh. Ak to chcete urobiť, prejdite na ovládací panel a do vyhľadávacieho panela zadajte slovo „správca“, po ktorom vám operačný systém ponúkne správcu úloh. Ak v blízkosti loga bluetooth vidíte červené a žlté ikony, znamená to, že je čas preinštalovať ovládač zariadenia.
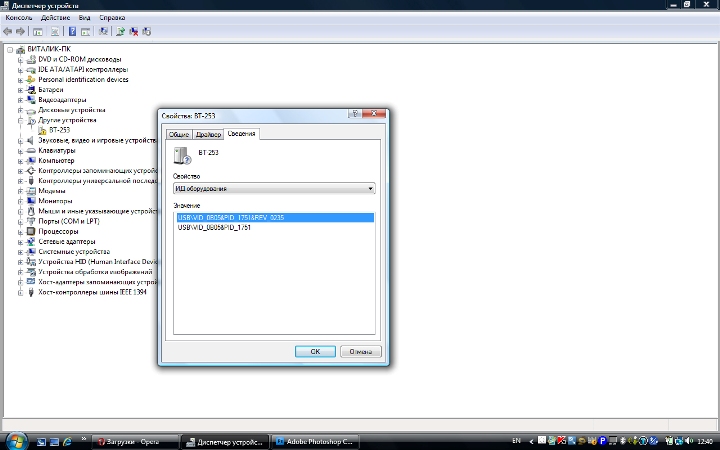
Ako aktualizovať ovládače bluetooth na prenosnom počítači?
Ak chcete aktualizovať ovládače, je lepšie navštíviť oficiálnu webovú stránku výrobcu vášho notebooku, kde musí byť uvedená adresa webovej stránky referenčná príručka notebook, ľahko ho nájdete aj na internete. Na oficiálnej webovej stránke budete mať možnosť stiahnuť si najnovšie a najlepšia verzia vodičov.
Ak vám z nejakého dôvodu oficiálny ovládač nevyhovoval, môžete na svojom počítači spustiť Driver Pack Solution, ktorý vám pomôže nájsť ovládače pre všetky zariadenia nainštalované na vašom notebooku. Driver Pack Solution si môžete stiahnuť z oficiálnej webovej stránky. Spustite program pomocou navrhovaných výziev. Po inštalácii do notebooku budú všetky nainštalované zariadenia fungovať perfektne.
Ak váš prenosný počítač nemá adaptér Bluetooth, v prípade potreby si ho môžete zakúpiť samostatne. Dnes to nie je ťažké, môžete si ho kúpiť v špecializovaných predajniach aj na internete.
Zariadenie sa podobá bežnému flash disku, veľa moderné modely sú len maličké. Adaptér sa pripája cez USB vstup. Zariadenie bluetooth sa dodáva s inštalačným diskom s ovládačmi, ktoré sú navrhnuté tak, aby fungovali na najbežnejších operačných systémoch (Windows XP, 7, 8). Ak z nejakého dôvodu inštalačný disk nie, na inštaláciu adaptéra bluetooth môžete použiť aj balík Driver Pack Solution.
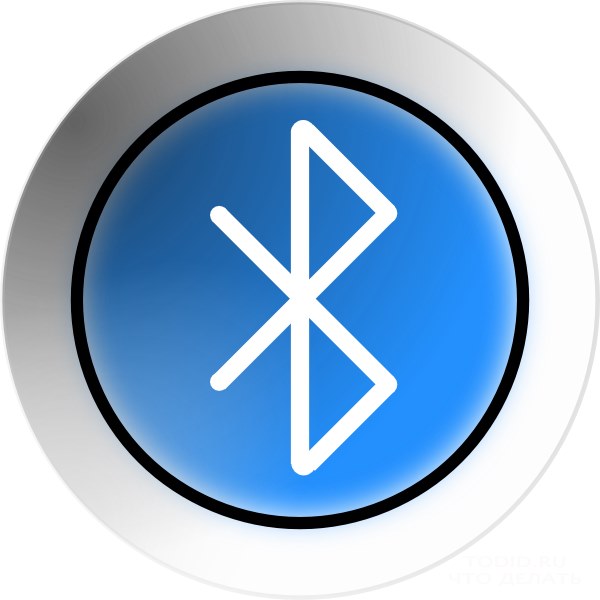
Bluetooth je populárny bezdrôtová sieť, ktorá vám umožňuje vymieňať si informácie medzi širokou škálou zariadení: notebooky, smartfóny, fitness hodinky, klávesnice, prenosné reproduktory a ďalšie pomôcky. Bluetooth sa nelíši v dosahu (zvyčajne nie je polomer väčší ako 10 metrov), ale vďaka širokej škále podporovaných zariadení je popularita tohto typu spojenia len rastú.
Ak máte prenosný počítač so systémom Windows, je vysoko pravdepodobné, že vaše zariadenie už má rozhranie Bluetooth, no ak bol operačný systém na prenosnom počítači preinštalovaný, Bluetooth nebude fungovať, kým sa nenainštalujú príslušné ovládače.
Ako nainštalovať ovládače Bluetooth?
Najprv musíte skontrolovať prítomnosť ovládačov pre Bluetooth. Ak to chcete urobiť, otvorte ponuku "Ovládací panel" , nastavte režim informačného kanála v pravom hornom rohu "Malé ikony" a potom prejdite do sekcie "systém" .
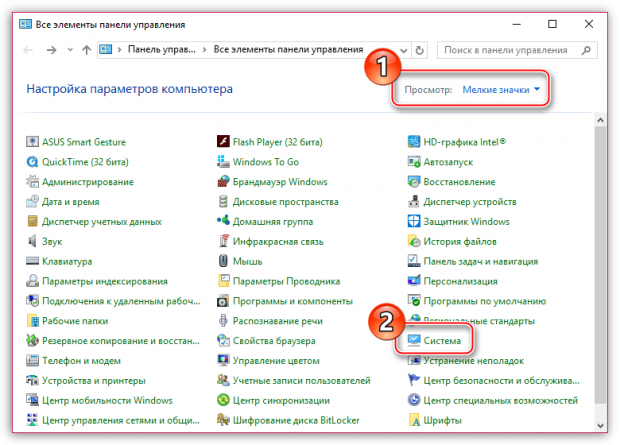
V ľavej časti okna otvorte "Správca zariadení" .
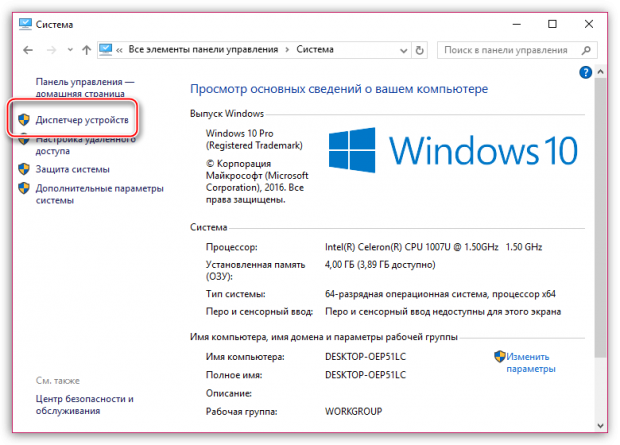
Rozbaliť kartu Bluetooth a skontrolujte, či existujú ovládače pre váš adaptér. Ak je v blízkosti adaptéra ikona výkričníka alebo ak jeho názov vôbec chýba, môžeme konštatovať, že váš laptop potrebuje nainštalovať ovládače.
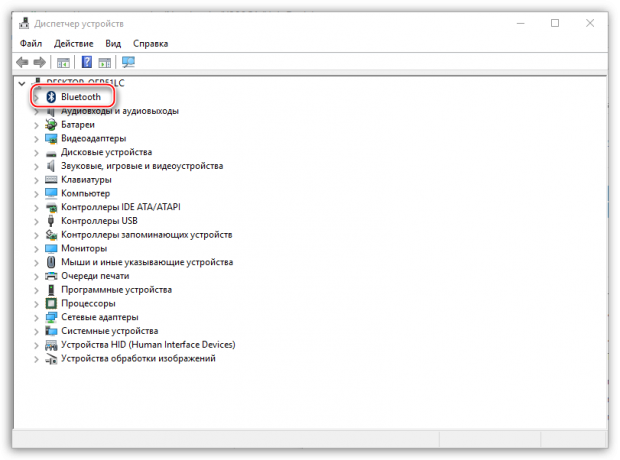
Ak používate prenosný počítač, budete musieť v prehliadači prejsť na webovú stránku výrobcu zariadenia a použiť vyhľadávací panel na webovej lokalite na vyhľadávanie podľa modelu.
Na stránke zariadenia budete musieť otvoriť sekciu s ovládačmi. Napríklad v prípade Notebooky Asus musíte prejsť na kartu "Podpora" a potom vyberte sekciu "Ovládače a nástroje" . Po zadaní verzie operačného systému sa zobrazí zoznam ovládačov pre rôzne zariadenia k dispozícii na stiahnutie, vrátane adaptéra Bluetooth.
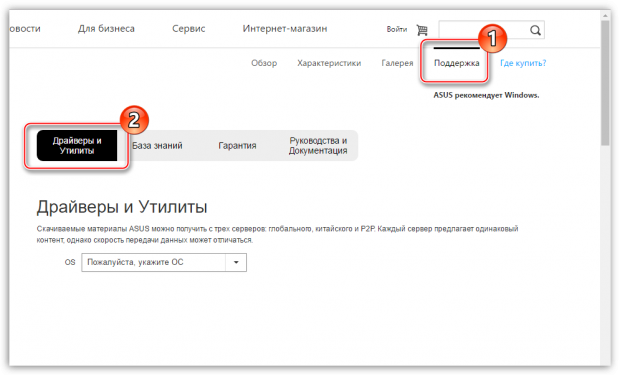
stiahnuté inštalačný súbor je potrebné spustiť inštaláciou softvér, po ktorom budete musieť reštartovať operačný systém.
Ak máte nainštalované ovládače Bluetooth pre váš laptop, na aktiváciu Bluetooth ho stačí zapnúť.
V prvom rade si treba uvedomiť, že v niektorých notebookoch pre wifi sieť a Bluetooth odpovedá rovnakému adaptéru. Preto, ak na vašom wifi notebooku vypnuté, potom Bluetooth nemusí fungovať.
Aktivácia adaptéra Wi-Fi na prenosnom počítači sa spravidla vykonáva pomocou kombinácie klávesov Fn + F2. Vo vašom prípade sa klávesové skratky môžu líšiť, takže ak je pre vás ťažké zistiť, ako zapnúť Wi-Fi sami, budete si musieť pozrieť dokumentáciu k vášmu notebooku.
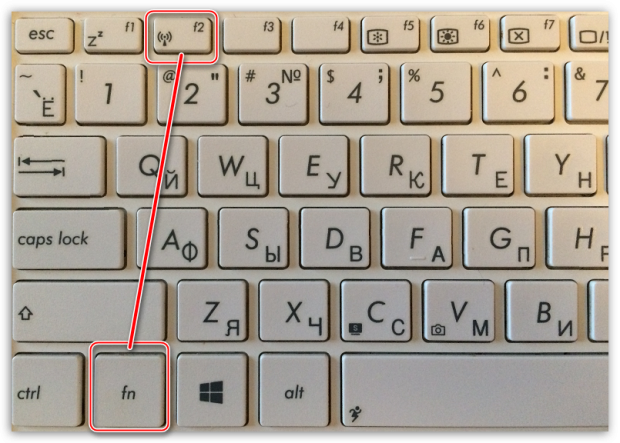
Metóda 1: cez systémovú lištu
V závislosti od modelu adaptéra Bluetooth a verzie ovládača sa ikona Bluetooth môže nachádzať priamo na systémovej lište. Ak to chcete urobiť, rozbaľte zásobník v pravom dolnom rohu okna počítača a kliknite na ikonu Bluetooth kliknite pravým tlačidlom myši myši.
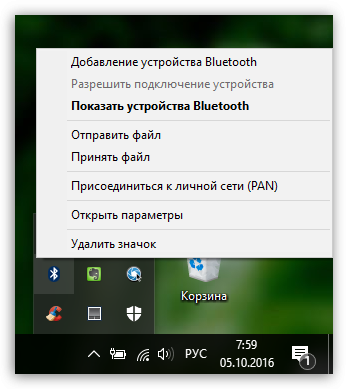
Na obrazovke sa zobrazí ďalšie kontextové menu, v ktorom je niekoľko položiek:
1. Pridanie zariadenia Bluetooth. Aby zariadenia mohli komunikovať, musia byť spárované. Ak máte napríklad klávesnicu Bluetooth, bezdrôtový reproduktor, náhlavnú súpravu alebo myš a akékoľvek iné podobné zariadenie, budete musieť vybrať túto položku, spárovať a potom budú zariadenia spolupracovať.
2. Zobraziť zariadenia Bluetooth. Táto položka zobrazí už spárované zariadenia. V prípade potreby, ak sa vyskytnú problémy so synchronizáciou zariadení, môžete ich odstrániť zo zoznamu a znova spárovať.
3. Pošlite súbor. Ak chcete súbor preniesť do iného zariadenia Bluetooth, ako je napríklad iný prenosný počítač alebo smartfón, musíte vybrať tento súbor.
4. Prijmite súbor. Táto položka sa vyberie, ak prenosný počítač nevysiela, ale naopak prijíma informácie.
Metóda 2: cez ponuku správy siete
Ak sa ikona Bluetooth vo vašom prípade nezobrazuje v zásobníku, prejdeme cez ponuku Bluetooth trochu iným spôsobom a tiež zapneme zobrazenie ikony.
Otvorte menu "Ovládací panel" a prejdite do sekcie "Centrum sietí a zdielania" .
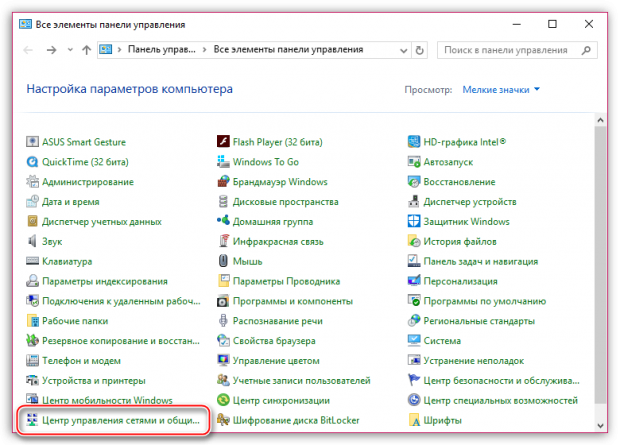
V ľavej časti okna prejdite do sekcie "Zmeniť nastavenie adaptéra" .
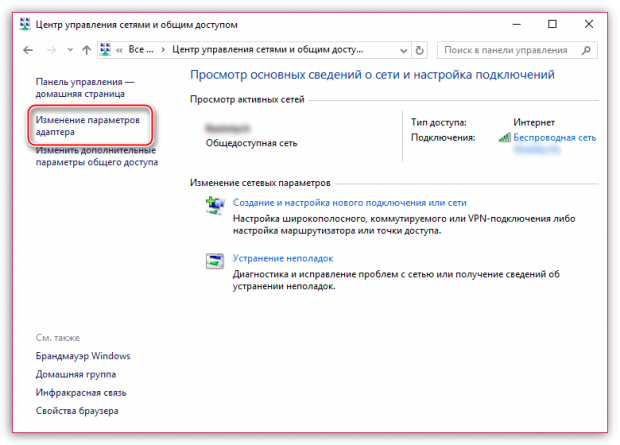
Na obrazovke sa zobrazí zoznam pripojení, medzi ktorými sa zobrazí „ Sieťové pripojenie Bluetooth". Kliknite naň pravým tlačidlom myši a v kontextovej ponuke, ktorá sa zobrazí, prejdite na možnosť "Vlastnosti" .
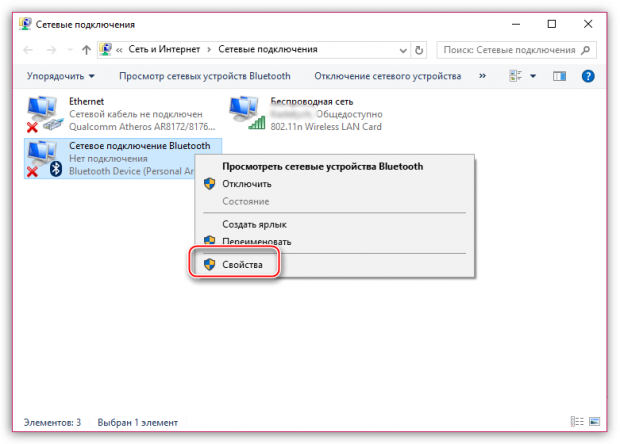
Prejdite na kartu Bluetooth a potom vyberte položku "Nastavenia bluetooth" .
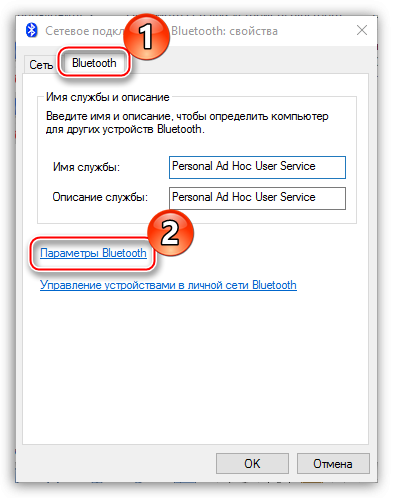
Na obrazovke sa zobrazí okno, v ktorom môžete aktivovať zisťovanie vášho počítača inými zariadeniami Bluetooth (objavovanie bude fungovať, kým ho nevypnete cez rovnakú ponuku). Okrem toho začiarknite políčko vedľa "Zobraziť ikonu Bluetooth v oblasti oznámení" aby sa ikona objavila v zásobníku. Uložte zmeny.
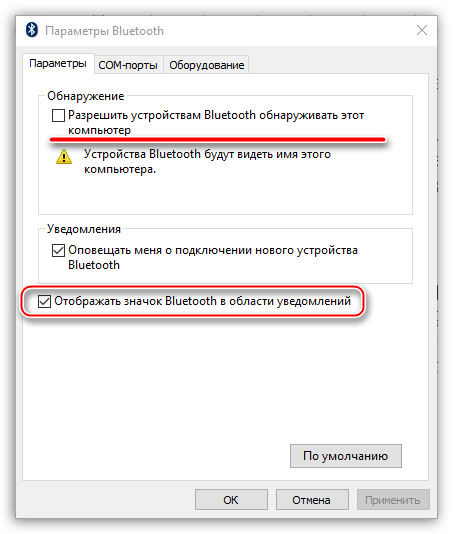
Ak stále nemôžete aktivovať Bluetooth, znova skontrolujte, či sú dostupné ovládače, ako aj aktivitu WiFi adaptér, bez ktorého nebude Bluetooth v niektorých modeloch notebookov fungovať.
