Prvky pracovnej plochy Windows 10. Práca s funkcionalitou cez klávesnicu pre rýchle ovládanie
Každý používateľ systému Windows sa vždy snaží prispôsobiť vzhľad„Desktop“ podľa vlastného „vkusu a farby“. Spoločnosť Microsoft sa preto vždy snaží poskytnúť spotrebiteľom najpokročilejšie nástroje na navrhovanie „pracovného priestoru“. V jeho Najnovšia verzia Windows 10, vývojári pridali niekoľko ďalších užitočných nastavení prispôsobenia.
Navrhovanie "Desktop" v systéme Windows 10
Microsoft ako obvykle umiestnil väčšinu nástrojov pre návrh „Desktop“ do samostatnej možnosti nastavenia „Personalizácia“. Existujú však aj iné spôsoby, ako zmeniť vzhľad „Desktop“.
Nastavenie "Prispôsobenie" v systéme Windows 10
Ak chcete otvoriť ponuku nastavení „Prispôsobenie“ v systéme Windows 10, stačí kliknúť kliknite pravým tlačidlom myši myšou (RMB) na "Desktop" a vyberte príslušný riadok.
Nastavenia "Prispôsobenie" nájdete aj otvorením "Štart" / "Ovládací panel"
Vďaka „Personalizácii“ si môžete prispôsobiť päť samostatných komponentov „Desktop“.
Nastavenie pozadia pracovnej plochy
Dáva používateľovi možnosť nastaviť akékoľvek pozadie na vašej „pracovnej ploche“. Existujú tri možnosti nastavenia pozadia:
- fotka. Možnosť prispôsobenia ponúka niekoľko predvolených pozadí (alebo môžete zadať cestu k svojmu vlastnému). Dostupný formát rozšírenia obrázka: *.png, *.bmp, *.jpeg;
 Môžete tiež nastaviť vlastnú fotografiu kliknutím na tlačidlo "Prehľadávať" a zadaním cesty k obrázku
Môžete tiež nastaviť vlastnú fotografiu kliknutím na tlačidlo "Prehľadávať" a zadaním cesty k obrázku - prezentáciu. Poskytuje možnosť nastaviť niekoľko obrázkov ako pozadie, ktoré sa potom zmení určitý čas(v závislosti od nastavenia intervalu). Funkcia "Vybrať polohu" má 5 variácií: vyplniť, prispôsobiť, roztiahnuť, dlaždice, vycentrovať;
 Okrem časového intervalu si môžete v nastaveniach nastaviť aj "Zmeniť obrázok každých" - po reštarte PC
Okrem časového intervalu si môžete v nastaveniach nastaviť aj "Zmeniť obrázok každých" - po reštarte PC - plná farba. Vyplňte „Desktop“ jednou plnou farbou (podľa vášho výberu).
 Na výber je paleta farieb systému „web“.
Na výber je paleta farieb systému „web“.
Nastavenie farby
Vďaka možnosti prispôsobenia farieb máte možnosť vybrať si farebnú paletu pre kľúčové súčasti OS: ponuka Štart, panel úloh, rámčeky okolo okien, centrum upozornení. Ak zakážete funkciu „Zobraziť farbu v ponuke Štart, na paneli úloh a v centre upozornení“, farebný dizajn týchto prvkov „Plocha“ zostane predvolený – čierna / šedá. Okrem toho môžete kliknutím na príslušný riadok zapnúť režim „Vysoký kontrast“, ktorý je určený pre ľudí so zrakovým postihnutím (umožňuje lepšie rozlíšiť malé detaily rozhrania).
 Ak povolíte možnosť „Automatický výber hlavnej farby pozadia“, systém automaticky prispôsobí farby všetkých prvkov „Pracovnej plochy“ farbe nastaveného pozadia.
Ak povolíte možnosť „Automatický výber hlavnej farby pozadia“, systém automaticky prispôsobí farby všetkých prvkov „Pracovnej plochy“ farbe nastaveného pozadia. Ak máte túžbu maximálne sprehľadniť ponuku Štart, panel úloh a centrum upozornení, autor tohto článku vám môže odporučiť jeden trik. Najprv vypnite možnosť nastavenia "Automaticky vybrať hlavnú farbu pozadia", po ktorej budete môcť vybrať farbu prvkov ručne. Ak nastavíte farbu na bielu a odskrutkujete nastavenie intenzity farieb na minimum (0%), potom budú uvedené prvky "Plocha" úplne priehľadné (zobrazia sa iba ikony, štítky a rámy).
Prispôsobenie "uzamknutej obrazovky"
"Uzamknutá obrazovka" je vítaným spustením Okno Windows 10, chránené heslom pre prihlásenie. „Zamknutú obrazovku“ je možné aktivovať aj vtedy, keď operačný systém prejde do „režimu spánku“. V nastaveniach uzamknutej obrazovky sú dve možnosti:
- fotka. Umožňuje zmeniť obrázok „Zamknúť obrazovku“ (k dispozícii je štandardná sada fotografií aj osobná galéria používateľa). Podporované rozšírenia obrázkov tiež nie sú obmedzené: *.png, *.bmp, *.jpeg;
 Okrem samotného pozadia si môžete prispôsobiť aj zobrazenie widgetov na „uzamknutej obrazovke“ (napríklad počasie, dátum, výmenný kurz, XboX Live profil, Skype atď.)
Okrem samotného pozadia si môžete prispôsobiť aj zobrazenie widgetov na „uzamknutej obrazovke“ (napríklad počasie, dátum, výmenný kurz, XboX Live profil, Skype atď.) - prezentáciu. Poskytuje možnosť umiestniť na pozadie niekoľko obrázkov, ktoré sa navzájom nahrádzajú.
 Pre ďalšie prispôsobenie "Uzamknutej obrazovky" kliknite na riadok "Rozšírené možnosti prezentácie"
Pre ďalšie prispôsobenie "Uzamknutej obrazovky" kliknite na riadok "Rozšírené možnosti prezentácie"
Keďže „Uzamknutá obrazovka“ nemá nastavenie pre variácie v umiestnení obrazu na obrazovke, mali by ste zvoliť obrázky, ktoré sú výhradne vhodné pre veľkosť rozlíšenia vášho monitora. V časti „Rozšírené možnosti prezentácie“ je tiež možnosť povoliť režim „automatický výber obrázkov podľa rozlíšenia obrazovky“ (pri výbere priečinka s vlastnými obrázkami).
 Môžete tiež povoliť automatické „uzamknutie obrazovky“ pri prechode do režimu spánku
Môžete tiež povoliť automatické „uzamknutie obrazovky“ pri prechode do režimu spánku Prispôsobenie "Motív" pre Windows 10
"Téma" je zodpovedná za všeobecný štýl hlavných komponentov "Desktop" (súbor systémových výstražných zvukov, vzhľad ikon a kurzor myši). Celkovo sú v nastaveniach „Témy“ štyri sekcie:
- možnosti témy. Umožňuje uložiť jednu z navrhovaných štandardných tém (všetky vizuálne prvky systému Windows budú vyrobené v rovnakom štýle). Toto nastavenie vhodné pre používateľov, ktorí si nechcú individuálne prispôsobovať dizajnové prvky (ako napríklad: pozadie, „uzamknutá obrazovka“, ponuka „Štart“ atď.);
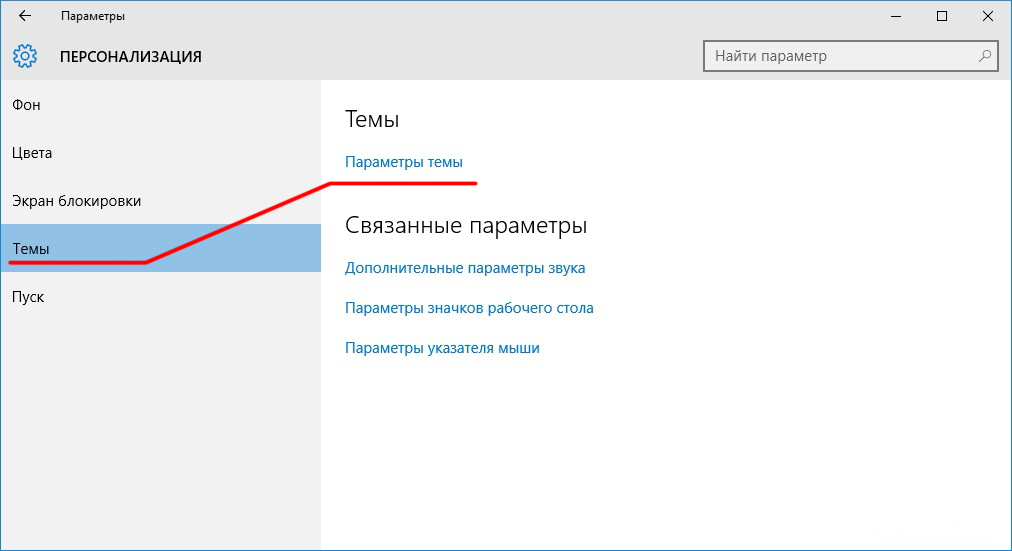 Okrem štandardných si môžete z internetu stiahnuť jedinečné motívy.
Okrem štandardných si môžete z internetu stiahnuť jedinečné motívy. - ďalšie možnosti zvuku. Poskytuje používateľovi možnosť prispôsobiť si úplne každý systém zvuk okien. Používateľ má na výber jednu štandardnú zvukovú schému, ale svoju vlastnú si môžete uložiť kliknutím na tlačidlo „Uložiť ako“ (ak chcete mať trvalé rýchly prístup);
 Ak chcete zmeniť akýkoľvek systémový zvuk, príslušný súbor musí byť vo formáte *.wav
Ak chcete zmeniť akýkoľvek systémový zvuk, príslušný súbor musí byť vo formáte *.wav - nastavenia ikon na ploche. Vďaka tomuto nastaveniu môžete zmeniť vzhľad systémových ikon. Odporúčané parametre pre nahrávané ikony: optimálna veľkosť 64x64 pixelov, formát rozšírenia ikon - *.ico;
 Ak chcete zmeniť vzhľad ikony, vyberte ju a kliknite na tlačidlo „Zmeniť ikonu“.
Ak chcete zmeniť vzhľad ikony, vyberte ju a kliknite na tlačidlo „Zmeniť ikonu“. - možnosti ukazovateľa myši. Umožňuje zmeniť vzhľad kurzora myši. Jedinou požiadavkou na vizuálne prispôsobenie ukazovateľov myši je, že načítaná ikona musí byť v špeciálnych formátoch: *.ani alebo *.cur (súbory podobných ikon možno nájsť na internete).
 Okrem prispôsobenia vzhľadu môžete zmeniť priradenie tlačidiel myši (na príslušných kartách)
Okrem prispôsobenia vzhľadu môžete zmeniť priradenie tlačidiel myši (na príslušných kartách)
Prispôsobenie ponuky Štart
 Ak chcete prispôsobiť zobrazenie konkrétnych aplikácií v ponuke Štart, kliknite na riadok „Vybrať priečinky ...“
Ak chcete prispôsobiť zobrazenie konkrétnych aplikácií v ponuke Štart, kliknite na riadok „Vybrať priečinky ...“ Často používané aplikácie sú tie, ktoré používateľ spúšťal raz denne (aspoň) na niekoľko dní. Nedávno pridané (nainštalované) aplikácie sa budú považovať za aplikácie za posledných sedem dní.
Video: Prehľad nastavení prispôsobenia v systéme Windows 10
Iné spôsoby prispôsobenia vzhľadu „Desktop“
Okrem nástrojov "Personalizácia" existuje niekoľko ďalších vstavaných systémových funkcií Windows na vizuálne prispôsobenie "Desktop".
Nastavenie veľkosti písma
Ak chcete zmeniť veľkosť písma:

Okrem toho základné nastavenia veľkosť písma, môžete použiť technológiu ClearType otvorením "Rozšírené nastavenia zobrazenia".
 "Rozšírené možnosti" sú v nastaveniach "Zobrazenie".
"Rozšírené možnosti" sú v nastaveniach "Zobrazenie". Táto technológia umožňuje vybrať vhodnú možnosť pre jasnosť textu na obrazovke. V predvolenom nastavení aplikácia ClearType automaticky vyberie nastavenie pre váš LCD monitor (zohľadňuje sa rozlíšenie obrazovky, jas, počet hertzov). Odporúča sa však manuálne nastavenie.
Vypnutie tieňov okien
Ak chcete odstrániť efekt stmievania okolo okien systému OS, mali by ste urobiť nasledovné:

Nastavenie ikon na "Desktop"
Okrem zmeny vzhľadu ikon je možné ich aj odstrániť alebo pridať na „Plochu“. Pre to:

Video: ako pridať ikony na „Plochu“ Veľkosť ikon môžete zmeniť aj podržaním klávesu CTRL na „Plocha“ a posúvaním kolieska myši Prispôsobenie "panela úloh"
Panel úloh systému Windows je neoddeliteľnou súčasťou dizajnu pracovnej plochy, takže vývojári poskytli aj samostatnú súpravu nástrojov na jeho prispôsobenie. Ak chcete otvoriť možnosti nastavení, kliknite pravým tlačidlom myši na „Panel úloh“ a vyberte položku „Nastavenia panela úloh“.
 Nastavenia „Možnosti panela úloh“ nájdete aj v nastaveniach „Ovládací panel“ systému Windows 10
Nastavenia „Možnosti panela úloh“ nájdete aj v nastaveniach „Ovládací panel“ systému Windows 10 Celkovo sú v nastaveniach ovládacieho panela dve možnosti:

Ak nemáte dostatok štandardných nástrojov na prispôsobenie (chceli by ste napríklad pridať špeciálne rozšírenie"Desktop Gadgets", ktorý bol odstránený z "desiatok") alebo chcete radikálne zmeniť dizajn operačného systému (napríklad úplne vrátiť rozhranie z Windows 7), potom autor tohto článku odporúča použiť programy tretích strán na nastavenie externého Pohľad Windows. Autor: osobná skúsenosť Môžem povedať, že najviac sa osvedčili programy ako 8GadgetPack, Gadgets Revived, Missed Features Installer 10. Všetky tieto programy podporujú ruský jazyk, sú distribuované zadarmo, sú nenáročné na systémové prostriedky a najúspešnejšie sa integrujú s Windows 10 , na rozdiel od iných podobných rozšírení.
AT Nová verzia Spoločnosť Microsoft poskytla používateľom pomerne veľkú sadu nastavení na prispôsobenie systému vo všeobecnosti a najmä dizajnu „Desktopu“. Teraz má každý možnosť zmeniť vzhľad takmer každého prvku podľa svojho „gusta“, od pozadia „pracovnej plochy“ až po nastavenie tieňov vrhaných z okien.
Ak sa vyskytne systémová chyba, ktorá spôsobí zmiznutie pracovnej plochy v systéme Windows 10, nie je potrebné okamžite kontaktovať odborníkov. S týmto problémom sa môže ľahko vyrovnať každý používateľ.
Existuje niekoľko dôvodov, prečo sa pracovná plocha nezobrazuje:
- menšie chyby v systéme;
- nestabilné fungovanie nainštalovaných programov;
- prítomnosť škodlivého softvéru;
- chýbajúce zlyhanie alebo poškodenie súboru procesu pracovnej plochy;
- chyba registra.
Obnovenie pracovnej plochy by malo začať vypnutím napájania prenosného počítača alebo počítača. Toto sa musí vykonať nie prostredníctvom systému, ale priamo pomocou tlačidla napájania systémová jednotka(vonkajší panel). Niekedy to stačí na opravu. Ak bol nedávno nainštalovaný nový program, po ktorom bolo zaznamenané zmiznutie pracovnej plochy, je potrebné ju odstrániť.
Potom by ste mali vykonať antivírusovú kontrolu.
Ak sa po vyššie uvedených manipuláciách pracovná plocha nezobrazí, mali by ste pristúpiť k vážnejším akciám.
Prispôsobenie pracovnej plochy pomocou Správcu úloh
Pracovná plocha v systéme Windows 10 je štandardný priečinok s grafickou podporou. Akcie sú vytvárané procesom explorer.exe. Ak sa zastaví, pracovná plocha prestane fungovať. Jeho aktivitu môžete obnoviť otvorením explorer.exe cez správcu úloh.

Ak chcete prejsť do správcu úloh, súčasne podržte stlačené tlačidlá Ctrl + Alt + Delete. Funkcia hovoru spravidla funguje štandardne, pokiaľ nie je špecificky zakázaná. V zobrazenom okne umiestnite kurzor myši na kartu "Súbor" a v rozšírenom zozname dostupných akcií vyberte riadok "Nová úloha". Teraz v navrhovanom okne zadajte potrebný príkaz - explorer.exe. Po stlačení tlačidla „OK“ počkáme niekoľko sekúnd (v niektorých prípadoch to môže trvať niekoľko minút). Teraz by ste mali vidieť obrazovku s pracovnou plochou, na ktorej sú všetky skratky, súbory, priečinky, pracovný panel a tlačidlo štart. Napriek jednoduchosti je celkom efektívna metóda riešenie problémov. Nie je však schopný pomôcť, ak procesný priečinok alebo cesta k nemu bola poškodená nejakým vírusom alebo zlyhaním systému.
Nástroje na obnovenie systému Windows
Poškodenie súboru explorer.exe alebo problémy v registri sa opravujú ťažšie. Budú vyžadovať malú znalosť systému. Obnova systému Windows 10.
Ak chcete obnoviť poškodený súbor, po zapnutí počítača bez čakania na spustenie systému nepretržite stláčajte tlačidlo F8, kým sa nezobrazí ponuka, v ktorej si budete môcť vybrať skoršie spustenie úspešná konfigurácia. Pre Win 10, 8 a 8.1 musíte do vyhľadávania zadať „msconfig“, otvoriť aplikáciu, nájsť záložku „Downloads“ a zaškrtnúť políčko „Núdzový režim“. Po dokončení všetkých akcií zrušte začiarknutie políčka a ukončite bezpečnostný mód a reštartujte počítač.
Môžete sa tiež pokúsiť obnoviť systém do funkčného stavu. Na to opäť potrebujete správcu úloh. Rovnako ako v predchádzajúcom prípade vyberte v menu záložku "Súbor", kliknite na položku "Nová úloha" a zadajte "rstrui.exe". Potom bude systém obnovy fungovať a otvorí sa prístup k skôr uloženým bodom.
Keď vyberiete dátum, aplikácia vráti hodnoty všetkých súborov do stavu dostupného v danom čase.
Rovnaký výsledok môžete dosiahnuť pomocou príkazový riadok. Ak to chcete urobiť, znova vyberte v správcovi položku „Nová úloha“ a zadajte CMD. V riadku na zadávanie informácií, ktorý sa otvorí, čo je čierna obrazovka v systéme Windows 10, napíšeme „rstrui.exe“.
Oprava registra obnovy pracovnej plochy
Register je celá databáza nastavení, ktoré sú potrebné pre fungovanie systému. Preto by jeho poškodenie mohlo spôsobiť zmiznutie pracovnej plochy v systéme Windows 10. Na vylúčenie takejto možnosti je potrebné skontrolovať niektoré ukazovatele. V registri nájdeme kľúč HKEY_LOCAL_MACHINE/SOFTWARE/Microsoft/WindowsNT/CurrentVersion/Winlogon a pozrieme sa na jeho parametre. Hodnota súboru explorer.exe by mala byť špecifikovaná v riadku parametra "Shell" a C:\Windows\system32\userinit.exe v parametri "Userinit". Ak majú tieto parametre iné ukazovatele, mali by byť nahradené správnymi hodnotami. Nebojte sa, ak čierna obrazovka v systéme Windows 10 zamrzne alebo bliká pri zmene indikátorov. Toto prejde za pár sekúnd.
Potreba takýchto manipulácií môže vzniknúť pomerne často. Preto najviac spoľahlivým spôsobom ochrana pred chybou je pravidelné ukladanie kópie registra na médium tretej strany. Ak sa potom v registri vyskytne vážna chyba, budete musieť namiesto poškodeného registra jednoducho importovať predtým uloženú kópiu a systém Windows 10 nebude potrebné konfigurovať manuálne.

Ak sa po implementácii všetkých opísaných metód vaša pracovná plocha stále nenačíta, mali by ste kontaktovať špecialistu.
Obnovenie skratiek na pracovnej ploche
Stáva sa, že ikony sa nezobrazujú na pracovnej ploche Windows 10, hoci samotná pracovná plocha funguje normálne. K tomu môžu viesť rôzne okolnosti:
- funkcia "Tablet" je povolená;
- zakázať zobrazovanie ikon na pracovnej ploche;
- prevádzka počítačového bezpečnostného systému;
- Na pevnom disku (pevnom disku) sa našiel vírusový softvér, ktorý narúša správnu organizáciu pracovného priestoru.
Ak sa pracovná plocha načítala normálne, ale nie sú na nej žiadne ikony, prvým krokom je skontrolovať, či sa na zariadení používa režim tabletu. Ak to chcete urobiť, mali by ste prejsť do „Centra upozornení“. V časti „Všetky nastavenia“ vyberte „Systém“. Medzi ponúkanými možnosťami bude „Režim tabletu“. K dispozícii sú posuvníky, pomocou ktorých môžete prepínať utajený režim ikon a panela úloh. Vypneme ich.
Teraz ani v režime tabletu nebudú ikony skryté.
Ak ikony z pracovnej plochy Windows 10 zmizli počas štandardného režimu, možno ich systém jednoducho nezobrazuje. Dá sa to ľahko skontrolovať. Keď kliknete na pracovný priestor, otvoria sa niektoré možnosti. Musíte kliknúť na položku "Zobraziť". Medzi nastaveniami je možnosť „Zobraziť ikony“. Aktivujeme ho a prejdeme na plochu, aby sme sa uistili, že teraz sú všetky programy, skratky a súbory na svojom mieste.
Ak ste vyskúšali prvé dva spôsoby riešenia problému a otázka, ako obnoviť skratky, je stále relevantná, musíte zistiť tretiu príčinu poruchy.
Ak pracovná plocha funguje dobre, ale je úplne prázdna (t. j. ikony sa nedajú ľahko stratiť z dohľadu, ale v skutočnosti nie sú), môžeme dospieť k záveru, že na vine je systémový nástroj, ktorý obsluhuje zariadenie. Jednou z jeho funkcií je vyčistiť poškodené skratky na pracovnej ploche.
Automaticky takéto čistenie vykonáva raz za týždeň, takže ak počas tohto obdobia z akéhokoľvek dôvodu došlo k poškodeniu skratiek, utilita ich vymaže.
Ak chcete situáciu napraviť, musíte vypnúť údržbu systému. Aby ste sa k tomu dostali, musíte otvoriť pracovné okná v nasledujúcom poradí: "Ovládací panel" - "Systém a zabezpečenie" - "Nástroj na riešenie problémov". V poslednom okne vyberte „Nastavenia“. Zobrazí sa karta, kde môžete vypnúť nástroj údržby systému Windows.
Ak sa pracovná plocha načíta, ale vo všeobecnosti nefunguje správne (obraz môže zamrznúť, ponuka sa nezobrazí, skratky zmiznú atď.), Potom má zmysel skontrolovať systém, či nie je škodlivý softvér. Ak to chcete urobiť, spustite antivírus nainštalovaný v počítači alebo použite nástroj tretej strany. Po spustení takéhoto programu sa zobrazí okno so zoznamom zistených problémov a návrhom na ich odstránenie. Potvrdzujeme súhlas s touto operáciou a čakáme. Program bude musieť urobiť všetko automaticky.
To môže pomôcť vrátiť ikony späť na pracovnú plochu systému Windows 10.
Po podrobnom preštudovaní prezentovaných informácií budete vedieť, prečo pracovná plocha nefunguje a skratky zmizli a ako vrátiť všetko na svoje miesto.
Ahojte všetci! Začiatok nového kurzu na zvládnutie operačnej sály systémy Windows 10 a prvú lekciu budeme venovať štúdiu pracovnej plochy a všetkému, čo s ňou súvisí. Tu dáme pracovnej ploche požadovaný vzhľad a nastavíme ju tak, aby bola práca na počítači pohodlnejšia.
Desktop toto je grafické prostredie, kde sa zobrazujú priečinky, skratky, systémové ovládacie prvky a ďalšie. V spodnej časti sa štandardne nachádza Panel úloh s tlačidlom ŠTART. Pre pohodlie používateľa bola poskytnutá možnosť zmeniť vzhľad pracovnej plochy.
Panel úloh Toto je predvolený prvok rozhrania umiestnený v spodnej časti pracovnej plochy, ktorý je určený na rýchle spustenie programov, ako aj na správu spustených aplikácií.
Panel úloh
Začnime panelom úloh a pozrime sa na jeho hlavné prvky.
- tlačidlo ŠTART- hlavné tlačidlo poskytujúce prístup k hlavnému menu systému, jeho nastaveniam, programom a mnohým ďalším.
- Panel rýchleho spustenia. Názov hovorí sám za seba. Tento panel poskytuje prístup k programom rýchleho spustenia. Môžete si do nej pridať najobľúbenejšie aplikácie a spustiť ich jedným kliknutím.
- Panel spustených aplikácií - umožňuje sledovať spustené programy, spravovať a prepínať medzi nimi
- oznamovacej oblasti. Zobrazujú sa tu niektoré systémové ikony, ikony spustených aplikácií, čas a dátum, jazyk, upozornenia a ďalšie.
Úvodná ponuka
Poďme sa trochu bližšie zoznámiť s ponukou ŠTART.
Stlačením ľavého tlačidla myši toto menu zobrazí sa oblasť nainštalované programy, často používané programy, dlaždice a ďalšie. Odtiaľ máte prístup k nastaveniam systému. Tu sa nachádza tlačidlo vypnutia počítača. 
Kliknutím pravým tlačidlom myši na ponuku ŠTART otvoríte nasledujúcu ponuku:

Tu sú najdôležitejšie prvky systému, ku ktorým je rýchly prístup. V procese štúdia kurzu sa dotkneme mnohých položiek tohto menu.
Základné nastavenia panela úloh
Keď už sme si zobrali panel úloh, pozrime sa na to najdôležitejšie z jeho nastavení. Kliknite pravým tlačidlom myši voľné miesto panel a vyberte možnosti. V dôsledku toho sa otvorí nasledujúce okno.

- Pripnúť panel úloh. Ak je táto možnosť vypnutá, je možné zmeniť polohu tohto panela jeho potiahnutím nahor, nadol alebo do strany pomocou myši, ako aj zmeniť jeho veľkosť
- Automaticky skryť panel úloh v režime pracovnej plochy. Ak povolíte túto možnosť, panel úloh sa skryje a na jeho zobrazenie musíte umiestniť ukazovateľ myši nadol po obrazovke.
- Používajte malé tlačidlá na paneli úloh. Vizuálne znižuje položky na paneli úloh.
- Umiestnenie panela úloh na obrazovke. Umožňuje vybrať jednu zo štyroch pozícií panela. Vyskúšajte všetky polohy a držte sa tej najpohodlnejšej.
- Skupinové tlačidlá na paneli úloh. Spája ikony jedného programu do spoločnej skupiny.
- Vyberte ikony zobrazené na paneli úloh. Tu si môžete prispôsobiť ikony, ktoré sa budú zobrazovať v oblasti oznámení.
- Zapnutie a vypnutie systémových ikon. V skutočnosti povolí alebo zakáže výstup konkrétnej ikony.
Pohrajte sa s týmito nastaveniami a priveďte panel úloh do požadovaného vzhľadu.
Desktop
Prejdime teda k nastaveniam pracovnej plochy. Kliknutím pravým tlačidlom myši na prázdne miesto na ploche sa zobrazí kontextové menu (obrázok nižšie). Poďme si prejsť niektoré z jeho bodov.

- vyhliadka. Po umiestnení kurzora myši na túto položku ponuky sa zobrazí podponuka, v ktorej si môžete prispôsobiť vzhľad ikon na ploche, teda ich veľkosť: malá, normálna, veľká. Vyberte každú možnosť ľavým tlačidlom myši a vyberte si tú, ktorá vám najviac vyhovuje.
- Usporiadajte ikony automaticky. Aktiváciou daný parameter, budú skratky umiestnené jeden po druhom a stratíte možnosť ich presúvania po pracovnej ploche. Cvičte sami. Zaškrtnite túto možnosť a skúste presunúť ikonu do iného rohu obrazovky. Ak chcete presunúť ikonu po obrazovke, musíte na ňu kliknúť ľavým tlačidlom myši a bez uvoľnenia tlačidla sa pohybovať.
- Zarovnajte ikony do mriežky. Táto možnosť nakreslí na obrazovku neviditeľnú mriežku, ktorá usporiada štítky v bunkách presne za sebou horizontálne aj vertikálne. Aktiváciou tejto možnosti sa stratí možnosť presnej polohy ikony na obrazovke. Zarovná sa s mriežkou.
- Zobraziť ikony na pracovnej ploche. Táto možnosť buď skryje skratky na pracovnej ploche, alebo ich zobrazí na ich správnych miestach.
- Triedenie. Zoradí ikony na pracovnej ploche podľa vybratej možnosti: podľa názvu, veľkosti, typu položky, dátumu úpravy.
- Obnoviť. Obnovuje pracovnú plochu a jej prvky. Zmeny na pracovnej ploche sa niekedy neprejavia samy osebe a na to musíte povoliť toto nastavenie.
- . Zobrazí okno s nastaveniami obrazovky.
- Personalizácia. Slúži na spustenie nastavení zobrazenia.
Pozrime sa bližšie na posledné dva body.
Kliknutím na túto položku ponuky sa otvorí nasledujúce okno:

AT túto sekciu budeme brať do úvahy iba pointu Obrazovka, keďže ostatné nie sú pre našu dnešnú tému relevantné.
Ak nie ste spokojní s veľkosťou písma a ďalšími prvkami, môžete to zmeniť potiahnutím posúvača doprava. V dôsledku toho sa všetky prvky zväčšia.
Parameter Orientácia zmení zobrazenie obrazovky otočením o 90 alebo 180 stupňov.
Nastavenie úrovne jasu respektíve zvyšuje alebo znižuje jas podsvietenia obrazovky.

Povolenie. Zmení veľkosť zobrazeného obrázka. Tento parameter je lepšie nemeniť a ponechať ten, ktorý systém odporúča, inak môže byť obraz v počítači skreslený a neprimeraný. Sú však chvíle, keď zmenou tohto parametra bude práca na počítači pohodlnejšia. Ak teda nie ste spokojní s pomerom strán, môžete experimentovať.
A obrátime sa na analýzu poslednej položky menu.
Personalizácia.
Kliknite pravým tlačidlom myši na prázdne miesto na pracovnej ploche a vyberte Personalizácia. Otvorí sa pred vami okno s nasledujúcim obsahom:

Pozadie.
Umožňuje vám zmeniť obrázok pracovnej plochy, vložiť fotografiu alebo skupinu obrázkov, ktoré sa po určitom čase navzájom zmenia. Môžete si vybrať jednu z troch možností pozadia:
- plná farba
- Prezentácia
Fotka je možné vybrať obrázok z poskytnutých alebo kliknutím na tlačidlo Preskúmanie nájsť to, čo potrebujete, v počítači. Ak vybraný obrázok nezodpovedá parametrom obrazovky, to znamená, že zhora nadol alebo po stranách sú prázdne miesta, môžete to opraviť tak, že sa o to spýtate pozícia.
plná farba umožňuje vybrať si z navrhovaných a nastaviť obrazovku na pevné pozadie.
Prezentácia umožňuje vybrať v počítači pomocou tlačidla Prehľadávať priečinok s obrázkami, ktoré sa po určitom čase zmenia a ktoré je možné tiež nakonfigurovať.
Farby.
Tu je možné nastaviť špecifická farba pre ponuku Štart a niektoré ďalšie položky. Môžete tiež pridať priehľadnosť do ponuky Štart a panelov úloh povolením príslušnej možnosti.
Zamknúť obrazovku.
Táto obrazovka sa zobrazí, keď je počítač zapnutý, keď je počítač nejaký čas nečinný alebo keď je počítač násilne uzamknutý. Tu si tiež môžete prispôsobiť zobrazenie a niektoré možnosti zobrazenia. Poďme sa pozrieť na základné nastavenia uzamknutej obrazovky.
Existujú tri možnosti pozadia: Windows Zaujímavé, Fotografia a Prezentácia.
Windows zaujímavé stiahne obrázky z internetu a nezávisle ich umiestni na uzamknutú obrazovku.
Fotka umožňuje vybrať konkrétny obrázok pre uzamknutú obrazovku.
Prezentácia ako už vieme, vysiela prezentáciu, ktorá sa po určitom čase navzájom mení.
Po rozhodnutí o výbere pozadia môžete na uzamknutú obrazovku pridať aplikácie, ktoré budú zobrazovať niektoré informácie.
Parameter Zobraziť tapetu uzamknutej obrazovky na prihlasovacej obrazovke podľa toho prenesie pozadie na prihlasovaciu obrazovku. Prihlasovacia obrazovka nasleduje po uzamknutej obrazovke, kde musíte zadať heslo k vášmu účtu alebo to potvrďte.
Témy
Poďme do sekcie Témy. Napravo sa zobrazia nasledujúce možnosti:
- Možnosti témy
- Ďalšie možnosti zvuku
- Možnosti ikony na pracovnej ploche
- Možnosti ukazovateľa myši
Sú tu sústredené všetky témy a je tu možnosť si ich vybrať. Aj kliknutím na odkaz Ďalšie témy na internete Môžete si vybrať a stiahnuť ten, ktorý sa vám páči. Zatvorte toto okno a kliknite na odkaz Ďalšie možnosti zvuku. Tu môžete manuálne vybrať zvuk pre každú udalosť programu. Nikto to zvyčajne nerobí a všetko necháva tak, ako je. Zatvorte okno Zvuk. Nasledujte odkaz na Možnosti ikony na pracovnej ploche. Tu môžete zaškrtnutím vybrať ikony, ktoré potrebujete zobraziť na pracovnej ploche, alebo naopak odškrtnutím políčka odstrániť konkrétnu ikonu. Aj v poli nižšie môžete nastaviť ikonu na inú ikonu. Ak to chcete urobiť, vyberte ikonu ľavým tlačidlom myši a kliknite na tlačidlo Zmeniť ikonu. Potom z poskytnutého zoznamu vyberte ten, ktorý potrebujete, a potom kliknite OK.
Pohni sa. Zvážte Možnosti ukazovateľa myši. Otvorí sa okno, kde potrebujeme kartu Ukazovatele. Tu môžete zmeniť ukazovateľ myši výberom konkrétnej schémy a označením ukazovateľa, ktorý sa vám páči, zo zoznamu nižšie ľavým tlačidlom myši. Nezabudnite kliknúť na uloženie nastavení. OK.
Štart
Nakonfigurujme nasledujúce zobrazené prvky ponuky Štart:
- Zobraziť viac dlaždíc. podľa toho zobrazí viac dlaždíc na pravej strane ponuky Štart. Dajte to podľa vlastného uváženia.
- Niekedy zobrazte odporúčania v ponuke Štart. Zakážte túto možnosť, ak je povolená.
- Zobraziť najpoužívanejšie aplikácie. Podľa toho zobrazí zoznam aplikácií, ktoré sa na počítači používajú najčastejšie. Môžete zapnúť možnosť rýchleho prístupu k takýmto aplikáciám.
- Zobraziť nedávno pridané aplikácie. Zobrazí sa nedávno nainštalované aplikácie. Tu podľa ľubovôle.
- OTVORENÉ Domovská obrazovka v režim celej obrazovky . Aktivovaním tejto možnosti sa ponuka otvorí na celú obrazovku. Skúste to, možno sa vám tento druh Štart bude páčiť.
- Zobraziť najnovšie otvorené prvky… Nech sa ukáže.
To je zatiaľ s nastaveniami prispôsobenia všetko. Teraz si môžete prispôsobiť svoje pracovisko a viesť ho k tomu správny druh pre pohodlnejšiu prácu.
Po mnoho rokov používatelia Mac OS X a rôzne verzie Linux používal virtuálne desktopy pre pohodlie a komfort. Dnes sa vývojári Microsoftu rozhodli potešiť svojich používateľov: virtuálny desktop je bežná vec; používanie takejto pracovnej plochy poskytuje vysoká rýchlosť pracovať a zlepšovať jej efektivitu.
Windows 10 bol predstavený 30. septembra a hneď na druhý deň mal každý prístup k technickému náhľadu – verzii, ktorá demonštruje hlavné funkcie systémová podpora. Bol vytvorený najnovšie menu toto však nebolo Hlavná prednosť OS desiatej generácie. Hlavnou novinkou bola virtuálna plocha. Každý, kto niekedy pracoval s Macom alebo Linuxom, určite vie, aké je to pohodlné. Virtuálne desktopy vám umožňujú organizovať si prácu s veľkým množstvom programov.

Ako použiť
Chcete využiť Nová technológia? Potom si pozorne zapamätajte, ako vytvoriť virtuálne plochy v systéme Windows 10 32bit bez námahy. Mimochodom: virtuálne plochy v systéme Windows 10 64 sú prakticky rovnaké ako 32. Začnime úplne od začiatku:
- V ruskom rozhraní sa funkcia bude nazývať „Zobrazenie úloh“ a v origináli znie ako „Zobrazenie úloh“. Ak ju chcete použiť, musíte kliknúť na ikonu, ktorá sa nachádza na ľavej strane panela úloh a je prvá.

- Po kliknutí naň sa otvorí ponuka aplikácií, ktoré sú aktuálne otvorené na vašom počítači.

- Okrem toho v pravom dolnom rohu bude tlačidlo na pridanie ďalšieho priestoru. Prejdeme teda priamo k nastaveniu virtuálnej plochy na Windows 10. Po kliknutí na plus sa pred vami objaví nová pracovná plocha. Ak chcete medzi nimi prepínať, mali by ste použiť zobrazenie úloh.

- Vďaka novému rozhraniu je ľahké otvárať mnoho rôznych programov v rôznych tabuľkách a jednoducho medzi nimi prepínať bez toho, aby ste museli čakať, kým sa jeden program zrúti a iný nahradí jeho miesto.
- Existujú situácie, keď je potrebné presunúť program alebo aplikáciu z jednej virtuálnej plochy na druhú. Ak to chcete urobiť, musíte kliknúť pravým tlačidlom myši na jeho miniatúru a potom ju presunúť na kartu virtuálnej pracovnej plochy, ktorá sa stane budúcim umiestnením aplikácie alebo programu.

Dôležité! Nemôžete zamieňať desktopy. Ak náhodou zavriete jeden z nich, všetky otvorte aplikáciu presunúť na ďalší stôl.
Klávesové skratky
Vzhľadom na modernosť virtuálnych desktopov by bolo hlúpe veriť, že klávesové skratky neboli vynájdené pre používateľov virtuálnych desktopov. Prepínanie je samozrejme možné vykonať aj pomocou obyčajných šípok, ale na zabezpečenie čo najpohodlnejšej práce sa používajú nasledujúce klávesové skratky:
- Win + Ctrl + šípka vľavo / vpravo - prepínanie medzi plochami;
- Win + Ctrl + D - vytvorte nový;
- Win + Ctrl + F4 - zatvorte aktuálnu.
Zatiaľ nie sú k dispozícii žiadne recenzie pre Windows 10 Virtual Desktops: Shared . Jeho cena bude približne 100 dolárov. Dnes je však k dispozícii video virtuálnej pracovnej plochy pre Windows.
Záver
Samozrejme, v prvom rade treba poďakovať Microsoftu, ktorý konečne vypočul prosby používateľov a predstavil virtuálne desktopy. Tí používatelia, ktorých práca je spojená s neustálou interakciou s počítačom, budú teraz môcť vykonávať úlohy mnohonásobne rýchlejšie. Tešíme sa Spustenie systému Windows 10 palcov všeobecný prístup na rýchle vyskúšanie všetkých úprav nového softvéru.
