Ako poslať súbor e-mailom. Ako poslať veľký súbor e-mailom
E-mail slúži nielen na odosielanie správ, ale aj na odosielanie súborov (dokumentov, fotografií atď.). Nazývajú sa vnorené alebo pripojené.
vnorené resp priložený súbor(príloha) je nejaký druh súboru z počítača, ktorý pridáme do listu, aby sme ho cez neho poslali e-mail.
Ako pripojiť súbor k e-mailu a odoslať ho
Povedzme, že chcem, aby dokument, ktorý je v mojom počítači, skončil v počítači môjho kolegu. Poznám jeho e-mailovú adresu, takže môžem zo schránky napísať list a priložiť k nemu súbor.
Keď kolega prejde na jeho poštu, zobrazí sa mu nová správa, v ktorej bude dokument. Môže si ho otvoriť priamo v pošte alebo stiahnuť do počítača.
Technológia prenosu súborov je nasledovná:
- Otvárame našu emailovú schránku.
- Píšeme list: uveďte e-mailovú adresu príjemcu, predmet a v prípade potreby správu vytlačte.
- Kliknutím na vyhradené tlačidlo pridajte súbor.
- V okne, ktoré sa otvorí, vyberte súbor z počítača.
- List odošleme kliknutím na príslušné tlačidlo.
Príklad
1. Otvorím si emailovú schránku a kliknem na tlačidlo na písanie listu.
| Yandex Mail: | Mail.ru: | gmail.com: |
|
|
|
2. Napíšem adresu osoby, ktorej chcem súbor poslať, a uvediem predmet.
Text sa nedá napísať, pretože potrebujem iba odoslať súbor. Ale zvyčajne si to vytlačím: pozdravím, vysvetlím, čo presne posielam a prečo.
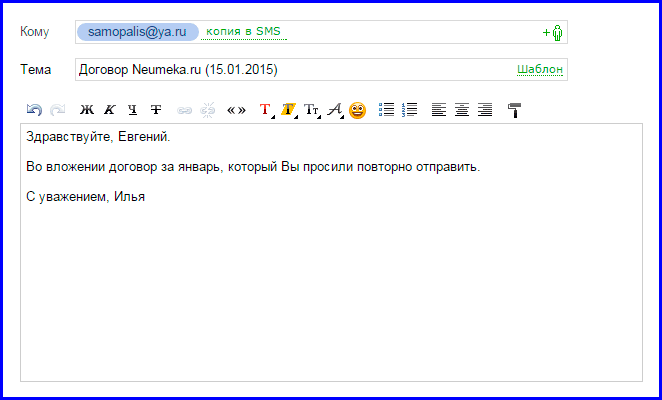
3. Pre priloženie súboru kliknem na špeciálne tlačidlo hore alebo dole (nad alebo pod časťou pre zadávanie textu).
| Yandex Mail: | Mail.ru: | gmail.com: |
|
|
|
4. Otvorí sa malé okno so súbormi a priečinkami v mojom počítači. V ňom musím nájsť to, čo chcem poslať.

Povedzme, že potrebujem odoslať dokument, ktorý je na mojom počítači na Lokálnom disku D v priečinku Zmluvy. Takže v okne otvorím lokálny disk D:
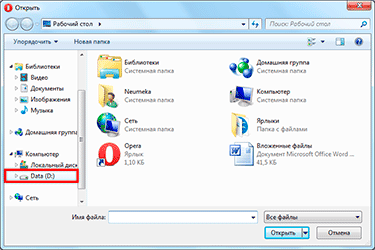
A otvorte priečinok Zmluvy:

Zobrazia sa súbory, ktoré sa nachádzajú v tomto priečinku. Nájdem medzi nimi ten, ktorý chcem poslať, a dvakrát naň kliknem ľavým tlačidlom myši.
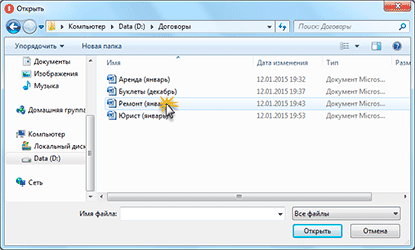
Okno zmizne a môj dokument sa zobrazí nad alebo pod tlačidlom pripojenia.
Hneď potom mi na uvedenú adresu príde správa s priloženým dokumentom. Príjemca to uvidí takto:
Všimnite si ikonu sponky na konci. Pošta teda ukazuje, že vo vnútri je pripojený súbor.
Po otvorení listu sa príjemcovi zobrazí text aj dokument, ktorý si môže prezrieť alebo stiahnuť do svojho počítača.
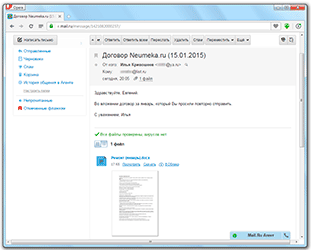
Ako pridať viac súborov do e-mailu
K jednému písmenu môžete pridať niekoľko súborov akéhokoľvek typu. Môžu to byť fotografie, dokumenty, hudba a dokonca aj videá.
Na tento účel nie je vôbec potrebné posielať niekoľko listov - môžete napísať jeden a pridať k nemu všetko, čo chceme poslať. Stáva sa to takto: napíšeme list, pridáme k nemu jeden súbor, potom rovnakým spôsobom ďalší, tretí atď.
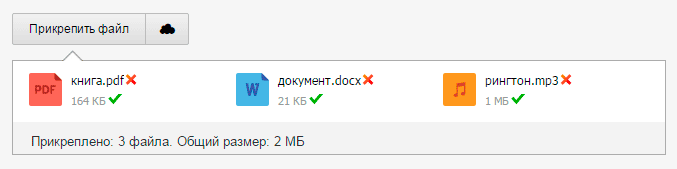
Ale čo ak ich nie je jeden alebo dvaja, ale viac ako desať? Je možné pridať celý priečinok, a nie každý súbor jednotlivo?
Ľutujeme, priečinok nemôžete odoslať e-mailom. Dá sa ale archivovať a priložiť k listu.
Môžete to urobiť priamo v okne, cez ktoré pridáme súbor na odoslanie. Kliknutie kliknite pravým tlačidlom myši myšou nad priečinok, vyberte zo zoznamu 7-Zip alebo WinRAR a vytvorte archív.

Potom na tom istom mieste vyberieme novovytvorený archív, to znamená, že naň dvakrát klikneme ľavým tlačidlom myši.

Prílohou listu je archív, ktorý obsahuje zložku potrebnú na preposielanie. Zostáva len odoslať.
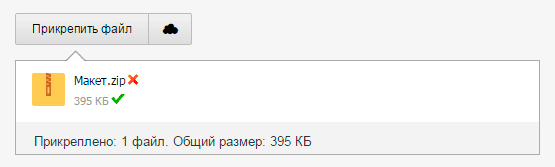
Nuansy
Ak plánujete poslať viac ako tri súbory v jednom e-maile, je dobré ich archivovať.

Napríklad chcem poslať desať fotiek priateľovi. Môžete samozrejme poslať desať listov, z ktorých každý pridá fotografiu. Ale je to nepohodlné ani pre mňa, ani pre neho. Preto sa rozhodujem poslať jeden list, ku ktorému pripájam všetky fotografie.
V tomto prípade by bolo správnejšie umiestniť ich do samostatného priečinka v samotnom počítači, potom ho archivovať a výsledný archív pridať pri odosielaní listu.
V dôsledku toho sa odošle jeden súbor, nie desať. Pre kamaráta bude jednoduchšie stiahnuť si to do počítača a rozbaliť, ako pozerať (sťahovať) každú fotku jednotlivo.
Pred odoslaním fotografií e-mailom ich treba skomprimovať (zmenšiť).

To je viac ako dobré spôsoby. Toto je nevyhnutnosť! Ale, bohužiaľ, mnohí používatelia o tom ani nevedia.
Viac o tom, prečo je to potrebné a ako to urobiť, sa dozviete v lekcii Photo Compression.
Cvičenie
- Odoslať zo svojho e-mailovú schránku list s priloženým súborom na vašu vlastnú adresu. To znamená, že do poľa „Komu“ zadajte svoju e-mailovú adresu. Po odoslaní dostanete od seba e-mail s touto prílohou.
- Otvorte svoj list a skúste si pozrieť odoslaný súbor priamo v pošte. Potom si ho stiahnite do počítača a otvorte priamo z neho.
- Posielajte e-maily na vašu adresu s niekoľkými prílohami (jednotlivo aj zazipované).
- Skúste odoslať fotografie po ich kompresii.
Aktualizované: november 2007
V tejto lekcii sa naučíte zbaliť programy do komprimovaných súborov ZIP a odoslať ich e-mailom.
Väčšina jednoduchých programov môže byť zabalená do spustiteľného súboru (.exe) a konfiguračného súboru (.config) v komprimovanom súbore a distribuovaná ako taká. Napríklad, ak existuje jednoduchý program s názvom Calculator , budete potrebovať súbor Calculator.exe a súbor Calculator.exe.config, ktoré nájdete v priečinku vizuálne štúdio Projekty/Kalkulačka/Kalkulačka/zásobník, kde Visual Studio Projects je adresár, kde sú uložené projekty Visual Studio, zvyčajne adresár Moje dokumenty/Visual Studio/Projekty.
Pre zložitejšie programy, ako napríklad programy obsahujúce lokálnu databázu, možno budete musieť povoliť ďalšie súbory. V tomto prípade je lepšie neposielať program e-mailom, ale publikovať ho pomocou metódy publikovania ClickOnce.
Nasledujúci postup ukazuje, ako komprimovať súbor pomocou štandardnej funkcie kompresie priečinkov v systéme Windows. Ak je na vašom počítači nainštalovaný iný program, s ktorým môžete pracovať ZIP súbory, niektoré kroky sa môžu líšiť.
Odoslanie jednoduchého programu e-mailom
Vyberte projekt, ktorý je dokončený a už spustený, a potom vstúpte Prieskumník systému Windows prejdite do priečinka projektu.
V priečinku projektu otvorte priečinok s názvom projektu, potom priečinok Bin a tam vyberte priečinok Debug.
Vyberte súbor ProjectName .exe (kde ProjectName je názov projektu), kliknite pravým tlačidlom myši na súbor a vyberte Send to, Compressed ZIP Folder.
Bude vytvorený a pridaný do katalógu nový súbor s názvom ProjectName .zip. Tento súbor je možné odoslať ako prílohu v e-mailovej správe.
Inštrukcia
Najznámejšie poštové služby v našej krajine sú mail.ru, yandex.ru a rambler.ru. Všetky tieto stránky obmedzujú možnosť prenosu veľkých súborov prostredníctvom e-mailu. Limit služby mail.ru je 30 Mb na list, pre rambler.ru a yandex.ru je to 20 Mb.
Existujú dva spôsoby odoslania veľkého súboru e-mailom.
Vytvorenie viaczväzkového archívu. Viaczväzkový archív je archív, ktorý pozostáva z viacerých častí (súborov) rovnakej veľkosti, pričom veľkosť časti je možné určiť nezávisle pri vytváraní archívu. Ak teda vytvoríte viaczväzkový archív s veľkosťou častí 20 Mb, potom je možné ho poslať v niekoľkých listoch pomocou ktorejkoľvek z vyššie uvedených poštových služieb a potom rozbaliť na inom počítači.
Ak chcete vytvoriť viaczväzkový archív, spustite program archivátor WinRAR. Kliknite na tlačidlo "Pridať" na paneli s nástrojmi. V okne, ktoré sa otvorí, prejdite na kartu „Súbory“, v časti „Súbory na pridanie“ kliknite na tlačidlo „Pridať ...“ a vyberte súbory, ktoré chcete archivovať.
Prejdite na kartu „Všeobecné“, v riadku „Rozdeliť na zväzky podľa veľkosti“ zadajte veľkosť častí archívu v bajtoch alebo vyberte túto hodnotu v rozbaľovacom zozname. Na zjednodušenie následnej extrakcie údajov je možné archív nastaviť ako samorozbaľovací, začiarknite preto políčko „Vytvoriť archív SFX“. V prípade potreby ho pomenujte a kliknite na tlačidlo OK. Súbory je teraz možné posielať e-mailom.
Ďalším spôsobom prenosu veľkého množstva údajov je použitie služieb zdieľania súborov. Takéto služby vám spravidla umožňujú odosielať súbory s veľkosťou niekoľkých gigabajtov. Niektoré poštové služby, ako napríklad yandex.ru a mail.ru, vytvorili svoje vlastné služby hostenia súborov a prepojili ich s poštou, aby mohli posielať veľké súbory priamo poštou.
Každý, kto začal používať internet, skôr či neskôr čelil problému posielania súborov zo svojho počítača iným používateľom. Táto jednoduchá akcia mnohých zmiatla.

Budete potrebovať
- - počítač
- - internet
- - súbor
Inštrukcia
Aby sme mohli začať, potrebujeme registráciu účtu na niektorom z mailových serverov resp poštový program nakonfigurovaný na prácu s vašou poštovou schránkou.
V prvom rade, aby ste mohli odoslať súbor e-mailom, musíte si vytvoriť e-mail, na ktorý vám tento súbor pošleme. Ak to chcete urobiť, kliknite na tlačidlo "Napísať list".
Do poľa Komu zadajte e-mailovú adresu osoby, ktorej chcete odoslať súbor. Takmer všetky poštové servery a programy podporujú možnosť odosielania listov na niekoľko adries naraz. Takže môžete poslať súbor nielen jednej osobe, ale aj urobiť skutočný hromadná zásielka s uvedením viacerých adries.
Môžete tiež vyplniť pole „Predmet“. Ale môžete to nechať bez dozoru. To isté robíme s poľom, kde je potrebné zadať text listu - vyplňte ho iba v prípade potreby.
Teraz je potrebné pripojiť k listu požadovaný súbor. Ak to chcete urobiť, kliknite na tlačidlo "Pripojiť súbor" alebo "Vybrať súbor". Zobrazí sa okno prieskumníka, v ktorom musíte nájsť a vybrať požadovaný súbor. Kliknite na „OK“ a počkajte, kým sa súbor nahrá na server.
Potom môžete pripojiť jeden alebo viac súborov.
Zostáva len poslať list príjemcovi. Uistite sa, že adresy, na ktoré posielate korešpondenciu, sú správne a kliknite na tlačidlo „Odoslať poštu“.
Poznámka
Uistite sa, že nielen to vaše poštový server dokáže odoslať súbor takejto veľkosti, ale aj v tom, že poštová služba príjemcu je schopná prijať súbory s takouto hmotnosťou, inak sa pošta k adresátovi jednoducho nedostane.
Všetky e-mailové systémy majú limity na veľkosť súborov, ktoré je možné odosielať. Ak je váš súbor príliš veľký, môžete ho nahrať do služby hostenia súborov a poslať odkaz naň priateľovi alebo špeciálny program rozdeliť súbor na niekoľko častí a odoslať ich samostatne.
Pri odosielaní e-mailovej správy môžete spolu s ňou odoslať akýkoľvek typ súboru, ktorý máte na pevnom disku: dokument, program, multimédiá atď. Súbor priložený k správe je tzv. aplikácie. Keď príjemca dostane e-mail, aplikácia vyzerá ako ikona, ktorú si môže skopírovať do počítača alebo otvoriť priamo v e-maile.
Forwardability rôzne druhy súbory sa poskytujú pomocou MIME (Multipurpose Internet Mail Extensions - Multipurpose Internet Mail Extensions). Súbory odoslané na email, sú pri odosielaní zakódované do kódu MIME. Po prijatí e-mailu obsahujúceho prílohu e-mailový program súbor dekóduje.
Ak príjemca, ktorému posielate prílohu, nemá e-mailový program s povoleným MIME, môžete MIME pri odosielaní tohto e-mailu zakázať takto:
- Na jedálnom lístku servis programy Outlook Express vyberte tím Možnosti.
- možnosti prejdite na kartu Odosielanie správ.
- V oblasti Formát odosielaných správ nastaviť možnosť Obyčajný text.
- Kliknite na tlačidlo Nastavenie obyčajného textu. Otvorí sa dialógové okno Prispôsobenie obyčajného textu(obr. 8.11).
- Nastaviť možnosť Kódovanie UUEncode.
- Kliknite na tlačidlo OK.
- Pošlite e-mail predplatiteľovi, ktorý nemá e-mailový program podporujúci MIME.
- Obnovte predchádzajúce nastavenia.
Odosielanie správ" src="/_books/frontpage2002/glava8/8_12a.jpg" width="550" height="402">
Ryža. 8.11.
Vytvorte správu obsahujúcu prílohu
Už viete, ako vytvoriť správu a odoslať ju predplatiteľovi. Teraz sa pozrime na to, ako pripraviť správu obsahujúcu súbor na odoslanie v programe Outlook Express. Ak chcete odoslať súbor spolu s e-mailom, postupujte takto:
- Pripravte súbor, ktorý chcete odoslať.
- Otvorte okno na vytvorenie novej správy.
- Pripravte bežný list, to znamená, uveďte adresu predplatiteľa, predmet, zadajte text listu.

Ryža. 8.12.
- Na jedálnom lístku Vložiť vyberte tím Príloha súboru alebo kliknite na tlačidlo investovať na paneli nástrojov.
- Pomocou otvoreného dialógového okna vložiť, nájdite súbor, ktorý chcete pridať do e-mailu, a kliknite na tlačidlo Vložiť. Outlook Express vloží do správy ikonu odosielaného súboru (obr. 8.12). Na type súboru nezáleží, iba príjemca musí mať prostriedky na jeho zobrazenie a rozbalenie, ak je súbor odoslaný v komprimovanej podobe.
Extrahovanie súboru zo správy
Pri prezeraní prichádzajúcich správ v priečinku Doručená pošta list s prílohou obsahuje sponku na papier naľavo od mena adresáta. Ak chcete extrahovať súbor z e-mailu, postupujte takto:
- Otvorte prichádzajúci e-mail so súborom tak, že naň dvakrát kliknete v priečinku Doručená pošta. Otvorí sa okno s textom listu a ikonou odoslaného súboru v poli Pripojte sa.
- Súbor môžete otvoriť na prezeranie dvojitým kliknutím na jeho ikonu. Ak chcete súbor uložiť na disk, v ponuke Súbor vyberte príkaz Uložiť prílohy.
- V otvorenom dialógovom okne Uložiť prílohy(Obr. 8.14) vyberte priečinok, do ktorého chcete súbor uložiť a stlačte tlačidlo Uložiť.
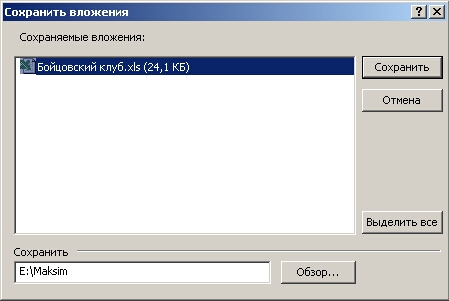
Ryža. 8.14.
Kompresia súborov
Pozreli sme sa na vytváranie správ obsahujúcich súbory. K vyššie uvedenému by som rád dodal, že pred odoslaním súboru veľká veľkosť predplatiteľovi, opýtajte sa, ako stabilne funguje jeho pripojenie a či môže bez problémov prijímať súbory takýchto veľkostí. Komunikácia, najmä počas dňa, môže byť narušená a získanie veľkého súboru môže zabrať nielen veľa času, ale aj nervov.
Pred odoslaním veľkých súborov ich zabaľte a zabalené súbory priložte k listu. Na kompresiu (zbalenie) súborov môžete použiť akýkoľvek dostupný archivátor. Jedinou podmienkou je, že predplatiteľ, ktorému posielate súbor, musí mať podobný archivátor.
Keď dostanete archívny súbor v e-mailovej správe, vaše akcie na jeho uloženie sú podobné ako pri prijímaní bežný súbor. Po premiestnení súboru do vhodného priečinka ho rozbaľte pomocou rovnakého archivátora, ktorý bol použitý na kompresiu.
