Na čo sa Outlook používa? Program Outlook, jeho aplikácia
Skôr než sa pustíme do konkrétnych prípadov použitia pre Outlook, pozrime sa na všeobecné princípy jeho fungovania. AT túto sekciu sú uvedené základné princípy práce s rozhraním Outlook, základné operácie s prvkami, ako aj technika práce s nápovedným systémom Outlook 2002.
Okrem tém, ktoré sú tu popísané, existuje v Outlooku mnoho ďalších všeobecných princípov, ako je práca s kategóriami, zobrazeniami, vyhľadávanie, tlač atď. Tieto prípady sa budú posudzovať buď samostatne (kapitola 16" Vyhľadávací systém výhľad"), alebo vo vzťahu k jednému z opísaných prvkov (pozri časť 2.2.3 „Práca s kategóriami“).
Formy a prvky
Ako už bolo spomenuté vyššie, Microsoft Outlook je séria aplikácií zlúčených do jedného integrovaného informačného systému. "Každá z týchto aplikácií pracuje s určitým typom dokumentu, v ktorom sú v skutočnosti uložené zodpovedajúce informácie. Dokumenty sa v terminológii Outlooku nazývajú tzv. prvky, a aplikácie, ktoré pracujú s prvkami - formulárov.
Komentujte
Outlook sa prvýkrát objavil ako samostatná aplikácia v balíku Microsoft Office 97, ktorý nahrádza dva programy predchádzajúce verzie Office: zoznam úloh Schedule+ a e-mailový klient Microsoft Mail (alebo Microsoft Exchange). Odtiaľ pochádza podobné štruktúrovanie Outlooku do aplikačných formulárov a prvkov dokumentov.
Prvky môžu mať ľubovoľnú formu (poznámka, správa, kontakt). Ich množinu je navyše možné rozširovať vytváraním nových typov prvkov. (Pozri časť 19.1 „Vytvorenie formulára“). Na ukladanie prvkov sa používa jeden formát, ale prvky každého typu majú určitú množinu polí (vlastností), v ktorých sú uložené informácie o prvku. Napríklad v prípade správy obsahuje množina polí telo správy, predmet správy, príjemcov, znak dôležitosti atď. Jedným z polí, ktoré sa vyžaduje pre prvky všetkých typov, je prvok typ pole, ktorého hodnota určuje, ako má byť prvok spracovaný.
Akonáhle teda otvoríte akýkoľvek prvok, spustí sa formulár, ktorý ho obsluhuje. Po otvorení prvku môžete upraviť jeho polia zadaním nových alebo zmenou starých informácií.
Outlook ukladá položky do priečinkov a do jedného priečinka je možné uložiť iba jeden typ položky. Takže napríklad všetky prichádzajúce poštové správy sú uložené v priečinku Doručená pošta(Doručená pošta). Outlook používa koncept "priečinka" rozšírený vo vzťahu k Windowsu. Priečinok v programe Outlook je to logické ukladanie informácií, ktoré priamo nesúvisí s fyzickým spôsobom uloženia informácií na disku. Používateľ si môže vytvoriť vlastnú štruktúru priečinkov s ľubovoľným stupňom vnorenia, napríklad priečinok pre poštové správy od konkrétneho kontaktu, vnorený do priečinka pre poštové správy od všetkých kontaktov. Hoci všetky tieto priečinky majú názvy, nie sú viditeľné v programe Windows Prieskumník, pretože všetky informácie programu Outlook sú uložené v jedinom súbore na disku.
Pri prvom spustení programu Outlook má používateľ priamy prístup k niekoľkým typom informácií. Outlook ukladá tieto položky do podpriečinkov, ktoré sú obsiahnuté v Osobné priečinky(Osobné priečinky). V tabuľke. 1.1 uvádza zoznam týchto priečinkov s popisom položiek v nich uložených.
| Názov priečinka | Popis prvkov |
| Outlook Today (Outlook Today) | Obsahuje všeobecné informácie o stave všetkých položiek programu Outlook |
| Doručená pošta | Prichádzajúce e-maily a faxy |
| Kalendár | Stretnutia, podujatia a stretnutia. Osobné plánovanie harmonogramu, kalendár |
| Kontakty | Informácie o osobných a obchodných kontaktoch. Adresár |
| Úlohy | Plánovanie, údržba a zaznamenávanie úloh |
| Poznámky | Vytváranie rôznych poznámok |
| Zmazané položky | Všetky odstránené položky |
| Koncepty | Koncepty správ. Správy nie sú pripravené na odoslanie |
| Pošta na odoslanie (Outlook) | Správy a faxy sú pripravené na odoslanie, ale ešte neboli odoslané |
| Odoslané položky | Kópie odoslaných e-mailov |
| Denník (časopis) | Záznamy o osobnej činnosti. Automatické sledovanie interakcie používateľa s položkami programu Outlook a dokumentmi balíka Office |
| Moje dokumenty | Poskytuje rýchly prístup do obsahu priečinka Moje dokumenty |
| Obľúbené | Poskytuje rýchly prístup k priečinku Obľúbené, v ktorom sú uložené vaše obľúbené priečinky a internetové stránky |
| Môj počítač (Môj počítač) | Zobrazuje štruktúru súborov počítača. Dirigent |
Tabuľka 1.1. Hlavné priečinky programu Outlook
Všeobecný princíp práce s Outlookom je teda nasledovný: otvoríte priečinok, vyberiete požadovaný prvok, automaticky sa spustí formulár, ktorý ho obsluhuje, a prvok je pripravený na úpravy.
Okná programu Outlook
Teraz, keď poznáme všeobecné princípy vnútornú prácu Outlook, prejdime k všeobecným princípom externého. Rozhranie programu Outlook 2002 je jednoduché, pohodlné a intuitívne. Okno programu Outlook 2002 pozostáva z lišty s nadpisom, ktorá zobrazuje nadpis Otvorte zložku, ako aj štandardné tlačidlá na minimalizáciu, maximalizáciu a zatvorenie okna. Pod záhlavím je panel s ponukami a pod ním sú panely s nástrojmi. Vľavo je panel Outlook, ktorý zobrazuje skratky priečinkov, a vpravo panel Zobrazenie informácií, ktorý zobrazuje položky vo vybranom priečinku. Práca s každým z týchto prvkov bude podrobne popísaná nižšie, ale teraz budeme venovať pozornosť hlavným aspektom práce s rozhraním ako celkom.
zvyčajne Všeobecné nastavenia zobrazenie informácií je možné zmeniť pomocou príkazu View. Ak chcete napríklad skryť alebo zobraziť stavový riadok (v spodnej časti).
Príklad 1.7. Zmeniť všeobecný parametre rozhrania
>Zobraziť > Stavový riadok
Kontextové ponuky sú skvelým pomocníkom pri práci s Outlookom. Ak chcete aktivovať kontextové menu, musíte presunúť kurzor na prvok, ktorý vás zaujíma, a kliknúť pravým tlačidlom myši.
Ak chcete zmeniť veľkosť alebo umiestnenie panela, presuňte ukazovateľ myši na spojnicu jedného panelu s druhým, ukazovateľ bude mať tvar iného panela.
smerovaná šípka. Teraz sa držte ľavé tlačidlo myšou, môžete zmeniť veľkosť a polohu panela. Takto môžete zväčšiť priestor na zobrazenie potrebné informácie. Na obr. 1.14 ukazuje variant upraveného (nerozpoznateľného) rozhrania Outlooku.
Ryža. 1.14.
Ponuka programu Outlook
Ponuka programu Outlook pozostáva zo siedmich položiek. V tabuľke. 1.2 zobrazuje názvy položiek ponuky programu Outlook a ich účel.
| názov | Účel |
| Súbor | Príkazy na vytváranie, otváranie a ukladanie položiek programu Outlook a nastavenie priečinkov, príkazy na import a export údajov a príkazy Náhľad a výtlačkov |
| Upraviť | Príkazy na prácu so schránkou, príkazy na mazanie a presúvanie prvkov, ako aj príkaz na určenie kategórie prvku |
| vyhliadka | Príkazy na zmenu rozhrania a reprezentácie prvkov |
| Obľúbené | Príkazy na prácu s položkami v priečinku Obľúbené, v ktorom sú uložené odkazy na webové stránky, ktoré vás zaujímajú |
| Služba (nástroje) | Príkazy na vyhľadávanie položiek, prispôsobenie panelov programu Outlook a nastavení aplikácie vo všeobecnosti, príkazy na zaznamenávanie makier a vytváranie formulárov, ako aj organizéra a adresára |
| Akcie | Sada týchto príkazov sa na rozdiel od predchádzajúcich mení v závislosti od výberu priečinka. Tu sú príkazy na priamu prácu s prvkom. Takže napríklad pre poznámky sú to len dva príkazy Create note a Forward |
| Pomoc | Tímy systém pomoci Outlook |
Tabuľka 1.2. Položky ponuky programu Outlook
Panely s nástrojmi
Formálne má Outlook tri panely s nástrojmi: Štandardné(štandardné) web a Okrem toho(Pokročilé). Existuje niekoľko spôsobov, ako zobraziť alebo skryť panel s nástrojmi.
Príklad 1.8. Zobraziť panel s nástrojmi
Zobraziť > Panel s nástrojmi > Štandardné alebo
(Na paneli s nástrojmi alebo v ponuke) Štandardné
Tlačidlá panela s nástrojmi Štandardné a voliteľné, ako príkazy ponuky Akcie(Akcia) sa čiastočne mení v závislosti od zvoleného priečinka.
Panel Outlook
Panel výhľad, umiestnený na ľavej strane okna programu Outlook (pozri obrázok 1.5) obsahuje skratky priečinkov, ktoré umožňujú používateľovi prechádzať z jedného priečinka do druhého. Ak chcete napríklad pracovať s kontaktmi, kliknite na skratku kontakty, inak by sa musela vykonať nasledujúca operácia.
Príklad 1.9. Presun z priečinka do priečinka
> Zobraziť > Prejsť na > Kontakty
Komentujte
Ak panely Outlook nie na obrazovke, vyberte príkaz > Zobraziť > Panel programu Outlook.
Predvolený panel Outlook obsahuje tri skupiny štítkov: Skratky programu Outlook(Skratky programu Outlook) Moje skratky(Moje skratky) a Ďalšie štítky(Iné skratky). Prvá skupina zahŕňa nasledujúce označenia: Outlook Dnes, Doručená pošta, Kalendár, Kontakty, Úlohy, Poznámky, Odstránené položky. Ak nie je dostatok miesta pre všetkých sedem skratiek, zobrazí sa na pravej strane šípka (dole alebo hore), pomocou ktorej môžete prejsť na požadovanú skratku.
Veľkosť štítkov môžete zmenšiť nasledovne:
Príklad 1.10. Zmena veľkosti štítkov
Presuňte ukazovateľ na prázdne miesto na paneli programu Outlook
Malé ikony (pozri obr. 1.7)
Ak chcete prejsť na druhú skupinu skratiek, presuňte ukazovateľ nad tlačidlo Moje skratky(ukazovateľ sa zmení na ruku s ukazovákom) a stlačte ho. Táto skupina zahŕňa štítky Aktualizácia Koncepty, Pošta na odoslanie, Odoslané, Denník a Outlook.
Poslednou, treťou skupinou sú skratky pre prácu so súborovou štruktúrou počítača: Môj počítač, Moje dokumenty, Obľúbené.
Pri prechode z jedného priečinka do druhého kliknutím tlačidla myši na skratku môže používateľ sledovať prvky iba jedného priečinka, čo ak je potrebné pracovať s prvkami súčasne rôzne priečinky? Outlook vám umožňuje otvoriť niekoľko priečinkov súčasne, každý vo vlastnom okne (pozri obrázok 1.7). Všimnite si, že v skutočnosti je otvorená iba jedna aplikácia Outlook, nie viaceré jej kópie.
Príklad 1.11. Otvorenie priečinka v novom okne
Umiestnite kurzor myši na priečinok
Otvoriť v novom okne (obr. 1.15)
Panel Outlook možno upraviť rovnakým spôsobom ako panel s nástrojmi, pridávať alebo odstraňovať štítky alebo dokonca skupiny štítkov, ale o tom budeme podrobne hovoriť v časti 7.2 „Panely Zoznam priečinkov a Outlook".
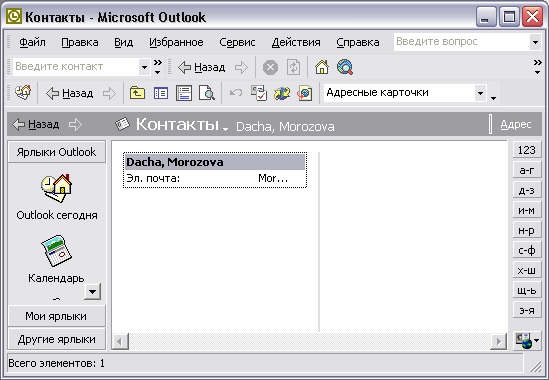
Ryža. 1.15.
Panel Zoznam priečinkov
Panel Zoznam priečinkov(Zoznam priečinkov) sa nachádza napravo od panela výhľad. Existuje niekoľko spôsobov, ako zobraziť tento panel.
Príklad 1.12. Zobrazenie panela so zoznamom prítlačnej nohy
Zobraziť > Zoznam priečinkov alebo
(Panel s názvom v názve priečinka)
Panel Zoznam priečinkov slúži na zobrazenie celej štruktúry priečinkov Outlooku, na rozdiel od panela výhľad, ktorý obsahuje len štítky niektorých priečinkov. Tento postoj je podobný postoju Windows Explorera k pracovnej ploche Windows.
Pokračovaním v analógii si všimneme, že práca s panelom Zoznam priečinkov v podstate to isté ako s Prieskumníkom. Znamienko plus (+) naľavo od priečinka označuje, že obsahuje podpriečinky, znamienko mínus (-) označuje, že zoznam podpriečinkov je rozšírený.
Podobne ako v programe Windows Prieskumník môžete pridávať, odstraňovať, premenovávať priečinky programu Outlook, vytvárať pre ne odkazy atď. Ďalšie informácie o práci s Priečinky programu Outlook bude povedané v kapitola 7 „Výhľad dnes a osobné priečinky. Na obr. 1.16 zobrazuje panel zoznam priečinkov, do ktorého sa priečinok pridá mestská mačka(Pre novinky) v priečinku Doručená pošta.
Komentujte
Ešte raz si všimnite rozdiel medzi priečinkami programu Outlook a Priečinky Windows. Všetky informácie programu Outlook vrátane štruktúry priečinkov sú uložené v jednom súbore a nie je možné ich zobraziť z Prieskumníka. V Prieskumníkovi je možné vidieť iba tento súbor, je uložený v C:\Windows\Local SettingsVApplication Data\Microsoft\Outlook\outlook.pst.
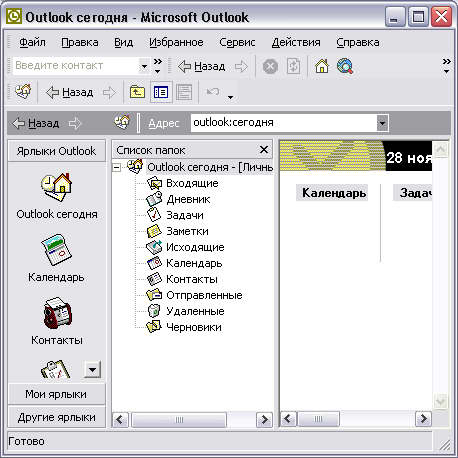
Ryža. 1.16.
Panel zobrazenia informácií
Panel Zobrazenie informácií je hlavnou časťou hlavného okna programu Outlook a nachádza sa napravo od panelov. Zoznam priečinkov a programu Outlook. Tento panel zobrazuje položky v aktuálnom priečinku s jeho hlavným informačné polia. Ak chcete zobraziť všetky informačné polia, vyberte požadovaný prvok a dvakrát naň kliknite ľavým tlačidlom myši. Otvoriť položku pre plné zobrazenie môžete použiť aj príkaz OTVORENÉ Ponuka Súbor.
Napríklad pre prvok Stretnutie(Stretnutie) Panel informačného zobrazenia zobrazuje tému stretnutia, jeho miesto, začiatok a koniec a vašu zaneprázdnenosť v čase stretnutia. Pre zobrazenie všetkých informácií o stretnutí je potrebné aktivovať prvok dvojitým kliknutím (obr. 1.17).

Ryža. 1.17. Panel zobrazenia informácií a prvok Stretnutie
Aktuálne zobrazenie informácií môžete zmeniť buď výberom možnosti z navrhovaného zoznamu, alebo vlastným prispôsobením zobrazenia.
Príklad 1.13. Zmena aktuálneho zobrazenia
> Zobraziť > Aktuálne zobrazenie > <Представление>
Komentujte Niekedy je pre podrobnejšie zobrazenie informácií o prvku vhodné použiť výrez, pre ktorý prejdite na príkaz > Zobraziť > Výrez.
Panel hlavička
Panel hlavička miesto“ bezprostredne pod panelmi nástrojov a obsahuje názov aktuálneho priečinka. Okrem toho sú na paneli tlačidlá Späť a Vpred(vľavo). Outlook sleduje akcie používateľa a ak sa chcete vrátiť o niekoľko akcií späť, stačí kliknúť na tlačidlo Späť.
Kliknutím myšou na názov priečinka na tomto paneli sa rozbalí zoznam priečinkov. Na opravu panelu Zoznam priečinkov kliknite na tlačidlo Ak nechcete zavrieť, kliknite(Ak chcete zostať otvorený, kliknite na pripínač).
Tento panel obsahuje aj pole Adresa, o ktorom bude podrobnejšie popísané v Kapitola 11, "Používanie internetu."
1.3.10. Základné operácie s prvkami
V tejto časti použijeme prvok ako príklad Stretnutie Zvážte všeobecné princípy práce s prvkami.
Vytvorte prvok
V prvom rade musí byť vytvorený prvok, táto operácia môže byť vykonaná niekoľkými spôsobmi.
Príklad 1.14. Vytvorte prvok
> Súbor > Nový > Schôdzka
> Akcie > Nové stretnutie (
Nové (na paneli s nástrojmi Kalendár)
(na paneli zobrazenia informácií)
Nové stretnutie (na paneli zobrazenia informácií)
Po vykonaní ktoréhokoľvek z vyššie uvedených príkazov sa zobrazí formulár pre prvok Stretnutie(obr. 1.18).
Komentujte
Položku schôdzky môžete vytvoriť aj bez spustenia programu Outlook. Ak to chcete urobiť, na paneli Microsoft Office kliknite na tlačidlo Vytvoriť stretnutie.

Ryža. 1.18. Vytvorenie nového prvku Stretnutie
Zadávanie informácií
Po vytvorení prvku zadajte požadované informácie do polí formulára. Podrobnosti o účele a vypĺňaní polí pre každý formulár budú popísané nižšie, teraz zvážime typické metódy vypĺňania rôznych polí formulára.
Vyplniť Textové pole(pole Upraviť), musíte naň presunúť ukazovateľ a kliknúť ľavým tlačidlom myši. V poli by sa mal objaviť kurzor, čo znamená, že toto pole je pripravené na zadávanie informácií.
Vyplniť combo box(DropDown List), musíte kliknúť na tlačidlo so šípkou nadol napravo od poľa a vybrať požadovanú položku zo zoznamu (je zvýraznená modrou farbou).
Kliknite tlačidlom myši na pole začiarkavacie políčko(CheckBox) ho buď aktivuje (objaví sa zaškrtnutie), t. j. vykoná sa akcia priradená k zaškrtávaciemu poľu, alebo naopak (začiarknutie zmizne), t. j. nevykoná sa akcia spojená s príznakom.
Keď pracujete so skupinou prepínačov, výber jedného z nich (bodka v kruhu) spôsobí, že sa vykoná s ním spojená akcia a ostatné akcie v skupine sa zrušia.
Pri vypĺňaní niektorých polí môžete použiť tlačidlá, ktoré vyvolávajú dialógové okná, prostredníctvom ktorých vyplníte požadované pole. Typickým príkladom je tlačidlo Kontakt(Kontakt), pomocou ktorého môžete vyvolať dialógové okno, v ktorom je vybraný kontakt pre toto stretnutie.
Ukladanie, otváranie a mazanie
Príklad 1.15. Uloženie prvku
Niekedy chcete zmeniť niektoré informácie o prvku, na čo je potrebné tento prvok znova otvoriť.
Príklad 1.16. Otvorenie prvku
(Zvýrazniť položku)
> Súbor > Otvoriť > Vybrané dokumenty (
Po otvorení formulára prvku ho môžete začať upravovať. Po vykonaní všetkých zmien musíte príkaz spustiť znova Uložiť a zavrieť(Uložiť a zavrieť).
Pri dlhej a plodnej práci s Outlookom sa môže nahromadiť pomerne veľa nepotrebných informácií, ktoré sa odporúča vymazať. Odstraňovanie položiek je podobné ako odstraňovanie súborov v programe Windows Prieskumník.
Príklad 1.17. Odstránenie prvku
(Vyberte položku) Upraviť > Odstrániť (
Poradenstvo
Okrem vyššie uvedených metód existuje metóda manipulácie s grafickými prvkami. Ak to chcete urobiť, vyberte položku a podržte ľavé tlačidlo myši a presuňte ju do priečinka Odstrániť položky. Ak chcete odstrániť viacero prvkov súčasne, vyberte ich pohybom kurzora myši a podržaním klávesu
Táto metóda veľmi jednoduché a použiteľné nielen v prípade vymazania prvku. Napríklad, ak chcete presunúť schôdzu z jedného času na druhý, nemusíte otvárať formulár prvku a upravovať ho, ale jednoducho potiahnite prvok na požadovanú časovú lištu na paneli zobrazenia informácií.
Pri odstraňovaní položiek sa neodstránia okamžite, ale zostanú v priečinku Diaľkové ovládanie kým používateľ výslovne nešpecifikuje vyprázdnenie priečinka alebo odstránenie položky. Ak sa niektorá položka omylom odstráni, možno ju obnoviť.
Príklad 1.18. Obnovenie odstránenej položky
Diaľkové ovládanie
Presunúť do priečinka... (Obr. 1.19)
Kalendár

Ryža. 1.19. Obsahové menu položka priečinka Diaľkové ovládanie
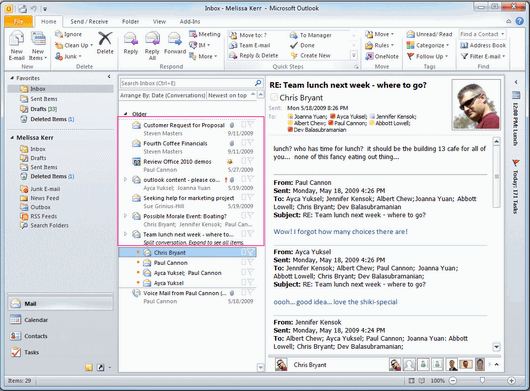
Popis programu
Microsoft Outlook je informačný manažér vytvorený spoločnosťou Microsoft. Program kombinuje všetky funkcie poštového klienta a nástroje spolupráce. Outlook sa dodáva v balíku kancelárske aplikácie Microsoft Office.Microsoft Outlook má širokú škálu funkcií a je určite skvelý vzhľad. Program má veľmi pohodlnú funkciu pri práci s poštou - organizáciu rýchlych akcií, t.j. vykonať viacero akcií stlačením tlačidla. To je skvelé, ak potrebujete vykonávať určité opakujúce sa akcie jednu po druhej, čo šetrí veľa času.
Samostatne je potrebné zdôrazniť možnosť organizovania „Rozhovorov“. Táto funkcia je mimoriadne výhodná najmä v prípadoch, keď objem pošty má tendenciu dosahovať nepredstaviteľné veľkosti. Tento režim je možné nastaviť samostatne pre každý priečinok, v ktorom sú uložené písmená.
S aplikáciou Microsoft Outlook bude štruktúrované aj veľké množstvo správ, čo vám umožní sledovať všetky vlákna správ, čo vám zase pomôže ušetriť veľa času, ktorý ste predtým strávili hľadaním toho správneho.
Dlhé prúdy správ môžete komprimovať do ľubovoľného počtu vlákien, ktoré možno kategorizovať, archivovať alebo jednoducho odstrániť. Pri prezeraní rozšírenej konverzácie môžete vizuálne vidieť všetky prepojenia medzi správami, dostupné odpovede na ne, ako aj všetky správy, ktoré sú s nimi spojené, ale nachádzajú sa v iných priečinkoch.
Prezentácia informácií o kontakte, ktorá sa nachádza v spodnej časti listu, je veľmi dobre a vizuálne organizovaná. Keď otvoríte tieto informácie, môžete vidieť históriu vašej korešpondencie, všetky úlohy a udalosti kalendára, ktoré sú spojené s týmto kontaktom.
Kalendár udalostí vám pomôže naplánovať všetky akcie po minúte. Microsoft Outlook drží krok s dobou, a preto poskytuje možnosť poskytovať informácie o kontaktoch zo sociálnych sietí.
Tento program šetrí obrovské množstvo vášho času. Nezamieňajte si Microsoft Outlook s aplikáciou Outlook Express, keďže druhý je e-mailový klient, ktorý je zabudovaný do niektorých verzií systému Windows.
Program Microsoft Outlook, alebo jednoducho Outlook, určený na správu vašich údajov osobný počítač. Používaním Outlook môžete vykonávať nasledujúce typy práce:
· Posielajte a prijímajte e-mailové správy pomocou faxu, internetu alebo iného e-mailového systému. Používaním Outlook môžete hlasovať medzi príjemcami vašej správy.
· Udržujte si zoznam úloh, vytvárajte plány a sledujte priebeh plánov a veďte si denník svojich aktivít. Keď príde čas ďalšej udalosti, program vám ju pripomenie. Môžete si naplánovať stretnutie s inými ľuďmi, ktorí tiež používajú Outlook a komu môžete poslať e-mailovú správu. Okrem toho je možné prideľovať úlohy iným ľuďom.
Do elektronickej náhrady papierového poznámkového bloku s voľnými listami zadávajte rôzne informácie: otázky, cenné myšlienky, pripomienky a oveľa viac, na ktoré si zvyčajne zapisujete narýchlo v papierovom zošite.
· Použitie Outlook namiesto dirigenta Windows pracovať so súbormi v počítači. Svoje dokumenty môžete vyhľadávať, prezerať, tlačiť a upravovať bez toho, aby ste ich opustili Outlook.
· Udržujte si firemný a osobný adresár s rôznymi možnosťami triedenia a prezerania informácií.
· Automaticky archivovať predtým zadané informácie.
· Organizujte spoločnú prácu na akomkoľvek projekte. Outlook umožňuje organizovať kolektívne používanie údajov v rámci skupiny pomocou e-mailu, plánovanie práce skupiny, udržiavanie zdieľaných priečinkov.
Program Outlook je pohodlný nástroj na organizovanie akéhokoľvek druhu činnosti, ktorý môže výrazne zvýšiť efektivitu práce. Zvážte základné metódy používania tohto programu.
Základy práce s Outlookom
Program Outlook pracuje s prvkami rôzne druhy: E-mailové správy, informácie o udalostiach a kontaktoch, záznamy v denníku, úlohy, poznámky a ďalšie. Položky každého typu sú uložené v samostatných priečinkoch. V závislosti od typu prvku, programu Outlook ponúka potrebné metódy práce s ním. Zoznámte sa s hlavným oknom Outlook.
Názov okna ponuky, panel s nástrojmi a stavový riadok sú podobné ako v iných programoch. Rovnako ako ostatné komponenty Microsoft kancelária, v Outlook prítomný asistent. Odporúčame vám pri práci využiť jeho rady.
V ľavej časti okna programu sú tlačidlá s názvami skupín priečinkov. Po stlačení tlačidla sa zobrazia obrázky priečinkov vo vybratej skupine. Číslo v zátvorkách vedľa názvu priečinka označuje počet nových položiek v priečinku. Obsah aktuálneho priečinka sa zobrazuje v pravej časti okna a v závislosti od typu prvkov sa mení princíp zobrazenia obsahu. Na prácu s niektorými prvkami sa používajú vstavané nástroje Outlook a spolupracovať s ostatnými - externé programy, napríklad, Slovo. Nižšie sa pozrieme na to, ako program pracuje s rôznymi prvkami a ako zmeniť spôsob zobrazenia obsahu priečinka.
CVIČENIE 1. Konfigurácia informačných služieb
Program Outlook možno konfigurovať rôzne v závislosti od vašich požiadaviek. Môžete napríklad odosielať a prijímať správy cez internet alebo faxom alebo môžete vytvoriť súbor osobných priečinkov bez použitia e-mailu.
· Spustite program Outlook.
・Vyberte príkaz ponuky Služba\Služby. Na obrazovke sa zobrazí dialógové okno. Služby, ktorý sa otvorí na karte s rovnakým názvom. Zobrazí sa zoznam nainštalovaných informačných služieb. Potrebné informačné služby môžete kedykoľvek sami pridať alebo odstrániť.
・Kliknite na tlačidlo Pridať na inštaláciu nových informačných služieb. Na obrazovke sa zobrazí dialógové okno. Pridanie služieb do konfigurácie.
V tomto dialógovom okne si môžete vybrať ktorúkoľvek z dostupných informačných služieb a kliknúť na tlačidlo OK aby ste ho pridali do konfigurácie. Ak požadovaná služba chýba, mali by ste inštaláciu zopakovať Outlook a pridajte ho.
・Kliknite na tlačidlo Zrušiť a vrátiť sa k predchádzajúcemu dialógu.
· Prejdite na kartu Adresy dialógové okno Služby a v zozname Najprv zobrazte zoznam adries Inštalácia Kontakty. E-mailové adresy budú teraz navrhované zo zoznamu ľudí, s ktorými máte obchodné kontakty, a informácií, ktoré ste zadali do príslušného zoznamu.
・Kliknite na tlačidlo dobre, dialógové okno Služby sa zatvorí.
ÚLOHA 2. Zoznam vašich partnerov
Vytvorme záznam v zozname kontaktov, teda vo vašom firemnom adresári.
・Vyberte skupinu priečinkov Outlook, kliknutím na príslušné tlačidlo na paneli v ľavej časti okna programu (ak ešte nie je otvorené).
・Kliknite na priečinok Kontakty. Napravo od okna programu sa zobrazí zoznam kontaktov. Na pravej strane sa zobrazia tlačidlá abecedy, ktoré uľahčia nájdenie požadovanej adresy. Pri prvom spustení programu je v priečinku iba jeden kontakt, ktorý slúži ako príklad.
・Vytvorte kliknutím na tlačidlo na paneli s nástrojmi nový kontakt. Na obrazovke sa zobrazí dialógové okno, do ktorého môžete zadať množstvo informácií o svojom partnerovi.
・Kliknite na tlačidlo Celé meno . V dialógovom okne, ktoré sa zobrazí Kontrola celého mena vyplňte polia názov,patronymický a priezvisko. Ako príklad zadajte Ivan Ivanovič Ivanov.
· V zozname príťažlivosť vyberte Pán. a stlačte tlačidlo dobre, zatvorte dialógové okno.
V zozname vedľa názvu Telefón, vyberte Faxová prípona a do poľa vedľa zadajte ďalšie faxové číslo 555555.
V poli vedľa zoznamu, ktorý označuje Email pošty (e- pošty), Vložte svoju e-mailovú adresu Ivanov@ príklad. en.
Do poľa v spodnej časti dialógového okna zadajte text Poznámka k príkladu kontaktu.
Zadali ste priezvisko partnera, telefónne čísla a e-mailovú adresu. Teraz sa môžete nezávisle zoznámiť so zvyškom polí na rôznych kartách dialógového okna, ktoré vám umožňujú popísať rôzne parametre akéhokoľvek kontaktu.
V zozname umiestnenom na pravej strane panela s nástrojmi vyberte namiesto Adresné karty význam Podrobné karty s adresami. Teraz na obrazovke vidíte viac informácií.
Môžete samostatne zadávať informácie o svojich priateľoch a partneroch, oboznamovať sa s možnosťami triedenia a vyhľadávania informácií.
ÚLOHA 3. Práca s poštovými správami
Na rozdiel od programu Outlook Express, ktorý odosiela e-maily na internet, Outlook zabezpečuje chod elektronickej pošty v korporácii počítačová sieť. Okrem toho existuje mnoho ďalších funkcií, ktoré sa naučíte v procese plnenia úlohy.
・Vyberte priečinok Doručená pošta kliknutím naň myšou. Namiesto zoznamu kontaktov sa vám zobrazí zoznam tých, ktorí k vám prišli e-maily.
· Oboznámte sa s ich obsahom.
・Vyberte príkaz ponuky Služba\Možnosti a uistite sa, že v záložke Email (e- pošty) dialóg možnosti začiarkavacie políčko nie je začiarknuté PoužiteMicrosoft Slovoako redaktor pošty, potom stlačte tlačidlo OK. Neskôr to môžete použiť textový editor, ale pre jednoduchosť použijeme vstavaný editor Outlook.
· Kliknutím na tlačidlo na paneli s nástrojmi vytvoríte novú e-mailovú správu. Na obrazovke sa zobrazí dialógové okno na vytvorenie písmena.
V teréne Téma zadá sa stručný predmet listu a do veľkého poľa v spodnej časti sa zapíše skutočný text listu. Môžete na to použiť panel nástrojov. Formátovanie, ktorého činnosť sa nelíši od podobných nástrojov žiadneho textového editora, napr. Slovo. Netreba zadávať predmet a text listu, ale hneď určiť jeho adresáta.
・Kliknite na tlačidlo Komu a na obrazovke sa zobrazí dialógové okno výberu príjemcu správy.
Vidíme, že zoznam adries obsahuje faxové čísla, ktoré sme zadali v poslednej úlohe a emailová adresa Ivanova.
· Dvakrát kliknite na prvú adresu v zozname a tá sa umiestni do poľa Príjemcovia správy.
· Dvojitým kliknutím na druhú adresu odošlete správu na viacero miest naraz.
・Kliknite na tlačidlo OK. Dialógové okno sa zatvorí a vrátite sa k úpravám email. Upozorňujeme, že v teréne Komu teraz sú dve adresy oddelené bodkočiarkou: Ivan Ivanovič Ivanov (E-mail); Ivan Ivanovič Ivanov (faxová kancelária).
· Prejdite na kartu možnosti kliknutím na príslušnú kartu. Na tejto karte môžete nastaviť veľa možností pre správu, ktorú vytvárate.
· Zaškrtávacie políčko Hlasovacie tlačidlá a vyberte zo zoznamu umiestneného na rovnakom riadku možnosť Schváliť; 0 odmietnuť. Príjemca listu môže hlasovať a poslať vám výsledok hlasovania, ak program aj používa Outlook.
· V zozname Označovanie vyberte Súkromné. Táto značka sa používa na uľahčenie práce s písmenami.
· V zozname Dôležitosť vyberte Vysoká aby príjemca venoval pozornosť listu.
· Zaškrtávacie políčko Nedoručiť do. V susednom poli sa zobrazí aktuálny dátum a čas.
· Zmeňte čas o dve hodiny. Teraz sa správy nebudú odosielať pred stanoveným časom.
Pozývame vás, aby ste sa oboznámili s ostatnými parametrami správy. Malo by sa pamätať na to, že na podporu všetkých funkcií musí program používať aj príjemca listu Outlook.
・Kliknite na tlačidlo Odoslať a vytvorená správa sa umiestni do priečinka vychádzajúce alebo zaslané adresátovi. Poďme si to overiť.
・Vyberte skupinu priečinkov Mail
・Vyberte priečinok vychádzajúce kliknutím naň myšou. V zozname položiek v tomto priečinku uvidíte správu, ktorú sme vytvorili.
· Dvakrát kliknite na správu a môžete ju zobraziť.
・Vyberte príkaz ponuky Súbor\Zavrieť pre návrat do hlavného okna Outlook.
・Stlačte kláves Odstrániť a správa bude vymazaná.
・Vyberte priečinok Diaľkové ovládanie kliknutím naň myšou. V tomto priečinku vidíte správu, ktorú ste práve odstránili. Zatiaľ čo existuje možnosť obnoviť správu.
Kliknite na správu myšou a stlačte kláves Odstrániť natrvalo ho odstrániť. Na obrazovke sa zobrazí dialógové okno s upozornením.
・Kliknite na tlačidlo OK a správa bude natrvalo odstránená.
Ako ste videli, práca s e-mailom pomocou Outlook poskytuje dodatočné pohodlie.
ÚLOHA 4. Vytvorte rozvrh
Program Outlook vám pomôže naplánovať si čas a včas vám pripomenie všetky prípady. Základom harmonogramu je úloha, teda udalosť alebo zadanie osobného alebo úradného charakteru, ktorých realizáciu riadite.
・Vyberte skupinu priečinkov Outlook, kliknutím na príslušné tlačidlo na paneli na ľavej strane okna programu a potom vyberte priečinok Úlohy kliknutím naň myšou.
Horný riadok rozvrhu hovorí Kliknutím sem pridáte položku. Dvakrát kliknite presne na toto miesto a na obrazovke sa zobrazí dialógové okno na vytvorenie úlohy.
Zadajte do poľa Téma slovo Príklad. Téma úlohy môže byť úplne ľubovoľná.
Nainštalujte spínač Termín do pozície dátum. V tomto prípade bude dnešný dátum umiestnený v susednom poli.
· V zozname Štát vyberte Vykonané.
· Zaškrtávacie políčko Upozornenie a v zozname vedľa vyberte čas o pol hodiny dlhší ako aktuálny. Teraz v ďalšej polhodine budete informovaní o konci termínu pre túto úlohu.
· Prejdite na kartu Štát dialóg na preskúmanie možností Outlook na prácu s úlohami.
· Kliknutím pravým tlačidlom myši na hlavičky rôznych polí si prečítajte kontextovú pomoc o účele týchto polí.
V zozname úloh je možné vedľa seba umiestniť niekoľko úloh, ktoré patria do toho istého projektu. AT Outlook je možné posielať úlohy iným ľuďom pomocou e-mailu. Potom sa môžete zaoberať pridané vlastnosti na plánovanie.
Pokračujte na ďalšiu úlohu, ale v ďalšej polhodine by ste mali dostať oznámenie o ukončení predchádzajúcej úlohy. Keď sa objaví, stlačte tlačidlo Ignorovať a pokračovať v prerušenom zážitku.
ÚLOHA 5. Práca s kalendárom
Ďalší komponent vám pomôže naplánovať si čas. Outlook volal Kalendár.
・Vyberte priečinok Kalendár kliknutím naň myšou. V pravej časti okna sa zobrazí kalendár na mesiac, zoznamy udalostí a stretnutí.
· Pre zmenu mesiaca stlačte niekoľkokrát tlačidlá 3 a 4 umiestnené v záhlaví časového výkazu.
Práca s udalosťami v kalendári sa nelíši od rovnakej práce v priečinku Úlohy uvažované skôr. Okrem udalostí môžete vytvoriť stretnutie alebo žiadosť o stretnutie. Teraz sa pozrieme na vytvorenie nového stretnutia a pozvánka na stretnutie je pozvaná, aby ste si ho preštudovali sami.
· Kliknutím na tlačidlo na paneli s nástrojmi vytvoríte novú schôdzku. Na obrazovke sa zobrazí dialógové okno stretnutia.
・Odstráňte začiarkavacie políčko Celý deň a v dialógovom okne sa zobrazia polia na nastavenie času stretnutia.
· V teréne Téma zadajte názov stretnutia Raňajky.
· V teréne Štát vstúpiť Nie v práci.
· V poli komentárov pod názvom Upozornenie, zadajte text Dobré jedlo.
O stretnutí, ako aj o konci úlohy, Outlook môže vás tiež vopred upozorniť. Čas, na ktorý musíte byť upozornení, si nastavíte vy. Podobne ako pri stretnutiach, aj tu môžete nahrávať. V čom Outlook môže postúpiť žiadosti o stretnutie vašim partnerom, aby si dohodli čas na valné zhromaždenie.
ÚLOHA 6. Malé poznámky
Mnoho ľudí si zapisuje informácie na papieriky pre pamäť. Program Outlook pomôže zautomatizovať tento postup.
・Vyberte priečinok Poznámky kliknutím naň myšou. V pravej časti okna bude pole s obrázkami poznámok a pod nimi s titulkami.
· Kliknite na tlačidlo na paneli nástrojov programu. Na obrazovke sa zobrazí dialógové okno pre zadanie novej poznámky. V spodnej časti dialógového okna vidíte aktuálny dátum a čas.
· Zadajte text Len spomienka.
・Kliknite na tlačidlo r nachádza na pravej strane nadpisu dialógového okna a poznámka sa uloží.
Pri prezeraní priečinka Poznámky vidíte obrázky listov papiera s podpismi. Dvojitým kliknutím na hárok si môžete poznámku prečítať celú, ako aj zistiť, kedy bola vytvorená.
ÚLOHA 7. Vedenie denníka
Ak chcete uchovávať záznamy o svojich akciách a rýchlo nájsť predtým vytvorené dokumenty, Outlook vedie elektronický denník.
・Vyberte priečinok Denník kliknutím naň myšou. Na pravej strane okna sa zobrazí obrázok. elektronický denník minulé udalosti.
Niektoré záznamy v denníku sa zadávajú automaticky a niektoré ručne. Ak chcete nakonfigurovať automatické pridávanie položiek, vyberte príkaz ponuky Služba\Možnosti a na karte Denník dialóg možnosti nastavte požadované začiarkavacie políčka. Program Outlook môžete do denníka pridať skratky k súborom kancelárskych aplikácií, napr. Slovo alebo excel . V tomto prípade, keď dvakrát kliknete na ikonu súboru priamo z denník načíta sa textový editor Slovo alebo tabuľkový procesor excel na úpravu vybraného dokumentu.
・Kliknite na tlačidlo , pridať nový záznam v denníku. Na obrazovke sa zobrazí dialógové okno.
・Kliknite na tlačidlo Spustite hodiny. Vedľa nakreslené stopky sa zapnú.
· V teréne Téma vstúpiť Dôležitý rozhovor.
· V zozname Typ vyberte Telefonický rozhovor . Všimnite si veľa možných typov denníkových záznamov.
・Kliknite na tlačidlo , nachádza v riadku hlavičky Kontakt. Na obrazovke sa zobrazí dialógové okno na výber mena kontaktu, podobne ako pri výbere e-mailovej adresy.
・Dvakrát kliknite na meno Ivan Ivanovič IvanovFAX, potom stlačte tlačidlo OK zatvorte dialógové okno. Do záznamu denníka sme pridali predtým zadaný kontakt.
V poli pod nadpisom Trvanie, zadajte text Hovorili sme o všetkom. Tu môžete opísať obsah telefonického rozhovoru.
・Kliknite na tlačidlo zastaviť hodiny. Stopky sa zastavia a hodnota v poli Trvanie odráža trvanie rozhovoru.
・Stláčajte tlačidlá + umiestnené naľavo od nadpisov Typ záznamu. Pod nadpismi sa zobrazia polia so zoznamom udalostí spojených s týmto typom príspevku. pod nadpisom Typ záznamu: Telefonický hovor (Vstup typu: telefón hovor) sa objavil obrázok telefónu s nápisom Dôležitý rozhovor.
S elektronickým denníkom Outlook môžete sa jednoducho vrátiť k predchádzajúcim akciám, napríklad znova otvoriť dokument na úpravy Slovo alebo tabuľkový procesor excel .
ÚLOHA 8. Prezeranie súborov pomocou programu Outlook
program Outlook možno použiť namiesto toho PrieskumníkWindows, prehliadanie obsahu jednotiek a priečinkov v počítači.
・Vyberte skupinu priečinkov Ďalšie priečinky kliknutím na príslušné tlačidlo na paneli v ľavej časti okna programu.
・Vyberte priečinok Môj počítač kliknutím naň myšou. V zozname položiek v tomto priečinku uvidíte disky vášho počítača.
・Dvakrát kliknite na požadovanú jednotku , a potom vyberte požadovaný priečinok.
· Dvojitým kliknutím na názov ľubovoľného súboru môžete spustiť program priradený k danému typu súboru.
Takže z programu Outlook môžete upravovať dokumenty Slovo , zmeniť výkresy CorelDraw alebo stratiť videá .
ODPOVEDZ NA OTÁZKU:
1. Aké úlohy má program riešiť? Outlook expresné?
2. Vysvetlite štruktúru e-mailovej adresy?
3. Aké sú hlavné časti e-mailu?
4. Aké priečinky existujú v programe a na aké účely Outlook expresné?
5. Aké kroky musím vykonať, aby som sa mohol pripojiť na internet?
6. Ako je program nakonfigurovaný Outlook expresné?
7. Čo je účtu?
8. Uveďte hlavné prvky pracovného okna programu Outlook expresné a vysvetliť ich účel.
9. Môžem uviesť konkrétny dátum odoslania e-mailu? Ak je to možné, ako?
10. Môžem vykonať zmeny v účtu ? Ak je to možné, ako?
11. Čo je Adresár?
12. Ako sa vykonávajú zmeny adresár?
13. Ako vytvoriť cieľovú skupinu v adresár? Môže byť ten istý príjemca vo viacerých skupinách?
14. Koľko predplatiteľov môže poslať e-mail súčasne?
15. Aké sú typy kódovania e-mailov?
16. Čo je Windows Kodirovka?
17. Čo je Kodirovka KOI8?
18. Je možné zmeniť kódovanie prijatej správy?
19. Dá sa vymazaná správa obnoviť?
20. Podľa akých kritérií môžem automaticky triediť prichádzajúcu poštu? Ako urobiť takéto nastavenie?
docent Katedry aplikovanej informatiky
Odoslanie dobrej práce do databázy znalostí je jednoduché. Použite nižšie uvedený formulár
Študenti, postgraduálni študenti, mladí vedci, ktorí využívajú vedomostnú základňu pri štúdiu a práci, vám budú veľmi vďační.
Podobné dokumenty
Porovnávacie charakteristiky prevádzka Outlook Express a Outlook. Funkcie vytvárania faxovej správy. Pracujte s adresárom. Vytvorte a odošlite novú správu, e-mail funguje na www. Výhody používania e-mailu.
abstrakt, pridaný 10.11.2009
Používanie programu Outlook Express na prácu s e-mailom. Pracovné okno programu. Výber prevádzkového režimu, priradenie panelov nástrojov. Nastavenie programu pre zdieľanie. Vytvorte, odošlite a odstráňte e-mail.
semestrálna práca, pridaná 21.06.2011
Aplikácia, konfigurácia a pravidlá práce v Outlook Express. Spravujte e-mailové kontá a kontá diskusných skupín, rýchlo prezerajte správy. Adresár, odosielanie a prijímanie zabezpečených správ. Chyby a nástroje na riešenie problémov.
článok, pridaný 05.03.2010
Používateľské rozhranie MS Outlook, hlavné komponenty programu a ich použitie. Príležitosti pri práci s e-mailom. Archivujte a odstráňte položky pomocou nástroja Automatická archivácia. Vyhlásenie o ochrane osobných údajov, používanie šablón.
ročníková práca, pridaná 25.06.2009
Pojem a účel e-mailu, hodnotenie jeho možností a funkčných vlastností. E-mailové programy, ich rozlišovacie znaky a vykonávané operácie. Analýza prevádzky a spoľahlivosti programu Outlook Express. Práca so správami.
kontrolné práce, doplnené 21.10.2010
Celosvetový systém pre odosielanie a prijímanie e-mailov. Nízka úroveň zabezpečenia e-mailu v porovnaní s inými prostriedkami. Odporúčania na vedenie elektronickej korešpondencie. organizácia pracoviska, Email, Outlook Express.
práca, pridané 12.5.2010
Aplikácia telekomunikačných technológií. Nastavenie poštového klienta. Rozhranie Outlook Express. Pravidlá adresy. E-mailové programy internet. Vlastnosti e-mailov. Dôležitosť správy. Prezeranie a ukladanie správ.
semestrálna práca, pridaná 15.07.2013
Osvojenie si princípov systému zasielania správ nazývaného „e-mail“, ktorý je jedným z najrýchlejších a najdostupnejších komunikačných prostriedkov na internete a lokálnych sietí. Registrácia poštová schránka na internete. Nastavenie programu Outlook.
test, pridané 25.09.2010
