Znížte veľkosť poštovej schránky a dátových súborov programu Outlook (PST a OST). Zálohovanie a obnovenie pošty v programe Outlook Express Ako vypnúť kompresiu programu Outlook Express
Straty Email väčšinou súvisí s korupciou DBX. Keď dostanete e-maily do svojej poštovej schránky, tieto správy sa uložia do jedného súboru, ktorý sa bežne označuje ako súbor DBX. Súbory DBX sú dodávané s príponou .dbx a sú pomenované podľa priečinka, v ktorom sa nachádzajú e-maily. Ak je súbor DBX poškodený, existuje niekoľko spôsobov, ako to opraviť. Tento článok popisuje dva spôsoby opravy poškodeného súboru DBX. Prvou metódou je metóda kompresie. Používa komprimačný nástroj na kompresiu a odstránenie nezrovnalostí alebo nadbytočných informácií v súbore DBX. Druhou metódou je metóda forward, ktorá sa pokúša presunúť všetky e-maily z poškodeného priečinka do pracovného priečinka.
Outlook ukladá e-maily, položky adresára a ďalšie údaje do súboru PST (Osobný obchod Outlooku). Ak ste uložili súbor PST alebo potrebujete informácie z iného súboru PST, obnovte ho z programu Outlook. Stratiť tieto informácie môže byť strašidelné, ale s programom Outlook je obnova údajov skutočne jednoduchá, takže môžete obnoviť kontakty a e-maily programu Outlook.
Predstavte si svoju e-mailovú databázu Outlook Express bol odstránený alebo váš systém súborov bol poškodený. V tomto prípade potrebujete nástroj na obnovu súborov. Pravidelné nástroje na odstraňovanie zvyčajne skenujú vaše HDD a uveďte niekoľko súborov s poškodenými alebo poškodenými názvami súborov. Aký je účel týchto informácií, ak všetko, čo chcete, je vaša e-mailová databáza?
Pomocou nástroja na kompresiu
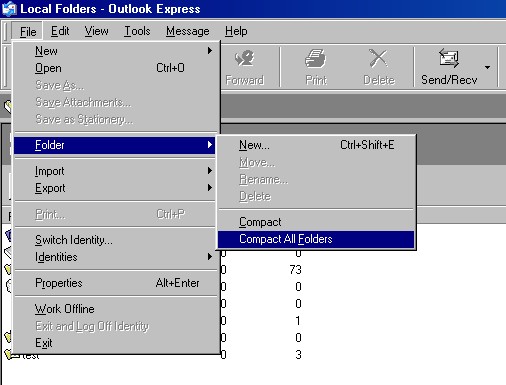
Ak chcete začať, postupujte takto:
- V programe Outlook Express vyberte v ponuke Súbor možnosť „Pracovať offline“, čím zastavíte každý prenos.
- V zozname priečinkov kliknite na položku Outlook Express a uistite sa, že nie sú otvorené žiadne priečinky e-mailov alebo správ.
- Zatvorte zoznam priečinkov kliknutím na X v pravom hornom rohu tably zoznamu.
- V ponuke Súbor vyberte Priečinok a potom Komprimovať všetky priečinky.
- Toto môže trvať niekoľko minúť.
Použite Stellar Outlook Express Email Recovery na načítanie e-mailov
Outlook Express Recovery Tool dokáže veľmi jednoducho opraviť poškodené súbory DBX a vytvorí ich nový súbor DBX súbor bez zapisovania čohokoľvek do skutočného súboru DBX a používatelia môžu použiť tento nepripojený súbor DBX v programe Outlook Express, pretože sú navzájom slobodní. Outlook Express Recovery vytiahne e-maily z programu Outlook Express a umožní používateľom ukladať obnovené e-maily vo formátoch súborov DBX a EML. Softvér obnovuje priečinky e-mailov Outlook mail Express poškodený z rovnakých dôvodov ako vírusový útok, chyby, ako je kompresia priečinkov, antivírusové skenovanie atď. Softvér obnoví e-mailové priečinky Outlook Express, ktoré sú poškodené z rovnakých dôvodov ako pri napadnutí vírusom.

Outlook Express nástroj na obnovu je samostatný program určený na obnovu súborov dbx a obnovenie e-mailov programu Outlook Express do pôvodnej štruktúry priečinkov (pre každý priečinok programu Outlook Express sa na pevnom disku vytvorí samostatný podpriečinok). Ďalšou skvelou vlastnosťou tohto softvéru je, že vám umožňuje prezerať e-maily poškodené súbory DBX pred zotavením! Môžete si teda vybrať medzi úplnou obnovou databázy Outlook Express alebo obnovou najdôležitejších správ zo súboru dbx. Program vám tiež umožňuje extrahovať prílohy! Použite jednoduché GUI extrahujte súbory a správy a nechajte aplikáciu urobiť zvyšok!
Kto má úžitok z používania Outlook Express Recovery?
- Používatelia programu Outlook Express – Obnovte e-mailové priečinky a stratené e-maily
- Administrátori – umožňujú používateľom firemná sieť upraviť priečinky Outlook Express pod svojou identitou nastavením softvér do všetkých počítačov.
- IT konzultanti - Pomôžte svojim zákazníkom obnoviť priečinky programu Outlook Express, pridajte hodnotu svojim zákazníckym službám poskytovaním jednoduchého a efektívne riešenie pre opakujúci sa problém s poškodenými priečinkami programu Outlook Express.
Zoznam hlavných funkcií:
- Obnovte informácie z *. DBX súbory pre Outlook Express 5, 5.5, 6.
- Microsoft Outlook Express 2GB Recovery: Získajte správy zo súborov väčších ako 2 GB.
- Uložte údaje do samostatných súborov *.EML.
- Obnovte odstránené správy.
- Obnova e-mailov v rôznych formátoch: obyčajný text, RTF a HTML.
- zotavenie e-maily s pripojenými súbormi.
- Pri ukladaní obnovte štruktúru a typy priečinkov jednotlivé súbory*.eml.
- Dávkový režim obnovy pre súbory *.dbx.
- Jednoduchý a jednoduchý sprievodca obnovou dát v nástroji na obnovu súborov .dbx.
- Selektívna záloha obnovených e-mailov.
- Kompatibilné s Windows 98, NT 4.0, 2000, Me, XP, Vista, 7, 8/8.1 a Windows 10.

Obnovenie priečinka programu Outlook Express
- Nainštalujte softvér do počítača.
- Spustite obnovenie programu Outlook Express
- Vyberte priečinok obsahujúci súbory Outlook Express DBX.
- Vyberte súbory DBX, ktoré chcete obnoviť
- Kliknite na tlačidlo "Spustiť obnovu".
- Vyberte priečinok na uloženie obnovenej správy
- Uložte všetky správy kliknutím na tlačidlo „Uložiť všetko“.
- Vytvorte nový prázdny priečinok Outlook Express.
- Vyberte súbory .eml Prieskumník systému Windows pomocou klávesov Shift + alebo Ctrl +.
- Presuňte vybraté súbory .eml do priečinka Outlook Express.
Aby boli opravy ešte jednoduchšie, program poskytuje sprievodcov exportom a importom, ktorí vám pomôžu identifikovať účty, vybrať správy a uložiť ich na konkrétne miesto. Outlook Express Recovery dokáže tiež extrahovať prílohy a e-maily HTML, aby bolo možné obnoviť všetky vaše cenné údaje a obnoviť váš e-mailový účet.
Čím viac správ odosielate a prijímate, tým viac môže rásť vaša doručená pošta v Outlooku. Otváranie a vyhľadávanie veľkých poštových schránok môže trvať dlhšie a mnohí poskytovatelia e-mailu vrátane Office 365 obmedzujú maximálnu veľkosť poštová schránka. Ak dostanete správu, že vaša poštová schránka prekračuje limit veľkosti, odstránenie správ a priečinkov môže pomôcť, ale ak uložíte údaje do súboru s údajmi programu Outlook (.pst), veľkosť údajového súboru sa nemusí automaticky zmenšiť.
Poznámka. Ak používate konto POP alebo IMAP, všetky informácie o vašom e-mailovom konte vrátane priečinkov, e-mailových správ, kontaktov, kalendára a informácií o úlohách sú uložené v údajovom súbore programu Outlook (.pst). Ak používate konto Office 365, Exchange alebo Outlook.com, kópia vašej poštovej schránky bude uložená v offline údajovom súbore Outlooku (.ost).
Ak chcete zmenšiť veľkosť súboru s údajmi programu Outlook (.pst), môžete súbor s údajmi skomprimovať. Nemožno komprimovať offline dátové súbory Outlooku (.ost). Viac detailné informácie pozrite si časť Zmenšenie veľkosti súboru údajov offline (.ost).
Vyhľadajte veľké správy
Vo vyhľadávacom poli Outlooku môžete prehľadávať všetky správy určitej veľkosti. Kliknite na vyhľadávacie pole a zadajte: message size: >5 MB. Budú nájdené všetky správy väčšie ako 5 MB. Môžete sa rozhodnúť odstrániť niektoré alebo všetky tieto správy alebo ich presunúť do iného súboru s údajmi programu Outlook (.pst). Ďalšie informácie Informácie o presúvaní položiek nájdete v časti Presúvanie a kopírovanie správ medzi priečinkami.
Ak odstránite položky z údajového súboru programu Outlook (.pst), súbor sa automaticky skomprimuje do pozadie ak je počítač nečinný, keď je spustený program Outlook. Kompaktný proces môžete okamžite spustiť aj manuálne. Komprimácia súboru s údajmi programu Outlook (.pst) môže trvať niekoľko minút. Nemôžete komprimovať offline údajový súbor programu Outlook (.ost).
Odstráňte všetky položky, ktoré si nechcete ponechať, a vyprázdnite „ Diaľkové ovládanie".
Kliknite súbor >Nastavenia účtu >Nastavenie účtov.
Na karte dátové súbory možnosti.
Otvorte kartu dodatočne > Možnosti dátového súboru programu Outlook.
V dialógovom okne Možnosti údajového súboru programu Outlook kliknite na Komprimovať a potom kliknite na tlačidlo OK.
Poznámka:
Prostriedky čistenie poštovej schránky slúži na zobrazenie veľkosti poštovej schránky a jednotlivých priečinkov. Môžete tiež archivovať staré položky do archivovaného súboru s údajmi programu Outlook (.pst) a vyprázdniť „ Diaľkové ovládanie ".
Otvorte kartu Súbor.
Kliknite služby> Upratovanie poštovej schránky.
Výber položky, Nájdite položky staršie ako, nájsť ďalšie položky, zobrazenie odstránené, jasný priečinok Odstránené položky, príp prázdne konflikty
Zmenšenie veľkosti súboru s údajmi programu Outlook (.pst)
Ak odstránite položky z údajového súboru programu Outlook (.pst), súbor sa automaticky skomprimuje na pozadí, keď nepoužívate počítač a je spustený program Outlook. Príkaz Compact môžete okamžite spustiť aj manuálne. Komprimácia súboru s údajmi programu Outlook (.pst) môže trvať niekoľko minút.
Otvorte kartu Súbor.
Kliknite na tlačidlo Nastavenie účtov a vyberte príkaz Nastavenie účtov.
Na karte dátové súbory vyberte dátový súbor, ktorý chcete komprimovať, a kliknite na tlačidlo možnosti.
Kliknite na tlačidlo Komprimovať.
Poznámka: Po kompresii dátového súboru programu Outlook (PST) nemusíte ukončiť program Outlook.
Spravujte veľkosť poštovej schránky
Môžete použiť nástroj čistenie poštovej schránky, ktorý umožňuje zobraziť veľkosť poštovej schránky a jednotlivých priečinkov. Môžete tiež archivovať staré položky do súboru Archív osobných priečinkov (.pst) a vyprázdniť „ Diaľkové ovládanie ".
Na jedálnom lístku servis vybrať položku Upratovanie poštovej schránky.
Výber položky Zobraziť veľkosť poštovej schránky, Nájdite položky staršie ako, nájsť ďalšie položky, zobrazenie odstránené, jasný priečinok "Odstránené položky" Zobraziť veľkosť konfliktu alebo prázdne konflikty vykonať potrebné opatreniaúlohy.
Vzhľad rušivého hlásenia „Na uvoľnenie miesta na disku môže Outlook Express komprimovať správy“ môže väčšinu používateľov nasrať. užitočný program. Riešenie problému, aj keď s určitými výhradami, spočíva vo využívaní zdrojov spoločnosti systémy Windows.
Budete potrebovať
- - Outlook Express 5.0;
- - Outlook Express 6.0
Inštrukcia
Ak chcete po prekročení kvóty uvoľniť miesto v poštovej schránke, musíte buď odstrániť niektoré správy, alebo ich presunúť do lokálneho dátového súboru. Správy môžete preniesť do lokálneho dátového súboru manuálne alebo automaticky pomocou archivácie. Archivácia je presun poštových zásielok z vašej poštovej schránky na serveri do lokálneho dátového súboru vo vašom počítači.
Hlavnou výhodou archivácie je, že v prípade prekročenia kvóty nemusíte odstraňovať správy - zostávajú plne dostupné v archívnych priečinkoch a pri nastavení automatickej archivácie - automatické čistenie poštovej schránky podľa plánu. Ale treba brať do úvahy, že archívny dátový súbor je uložený lokálne – t.j. priamo v počítači, teda kedy pomocou programu Outlook Webový prístup alebo Exchange Active Sync (na komunikátoroch) na prístup k poštovej schránke, tieto písmená nebudú dostupné. Taktiež pri výmene počítača / prihlásení sa na inom počítači pod vaším účtom (napríklad na služobnej ceste v inej pobočke), aby ste získali prístup k vašim archívnym priečinkom, musíte preniesť súbor s archívnymi priečinkami z pôvodného počítač.
Obsah návodu:
1. Informácie o ukladacom priestore poštového servera.
2. Informácie o lokálnom dátovom súbore.
- Nastaviť heslo vytvorený súborúdajov
- Nastavenie hesla pre existujúci dátový súbor
II. Zakladanie a archivácia listov
- ručná archivácia pomocou menu "Archivovať".
- nastavenie automatickej archivácie
1) V programe Outlook 2003
2) V programe Outlook 2007
3) V programe Outlook 2010
IV. Ako preniesť a pripojiť lokálny dátový súbor k inému počítaču.
V. Ak z nejakého dôvodu nie je možné použiť archívny/lokálny súbor.
ja Všeobecné informácie o dátových súboroch programu Outlook
1.Informácie o úložisku poštového servera.
Štandardná kvóta servera pre vašu poštovú schránku je nasledovná:
Keď veľkosť dosiahne 141 MB, zobrazí sa upozornenie „Vaša schránka je takmer plná“
Keď veľkosť dosiahne 146 MB, prijímanie listov je stále možné, odosielanie listov sa stáva nedostupným;
Keď veľkosť dosiahne 150 MB, prijímanie aj odosielanie listov sa stane nedostupným.
Ako zobraziť aktuálnu veľkosť poštovej schránky: na to musíte v programe Outlook kliknúť kliknite pravým tlačidlom myši podľa "Názov poštovej schránky":


Zobrazia sa veľkosti každého priečinka vo vašej poštovej schránke (v kilobajtoch) a na karte "Miestne údaje" - veľkosť lokálnej kópie, na druhej karte "údaje na serveri" - poštová schránka servera. Ak sa veľkosť lokálnej kópie líši o viac ako 2 MB od údajov servera a dôvodom sú existujúce písmená v poli servera v priečinku Pošta na odoslanie, zanechajte požiadavku na vyčistenie tohto priečinka.
Presne rovnakým spôsobom môžete určiť veľkosť lokálneho dátového súboru (priečinky archívu).
V programe Outlook 2010 sa informácie o veľkosti poštovej schránky zobrazujú aj na karte Súbor v časti Vyčistenie poštovej schránky:


2. Informácie o lokálnom dátovom súbore:
Formát súboru je .pst.
Maximálna veľkosť súboru pre Outlook 2003/2007 je 20 GB, pre Outlook 2010 je to 50 GB. Zároveň ak prepojíte dátový súbor vytvorený v programe outlook 2003-2007 s outlookom 2010, tak limit preň zostane 20 GB, t.j. Limit 50 GB sa vzťahuje na dátové súbory vytvorené priamo v programe Outlook 2010.
Predvolené umiestnenia dátových súborov:
Windows XP Outlook 2003/2007: C: Dokumenty a nastaveniaVáš účetMiestne nastaveniaÚdaje aplikácieMicrosoftOutlook skryté súbory v Prieskumníkovi v ponuke Možnosti priečinka->Zobraziť, pretože tieto priečinky sú zvyčajne skryté)
Windows 7 Outlook 2003/2007: C:Používateliaváš účetAppDataLocalMicrosoftOutlook
(možno budete musieť nakonfigurovať aj zobrazenie skrytých súborov)
Windows XP/7 Outlook 2010: Moje dokumenty->Súbory Outlooku
3. Nastavenie hesla pre lokálny dátový súbor
Podľa App. 93 prihláška. 2 str.3.4: Osobné (archívne) priečinky musia byť chránené heslom s minimálne 6 znakmi, obsahujúcimi čísla alebo špeciálne znaky, písmená ruskej alebo anglickej abecedy.
Môžete nastaviť heslo pre vytvorené aj už vytvorené dátové súbory.
Nastavenie hesla pre vygenerovaný dátový súbor sa vykonáva počas vytvárania, keď sa zobrazí okno:


V dôsledku toho bude prístup k súboru údajov bez hesla nemožný; Keď otvoríte Outlook, zobrazí sa okno, ako je toto:

Nastavenie hesla pre existujúci dátový súbor(rovnako ako zmena hesla) sa vykonáva nasledovne: musíte kliknúť pravým tlačidlom myši na požadovaný lokálny dátový súbor, vybrať "Vlastnosti":

Na karte „všeobecné“ kliknite na „rozšírené“ a potom kliknite na „Zmeniť heslo“:

Zobrazí sa okno na zmenu hesla.

Lúka " staré heslo»: ak pri vytváraní archívnych priečinkov/dátového súboru nebolo nastavené žiadne heslo, nechajte ho prázdne, ak heslo existuje, zadajte aktuálne heslo; potom zadajte nové heslo do polí „nové heslo“ a „potvrdenie“ a kliknite na tlačidlo OK.
II. Nastavenie a archivácia e-mailov.
- archiváciu manuálne pomocou menu "Archivovať".
V ponuke "Súbor" vyberte "Archivovať" (alebo pre outlook 2010 - Súbor->Nástroje na čistenie->Archív):

Zobrazí sa okno:

Bod 1 - môžete buď ručne určiť, čo a ako budeme archivovať, alebo archivovať podľa nastavenia automatickej archivácie. AT túto možnosť vybrať archivované priečinky manuálne, tzn. bodka na pozícii „Archivovať tento priečinok a všetky podpriečinky“. Nižšie v okne so zoznamom priečinkov vyberte priečinky, ktoré je potrebné archivovať. Ak chcete archivovať obsah všetkých priečinkov v poštovej schránke, kliknite ľavým tlačidlom myši na "Schránka - Názov".
Položka 2 - "Archivovať položky vytvorené pred .." - tu je potrebné vybrať dátum, do ktorého budú všetky správy presunuté do archívu. Ak chcete archivovať všetky správy, okrem dnešných, musíte vybrať dnešný dátum, archivovať všetky listy bez výnimky - zajtra.
Položka 3 – Zahrnúť položky s príznakom „Nearchivovať automaticky“ – ak bol takýto príznak na správach nastavený, výberom tejto položky sa budú archivovať aj správy označené príznakom.
Položka 4 - archívny súbor - tu je uvedená cesta k súboru s archívnymi priečinkami. Môžete buď nechať všetko štandardne (ak súbor neexistuje, vytvorí sa štandardný súbor archive.pst s názvom „Archive folders“ a bude umiestnený v priečinku pozdĺž cesty zadanej v kroku I.), alebo manuálne vybrať miesto uloženia a názov súboru pomocou tlačidla „Preskúmať“.
Po výbere požadovaných položiek kliknite na tlačidlo OK. Pri absencii archívu Priečinky programu Outlook vytvorí ich:

To, že prebieha archivácia, sa dá posúdiť podľa nápisu „Archivuje sa“ v spodnom stavovom riadku. Ak kliknete na tento nápis, príslušná položka ponuky môže zrušiť archiváciu. Štruktúra priečinkov v archívnych priečinkoch bude vytvorená úplne rovnako ako v hlavnom boxe, t.j. so všetkými podpriečinkami a príslušnými písmenami v nich, ak už existuje dátový súbor „Archivované priečinky“, alebo ak bol vytvorený nový súbor.
Taktiež si nezabudnite nastaviť heslo pre novovytvorený súbor archívnych priečinkov (pozri odsek I.3)
- nastavenie automatickej archivácie
Automatická archivácia je proces vykonávania plánovanej archivácie s špecifikované parametre. Možnosti sa konfigurujú v programe Outlook v časti Nástroje->Možnosti->Rozšírené->Automatická archivácia… (alebo pre aplikáciu Outlook 2010 v časti Súbor>Možnosti>Rozšírené>Nastavenia automatickej archivácie)



V okne možností archivácie:
Automatická archivácia každých … dní – nastavuje plán archivácie. Čím častejšie je vaša schránka plná, tým častejšie je potrebné vykonávať archiváciu. Minimálny termín je denne (1 deň);
Vyzvať pred archiváciou – ak začiarknete toto políčko, pred automatickou archiváciou sa Outlook opýta: „Spustiť automatickú archiváciu teraz?“;
Odstrániť položky s vypršanou platnosťou (len pošta) – pre položky s dátumom vypršania platnosti. Je lepšie odstrániť tento daw;
Archivujte alebo odstráňte staré položky – skontrolujte, inak prebehne automatická archivácia bez presunu písmen;
Teraz určíme, ktoré prvky pošty sa považujú za staré:
Vymazať položky staršie ako... dní/týždňov/mesiacov – táto položka vyberie dátum položky, po ktorej sa položka považuje za starú a pri ďalšej automatickej archivácii sa presunie do archívnych priečinkov. Na snímke obrazovky: všetky listy prijaté skôr ako pred 3 dňami sa presunú do archívnych priečinkov.
Nasledujúce 2 položky definujú akciu so starými poštovými položkami:
Presuňte staré položky do priečinka<путь>- presun správ do zadaného dátového súboru (do priečinkov Archív). Pomocou tlačidla „Prehľadávať“ môžete tiež určiť/vytvoriť ďalší dátový súbor.
Natrvalo odstrániť staré položky – vymaže položky bez ich presunu do archívnych priečinkov.
Môžete vynútiť spustenie automatickej archivácie. Ak to chcete urobiť, vyberte možnosť „Archivovať“ v ponuke „Súbor“ (alebo Súbor->Nástroje na čistenie->Archivovať v programe outlook 2010):
Zobrazí sa okno:

V tomto okne zvoľte "Archivovať všetky priečinky podľa nastavení automatickej archivácie", po ktorom sa spustí archivácia, ktorá presunie všetky správy staršie ako obdobie uvedené v jeho nastaveniach do archívnych priečinkov.
Súbory môžete do archívnych priečinkov presúvať aj manuálne z hlavnej poštovej schránky.
III. Výber lokálneho súboru ako predvoleného cieľa doručovania pošty
Táto funkcia je užitočná, keď prakticky neustále pracujete s poštou len na jednom počítači a keď serverová schránka nedokáže poskytnúť dostatočné množstvo e-mailového úložiska (napríklad denne dostanete 100 MB naskenovaných dokumentov, čo by navyše malo určitý čas zachovať). Tie. Vaše archívne priečinky (alebo akýkoľvek dátový súbor .pst, ktorý vytvoríte) sú vybraté ako predvolený cieľ doručovania pošty – t.j. keď je spustený Outlook prichádzajúce listy okamžite sa dostanete do lokálneho dátového súboru umiestneného vo vašom počítači (obmedzený iba veľkosťou pevný disk a limit na 1 súbor 20 alebo 50 GB).
Výber tadiaľto poštové úložisko, je potrebné počítať s tým, že pošta je uložená v súbore v počítači, pretože. faktory, ako je zlyhanie pevného disku, budú mať za následok stratu archívu pošty.
Je nakonfigurovaný nasledovne.
1) Outlook 2003.
V ponuke programu Outlook: Nástroje->E-mailové účty->Zobraziť alebo zmeniť existujúce účty. Zobrazí sa nasledujúce okno:

V položke ponuky „Umiestniť novú poštu do priečinka:“ vyberte nasledujúce nastavenia:
Ak už nejaký dátový súbor máte, vyberte ho zo zoznamu (napríklad Archívne priečinky), kliknite na „Dokončiť“, po ktorom sa zobrazí upozornenie „Predvolené miesto doručovania e-mailov sa zmenilo atď.“ - kliknite na OK a reštartujte outlook. Po reštarte outlook na nejaký čas presunie písmená už v poštovej schránke servera do lokálnych priečinkov.
Ak nemáte dátový súbor alebo chcete vytvoriť nový dátový súbor, kliknite na tlačidlo „Vytvoriť dátový súbor programu Outlook“, zobrazí sa okno



Potom kliknite na tlačidlo "Dokončiť", po ktorom sa zobrazí upozornenie "Zmenené predvolené miesto doručovania e-mailov atď." - kliknite na OK a reštartujte outlook. Po reštarte outlook na nejaký čas presunie písmená už v poštovej schránke servera do lokálnych priečinkov.
2) Outlook 2007.
V ponuke programu Outlook: "Nástroje->Nastavenia účtov» prejdite na kartu «Dátové súbory». Otvorí sa zoznam dostupných dátových súborov (aspoň 1 bude určite - s názvom "Poštová schránka - celé meno" - toto je lokálna kópia serverovej schránky, ktorá bude predvolene vybratá):

Ak sa už v zozname dátových súborov nachádza nejaký dátový súbor (napríklad na snímke obrazovky – archívne priečinky), môžete ho použiť ako nový cieľ doručovania pošty. Ak to chcete urobiť, vyberte súbor kliknutím naň ľavým tlačidlom myši, potom stlačte tlačidlo „Predvolené“, zobrazí sa varovanie:

Zvoľte "Áno", po okne "Nastavenia účtu" môžete zatvoriť a reštartovať outlook. Po reštarte outlook na nejaký čas presunie písmená už v poštovej schránke servera do lokálnych priečinkov.
Ak v zozname dátových súborov nie je žiadny iný lokálny súbor ako "Poštová schránka - Názov" alebo ak chcete vytvoriť iný dátový súbor a nastaviť ho ako predvolený dátový súbor, musíte vytvoriť dátový súbor. Ak to chcete urobiť, kliknite na tlačidlo "Pridať ...". Zobrazí sa okno:

Vyberte „súbor osobných priečinkov programu Outlook (.pst), kliknite na tlačidlo OK, v nasledujúcom okne sa zobrazí výzva na zadanie umiestnenia na uloženie súboru a jeho názvu (štandardne pozdĺž cesty uvedenej v odseku I.2 a názov je Osobné priečinky (1)) - kliknite na tlačidlo OK, potom sa zobrazí nasledujúce okno:


V zobrazenom upozornení zvoľte "Áno", po okne "Nastavenia účtu" môžete zatvoriť a reštartovať outlook. Po reštarte outlook na nejaký čas presunie písmená už v poštovej schránke servera do lokálnych priečinkov.
3) Outlook 2010.
Krok 1. Prejdite na kartu „Súbor“, vyberte „Nastavenia účtu“-> „Nastavenia účtu“:

Ďalej prejdite na kartu Dátové súbory. Otvorí sa zoznam dostupných dátových súborov (aspoň 1 bude určite - s názvom "Poštová schránka - celé meno" alebo vasa.e-mailová [email protected] s označením "V sieti" - toto je lokálna kópia uložená vo vyrovnávacej pamäti serverového boxu, bude predvolene vybratý):

Krok 2-1. Ak sa už v zozname dátových súborov nachádza nejaký dátový súbor (napríklad na snímke obrazovky – archívne priečinky – Archív), môžete ho použiť ako nový cieľ doručovania pošty. Ak to chcete urobiť, vyberte súbor kliknutím naň ľavým tlačidlom myši, potom stlačte tlačidlo „Predvolené“, zobrazí sa varovanie:


Teraz pripojíme dátový súbor.
Outlook 2003: Outlook musíte zatvoriť a potom:
Ovládací panel->Pošta->Dátové súbory->Pridať->Vyberte "Súbor osobných priečinkov" kancelársky výhľad(.pst)“, kliknite na tlačidlo OK-> nájdite súbor, ktorý chcete pridať v počítači, vyberte ho, kliknite na tlačidlo OK (ak bol súbor chránený heslom, zobrazí sa výzva na zadanie hesla, zadajte heslo súboru)- > v ďalšom okne kliknite na tlačidlo OK-> zatvorte údaje okna na úpravu súboru. Súbor sa potom zobrazí v programe Outlook.

V programe outlook 2007/2010 pripojte dátový súbor bez zatvorenia programu outlook. Ak to chcete urobiť, prejdite do nastavení účtu (Nástroje-> Nastavenia účtu v programe outlook 2007 a Súbor-> Nastavenia účtu -> Nastavenia účtu v programe outlook 2010), prejdite na kartu „dátové súbory“-> „pridať ..“- > v okne, ktoré sa otvorí, vyberte dátový súbor, ktorý sa má otvoriť v počítači, ak bol súbor chránený heslom - zobrazí sa žiadosť o heslo-> v ďalšom okne kliknite na OK, po zatvorení okna nastavení účtu sa súbor zobrazí už byť pripojený k outlook.

V. Ak z nejakého dôvodu nie je možné použiť archívny/lokálny súbor.
V tomto prípade môžete zanechať žiadosť o zvýšenie objemu poštovej schránky. Po zvážení vašej žiadosti sa na základe analýzy protokolov došlej pošty za posledný mesiac rozhodne o zvýšení objemu poštovej schránky.
V žiadosti musíte uviesť dôvod, prečo potrebujete zväčšiť poštovú schránku. Napríklad "Časté služobné cesty, neexistuje spôsob, ako pravidelne čistiť poštu"; „Poštová schránka tohto zamestnanca dostáva veľké množstvo informácií, v dôsledku čoho sa schránka cez víkend preplní,“ atď.
V akom prípade by ste nemali žiadať o zvýšenie objemu poštovej schránky:
Pokus použiť p / I na dlhodobé uchovávanie informácií. Schránka nie je určená na dlhodobé uchovávanie informácií. Na tento účel môžete použiť archiváciu alebo export potrebných správ;
Za deň príde veľké množstvo listov, ale objem listov je malý. Ak každý deň dostanete približne 100 písmen s veľkosťou 10 kb, nie je to dôvod na zväčšovanie priestoru;
Z tejto poštovej schránky sa denne odosiela veľké množstvo listov: myšlienkou zvýšenia objemu poštovej schránky je nepremeškať prijímanie dôležitých listov, pretože. objem prijatých listov nemôže majiteľ schránky kontrolovať. A objem odoslaných listov môže: odoslaný môže byť včas vymazaný / presunutý do archívnych priečinkov. To isté platí pre priečinky Odstránené položky, Koncepty atď.
Pred podaním žiadosti o zvýšenie kvóty si ešte raz premyslite, či je vhodná možnosť s nastavením automatickej archivácie, pretože. zvýšenie kvóty stále nebude príliš veľké a nemusí spĺňať požiadavky na úložný priestor.
Outlook Express je súčasťou počiatočná inštalácia operačný systém Windows XP, a preto je rozšírený medzi používateľmi. Nemusíte za to platiť navyše a Outlook Express vám umožní vykonávať základné e-mailové operácie a dokonca udržiavať adresár so všetkými potrebnými kontaktnými údajmi.
Do nevýhod poštový program slabé zabezpečenie ukladania informácií a nedostatok záložného mechanizmu. Ale posledný problém sa dá vyriešiť ručne. V praxi sa niekedy vyskytuje úloha preinštalovania operačného systému so zachovaním osobnej korešpondencie používateľa alebo úloha prenosu e-mailových správ uložených v programe Outlook Express na iný počítač. Tu je potrebné manuálne zálohovať existujúcu korešpondenciu a adresár s kontaktmi.
Proces migrácie e-mailových údajov možno rozdeliť do niekoľkých krokov:
Zálohovanie e-mailové správy.
Záloha adresára.
Obnova e-mailových správ.
Obnova adresára.
Zálohovanie e-mailových správ
Najdôležitejší krok. Súbory, v ktorých sú uložené všetky e-maily, musíte manuálne skopírovať na iný disk. Najprv by ste však mali zistiť, kde sa v programe Outlook Express nachádzajú poštové súbory.
Záloha adresára
Ak máte veľký adresár alebo obsahuje veľmi dôležité kontaktné informácie, mali by byť, podobne ako e-mailové správy, vyhradené, aby ste o niečo dôležité neprišli.

Obnovenie e-mailových správ
Keď spustíte nový Outlook Express (po preinštalovanie windows XP alebo to urobte na inom počítači), môžete obnoviť všetky predtým uložené správy ihneď po nastavení e-mailových účtov. Pre to:
Zatvorte program Outlook Express.
Uistite sa, že máte možnosť zobraziť skryté súbory.
Prejdite do priečinka v nasledujúcej ceste "C:\Documents and Settings\Username\Local Settings\Application Data\Identities\(Alfanumerický priečinok)\Microsoft\Outlook Express" a skopírujte existujúce súbory, tie, ktoré ste zálohovali skôr v prvom kroku tohto článku.
Spustite program Outlook Express. Priečinky Doručená pošta, Pošta na odoslanie, Odoslané položky atď. budú obsahovať vaše staré e-maily.
Obnova adresára
Do obnovených e-mailových správ môžete pridať aj kontakty z adresára uloženého v súbore CSV v kroku 2.
