Ako nastaviť wifi medzi dvoma počítačmi v systéme Windows 8
Nastavenie pripojenia k sieti LAN v systéme Windows 8/8.1 Položky obsahu 2:
POZOR! Nastavenie sa vykonáva s právami správcu. Na všetky bezpečnostné upozornenia systému Windows 8 musíte odpovedať „Áno“ alebo „Áno“, pretože každý krok tohto návodu je potrebný na správne nastavenie pripojenia.
Nastavenie pripojenia LAN.
Uistite sa, že sieťový kábel pripojený k sieťovej karte vášho počítača/laptopu. Nastavenie LAN pripojenia sa vykonáva dvoma spôsobmi - automaticky (pomocou DHCP) a manuálne. Zvážte automatický spôsob pripojenia.
1. Kliknite ľavým tlačidlom myši na dlaždicu „Pracovná plocha“:
2. V pravej dolnej časti obrazovky nájdite ikonu s malým výkričníkom v žltom trojuholníku:
3. Kliknite pravým tlačidlom myši na túto ikonu, v zobrazenej ponuke vyberte „Centrum sietí a zdieľania“:
4. V ľavej hornej časti tohto okna kliknite na odkaz „Zmeniť nastavenia adaptéra“:
5. V tomto okne musíte nájsť skratku s názvom „Pripojenie k miestnej sieti“. Ak "Pripojenie k miestnej sieti" nie je označené " neidentifikovaná sieť", sieťový adaptér úspešne prijal všetky potrebné nastavenia zo servera DHCP.
6. Pre každý prípad sa môžete uistiť, že prijaté nastavenia sú správne. Pre to kliknite pravým tlačidlom myši kliknite myšou na označenie „Pripojenie k miestnej sieti“ a vyberte položku ponuky „Stav“:
7. V zobrazenom okne kliknite na tlačidlo "Podrobnosti":
8. V okne, ktoré sa otvorí, skontrolujte správnosť nastavení vydaných serverom DHCP, skontrolujte ich v prílohe č. 2 účastníka siete Sever-Svyaz:
Zvážte "Manuálny" nastavenie LAN pripojenia.
1. Postupujte podľa krokov 1 až 3 vyššie uvedených pokynov. Potom dvojitým kliknutím ľavým tlačidlom myši na túto skratku otvorte okno „Stav - Lokálne pripojenia“ a kliknite na tlačidlo „Vlastnosti“:
2. V zobrazenom okne nájdite komponent s názvom „Internet Protocol version 4 (TCP / IPv4)“, kliknite naň ľavým tlačidlom myši a stlačte tlačidlo „Vlastnosti“:
3. V okne, ktoré sa otvorí, musíte nastaviť "body" na "Získať adresu IP automaticky" a "Získať adresu servera DNS automaticky".
Ak si nie ste istí správnosťou nastavení pripojenia, zavolajte technická podpora Spoločnosť Sever-Svyaz telefonicky: 458-000
Ako vytvoriť lokálnu sieť v systéme Windows 8, to je otázka, ktorá ma potrápila počas dobrého augustového týždňa. Chceli sme si s kamošmi zahrať hru, ale zhodou okolností mali všetci windows 8 a nikto na tom nevedel spraviť lokálnu sieť... 7. bola to dvojtlačidlová akcia, nespôsobila žiadnu problemy, ale ked som sa o to snazila na 8. - zmenilo sa to na hrôzu a dlhé utrpenie. Bez ďalších rečí – k veci.
Nastavenie lokálne sieť windows 8
Ak chcete vytvoriť lokálnu sieť v systéme Windows 8, budete sa musieť (nie ako v systéme Windows 7, stačí myš a vedieť, kam kliknúť) cítiť takmer ako programátor! Ale našťastie v tom nie je nič zložité a poteší to. Takže stlačte kombináciu klávesov windows + x (ikona win v ľavom dolnom rohu klávesnice a písmeno X) a pred vami sa zobrazí toto okno: 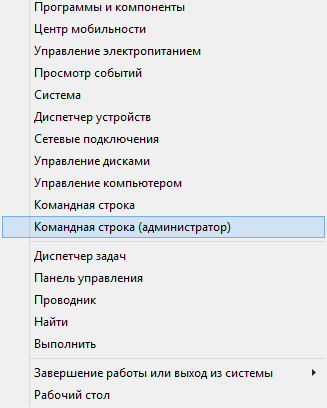
Vyberieme položku " Príkazový riadok (správca)"A pred nami sa zobrazí naše pracovné okno (príkazový riadok): 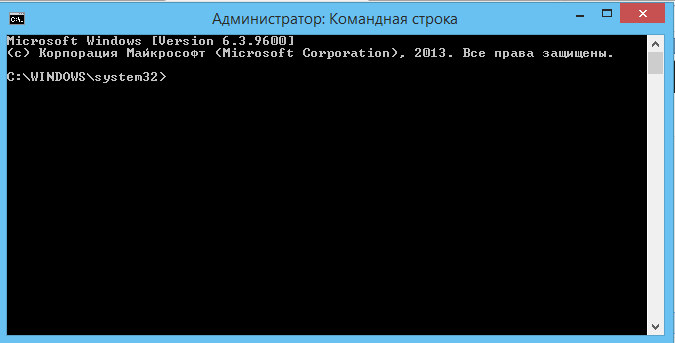
Teraz musíme objasniť, či náš počítač podporuje takéto pripojenia (áno, stáva sa, že nie), a tak vstupujeme príkazový riadok nasledujúci príkaz:
ovládače netsh wlan show
A stlačíme Enter, po ktorom sa objaví veľa informácií, do ktorých sa nemusíte ponoriť, jediné, čo musíte vidieť, je „Áno“ tu v položke „Podpora hosťovanej siete“:

Ak máte v tomto bode „nie“, potom neviem, ako vám pomôcť, ale je to veľmi zriedkavá vec, takže poďme ďalej. Teraz vytvoríme sieť a heslo pre ňu. Zadáme príkaz:
netsh wlan set hostednetwork mode=allow ssid="Názov siete" key="Heslo siete"
Dúfam, že chápete, že v úvodzovkách je to to, čo musíte zadať sami. Zadali sme príkaz a stlačte kláves enter, po ktorom musíte skontrolovať stav siete. Ak to chcete urobiť, zadajte príkaz:
netsh wlan show hostednetwork
Uvidíte informácie o prítomnosti deaktivovanej lokálnej siete, teraz ju musíte aktivovať. Ak to chcete urobiť, zadajte príkaz:
netsh wlan spustiť hostednetwork
To je všetko. Všetko by malo fungovať a vy, ak ste si vytvorili sieť na svojom počítači, ste teraz miniserver a každý sa k vám pripojí! Dúfam, že viete, ako sa pripojiť k sieti v systéme Windows 8, veľa šťastia!
Teraz už viete ako nastaviť LAN na windows 8 a pochop prečo sa mi to nepáči :). Dúfam, že som vám pomohol, a ak áno, môžete mi poďakovať prihlásením sa na odber aktualizácií blogu e-mailom alebo rozhovorom o tomto článku v v sociálnych sieťach- Vďaka! Tiež sa prihláste na odber
Pokyny pre nastavenie lokálnej siete v systéme Windows 8 a 10 umožňuje rýchlo a jednoducho nastaviť lokálnu sieť a prístup na internet v systéme Windows 8, Windows 8.1 a Windows 10. V zriedkavých prípadoch, keď počítač nedokáže automaticky získať adresu poskytovateľa, možno budete musieť nanajvýš manuálne zadať adresu IP, ktorá je pridelená účastníkovi. O tom je článok.
Pozor! Ak pripojíte počítač alebo prenosný počítač k internetu cez smerovač (nezáleží na tom, či je káblový alebo cez Wi-Fi), nemusíte v systéme Windows 8 nastavovať lokálnu sieť.
Nastavenie lokálnej siete vo Windows 8, 8.1 a 10 v obrázkoch
1. Po spustení počítača a prihlásení kliknite pravým tlačidlom myši na spodok obrazovky. Mala by sa objaviť farba široký pás v spodnej časti obrazovky, na pravej strane ktorej sa zobrazí nápis Všetky aplikácie. Klikneme na tento nápis.
2. Teraz prejdite zoznamom programov doprava, nájdite skratku ponuky a kliknite na ňu Ovládací panel.
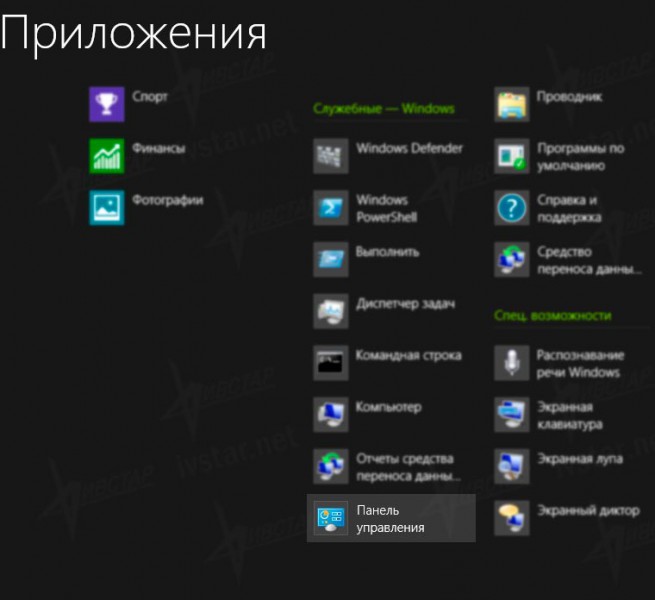
3. V ovládacom paneli, ktorý sa otvorí, nájdeme sekciu Sieť a internet a kliknite na odkaz Zobrazenie stavu siete a úloh.
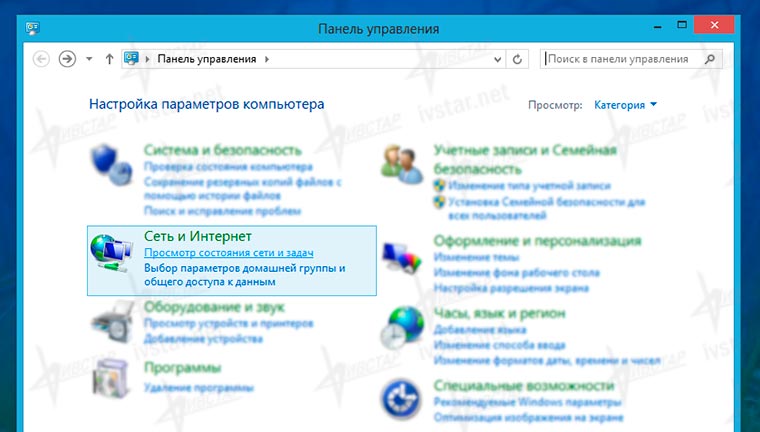
4. V zobrazenom okne na zobrazenie základných informácií o sieti kliknite vľavo v stĺpci na odkaz Zmeniť nastavenie adaptéra.
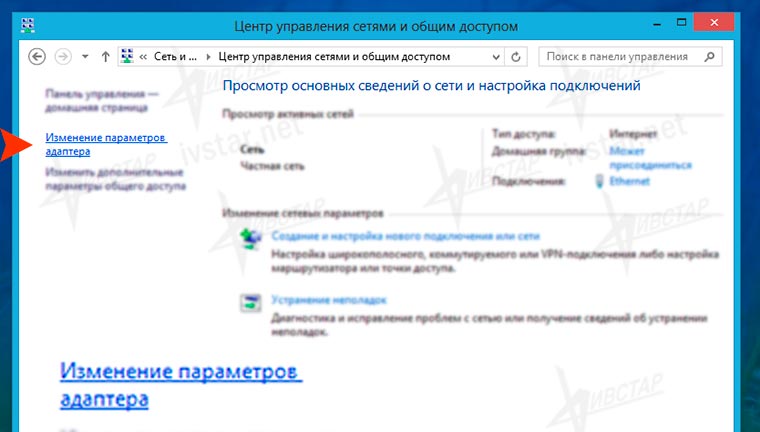
V novom okne by sa mali zobraziť všetky dostupné káblové pripojenia sieťové adaptéry. Inými slovami, sú tu zobrazené všetky sieťové karty vo vašom počítači, ktoré systém rozpoznal. Dostupné sieťové pripojenia sa zobrazia s Ethernet Ethernet 2 atď. Musí sa vyžadovať aspoň jeden. Ak nevidíte ani jeden štítok s podobným názvom a vyzeráte ako na obrázku, znamená to, že je potrebné nainštalovať ovládače na sieťovú kartu počítača. Ak si neviete rady sami, požiadajte o pomoc počítačového špecialistu.

6. Kliknite na štítok sieťové pripojenie Ethernet a v úzkom okne, ktoré sa zobrazí, kliknite na tlačidlo Vlastnosti.

7. Potom nájdite frázu v okne Internetový protokol verzia 4 a dvakrát kliknite na túto frázu. Alebo vyberte frázu pomocou myši Internetový protokol verzia 4 a kliknite na tlačidlo Vlastnosti hneď pod a napravo.
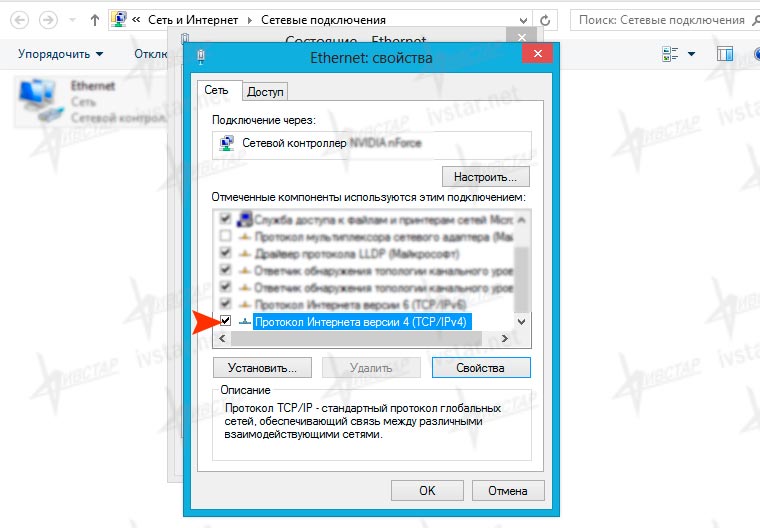
8. V okne, ktoré sa zobrazí, môžete manuálne nastaviť adresu IP pre internetová karta ak počítač z nejakého dôvodu odmietol automaticky prijímať sieťové nastavenia v systéme Windows 8. Potrebné IP adresy môžete zistiť zavolaním na technickú podporu spoločnosti Ivstar. Po nadiktovaní potrebných adries je potrebné v tejto fáze okna prepnúť na možnosť Použite nasledujúcu adresu IP, ako aj nižšie Použite nasledujúce adresy serverov DNS.
Potom zatvorte všetky okná stlačením tlačidla OK alebo Zavrieť a skontrolujte fungovanie siete. V niektorých veľmi zriedkavých prípadoch môže byť potrebné reštartovať počítač, aby sa zmeny prejavili.
Vo všeobecnosti je nastavenie lokálnej siete v systéme Windows 8 a Windows 10 veľmi podobné nastaveniu siete v systéme Windows 7, s malými rozdielmi v prvých krokoch vstupu do ovládacieho panela.

Dnes je používanie systémov Windows XP, Windows 7 a Windows 8 v rovnakej domácnosti alebo malej firme celkom možné.
A hoci Windows 7 a Windows 8 majú podobné nástroje na zdieľanie súborov online, existujú rozdiely, ktoré vás môžu zmiasť.
Základy zdieľania súborov v lokálnej sieti
Pri nastavovaní alebo odstraňovaní problémov so zdieľaním súborov cez domácu alebo malú podnikovú sieť je prvým krokom uistiť sa, že všetky počítače v sieti sú súčasťou rovnakej siete. pracovná skupina . Existuje výnimka: ak máte prenosný počítač, ktorý je zvyčajne pripojený k podnikovej doméne a je nakonfigurovaný ako člen domény, a tak ho necháte.
Predvolený názov pracovnej skupiny pre systémy Windows je WORKGROUP. Môžete však použiť iný názov. Jednoducho povedané, počítač uvidí všetky systémy v lokálnej sieti, ktoré zdieľajú rovnaký názov pracovnej skupiny. Ak pripojíte stroj k pracovnej skupine, v nastaveniach systémy Windows majster poskytnutý.
Ak chcete manuálne zmeniť názov pracovnej skupiny systému, vyvolajte dialógové okno Vlastnosti systému (obrázok 1). Ak to chcete urobiť, otvorte časť Systém v ovládacom paneli. Pre Windows 7 a Windows 8 kliknite na odkaz Ďalšie systémové nastavenia(Rozšírené nastavenia systému). Vyberte kartu Názov počítača a kliknutím na tlačidlo Zmeniť zadajte nový názov pracovnej skupiny (alebo nový Doménové meno alebo názov počítača).

Obrázok 1. Vlastnosti systému ponúka manuálny spôsob spájania domén a pracovných skupín, ako aj použitie sprievodcu.
Keď sa vaše počítače v Prieskumníkovi systému Windows navzájom rozpoznajú, môžete začať zdieľať súbory určením súborov a priečinkov na zdieľanie. Ale o tom viac o chvíľu.
Používanie domácich skupín na lokálne zdieľanie súborov a priečinkov
Microsoft počíta s tým, že budete používať vstavaný Windows domáce skupiny (domáce skupiny). Ide v podstate o vopred nakonfigurované zoskupenia zdieľaných súborov a tlačiarní. Domáce skupiny sa vo všeobecnosti ľahko nastavujú, ale majú aj určité obmedzenia a potenciálne problémy s výkonom. Napríklad systémy XP nemožno pripojiť k domácej skupine. Prenos súborov pomocou domáca skupina môže byť výrazne pomalšie ako štandardné pripojenie pracovnej skupiny.
Domáce skupiny je možné používať v systémoch Windows 8.1, Windows RT 8.1 a Windows 7 s niekoľkými dôležitými upozorneniami. V systéme Windows 7 Starter, Windows 7 Home Basic a Windows RT 8.1 môžete pristúpenie do domácej skupiny, ale nie vytvoriť jej. V RT tiež nebudete môcť zdieľať lokálny obsah s ostatnými. Systémy nainštalované ako členovia domény môžu byť tiež pripojené (ale nie vytvorené) k domácim skupinám.
Systém Windows 7 zvyčajne vyzve používateľov, aby vytvorili domácu skupinu alebo sa k nej pripojili, keď sa počítač prvýkrát pripojí k sieti. Toto nie je prípad systému Windows 8: pri nastavovaní počítača so systémom Windows 8.1 sa automaticky vytvorí domáca skupina, ak v sieti nie sú žiadne iné domáce skupiny. Ak je v sieti ďalší počítač s domácou skupinou, nástroj vás na to upozorní a zobrazí tlačidlo Pridať sa teraz(Pripojiť sa teraz) (pozri obrázok 2). Ak kliknete na tlačidlo, zobrazí sa výzva na zadanie hesla domácej skupiny.
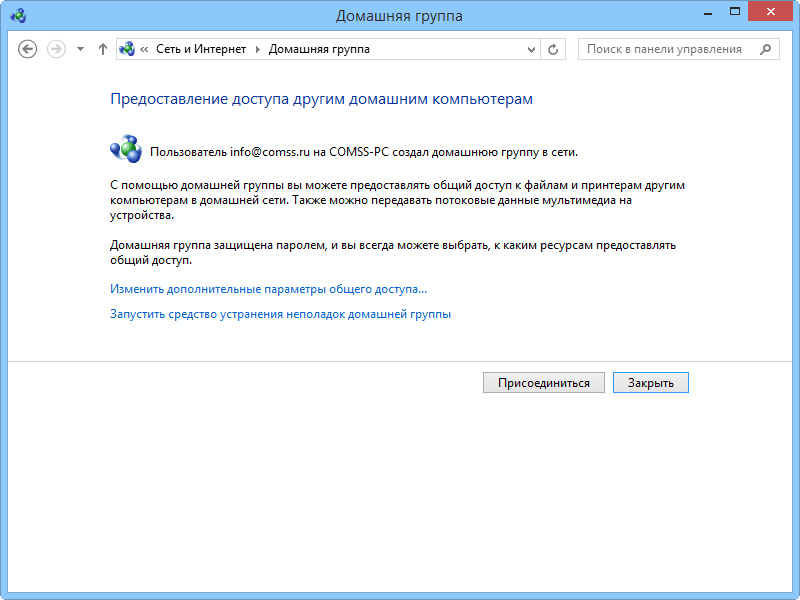
Obrázok 2: Ak už máte vo svojej sieti domácu skupinu, systém Windows by sa mal automaticky opýtať, či sa k nej chcete pripojiť.
Predtým, ako sa však pripojíte k domácej skupine, odporúčam kliknúť na odkaz „Zmeniť rozšírené nastavenia verejný prístup» (Zmena rozšírených nastavení zdieľania). Dialógové okno rozšírených nastavení zdieľania ) umožňuje konfigurovať prostriedky pre sieť. Program ponúka tri sekcie: Súkromné (aktuálny sieťový profil) (Súkromné), Hosťovské alebo verejné (Hosť alebo Verejné) a Všetky siete (Všetky siete). Organizačná schéma tohto nástroja môže byť mätúca; tu je to, čo je zobrazené tu:
- Sekcie Súkromné(súkromné) a Hosť alebo verejnosť(Hosť alebo Verejnosť) Môžete určiť, či chcete povoliť zisťovanie siete a zdieľanie súborov a tlačiarní. Tieto možnosti by ste mali nechať zapnuté, pretože koniec koncov potrebujete, aby sa vaše počítače navzájom videli a zdieľali súbory.
- kapitola Všetky siete(Všetky siete) je zaujímavejšie. Tu môžete nastaviť, či majú používatelia na iných počítačoch prístup k zdieľaným priečinkom (k tým sa dostaneme čoskoro) a určiť, ktoré zariadenia v sieti môžu streamovať mediálne súbory cez sieť.
Ak chcete vyhovieť starším zariadeniam, môžete tiež znížiť štandard šifrovania používaný sieťou. Nakoniec môžete nastaviť, či bude zdieľanie chránené heslom implementované na aktuálny počítač. Ak toto nastavenie povolíte, používatelia ho budú musieť mať účty na počítači.

Obrázok 3. Časť Všetky siete v dialógovom okne Rozšírené nastavenia zdieľania vám umožňuje chrániť zdieľané súbory heslom.
Keď skončíte s dialógovým oknom Rozšírené nastavenia zdieľania, môžete kliknúť na tlačidlo Uložiť zmeny a vrátiť sa do predchádzajúceho dialógového okna. Kliknite na tlačidlo Pripojte sa(Pripojiť sa teraz) a zobrazí sa výzva na výber priečinkov, ktoré chcete zdieľať.
Dialógové okno Zdieľať s ostatnými členmi domácej skupiny môže byť spočiatku trochu mätúce. Majte na pamäti, že nedefinujete typy súborov, ale priečinky uložené vo vašom užívateľskom profile. Ak napríklad vyberiete možnosť Zdieľané v kategórii Video, znamená to, že ostatní budú mať prístup iba k súborom vo vašej knižnici videí alebo priečinku. Videá uložené v iných adresároch nebudú zdieľané.
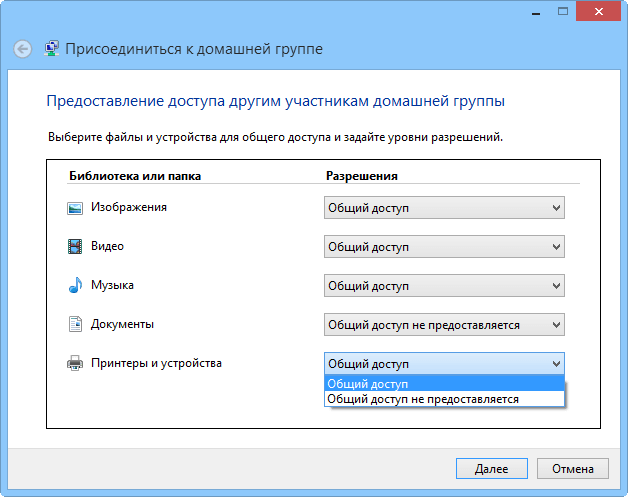
Obrázok 4. Systém Windows vám umožňuje ovládať, čo sa bude zdieľať v priečinkoch a Knižnice Windows predvolené; máte dve možnosti – Zdieľané a Nezdieľané.
Kliknutím na tlačidlo Ďalej sa pripojíte k domácej skupine. Teraz budete môcť prechádzať v rámci zdieľaných zdrojov iných počítačov tak, že prejdete do sekcie Domácej skupiny v Prieskumníkovi Windows.
Ďalšie informácie o Windows Homegroups nájdete na stránke HomeGroup na webovej lokalite spoločnosti Microsoft.
Zdieľanie súborov cez sieť prostredníctvom priečinkov generál
Či už je systém pripojený k domácej skupine alebo jednoducho súčasťou pracovnej skupiny, môžete použiť priečinok Verejné na zdieľanie súborov s niekým, kto má prístup k vášmu počítaču, buď cez sieť, alebo lokálne. Ak ste vytvorili domácu skupinu, zložka Všeobecné sa povolí automaticky. V opačnom prípade budete musieť povoliť priečinok Všeobecné sami.
Akonáhle povolíte používanie verejného priečinka, všetky súbory uložené v tomto priečinku alebo jeho podpriečinkoch budú dostupné všetkým používateľom, ktorí majú prístup k tomuto počítaču. Majte však na pamäti, že verejný priečinok na každom systéme je samostatný priečinok, nezávislý od verejných priečinkov na všetkých ostatných systémoch. Nie je to jeden zdieľaný priečinok prístupný cez sieť.
Keď povolíte verejný priečinok, odporúčam vám to urobiť nová Knižnica(Knižnica). Kliknite pravým tlačidlom myši na jej meno a vyberte Pridať do knižnice(Zahrnuté v knižnici).
Zdieľanie konkrétnych súborov a priečinkov
Priečinky zvyčajne nepoužívam Údaje systému Windowsštandardne si myslím, že viac pohodlná tvorba moja vlastná hierarchia priečinkov. (Nezabudnite, že ak chcete, aby sa vlastné priečinky automaticky zálohovali pomocou Histórie súborov v systéme Windows 8, musia byť zahrnuté v knižnici.) Našťastie je relatívne jednoduché priradiť jednotlivé priečinky, podpriečinky a súbory na zdieľanie – napr. pre seba, v rámci domácej skupiny alebo pre iných konkrétnych používateľov.
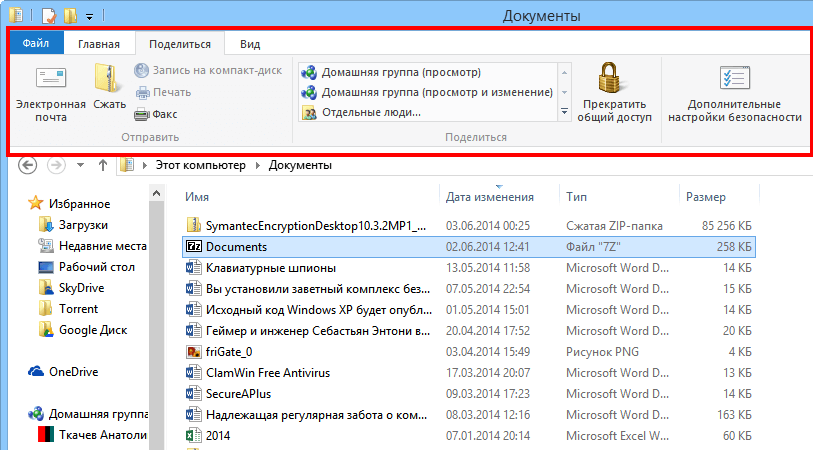
V systéme Windows 7 kliknite na položku (Zdieľať s) a potom jednotlivých ľudí(konkrétni ľudia); Tým sa otvorí dialógové okno Zdieľanie súborov, podobné tomu v systéme Windows 8.
Je zaujímavé, že ak chcete sprístupniť konkrétny priečinok (iný ako verejný priečinok). všetci vo vašej sieti, musíte urobiť niekoľko krokov navyše. Musíte otvoriť vlastnosti súboru alebo priečinka, vybrať kartu Zdieľanie a kliknúť na položku Zdieľať.
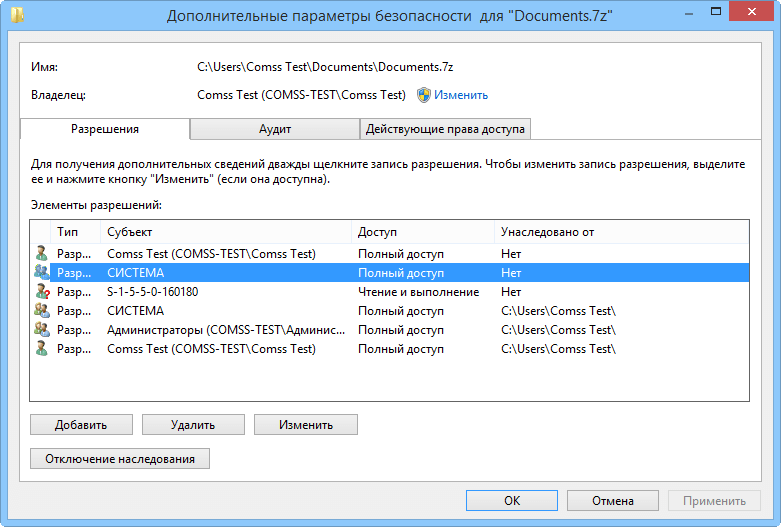
Obrázok 6. Nástroj Advanced Security Settings v systéme Windows 8 umožňuje nastaviť oprávnenia jednotlivých používateľov podľa zdieľanie súbory a priečinky.
Dvakrát kliknite na meno konkrétneho používateľa a otvorí sa dialógové okno Zadanie povolení (pozri obrázok 7.) Môžete tiež okrem iného určiť, či sa tieto povolenia vzťahujú aj na podpriečinky a súbory v nich.
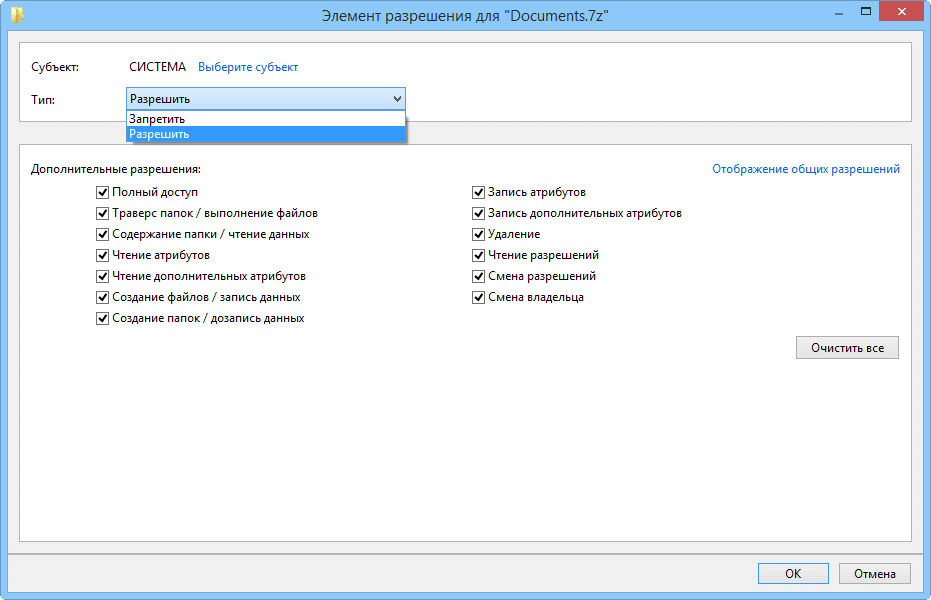
Obrázok 7. Dialógové okno rozšírených povolení vám umožňuje nastaviť, čo môže konkrétny používateľ robiť s vybranými priečinkami a súbormi.
Windows 7 vám tiež umožňuje nastaviť určité používateľské povolenia pre súbory a priečinky, ale to je na inom mieste. Kliknite pravým tlačidlom myši na priečinok a vyberte položku Vlastnosti, potom vyberte kartu Zdieľanie alebo Zabezpečenie. Na karte Zdieľanie vyberte položku Rozšírené zdieľanie a potom položku Povolenia. Na karte Zabezpečenie zvýraznite používateľské meno a potom kliknite na položku Upraviť. (To platí aj pre Windows 8.)
Manuálne nastavenie zdieľaných súborov a priečinkov bude vyžadovať určité úsilie, ale samozrejme vám umožní doladiť úrovne prístupu a prístupu k údajom na vašom počítači. Ak chcete získať prístup k niečomu, čo je verejne dostupné na inom počítači, jednoducho prejdite do časti Sieť v navigačná lišta Prieskumník systému Windows, kliknite na tlačidlo Rozbaliť vedľa konkrétneho systému a otvorte súbor alebo priečinok, ktorý hľadáte.
Cloud: organizovanie prístupu k vašim vlastným údajom
Používanie domácich skupín a zdieľaných priečinkov uľahčuje ostatným prístup k vašim údajom. Umožňuje tiež prístup k údajom na viacerých počítačoch v lokálnej sieti. Ale ešte flexibilnejšie riešenie sa nachádza v cloud technológie. Služby ako Dropbox, Disk Google a OneDrive (Microsoft) mimoriadne zjednodušujú synchronizáciu údajov medzi viacerými počítačmi a mobilné zariadenia. K svojim údajom môžete pristupovať aj pomocou ľubovoľného prehliadača pripojeného k internetu a relatívne jednoducho môžete zdieľať súbory a priečinky s inými ľuďmi cez internet.
Ale cloudový prístup k ukladaniu súborov a priečinkov má okrem potreby aj nevýhody poplatok za odber keď prekročíte limity bezplatného úložiska. Napríklad často nemôžete udeliť rôzne povolenia rôznym ľuďom. Ešte dôležitejšie je, že zvyčajne nemôžete synchronizovať súbory medzi systémami v lokálnej sieti bez nahratia rovnakých údajov do cloudu, kde opäť narážate na potenciálne poplatky za úložisko.
Neexistuje žiadny univerzálny spôsob zdieľania údajov
Na poskytnutie prístupu k súborom a priečinkom – sebe a ostatným – pravdepodobne budete na rôzne účely používať rôzne metódy.
Použitie domácich skupín uľahčuje zdieľanie údajov umiestnených v určitých Priečinky Windows, najmä ak nepotrebujete inštaláciu rôzne povolenia pre každý súbor a priečinok aplikovaný na rôznych používateľov.
Špecifikujte manuálne zdieľané súbory a priečinky - a dokonca aj jednotky - sú tou najlepšou voľbou, keď chcete prísne kontrolovať prístup alebo ak uprednostňujete ukladanie údajov vo vlastnej adresárovej štruktúre.
nakoniec cloud-ové úložisko- ideálne na synchronizáciu súborov a priečinkov medzi viacerými zariadeniami, aj keď nie ste pripojení lokálna sieť. Ako bonus máte aj možnosť diaľkového ovládania zálohovanie dôležité údaje.
