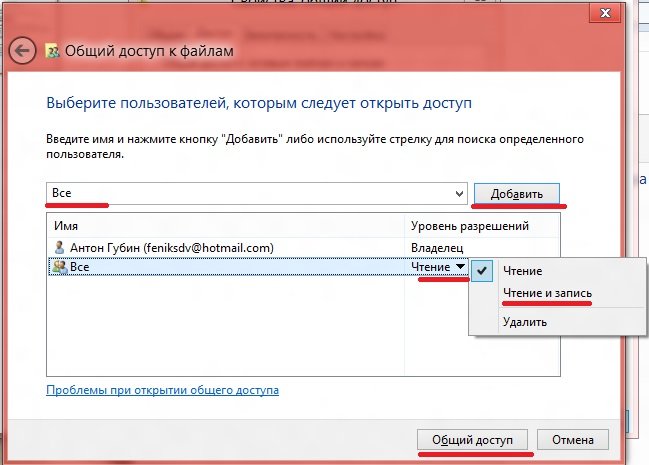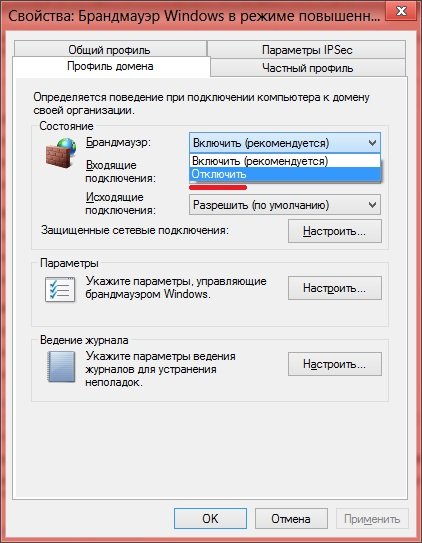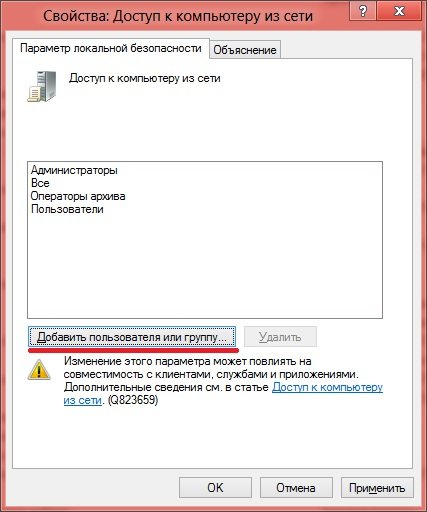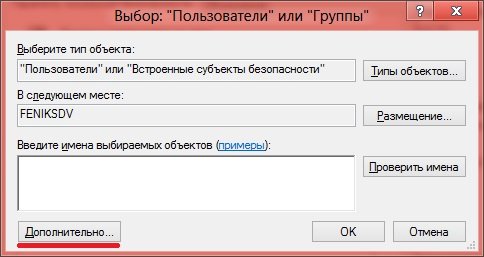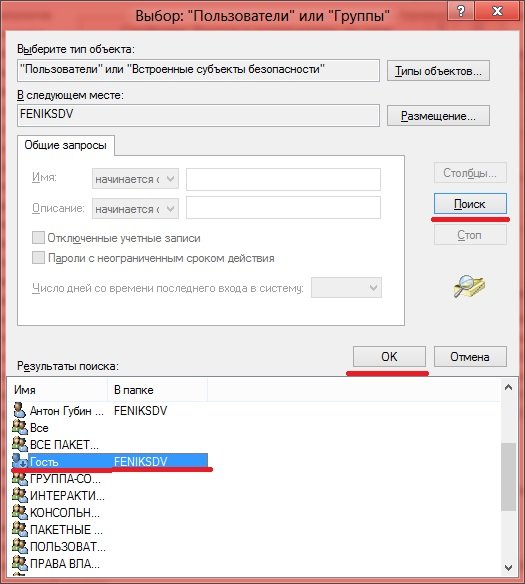Prístup k počítaču zo siete Windows 7. Ako povoliť prístup k počítaču z lokálnej siete
Ako povoliť prístup k počítaču z lokálna sieť?V tomto článku vám ukážem, ako na to prístup k počítaču zo siete. Zdieľajte počítač cez sieť zdieľať s ním informácie.Napríklad musíte zdieľať priečinok. Povedzme, že ste to urobili pri pokuse o prístup k tomuto priečinku z iného počítača a zobrazí sa okno, v ktorom sa zobrazí výzva na zadanie „login“ a „heslo“, alebo sa zobrazí chyba, že nemáte dostatočné práva, s výzvou na zadanie kontaktujte správcu systému.
Existujú dva počítače, ktoré sú navzájom prepojené a musíte medzi nimi zdieľať súbory.
Prvý počítač: jeho IP adresa je 192.168.0.2
Druhý počítač: jeho IP adresa je 192.168.0.3
Vytvorte zdieľaný priečinok na prvom počítači:
Kliknutie kliknite pravým tlačidlom myši myšou na ploche vypadne kontextové menu => vytvoriť => priečinok. Na pracovnej ploche sa zobrazí „Nový priečinok“, premenujte ho na „zdieľaný“. Kliknite naň pravým tlačidlom myši, zobrazí sa kontextové menu => vlastnosť. Prepnite sa na kartu „Prístup“.
Kliknite na tlačidlo " Všeobecný prístup“, zobrazí sa okno, ktoré vyzerá takto:
Do riadku, kde mám napísané „Všetko“, napíšte aj toto slovo, potom kliknite na tlačidlo „Pridať“. Potom nižšie uvidíte nápis „Všetko“, oproti tomu bude hodnota „Čítanie“, kliknite na toto slovo „Čítanie“ a vyberte „Čítať a písať“, potom kliknite na tlačidlo „Zdieľaný prístup“ - „Dokončiť “.
V tomto okne musíte začiarknuť políčko „Zdieľať tento priečinok“ a kliknúť na tlačidlo „Povolenia“, po ktorom sa zobrazí nové okno:
V stĺpci „Povoliť“ musíte začiarknuť všetky políčka a kliknúť na tlačidlá „OK“, „OK“, „Zavrieť“. Týmto sa dokončí pridávanie zdieľania pre priečinok.
Zakázať bránu Windows Firewall.
Prejdite na Ovládací panel => Nástroje na správu => Brána firewall systému Windows s pokročilým zabezpečením.
Kliknite na tlačidlo "Akcie" => "Vlastnosti", zobrazí sa nasledujúce okno:
Na karte „Profil domény“ je položka „Firewall“, predvolene je „Povoliť (odporúča sa)“, dáte „Zakázať“ a kliknete na „OK“. Na tomto výlete Brána firewall systému Windows dokončené.
Miestna bezpečnostná politika.
Nastavte lokálnu bezpečnostnú politiku. Prejdite na ovládací panel => administrácia => lokálna bezpečnostná politika. Na obrazovke sa zobrazí nasledujúce okno:
V tomto okne sa naľavo nachádzajú položky zabezpečenia "Miestne zásady" => "Pridelenie práv používateľa". Na pravej strane sa otvorí zoznam politík, v tejto položke nás zaujímajú dve položky, na snímke obrazovky sú zvýraznené červenou farbou „Prístup k tomuto počítaču zo siete“ a „Odmietnuť prístup k tomuto počítaču zo siete“.
Prístup k počítaču zo siete.
Dvakrát kliknite na tento riadok, zobrazí sa nasledujúce okno:
Pridať do tohto okna účtu"Hosť", klikneme na tlačidlo "Pridať používateľa alebo skupinu ...", zobrazí sa nové okno:
V ktorom kliknete na tlačidlo „Rozšírené“ a prejdete do nasledujúceho okna:
V tomto okne kliknete na „hľadať“, po ktorom sa zobrazí „výsledok vyhľadávania“: v ktorom musíte nájsť účet „Hosť“, potom kliknite na tlačidlo „OK“, „OK“, „OK“.
Zakázať prístup k tomuto počítaču zo siete.
Dvakrát kliknite na tento riadok a uvidíte nasledujúce okno:
V tomto okne musíte vybrať účet „Hosť“, kliknúť na tlačidlo „Odstrániť“ a kliknúť na tlačidlo „OK“. Týmto sa dokončí proces konfigurácie miestnych politík.
Poďme skontrolovať výkon tejto metódy:
Prejdeme z iného počítača do „môjho počítača“, vľavo bude stĺpec nižšie, v ktorom bude položka - „Sieť“, keď na ňu kliknete, vľavo sa otvorí okno, kde sú počítače vašej pracovnej skupiny. Kliknite na prvý počítač, na ktorom sme vytvorili priečinok „zdieľaný“ a malo by sa vám otvoriť okno, v ktorom bude tento priečinok. Stačí pretiahnuť súbor do tohto priečinka a bude na prvom počítači.
Dúfam, že vám tento článok pomohol.
Dnes vám poviem, ako vytvoriť zdieľaný priečinok a nakonfigurovať sieťový prístup k nemu v systéme Windows 10. Tento operačný systém je momentálne najnovší v spoločnosti Microsoft a, ako sa hovorí, najnovší. Mnohí používatelia však začali premýšľať z rôznych dôvodov. Ja, ako som už povedal, a preto ukážem a poviem, ako získať prístup k zdieľaniam systému Windows 10 v tomto systéme.
Nastavenie hesla v systéme Windows 10
Ak máte nastavené heslo, prejdite na ďalší krok. Aby sme sa vyhli problémom s prístupom k zdieľaným systémom Windows, nastavili sme heslo. Ak to neurobíte, na niektorých počítačoch nebude možné pracovať so zdieľanými priečinkami.
Ak chcete povoliť prístup k účtu Windows 10 pomocou hesla. v správe účtov. Ak to chcete urobiť, kliknite na tlačidlo Štart, Nastavenia. 
Vyberte sekciu "Účty" a tu uvidíme, že samotný systém Windows nás upozorňuje na potrebu pridať heslo, aby bolo možné použiť všetky parametre. 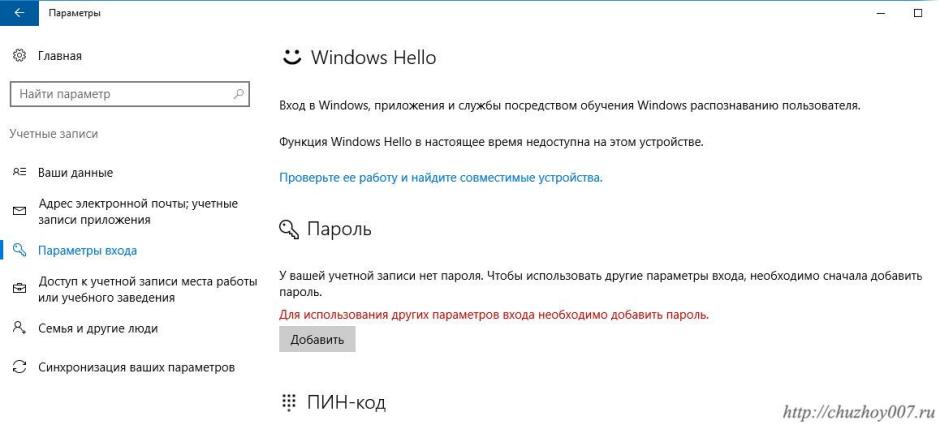
Kliknite na tlačidlo "Pridať". Vytvorte a uložte heslo. 
Potom môžete reštartovať systém alebo sa odhlásiť zo systému a už sa prihlásiť pomocou hesla.
Tým je prvá časť hotová.
Nastavenie zdieľania v systéme Windows 10
Na zaznamenanie tejto lekcie som sa rozhodol počítač so systémom Windows 10 domácich oficiálnych zhromaždení a aktualizácií, ktoré boli dostupné v čase písania tohto článku.
Tak poďme na to. Máme priečinok so súbormi a priečinkami, ku ktorým je potrebné pristupovať cez sieť. Prvá akcia. Kliknite na priečinok pravým tlačidlom myši. A kliknite na "Vlastnosti", ako je znázornené na obrázku. Obrázky sú klikateľné a ak chcete zväčšiť veľkosť, kliknite na obrázok so snímkou obrazovky. 
Na karte „Prístup“ kliknite na tlačidlo „Rozšírené nastavenia“.

a začiarknite políčko „Zdieľať tento priečinok“.

Kliknite na tlačidlo "Povolenia". Tu konfigurujeme povolenia pre skupiny a pre jednotlivých používateľov. Máme ľahšiu úlohu. Chcem udeliť povolenia na čítanie skupine Všetci. Štandardne je to takto nastavené, takže dbáme na to, aby boli parametre nastavené podľa potreby, súhlas potvrdíme tlačidlami „OK“.

Vyberte tlačidlo "Zmeniť".
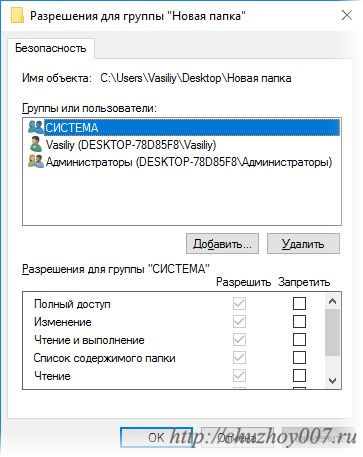
Keďže prístup musí byť udelený každému, stlačíme tlačidlo „Pridať“. V okne - "Zadajte názvy objektov na výber" zadajte "Všetky" s veľkým písmenom a kliknite na "OK"
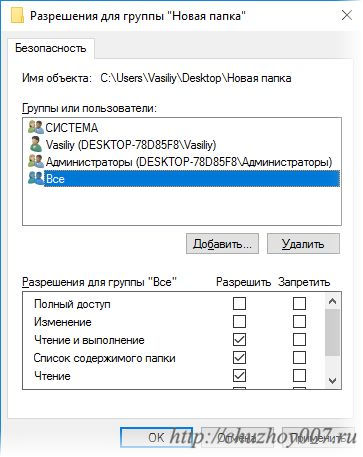
V zozname sa teraz zobrazí skupina Všetci.

Vyberte ho a kliknite na tlačidlo "Rozšírené". Potrebujem, aby boli súbory a priečinky v tomto adresári dostupné aj cez sieť. Ak to chcete urobiť, začiarknite políčko „Nahradiť všetky položky povolení podriadeného objektu položkami zdedenými z tohto objektu“.

Potvrdíme želanie kliknutím na tlačidlo "Áno".
Ak je v priečinku veľa súborov a adresárov, tento postup môže trvať dlho. Preto počkajte na dokončenie operácie a zatvorte nastavenia priečinka.
Prejdite do nastavení možností zdieľania
Vykonaná operácia nestačí na to, aby mal žiadny používateľ prístup k priečinku cez sieť. Preto ukážem, ako nakonfigurovať systém tak, aby sa verejné zdroje stali viditeľnými a boli prístupné bez hesla. Takže. Kliknite na „Štart“, „Nastavenia“ a vyberte „Sieť a internet“
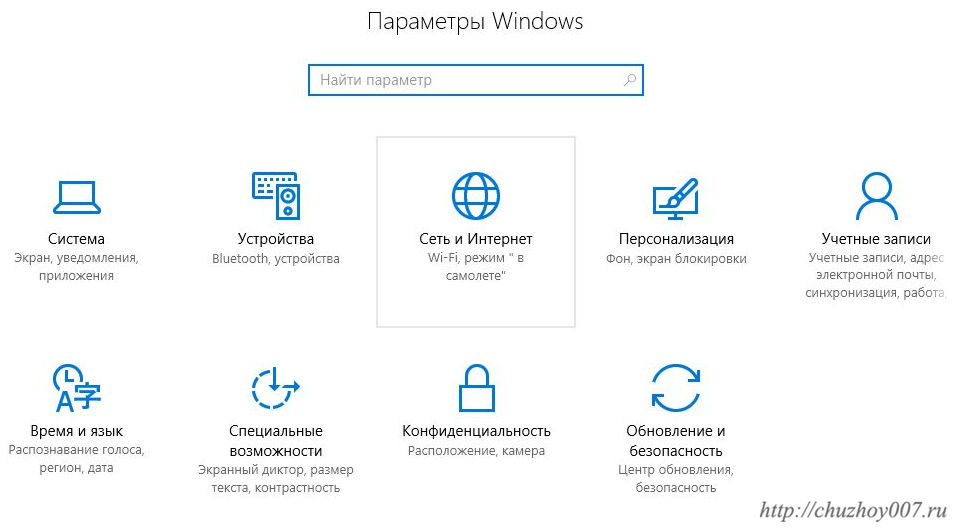
Vyberte Možnosti zdieľania. V aktuálnom profile, v mojom prípade je to hosť, povoľte „Hosť alebo verejný (aktuálny profil)“ tlačidlá „Zapnúť zisťovanie siete“ a „Zapnúť zdieľanie súborov a tlačiarní“.

Ďalej v sekcii „Všetky siete“ (sekciu môžete otvoriť a zatvoriť pomocou tlačidiel vo forme šípok v kruhu napravo od názvu sekcie). Zapnite tlačidlá „Vypnúť zdieľanie chránené heslom“ a uložte zmeny.
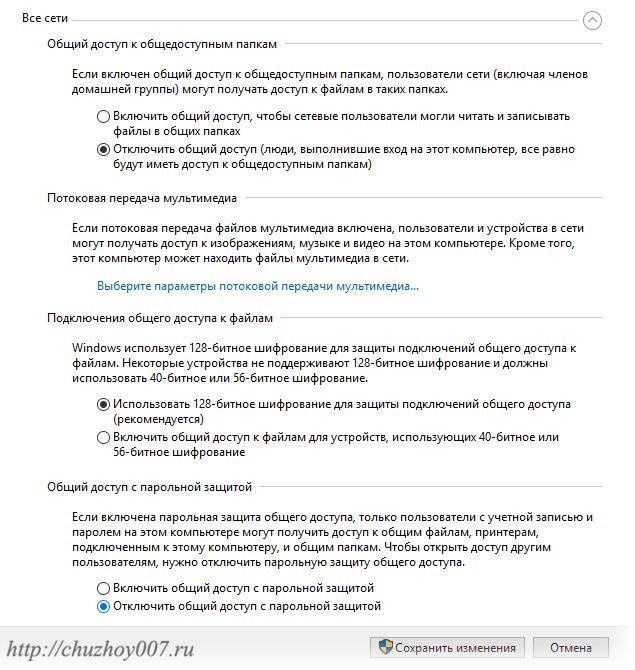
Teraz je prístup k zdieľaným prostriedkom (priečinkom, tlačiarňam atď.) otvorený a môže ich používať každý používateľ vo vašej lokálnej sieti.
Získanie prístupu k zdieľaným priečinkom systému Windows z xubuntu
Teraz skontrolujeme, či bol prístup otvorený. Načítame systém. Otvorte správcu súborov. Používam čerstvo nainštalovaný xubuntu 16.04 so všetkými najnovšími aktualizáciami. A bežný správca súborov thunar.

Dvakrát kliknite na „Prehľadávať sieť“, aby ste zobrazili dostupné sieťové zdroje. A vidíme, že je zobrazený priečinok - "Sieť Windows". Otvárame.
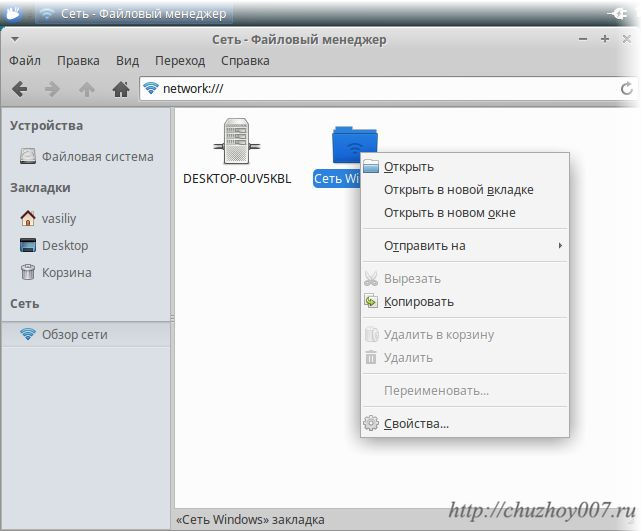
Tento priečinok zobrazuje dostupné siete windows. V mojom prípade áno pracovná skupina PRACOVNÁ SKUPINA.
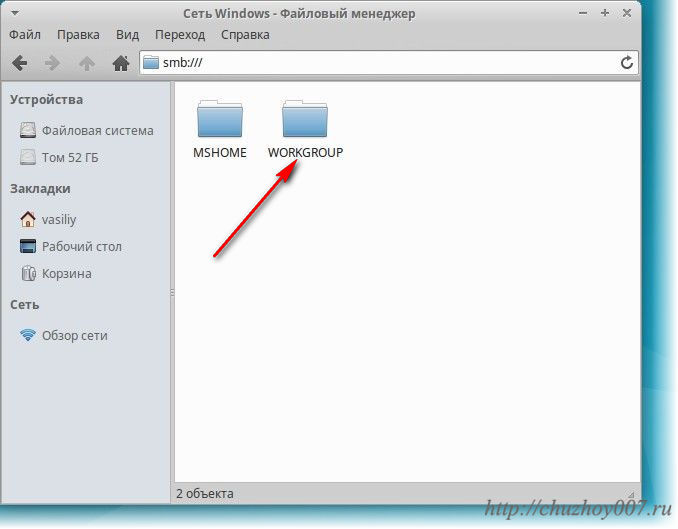
Otvárame.
Zobrazí sa dialógové okno, do ktorého zadáte názov. užívateľ systému Windows heslo, ktoré sme vytvorili.

Účelom lokálnej siete je organizovať prístup k zdrojom iného počítača, ako napr pevné disky, tlačiarne, súbory, priečinky atď. Ak chcete získať prístup, musíte otvoriť sieťový prístup k týmto zdrojom a určiť používateľské práva na prácu s každým z nich. Ďalej sa naučíme, ako môžete organizovať sieťový prístup k súborom a priečinkom, ako aj mapovať sieťové jednotky.
Sieťový prístup k súborom a priečinkom
Každý používateľ domácej lokálnej siete si môže otvoriť prístup k diskom svojho počítača, čo mu umožní prezerať, upravovať a ukladať súbory na týchto diskoch, vytvárať a mazať priečinky, prehrávať hudobné súbory uložené v počítači, inštalovať z pevný disk rôzne programy a pod. Okrem toho je často potrebné zdieľať optiku DVD mechanika, sieťový pevný disk, hudobné centrum pripojené k sieti a akýmkoľvek iným sieťovým zariadeniam.
Ak chcete ostatným používateľom lokálnej siete poskytnúť prístup k diskom vášho počítača, postupujte podľa týchto krokov.
1. Vyberte si tím Štart > Tento počítač.
2. Kliknite pravým tlačidlom myši na ikonu disku, ktorý chcete zdieľať cez sieť, a vyberte príkaz zo zobrazenej ponuky Vlastnosti.
3. V otvorenom okne Vlastnosti: lokálny disk prejdite na kartu Prístup.
4. Sekcia Zdieľanie siete a bezpečnosť začiarknite políčko a potom zadajte do poľa Zdieľať meno názov sieťovej jednotky. Názov sa zobrazí v priečinku sieťové prostredie pre ostatných používateľov lokálnej siete.
5. Príjemcovia siete plný prístup na disk a mohli vytvárať, mazať, presúvať a premenovávať súbory na pevnom disku, začiarknite políčko . Ak toto políčko nie je začiarknuté, používatelia budú mať prístup k disku Iba čítanie.
6. Kliknite na tlačidlo OK.
Teraz sa v priečinku zobrazí disk, ktorý je zdieľaný z lokálnej siete Môj počítač. Ikona disku bude doplnená o obrázok otvorenej dlane.
Nezdieľajte jednotku ani oblasť, kde je nainštalovaný systém Windows XP. Ak niektorý z používateľov lokálnej siete omylom alebo úmyselne vymaže, premenuje alebo presunie systémové súbory, zostanete bez práceschopného operačný systém ktorý bude s najväčšou pravdepodobnosťou potrebné preinštalovať.
Disk D: zdieľaný.

Aj keď je možné zdieľať celý disk alebo diskovú oblasť, vo všeobecnosti sa neodporúča zdieľať takýto prístup. Používatelia lokálnej siete, ktorí získali takéto široké právomoci, budú môcť náhodne alebo úmyselne vymazať, premenovať alebo zmeniť súbory určené len na osobné použitie. Najlepšou možnosťou je otvoriť prístup nie k disku ako celku, ale k jednému priečinku, na ktorý je určený zdieľanie. Takejto zložke môžete priradiť špeciálny názov siete.
Mimochodom, Windows XP už má priečinky, ktoré sú pôvodne zdieľané. Jeden takýto priečinok sa nazýva Všeobecné dokumenty. Obsahuje bežné podpriečinky Video (všeobecné), Hudba (všeobecne) a Výkresy (všeobecne). Tento priečinok sa nachádza na adrese C:\Documents and Settings\All Users\Documents a špeciálne navrhnuté pre sieťovú komunikáciu. Ak sa vám takýto priečinok nepáči, môžete zverejniť aj akýkoľvek iný priečinok v počítači.
1. Otvorte okno Môj počítač a prejdite na požadovanú jednotku, potom vytvorte priečinok s ľubovoľným názvom, ktorý chcete sprístupniť z lokálnej siete. Prípadne môžete vybrať existujúci priečinok.
2. Kliknite pravým tlačidlom myši na ikonu priečinka a vyberte príkaz Vlastnosti.
3. V otvorenom okne Vlastnosti prejdite na kartu Prístup.
4. Sekcia Zdieľanie siete a bezpečnosť začiarknite políčko Zdieľať tento priečinok. Zadajte do poľa Sieťový zdroj
názov sieťového priečinka (povolený je akýkoľvek názov).
5. Ak chcete používateľom povoliť úplný prístup k sieti, začiarknite políčko Povoliť zmeny súborov cez sieť.
6. Kliknite na tlačidlo OK.

Ako namapovať sieťový disk
Ako už bolo spomenuté, do ľubovoľného priečinka počítača v lokálnej sieti môžete konfigurovať vzdialený prístup. Môžete však ísť ešte ďalej a vytvoriť sieťový disk namapovaný na tento priečinok. V okne sa zobrazia sieťové disky Môj počítač na rovnakej úrovni ako bežné lokálne disky. K ich obsahu môžete pristupovať a pracovať s ním rovnakým spôsobom ako s obsahom lokálneho pevného disku. Sieťovú jednotku môžete k systému priradiť nasledovne.
1. Otvorte ponuku Štart a kliknite pravým tlačidlom myši na odkaz Môj počítač.
2. Vyberte príkaz z kontextovej ponuky .
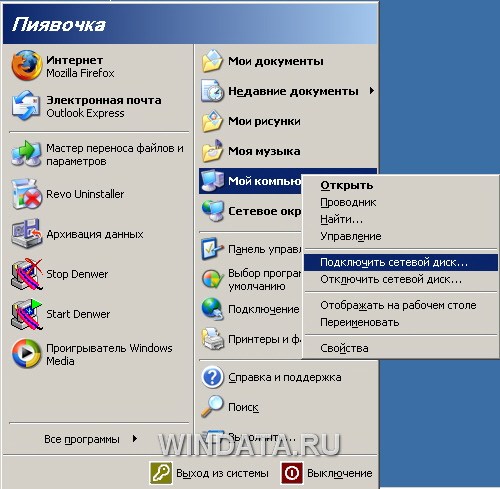
3. Otvorí sa okno .

4. Vyberte z ponuky Disk písmeno jednotky, ktoré sa má použiť na pripojenie.
5. V teréne Priečinok zadajte cestu k požadovanému priečinku vo formáte \\názov_počítača\priečinok alebo kliknite na tlačidlo Preskúmanie a vyberte požadovaný priečinok.
6. Ak chcete, aby sa pripojenie k sieťovej jednotke automaticky obnovilo pri každom zapnutí počítača, začiarknite políčko Obnoviť pri prihlásení. Kliknite na tlačidlo Pripravený.
V okne sa zobrazí ikona vytvoreného sieťového disku Môj počítač s vybraným písmenom jednotky a sieťovým názvom počítača, ku ktorému patrí.
Pozrite sa napríklad na obrázok nižšie. Mapovanie sieťového disku ako D na „Andryushkov počítač (Compeg)“ (Y:) označuje, že sieťová jednotka je jednotka D, ktorý sa nachádza na inom počítači so sieťovým názvom „Andryushka's Computer“, ale na vašom počítači je označený vybraným písmenom Y.

Ak chcete vypnúť sieťovú jednotku, kliknite pravým tlačidlom myši na ikonu jednotky a vyberte príkaz zo zobrazenej ponuky Zakázať.
Väčšina používateľov sa s vypnutím brány Windows Firewall ponáhľa, pretože často blokuje potrebné sieťové pripojenia. Avšak, kompletný vypnutie systému Windows Firewall robí počítač zraniteľným voči mnohým hrozbám zo siete a internetu. V tomto článku sa dozviete, ako zdieľať počítač cez sieť vytvorením jedného pravidla brány firewall. Zaberie vám to asi 3 minúty.
Pozor! Pred použitím tejto príručky sa uistite, že je povolené zisťovanie siete a že je prístupný aspoň jeden sieťový priečinok.
Otvorte port 139 a povoľte prístup k počítaču cez lokálnu sieť
Zadajte nastavenia Firewall (Windows Firewall)
V systéme Windows 10 musíte urobiť toto:
Štart => Možnosti, zadajte slovo do vyhľadávania POŽARNE DVERE a kliknite na príslušnú položku vo výsledkoch:
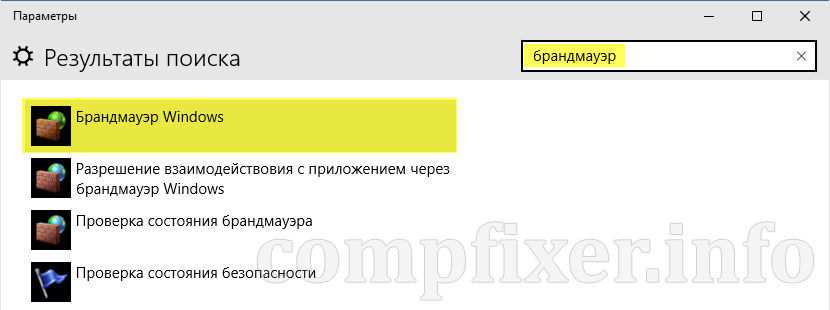
V systéme Windows 7 musíte stlačiť Štart => Ovládací panel => Firewall.

Vyberte Pravidlá pre prichádzajúce spojenia:
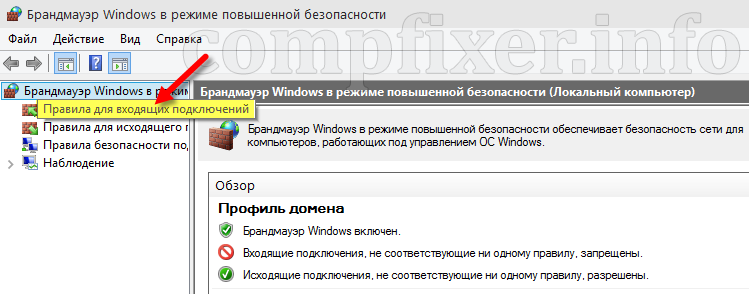
Kliknite Vytvoriť pravidlo:

Vyberte Prispôsobiteľné a stlačte Ďalej:


Tu vyberte:
typ protokolu: TCP
miestny prístav: Špeciálne porty.
A do poľa nižšie zadajte prístav: 139



Tu označte profily, pre ktoré bude pravidlo fungovať. V tomto prípade, keď povolíme prístup k sieťovým priečinkom cez LAN (Samba, NetBIOS), bolo by rozumné povoliť ho iba v dôveryhodných sieťach:
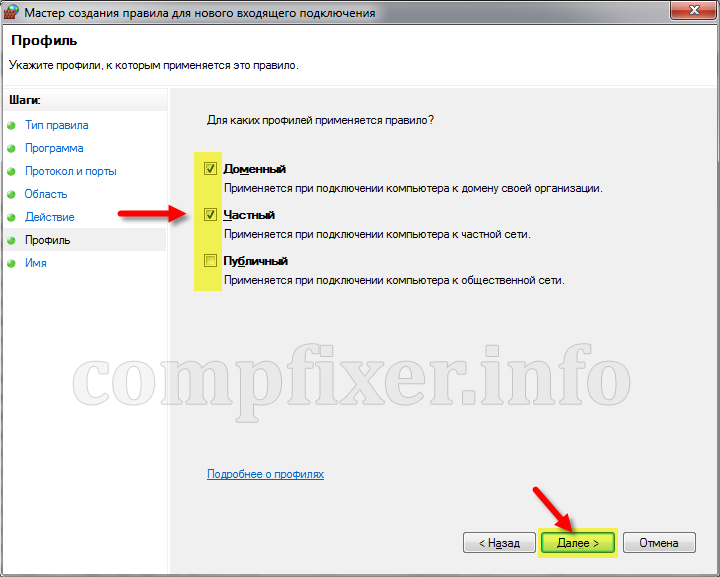
Dajte pravidlu ľubovoľný názov, ktorý je vám jasný, a kliknite Pripravený:

Teraz by sa mal objaviť prístup k sieťovým priečinkom. A zároveň bude počítač chránený firewallom.
1. Na to, aby sa každý používateľ mohol prihlásiť do počítača, musíte:
a.) "Správa" - "Miestni používatelia a skupiny" - "Používatelia" - kliknite pravým tlačidlom myši na účet "hosť" av zobrazenom okne zrušte začiarknutie políčka "Zakázať účet" .... Tým sa aktivuje možnosť neoprávnený používateľ vstupujúci pod užívateľom "hosť" ... Pre väčšiu bezpečnosť je účet premenovaný a nastavené heslo.
b)" Miestna politika zabezpečenie" - "Pridelenie užívateľských práv" - "Prístup k počítaču zo siete" - pridajte používateľa "hosť" alebo "Všetci" .... je tam aj parameter "zakázať prístup k počítaču zo siete" vymazať „všetci“ alebo „hosť“. Ak sú tam pridané skupiny, skontrolujte, či hosť nie je zahrnutý v týchto skupinách.
c) Vyvolajte vlastnosť priečinka, ktorý chcete zdieľať, a vyberte kartu „Prístup“ - „Zdieľať priečinok“ ... priraďte zdieľanému priečinku názov (ak pridáte znak $ na koniec, potom predvolene Windows klienti táto loptička sa nezobrazí) ... kliknite tam priamo na záložku "Povolenia" a pridajte "Všetci" .... potom prejdite na záložku "Zabezpečenie" a pridajte aj "Všetci" ... A nezabudnite nastaviť ich práva na prístup (zápis, čítanie, spúšťanie) k tomu, čo potrebujete!
2. Prístup pre konkrétneho používateľa. Urobíte to isté ako s aktuálnym hosťom pre konkrétneho používateľa. Jediný rozdiel je v tom, že budete musieť okamžite povedať, čo spájať loptu "pod menom" iného používateľa. (Zaujímavý vtip vznikne, keď pod rôznymi používateľskými menami pripojíte zdieľanie na vzdialenom počítači pomocou rôznych aliasov alebo IP adries ako názvu vzdialeného počítača ... napríklad názov počítača je Strax; IP adresa je 192.168 .0.7; Zdieľanie videa ... Toto zdieľanie môžete pripojiť pod 2 rôznymi používateľmi zadaním parametra \\Strax\Video - pre 1. používateľa a \\192.168.0.7\Video pre iného)
II. Protokol.
1. Nastavenie siete.
a.) Vlastnosť "Network Neighborhood" - "Zdieľanie" ... odstraňujeme tam nepotrebné veci .. ako "chrániť môj sieťové pripojenie" atď. - toto zapne bránu firewall;
b.) Vlastnosť "Network Neighborhood" - Protokol Vlastnosť "TCP\IP" - "Advanced" - "Povoliť NetBIOS" cez "TCP\IP" - umožňuje prístup k počítaču pre 9x-Windows;
c.) Vlastnosť "Network Neighborhood" - Vlastnosť protokolu "TCP\IP" - "Parametre":
- vlastnosť "IP security" - nepoužívať IPSEC (Táto deaktivuje funkciu kontroly prístupu k počítaču podľa portov, protokolov a typu šifrovania paketov pomocou protokolu IPSEC v "Local Security Policy" - "IP Security Policy on " lokálny počítač Vlastnosť "", "filtrovanie TCP\IP" - zrušte začiarknutie políčka "Povoliť filtrovanie TCP/IP (všetky adaptéry)" (Zakáže vstavaný firewall podľa protokolov a portov)!
d.) Vlastnosť "Network Neighborhood" - v menu "Advanced" - "Advanced options" - umožňuje naviazanie protokolu "TCP \ IP" - na službu "File and Printer Sharing Service". Ak služba nie je nainštalovaná, nainštalujte a povoľte túto väzbu
2. Nastavenie protokolu
a.) Späť na "Nastavenia lokálneho zabezpečenia" - "Nastavenia zabezpečenia" tu je veľa všetkých nastavení! vypnite všetko, čo jasne zakazuje používať iba „digitálne podpisy“, „Dodatočné povolenia pre anonymných používateľov“ – nastavte prijateľnú úroveň povolenia! "Úroveň overenia LAN Manager" - najlepšie nastavené - "Odoslať Lm a NTLM - použiť zabezpečenie relácie NTLMv2 - ak je dohodnuté" - toto je nastavenie pre protokol NetBIOS - ak nepoužívate protokol Kerberos! Mimochodom, takýto vtip sa objavil aj v XP pod "Nepovoliť prístup používateľom bez .Net pasov" (niečo také) vypnúť
b.) „Tento počítač“ – „Správa“ – „Služby a aplikácie“ – musí byť spustená služba „Server“, „Služba podpory TCP/IP NetBIOS“ – pre protokol NetBIOS;
c.) "Tento počítač" - "Správa" - "Správca zariadení" - ponuka "Zobraziť" - "Zobraziť skryté zariadenia" - "Ovládače zariadení bez Plug and Play" - povoliť NetBIOS cez TCP / IP a iné ovládače.