Priečinok doručenej pošty. Inbox Zero - nula správ v priečinku Doručená pošta.
Táto sekcia slúži na vytváranie nových priečinkov vo vašom e-maile. pošty, na distribúciu pošty. Priečinky pomáhajú organizovať poštu distribúciou e-mailov podľa témy alebo iných parametrov. Priečinky tiež umožňujú blokovať prístup k určité písmená zabezpečením priečinka heslom.
Prejdeme na nastavenia - tlačidlo v pravom hornom rohu, vedľa tlačidla "Ukončiť" alebo kliknite na tlačidlo "Viac" a vyberte "Nastavenia".
Vyberte sekciu "Priečinky" buď v zozname vľavo alebo vpravo s ikonou v podobe žltého priečinka s nakresleným zámkom.
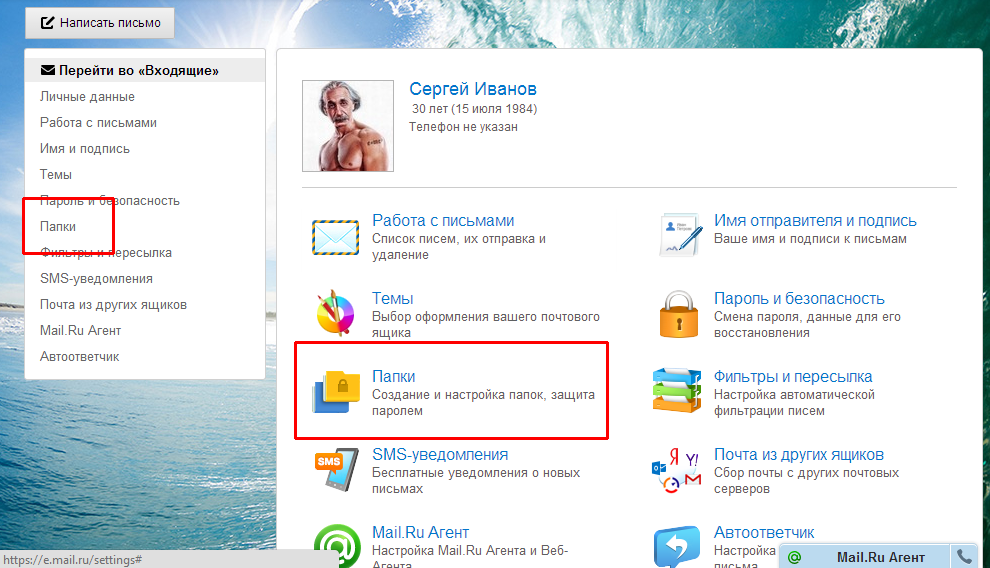
Stránka obsahuje zoznam existujúcich priečinkov. V hornej časti zoznamu je tlačidlo "Pridať priečinok", kliknutím na toto tlačidlo môžete podľa toho vytvoriť nový priečinok pre písmená. Napríklad vytvorte priečinok "Osobné", kliknite na tlačidlo "Pridať priečinok".

Do prvého poľa zapíšte názov nového priečinka (možný je akýkoľvek, ale vytvorím „Osobný“). V druhom riadku vyberte úroveň vnorenia, to znamená ako v operačný systém, alebo bude tento priečinok viditeľný a rovnaký ako ostatné, alebo sa bude nachádzať v inom priečinku. Aby to bolo prehľadnejšie, vytvorím priečinok vnorený do už existujúceho priečinka Doručená pošta. Otvorím pole „Priečinok na prvej úrovni“ a vyberiem priečinok „Doručená pošta“.

Teraz vyberte prístupnosť priečinka. „Nedostupné pre e-mailové programy(POP3)" - to znamená, že ak začiarknete toto políčko, nebudete môcť tento priečinok otvoriť z programov na použitie email, ako napríklad Bat, Microsoft Outlook a podobne. V tomto prípade je možné listy z priečinka otvárať iba v aplikácii Mail.
Ak má k pošte prístup niekto iný, môžete si vytvoriť heslo. Ak chcete vytvoriť heslo, začiarknite políčko „Priečinok chránený heslom“.
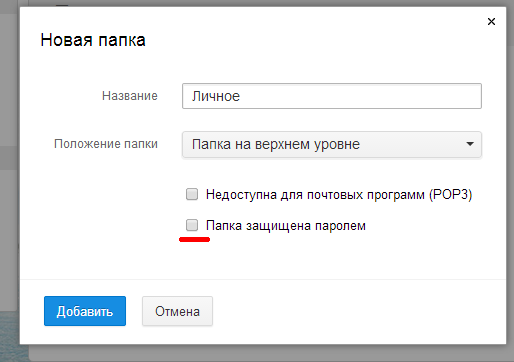
Ďalšie riadky sa zdajú byť vyplnené - heslo do priečinka zadávame dvakrát (ako vytvoriť heslo nájdete v časti "registrácia na pošte"), za heslom zadáme bezpečnostnú otázku, otázka nie je vybraná , ale vynájdené nezávisle. Nasleduje odpoveď na túto otázku. Odpoveď a otázka nemusia byť logicky prepojené, hlavné je, že si potom túto odpoveď zapamätáte. Odpoveď je určená na obnovenie hesla, neodporúčam vám nič písať, lebo jedného dňa heslo určite zabudnete.
V spodnom riadku zadajte heslo do poštovej schránky Mail, teda z poštovej schránky, v ktorej sa práve nachádzate. Ak si nepamätáte svoje heslo, prejdite do časti „Obnovenie hesla“. Po vyplnení všetkých údajov kliknite na tlačidlo „Pridať“.
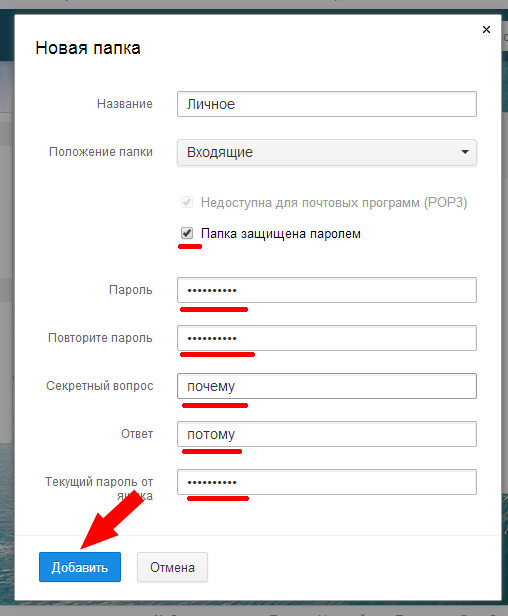
Teraz je v zozname priečinkov nový priečinok s názvom „Osobné“. Ak umiestnite kurzor myši na nový priečinok, napravo sa zobrazia dve tlačidlá: - nastavenia a - odstrániť priečinok. V nastaveniach priečinka môžete priečinok premenovať, zneprístupniť poštovým programom a zatvoriť ho heslom. Vo všeobecnosti je to všetko, čo sa pýtame pri vytváraní nového priečinka.
Všetka korešpondencia je rozdelená do priečinkov. Keď vstúpite do poštovej schránky, načíta sa zoznam písmen v priečinku "Doručená pošta", kam predvolene chodia všetky vaše prichádzajúce správy.
Navigácia v priečinkoch je k dispozícii na ľavej strane stránky. Najlepšie uvedené systémové priečinky: Doručená pošta, Odoslané položky, Koncepty, Spam, Kôš (ktoré nemožno odstrániť ani premenovať), vaše osobné priečinky sa zobrazia nižšie. Vedľa názvu priečinka sa zobrazuje počet nových (neprečítaných) správ v ňom.
Ak chcete prejsť do požadovaného priečinka a zobraziť správy v ňom obsiahnuté, kliknite na jeho názov. Všetky priečinky majú rovnaké rozhranie (pozri obr. 1).
Obr.1. Prichádzajúce listy.
Prichádzajúca pošta
Neprečítané správy v zozname budú zvýraznené zvýraznene. Písmená označené ako "dôležité", bude označený červená vlajka a e-maily, ktoré obsahujú prílohy - kancelársku sponku .
Môžete zmeniť počet písmen zo štandardných 25 kusov na stranu na počet, ktorý vám vyhovuje. Ak to chcete urobiť, prejdite do sekcie "Nastavenie"(panel ponuky v hornej časti stránky) a potom vyberte podsekciu "generál" a vyberte si zo zoznamu hodnotu, ktorá vám vyhovuje. Nezabudnite stlačiť tlačidlo "uložiť".
Ak chcete skontrolovať, či prišli nové písmená, obnovte zoznam písmen kliknutím na tlačidlo hlavnej ponuky "aktualizovať".
Zoznam listov je možné triediť podľa dátumu prijatia alebo veľkosti listu. V predvolenom nastavení je zoznam zoradený v zostupnom poradí podľa dátumu prijatia. Ak chcete zoznam zoradiť iným spôsobom, kliknite na odkaz " Triediť " vpravo nad zoznamom písmen. Zobrazí sa ponuka triedenia (pozri obr. 2), vyberte požadovanú možnosť.
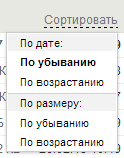
Obr.2. Triedenie zoznamu písmen.
Pole je potrebné na zvýraznenie písmena alebo písmen "zaškrtnúť" pre ďalšiu činnosť s nimi. Kliknutím na ikonu e-mail zvýrazníte alebo zrušte jeho výber, ak tam už je.
Písmená môžete vybrať manuálne alebo použiť skupinový výber všetkých písmen alebo podľa zvolených kritérií. Ak chcete vybrať všetky písmená na aktuálnej stránke, kliknite na ikonu nad zoznamom. Alebo vyberte požadované kritérium z rozbaľovacieho zoznamu (pozri obr. 3) kliknutím na šípku vedľa ikony. Na aktuálnej stránke zoznamu tak môžete zvýrazniť všetky e-maily, prečítané, neprečítané, dôležité alebo nedôležité e-maily.

Obr.3. Skupinový výber písmen.
Písmená môžu byť označené ako "Čítať" alebo "Neprečítané", ako aj špeciálna vlajka "dôležité". Do úvahy sa berú písmená neoznačené vlajkou "nedôležité". Okrem tohto písmena môžete označiť ako NEVYŽIADANÁ POŠTA takéto listy sa automaticky považujú za prečítané a prenesú sa do priečinka " Nevyžiadaná pošta".
Ak chcete zmeniť stav e-mailov, začiarknite políčka e-mailov, ktoré potrebujete, a potom vyberte z rozbaľovacieho zoznamu "značka"(pozri obr. 4) nový stav.

Obr.4. Zmena stavu e-mailov.
Ak chcete presunúť e-maily do iného priečinka, vyberte potrebné e-maily pomocou začiarkavacích políčok a potom vyberte názov cieľového priečinka z rozbaľovacieho zoznamu "presunúť"(pozri obr. 5).
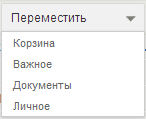
Obr.5. Pohybujúce sa písmená.
Poznámka: Pri presúvaní priečinkov platia nasledujúce obmedzenia:
- z priečinka „Doručená pošta“ je možné prejsť do priečinka „Kôš“ alebo do osobných priečinkov;
- z priečinka „Odoslané položky“ je možné prejsť do priečinka „Kôš“ alebo do osobných priečinkov;
- presun z priečinka "Koncepty" nie je možný;
- z priečinka „Spam“ je možné prejsť do priečinkov „Doručená pošta“, Kôš alebo osobné priečinky;
- z priečinka „Kôš“ je možné prejsť do priečinka „Doručená pošta“ alebo do osobných priečinkov;
- z osobných priečinkov sa môžete presunúť do priečinkov Doručená pošta, Kôš alebo iných osobných priečinkov.
Po úspešnom dokončení akcie s písmenom sa nad zoznamom zobrazí systémové hlásenie zvýraznené zeleným pozadím (pozri obr. 6). Automaticky sa zatvorí, keď sa stránka obnoví alebo keď prejdete na inú stránku. Môžete ho zavrieť aj ručne kliknutím na krížik. Takéto správy sa objavia pri práci nielen s písmenami, ale aj s priečinkami, kontaktmi a nastaveniami rozhrania.
Obr.6. Systémová správa.
V hornej časti stránky je vyhľadávací panel pre e-maily. Po umiestnení kurzora do riadku sa zobrazí formulár rozšíreného vyhľadávania (pozri obr. 7).
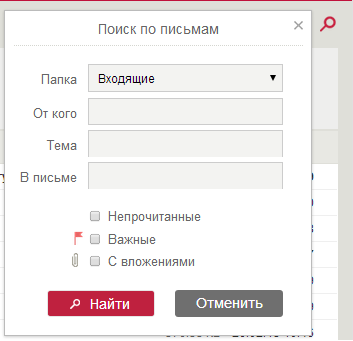
Obr.7. Formulár na vyhľadávanie písmen.
V rozbaľovacom zozname vyberte priečinok, v ktorom chcete hľadať e-maily. Štandardne sa vyhľadávanie vykonáva v priečinku Doručená pošta. Písmená možno nájsť podľa výskytu daného reťazca v:
- E-mailová adresa odosielateľa - Od koho.
- Predmet emailu - Téma.
- Text listu - V liste.
Nižšie môžete označiť písmená, ktoré chcete vyhľadať. Ak nie je začiarknuté žiadne z políčok, budú sa vyhľadávať všetky e-maily, ak je nastavené:
- Neprečítané- Hľadať LEN neprečítané e-maily.
- Dôležité- hľadajte LEN e-maily označené ako DÔLEŽITÉ.
- S prílohami- hľadať LEN písmená s prílohami.
Ak chcete nájsť písmená podľa dané parametre, stlač tlačidlo "Nájsť". Výsledky vyhľadávania sa zobrazia vo všeobecnom zozname písmen (pozri obr. 8), hľadané výrazy sa zobrazia v lište vyhľadávania.
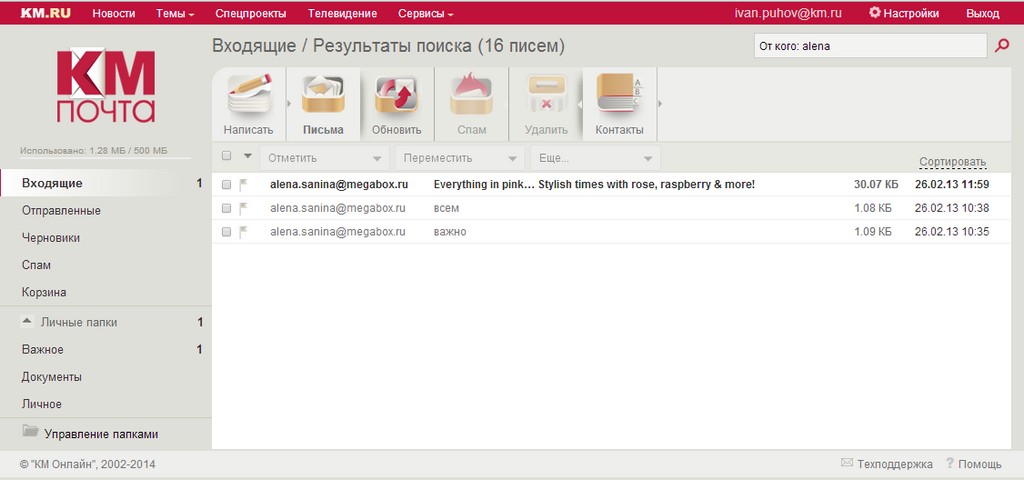
Obr.8. Výsledky vyhľadávania písmen.
Keďže sme náš list adresovali sami sebe, po ďalšom postupe odosielania a prijímania správ ho dostaneme. Predvolené prichádzajúce správy umiestnené v priečinku Doručená pošta(Doručená pošta). AT túto sekciu podrobne popisuje, ako pracovať s týmto priečinkom a prichádzajúcimi správami.
Práca so správou
Keď príde nová správa, zvyčajne sa zobrazí dialógové okno s upozornením, ktoré vás vyzve na otvorenie prichádzajúcej správy. Okrem toho je prichádzajúca správa upozornená zvukový signál a ikona obálky na systémovej lište vedľa hodín.
V priečinku Doručená pošta(Doručená pošta) dvojitým kliknutím otvoríte prichádzajúcu správu, ktorá vám poslala list (obr. 9.30). Ako môžete vidieť, správa si úplne zachovala formát, prílohu a ďalšie prvky s ňou spojené, ale najskôr.
Keďže naša správa obsahovala ďalšie parametre Hlasujte(hlasovanie) Označiť na vykonanie(Nasledovať) a Dôležitosť(Dôležité), v hornej časti písmena na žltej informačnej lište sú všetky uvedené. Navyše, ako vidíte, v hornej časti prichádzajúcej správy sa zobrazuje panel hlasovania s tlačidlami. Test prešiel a Test zlyhal. O odpovediach a preposlaniach si povieme o niečo neskôr, ale teraz, keď ste si prečítali túto správu, môžete doplniť známku na vykonanie. Kliknite na tlačidlo s rovnakým názvom na paneli s nástrojmi Štandardné a začiarknite políčko Dokončené(Úplné). Pod názvom značky sa v informačnom paneli zobrazí dodatočná správa ukončenie oboznámenia sa s príslušným dátumom.
Ryža. 9.30.
Okrem toho sa podľa očakávania objavilo dialógové okno so žiadosťou o potvrdenie prijatia a prečítania tejto správy. Ak chcete, aby sa potvrdenie odosielalo automaticky, začiarknite políčko. Nežiadajte znova o zaslanie potvrdení a kliknite na tlačidlo Áno.
Komentujte
Toto dialógové okno sa možno nezobrazilo, v takom prípade bude odpoveď na žiadosť o doručenie a prečítanie odoslaná automaticky (pozri časť 9.10.1 "Spracovanie správy").
Ďalej nasledujú polia Od(od) Komu(to), Kopírovať(SS), Odoslané(Odoslané) a Téma(Predmet). Tieto polia sú len na čítanie a len na kopírovanie, okrem poľa Od(Od) zobrazenie mena a emailová adresa odosielateľa. Ak tohto odosielateľa nemáte v zozname kontaktov, môžete pridať postup bez opustenia formulára Správa(správa). Ukážte myšou na pole Od(Od) a kliknite kliknite pravým tlačidlom myši. Vyberte príkaz z kontextového menu Pridať do kontaktov(Pridať do kontaktov). Objaví sa formulár Kontakt(Kontakt) s automaticky vyplnenými poľami Celé meno (celé meno) a Email pošty(Emailová adresa). V prípade potreby pridajte ďalšie informácie a uložte kontakt (Pozri kapitolu 4 „Kontakty“).
Ďalšie veľké pole zobrazuje informácie odoslané odosielateľom. Všimnite si, že toto pole nie je k dispozícii na zadanie, hoci zobrazuje možnosti formátovania pre existujúci text. Používateľ však môže skopírovať text správy, ako aj uložiť jej pozadie alebo vložené obrázky.
Príklad 9.22. Uloženie pozadia správy
Názov súboru:=< Им i súbor>
Jediný postup formátovania, ktorý má príjemca v tomto prípade k dispozícii, je zväčšiť alebo zmenšiť veľkosť písma. Zmena veľkosti písma sa vykonáva stlačením rovnomenného tlačidla na paneli nástrojov Štandardné.
Niekedy prichádzajúca správa neidentifikuje text. Zároveň nevidíte ruský text, ale nezrozumiteľnú sadu znakov. Jedným z problémov, ktoré v tomto prípade vznikajú, je nesprávne určenie kódovania prichádzajúcej správy. Môžete sa pokúsiť manuálne zmeniť kódovanie výberom zodpovedajúca hodnota zo zoznamu > zobraziť > kódovanie.
Posledné pole, o ktorom sa tu uvažuje, je Príloha(Prílohy). Ak chcete uložiť alebo otvoriť prílohu, spustite nasledujúci príklad.
Príklad 9.23. Ukladanie pripojených súborov
V zásade existuje ďalší pohodlnejší a rýchly spôsobúspory investícií. Môžete jednoducho dvakrát kliknúť na miniatúru priloženého súboru. Zobrazí sa dialógové okno Otvorenie prílohy(Otváranie príloh pošty), upozorňujúce na možnosť obsahovať vírus v priloženom súbore (obr. 9.31). Keďže tento súbor prikladáme my, môžete si byť takmer na sto percent istí, že neobsahuje vírusy a pokojne stlačte tlačidlo Uložiť prílohu(Uložiť na disk). V zobrazenom dialógovom okne vyberte priečinok, do ktorého chcete súbor uložiť. V opačnom prípade, ak vás správa s priloženým súborom nenadchne patričnou dôverou, jednoducho ju vymažte.
Príloha niekedy obsahuje súbor, ktorého editor je Windows známy, napríklad obrázky alebo zvuková príloha. Ak teda neexistuje žiadna ochrana na otvorenie prílohy, dvojité kliknutie na ikonu súboru spôsobí jej otvorenie, a teda možná infekcia vírus. O bezpečná práca Outlook vydá varovanie a ponúkne dve možnosti: OTVORENÉ alebo uložiť na disk. Dôrazne vám odporúčame neotvárať takéto súbory z programu Outlook, ale najskôr ich uložiť na disk a potom skontrolovať, či sa na nich nenachádzajú vírusy. A až po týchto postupoch otvorte súbor. Tieto akcie samozrejme trochu spomaľujú proces spracovania správ, ale ak je počítač infikovaný vírusom, tento proces sa môže úplne zastaviť.

Ryža. 9.31. Dialógové okno Otvorenie prílohy
Ako vidíte, prezeranie a spracovanie prijatej správy je celkom jednoduché. Niekedy, keď príde viacero správ, je vhodné použiť dedikovaný Next resp späť(Späť) pre prechod na nasledujúcu alebo predchádzajúcu správu bez opustenia už otvoreného formulára.
Okrem práce so správou otvorením jej formulára s ňou môžete pracovať priamo v niektorom zo zobrazení priečinkov Doručená pošta, o ktorých sa bude diskutovať v ďalšej časti.
Zobrazenia priečinkov Doručená pošta
Ako je uvedené vyššie, prijaté správy je možné vidieť v priečinku Doručená pošta(Doručená pošta), odoslané - do priečinka Odoslané(Odoslané), neodoslané - v priečinku koncepty(Návrh). Pre všetky tieto priečinky ponúka Microsoft Outlook niekoľko štandardných zobrazení. Pohľady zvážime na príklade priečinka Doručená pošta. V tabuľke. 9.6 popisuje štandardné zobrazenia priečinkov Doručená pošta.
| Výkon | Zobrazené položky |
| Správy | Zoznam všetkých správ. Zobrazené polia: Závažnosť, Ikona, Značka, Príloha, Od, Predmet, Prijaté |
| Správy s automatickým náhľadom | Zoznam všetkých správ s prvými tromi riadkami textu pre správy, ktoré ešte neboli otvorené |
| Označením „Na vykonanie“ (príznakom sledovania) | Zoznam všetkých správ zoskupených podľa príznaku s konkrétnym dátumom splatnosti |
| Za posledných sedem dní (Posledných sedem dní) | Správy prijaté za posledných sedem dní |
| Označené na nasledujúcich sedem dní | Správy označené na nasledujúcich sedem dní |
| Podľa predmetov (Podľa témy konverzácie) | Zoznam všetkých správ zoskupených podľa poľa Predmet |
| Odosielateľom | Zoznam všetkých správ zoskupených podľa poľa Od |
| Neprečítané správy | Správy označené ako neprečítané |
| Od príjemcu (Odoslať komu) | Správy zoskupené podľa poľa Komu |
| Časová os správy | Všetky správy sú zobrazené v chronologickom poradí na časovej osi |
Tabuľka 9.6. Zobrazenia priečinkov Doručená pošta
Na obr. 9.32 znázorňuje znázornenie Automatické zobrazenie správ
(Správa s automatickým náhľadom) s výrezom.

Ryža. 9.32. Výkon Automatické prezeranie správ a výrez
Príklad 9.24. Zmena zobrazenia
> Zobraziť > Aktuálne zobrazenie > Automaticky zobraziť správy
> Zobraziť > Výrez
Komentujte
Možnosti výrezu je možné nastaviť v dialógovom okne Zobraziť oblasť(Panel náhľadu) výberom príkazu > Nástroje > Možnosti Rozšírená tabla náhľadu.
Keď otvoríte Gmail, v doručenej pošte sa zobrazia najnovšie konverzácie. Keď sa vrátite do aplikácie Gmail po použití iných aplikácií, zobrazí sa posledná obrazovka, na ktorej ste pracovali.
Otvára sa Gmail
Vlákna s novými správami sa zobrazujú úplne hore v doručenej pošte. Všetky vaše správy sa zobrazia v doručenej pošte, pokiaľ ste ich neodstránili, archivovali alebo nefiltrovali.
Ak ste nastavili Prioritnú ako predvolenú doručenú poštu v službe Gmail online, budete si môcť tento priečinok zobraziť a nastaviť ho ako predvolenú doručenú poštu v aplikácii Gmail na telefóne. Pozri sekciu.
Váš aktuálny účet Google sa zobrazí v pravom hornom rohu vašej doručenej pošty. Ak používate viacero účtov, na prepnutie účtov musíte kliknúť na aktuálny účet, ako je znázornené na . Pridávanie účtov a práca s nimi je popísaná v časti.
Témy vlákien s novými správami sú označené hrubými čiarami. Ak si chcete prečítať správu vo vlákne, kliknite na tému vlákna. Ďalšie informácie sú uvedené v časti.
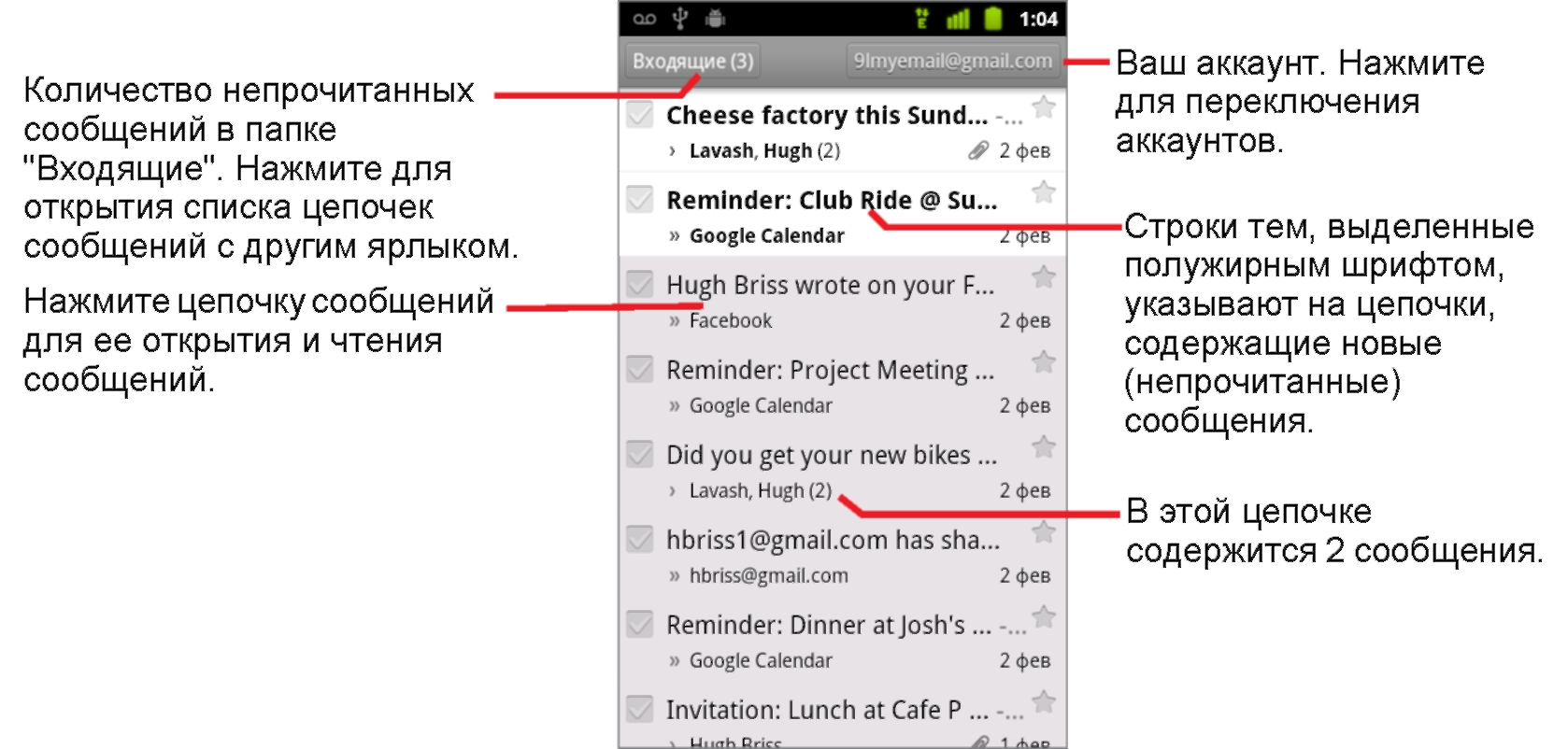
“ označuje správy odoslané priamo vám.
> označuje správy, ktoré vám boli skopírované.
Ďalšie správy vám boli odoslané ako členovi skupiny.
Ak používate priečinok Priorita, správy vo vláknach môžu tiež zobrazovať, či boli označené ako dôležité službou Gmail alebo vami (pozrite si časť ):
Dôležité správy sú označené žltou ikonou:
Označuje dôležité správy odoslané priamo vám.
Označuje dôležité správy, ktoré vám boli skopírované.
Označuje dôležité správy, ktoré ste dostali ako člen skupiny.
Otváranie doručenej pošty pri používaní Gmailu
Ak bol priečinok Priorita nastavený ako predvolený priečinok doručenej pošty, otvorí sa tento priečinok namiesto priečinka doručenej pošty (pozri časť ).
Prepínanie účtov
Gmail zobrazuje vlákna, správy a nastavenia iba z jedného účet Google zároveň. Ak používate viacero účtov, môžete otvoriť obrazovku Účty a zistiť, koľko účtov neprečítané správy v každom účte, ako aj na prepínanie medzi účtami.
Pridávanie a konfigurácia účtov je popísaná v časti "účty".
1. V doručenej pošte klepnite na svoj aktuálny účet v pravom hornom rohu obrazovky alebo klepnite na Ponuka, a potom účty.
Každý účet sa zobrazuje spolu s počtom neprečítaných správ v priečinku Doručená pošta alebo Priorita v závislosti od predvolenej doručenej pošty. Okrem toho sa pre každý účet zobrazí predvolená schránka doručenej pošty (pozri časť ).
2. Klepnite na účet, ktorý obsahuje správu, ktorú si chcete prečítať.
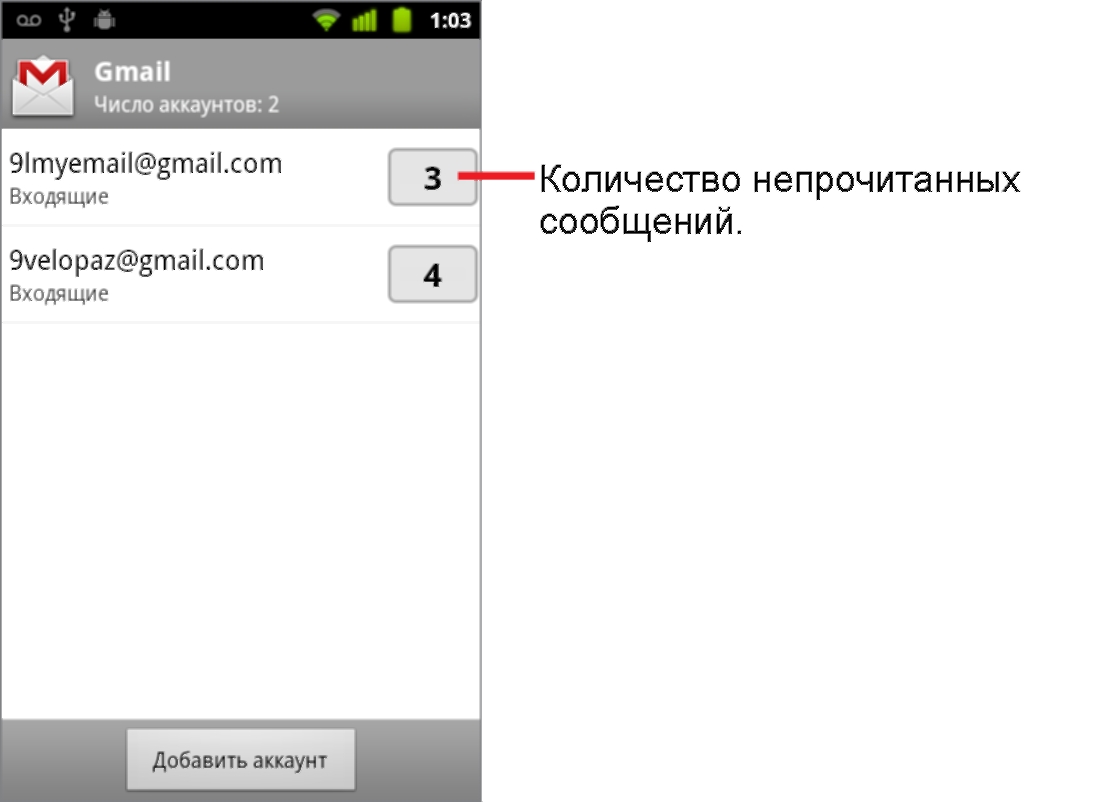
Otvorí sa priečinok Doručená pošta alebo Prioritný priečinok pre konkrétny účet v závislosti od toho, ktorý priečinok bol nastavený ako predvolený priečinok doručenej pošty.
Práca s Gmailom v režime offline
Ak nie ste pripojení k mobilná sieť alebo WiFi siete(napríklad ste prešli do režimu v lietadle), môžete použiť Gmail na čítanie správ uložených v telefóne (pozrite si časť ) a tiež na vytváranie nových správ.
Správy, ktoré odošlete, sú uložené vo vašom telefóne s označením „Pošta na odoslanie“, kým sa spojenie neobnoví. Potom sa správy budú odosielať automaticky. Môžete si prezerať správy označené ako „Pošta na odoslanie“ (pozri časť ).
AT poštová schránka k dispozícii sú nasledovné štandardné priečinky:
- Pošta na odoslanie . E-maily, ktoré neboli odoslané, pretože vypadlo internetové pripojenie. Po obnovení pripojenia sa e-maily budú odosielať automaticky.
- Archív . Priečinok na ukladanie starých listov.
Poznámka. Ak sa v archíve nenachádzajú žiadne písmená, priečinok sa nezobrazí. Ak chcete presunúť e-mail do tohto priečinka, kliknite naň pravým tlačidlom myši a vyberte možnosť Archivovať.
Doručená pošta. Všetky nové e-maily (okrem spamu a e-mailov, ktoré spadajú do iných priečinkov pomocou automatického triedenia pošty).
Odoslané . Všetky e-maily, ktoré ste odoslali.
Vzdialený . Všetky e-maily, ktoré ste odstránili manuálne alebo pomocou automatického triedenia pošty.
Nevyžiadaná pošta. E-maily, ktoré boli identifikované ako spam.
Koncepty. Návrhy listov a šablóny.
Štandardné priečinky sa neupravujú ani neodstraňujú.
Osobné priečinky
Ak chcete pridať osobný priečinok, kliknite na položku Vytvoriť priečinok. Môžete pridať viacero osobných priečinkov – všetky sa zobrazia ako podpriečinky vo vašej doručenej pošte.
Na jedálnom lístku Nastavenia → Priečinky a štítky môžete upravovať súkromné priečinky:
- vnútri vytvorte podpriečinky Priečinky doručenej pošty ;
- premenovať, vyčistiť alebo odstrániť priečinky;
- označiť všetky správy v priečinku ako prečítané;
- vytvoriť pravidlá pre automatické triedenie písmen.
Poznámka. Môžete vytvoriť až 1017 osobných priečinkov s maximálnym počtom vnorení 32 priečinkov.
Triedenie zoznamu osobných priečinkov
Osobné priečinky v zozname je možné presúvať a vymieňať. Ak to chcete urobiť, presuňte požadovaný priečinok na nové miesto v zozname priečinkov.
Ak nemôžete presunúť priečinok, skontrolujte, či je táto možnosť povolená umožňujú presúvanie e-mailov a priečinkov.
V predvolenom nastavení sú osobné priečinky zoradené podľa abecedy. Ak presuniete aspoň jeden priečinok, abecedné poradie sa nedá automaticky obnoviť. Priečinok však môžete manuálne presunúť na pôvodné miesto. Nové priečinky sa potom zobrazia v spodnej časti zoznamu namiesto v abecednom poradí.
